Что делать когда включаешь компьютер
Обновлено: 30.06.2024
Всем привет. Кто хоть раз не сталкивался с проблемой, когда не включается компьютер. При этом вы можете видеть достаточно много симптомов от темного экрана до зависания загрузки BIOS или системы. Давайте посмотрим все самые частые и возможные причины, почему не включается компьютер:
- Проблема с материнской платой.
- Окисление контактов на оперативной памяти.
- Выход из строя процессора или чипсета.
- Поломка блока питания – особенно часто происходит, когда БП работает на пределе своих возможностей. Например, после установки более мощной видеокарты.
- Механическая поломка кнопки включения.
Шаг 1: Проверка электропитания
Если комп не включается или не запускается, то для начала давайте проверим самые банальные вещи. В 50% случаев пользователи нечаянно выдергивают кабель питания из розетки или выключают ногой сетевой фильтр. Особенно это часто бывает на работе, когда уборщица почему-то решает выдернуть шнур из розетки. Наверное, боится, что её убьёт током.
Проверяем, чтобы лампочка на фильтре горела, и он был включен в положение «ВКЛ» (иногда рисуют точку). Если он не горит, то может быть проблема в фильтре или в самой розетке.

Далее проверяем, чтобы кабель был плотно вставлен в блок питания на системном блоке. Также не забудьте включить его, чтобы тумблер был в положении «Вкл.» (палочка, а не нолик). После этого попробуйте опять его включить.

Шаг 2: Оперативная память
С данной проблемой сталкивался как на работе, так и дома. При этом при включении комп начинает жужжать, вроде включаться, но вот на экране ничего не происходит. Тут есть два варианта. Первый – окислились контакты. Второй – это сгорела одна из плашек и её нужно просто вытащить.
- Отключите системник от питания. Можно просто выключить блок питания, но я бы полностью его обесточил, выдернув шнур.
- Далее вам нужно снять боковую правую крышку.
- Теперь вам необходимо вытащить все плашки оперативной памяти. Для этого по бокам нужно нажать на белые ушки одновременно.
- Далее нам понадобится стирательная резинка. Нужно аккуратно без фанатизма потереть резинкой по основным контактам «оперативы», которые находятся снизу. Этим самым мы снимем окисленный слой. Если резинки нет, то можно попробовать использовать металлическую скрепку. Но делать это нужно очень аккуратно, и слегка потереть металлическим штырём по контактам.
- В самом конце слегка подуйте на них и вставьте обратно. Повторюсь, что это нужно сделать для каждой плашки.

- Как только все плашки будут вставлены обратно, попробуйте включить компьютер. Не забудьте, кстати, обратно подключить его в сеть.
Шаг 3: Видеокарта
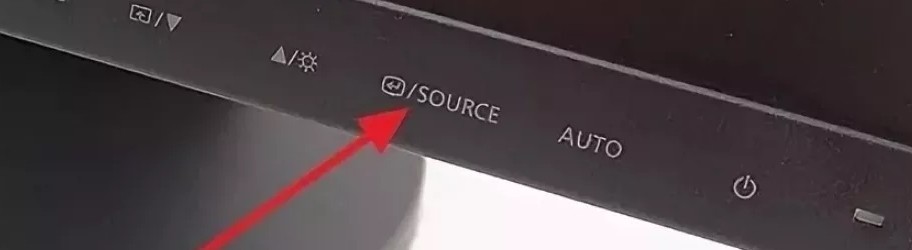

Далее проверяем кабель на самом системнике и смотрим на монитор. Если сигнала нет, то тут есть два варианта:
- Сгорела встроенная или дополнительная видеокарта – тогда кабель подключаем в встроенной видеокарте, которая есть на материнки или наоборот. После этого перезагружаем компьютер.
- Сгорел или вышел из строя данный порт – попробуйте подключить монитор в другой порт на материнке. Можно попробовать также другие виды выходов: VGA, HDMI, DVI. Также можно попробовать переключить кабель на другой вход на мониторе.

Если ваш системник ещё открыт, проверьте, чтобы видеокарта плотно стояла в слоте. Можете даже слегка на неё надавить. Иногда бывает, при переезде или переноске она вылетает оттуда. Плюс я бы для надежности прикрутил её к системнику болтами. Если для неё нужно дополнительное питание, то проверьте также и кабели, которые идут от блока питания.
ПРИМЕЧАНИЕ! Если при включении компьютера, вы видите, что он включается, но видеокарта не работает, и на ней не крутятся вентиляторы, то попробуйте переключить другие провода питания. Если это не поможет, то скорее всего она полностью вышла из строя.

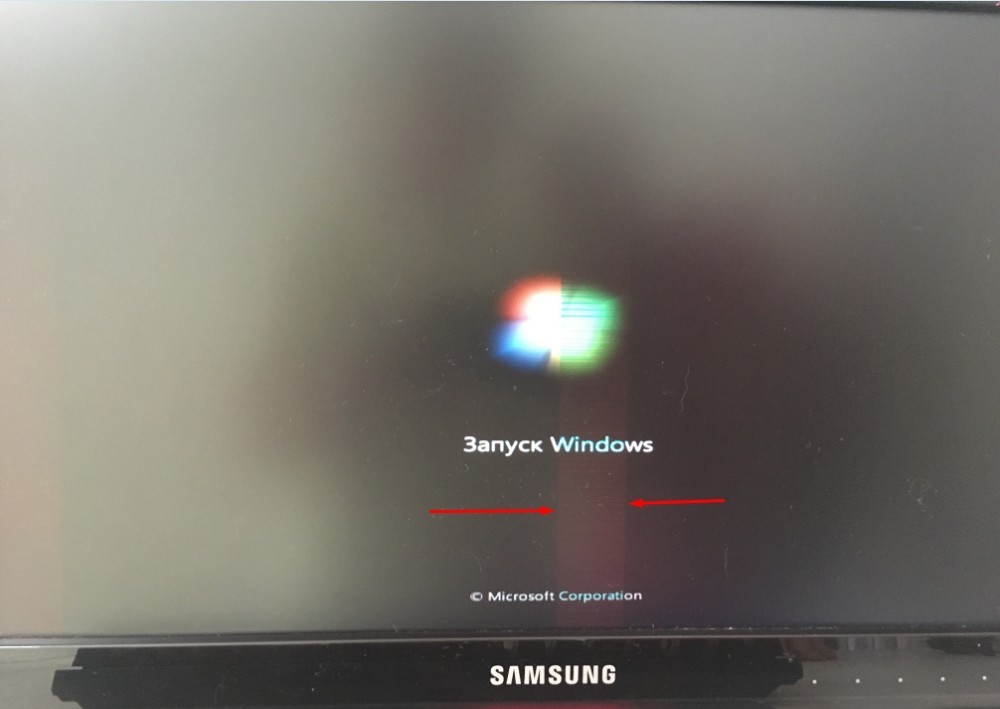
ШАГ 4: Проверка кнопки включения
Бывает проблема, когда не включается компьютер именно с кнопки включения, но при этом он полностью работоспособен. Кнопка может просто сломаться, или могут выйти из строя специальные проводки. Такое бывает крайне редко, но бывает. Сначала проверим, чтобы сами проводки и штекер от кнопки был подключен к материнской плате.
На «материнке» найдите вот такие пластиковые штекеры, как на картинке ниже. Они обычно находятся в правом нижнем углу платы. Далее нужно найти провод с надписью «Power SW». Если его вообще нет, то значит кнопка не подключена, и вам нужно вставить эти два проводка к разъёму «PW» (может также называться как PWR SW или PWR_BTN). Подключение происходит так: черный к плюсу (+), а белый к минусу (-). Схему расположения смотрите ниже в табличке.
Если это не поможет, то можно попробовать включить комп не с кнопки, а просто соединив эти два контакта. Для этого можно использовать обычную отвертку. Не забудьте при этом включить ЭВМ в сеть.

ПРИМЕЧАНИЕ! Кнопка включения также может залипать. Тогда компьютер включается, но загрузка не доходит до конца, и через несколько секунд системник опять полностью вырубается.
ШАГ 5: Блок питания
Если компьютер резко выключился и вообще перестал включаться, то это может сигнализировать о том, что у вас неисправен блок питания. Конечно, проверить самостоятельно вы его не сможете, но вы можете сделать вот что.
Обычно к блоку питания подключают: материнскую плату, жесткий диск, дисковод (если он есть), видеокарту и т.д. Наша задача проверить, чтобы все кабели были подключены, и ни один из них не отходил. Проверяем все подключенные провода от блока питания. Можно слегка надавить на сам кабель, чтобы он поплотнее вошел в паз.

Ещё один вариант решения: попробовать использовать свободные кабеля. То есть возьмите свободный провод и переподключите жесткий диск, видеокарту, материнскую плату и другие подключенные устройства. Если у вас новый компьютер, или вы недавно меняли блок питания, то иногда в коробке кладут запасные проводки, можно использовать их.
ШАГ 6: Жёсткий диск
Бывает, когда системный блок не включается и не работает, а бывает, когда при включении не загружается система, а вы видите вот такую надпись: «DISK BOOT FAILURE, INSERT SYSTEM DISK AND PRESS ENTER».

Для начала выключаем комп и проверяем, чтобы к жесткому диску были подключены два основных провода, питание и шлейф, который идет к материнской плате. Ещё можно попробовать переключить кабель от винчестера к другом слоту на материнке – их обычно там несколько.

ШАГ 7: Проверка BOOT в BIOS
Сам сталкивался с этой проблемой на работе. Система отказывается загружаться, и вы можете видеть черный экран после BIOS. Такое бывает, если в настройках забыли убрать загрузку системы с флешки или CD/DVD диска.
- При загрузке компа зажмите одну из кнопок, который загружают БИОС. Обычно это кнопки: F2, Del, Esc или F10 (смотрим в последний столбец).


ШАГ 8: Материнской платы и процессор

Ничего не помогло
Вы нажимаете на кнопку питания, компьютер начинает запускаться, но что-то идёт не так, и он выключается. Причины такого поведения могут быть разными. Ниже мы расскажем, как найти причину проблемы и устранить её.
Важно: перечисленные операции можно выполнять только после отключения компьютера от питания, если речь не об обновлении или сбросе BIOS.
Что проверить, если компьютер включается и сразу выключается после сборки или апгрейда
Питание процессора
Процессор Ryzen 3700X в своём сокете. Изображение: Olivier Collet / Unsplash Так выглядит разъём питания процессора и кабель для него. Изображение: PlaytoolПрочитайте инструкцию к вашей материнской плате и блоку питания, если не уверены, что куда подключать. Но вообще штекеры питания сконструированы так, что воткнуть их неправильно сложно — лишь с применением силы. Главное, следите, чтобы защёлка попала в паз.
Охлаждение системы
Система жидкостного охлаждения процессора. Изображение: bantersnaps / UnsplashИногда причина отключения компьютера — проблемы с охлаждением. Убедитесь, что правильно нанесли термопасту на теплораспределительную крышку процессора и подключили питание к процессорному кулеру или водяной системе охлаждения.
Снимите плёнку с радиатора, прежде чем прижимать его к процессору. Новички об этом часто забывают. Или, может, это условный рефлекс с тех времён, когда пульт от телевизора оставляли в упаковке.
С теплоотводящей поверхности радиатора необходимо снять плёнку, прежде чем устанавливать его. Изображение: Scythe
Размазывайте термопасту тонким слоем. После прижатия радиатора она не должна растекаться вокруг процессора, иначе возможно короткое замыкание.
Блок питания
Мощность блока питания нужно рассчитывать до покупки. Изображение: Hans Haase / Wikimedia CommonsПорой начинающие сборщики подсоединяют чересчур прожорливые игровые комплектующие к недостаточно мощному блоку питания. Проверьте, хватает ли вашему устройству мощности. Это можно сделать при помощи специальных калькуляторов. Если блок питания не вывозит ваше железо, замените его на подходящий.
Крепление материнской платы
Материнская плата крепится на стойках и не должна соприкасаться с опорной пластиной. Изображение: Petteri Aimonen / Wikimedia CommonsЕщё одна возможная причина проблемы — короткое замыкание материнской платы от корпуса. По идее, она крепится к опорной пластине тонкими вкручиваемыми стойками, которые поставляются в комплекте с корпусом, но некоторые умудряются прикрутить её болтами прямо к металлу. В итоге плату замыкает, и не факт, что её удастся починить в сервис-центре.
Прежде чем подавать питание, посмотрите, где на плате расположены отверстия под стойки. Разместите стойки на опорной пластине в нужных местах и прикрепите плату к ним, а не к самой пластине.
Оперативная память
Две планки оперативной памяти. Изображение: Michael Dziedzic / UnsplashИзвлеките все планки, затем вставьте одну из них в первый слот. При установке планки немного надавливайте на неё, чтобы сидела плотно. Попробуйте запустить ПК. Если он включится нормально, проблема в одной из планок. Переберите таким образом их все, найдите дефектную и замените.
Контакты, подключённые к материнской плате
Разъём питания материнской платы — побольше, питания процессора — поменьше. Изображение: Tobias Maier / Wikimedia CommonsУбедитесь, что электричество на материнскую плату подаётся исправно и главный силовой кабель блока питания подсоединён нормально. Догадаться, какой кабель от блока питания куда подключать, несложно: их штекеры отличаются размерами.
Проверьте, плотно ли сидит в разъёме видеокарта и подведено ли к ней дополнительное питание.
Место для подключения дополнительного питания на видеокарте. Изображение: NVIDIA.
Посмотрите, правильно ли вы подключили фронтальную панель системного блока. Если не выходит разобраться со штекерами, загляните в инструкцию к материнской плате.
Контакты передней панели — кнопки включения и перезагрузки. Изображение: Slamet Setiawan / Pxhere
Возможно, провода кнопки включения просто некорректно подсоединены, поэтому ПК «не заводится».
Новые комплектующие и устройства
Материнская плата с подключёнными видеокартой, SSD-диском и оперативной памятью. Изображение: Rainier Ridao / UnsplashЕсли проблема появилась после апгрейда ПК, вытащите из него всю лишнюю память, новую видеокарту, звуковые карты, Wi-Fi-модули, жёсткие диски и дополнительные накопители кроме загрузочного, вентиляторы и прочую периферию. В идеале подключите монитор непосредственно к видеовыходу материнской платы, если у вашего процессора есть видеоядро.
Затем подключайте комплектующие по одному. Когда дойдёте до неисправного, ПК перестанет включаться. Компонент придётся заменить на работающий.
Обязательно прочитайте инструкцию при подключении компонентов, особенно мелких штекеров от вентиляторов или передней панели компьютера. Неправильное подсоединение ведёт к нарушению полярности и замыканию.
Ревизия прошивки материнской платы
Список поддерживаемых процессоров можно узнать на сайте производителя. Скриншот: ASRockЕсли всё железо исправно, а компьютер упорно отказывается загружаться, убедитесь, что ревизия прошивки материнской платы подходит для вашего процессора. Узнать это можно на сайте производителя платы.
Чтобы материнка начала корректно работать с процессором, иногда необходимо обновить BIOS. Если вы не уверены в своих силах — отнесите плату в сервис. Хотите сделать всё сами — одолжите у кого-нибудь подходящий процессор на время обновления, прошейтесь и установите свой назад.
Что проверить, если компьютер включается и сразу выключается без каких-либо действий с вашей стороны
Чистота внутри компьютера
Процессор с остатками старой термопасты. Изображение: Sajad Nori / UnsplashПыль — частая причина поломок компьютера, поскольку может замыкать контакты на материнской плате. Поэтому старый и давно не обслуживавшийся ПК надо почистить. Термопасту заменить тоже не помешает.
Чтобы пыль меньше досаждала вам, используйте крепящиеся к корпусу пылевые фильтры на магнитах. Некоторые делают их из старых колготок, но лучше купить готовые (если их, конечно, не было в комплекте).
Кабели питания
Так выглядит обычный кабель питания. Изображение: JuniperУбедитесь в исправности кабеля, которым ПК подсоединён к розетке или источнику бесперебойного питания. Для этого подключите другой провод и, если с ним всё будет в порядке, немедленно замените старый. Использование повреждённых кабелей питания может привести не только к выходу техники из строя, но и к удару электрическим током.
Блок питания
Блок питания, закреплённый внутри корпуса. Изображение: Luke Hodde / UnsplashЕсли умеете обслуживать блок питания, извлеките его и почистите. Проверьте, не вздулись ли конденсаторы и нет ли неприятного запаха, а также нормально ли вращается кулер.
Если же лезть внутрь этой коробочки вам не хочется, отнесите её в сервис на профилактику. Возможно, понадобится замена.
Не подключайте потенциально неисправный блок питания к рабочему железу, иначе выведете из строя и его.
Оперативная память
ОЗУ изредка, но всё же может повредиться. Извлеките все планки, вставьте одну в первый слот на материнской плате и запуститесь с ней. Повторяйте, пока не найдёте дефектную.
Настройки BIOS
Если неполадок с железом вроде бы нет, а ПК всё никак не отобразит заветный логотип Windows 10, сбросьте BIOS. Для этого выполните одно из действий:
- зайдите в настройки платы через графический интерфейс;
- нажмите на соответствующую кнопку на плате;
- извлеките круглую батарейку на плате на 10 минут;
- замкните джампером нужные контакты.
Подробнее — в нашем руководстве или в документации вашей материнской платы.
Состояние Windows
Наконец, если компьютер успешно загружается вплоть до логотипа Windows 10 и проблемы начинаются только потом, дело не в железе и не в BIOS, а в системе от Microsoft. Выполните восстановление или переустановку, и всё будет хорошо.
Для решения большинства проблем, которые возникают с включением настольного компьютера, необязательно сразу обращаться в сервис.
Так, если компьютер включается и сразу выключается, проблему можно попытаться обнаружить своими силами. Причём, касается это ситуаций, когда выключение происходит до или во время загрузки системы, и после того, как компьютер успел поработать несколько минут.
Если проблема с включением возникла после сборки или чистки компьютера, замены материнской платы
Достаточно часто приходится сталкиваться с такой проблемой, как резкое выключение компьютера сразу при его включении. В основном, это приходит после попытки почистить системный блок или заменить комплектующие компьютера. В том числе, материнскую плату, процессор или память.
Появляется проблема с включением и при самостоятельной сборке компьютера. Список причин, почему компьютер выключается после включения достаточно большой:
- Проблема с нехваткой питания – мощности установленного БП недостаточно для всех подключенных устройств;
- Отсутствие питание материнской платы;
- Короткое замыкание, которое произошло из-за неправильной сборки или неисправного оборудования;
- Перегрев узлов, который возникает из-за недостаточного охлаждения, толстого слоя термопасты и её неправильного использования.
Причиной могут оказаться и неправильно установленные видеокарты или планки памяти. И даже проблемы с установкой на место процессора, у которого могли погнуться контакты. А иногда, при сборке системного блока пользователи забывают подключить обратно кабели и шлейфы, и неправильно подключают переднюю панель, где находится кнопка включения.

Именно из-за этого компьютер может включаться и сразу выключаться.
Компьютер стал выключаться при включении без каких-либо действий внутри корпуса, до этого работал нормально
Компьютер может начинать выключаться после включения, даже если системный блок не открывался, и внутри не проводились какие-то действия.
Столкнуться с невозможностью включения компьютера без видимых причин можно в таких ситуациях:
Причиной проблем с включением ПК могут быть и вышедшие из строя другие устройства, в том числе внешние, короткое замыкание и даже кабель питания.
Чтобы лучше разобраться и устранить неполадки, стоит рассмотреть отдельно каждую ситуацию.
Блок питания
Блок питания может оказаться повреждённым из-за короткого замыкания, и поэтому ПК включаться не будет. Но бывает такое, что устройство не всегда выходит из строя полностью, иногда, включаясь на некоторое время и снова останавливаясь.
Внутри БП может накопиться большой слой пыли, а также находиться неработающий вентилятор, что может стать причиной быстрого перегревания и резкого выключения ПК.

Одна из самых распространённых причин, связанных с блоком питания – недостаточная мощность.
При сборке компьютера или добавлении комплектующих этот параметр не всегда учитывается. И БП на 350–400 Вт уже не выдерживает игровую видеокарту, дополнительные накопители или систему охлаждения процессора с высоким тепловыделением. Поэтому ПК не может правильно запуститься и при включении сразу выключается.
Крепление материнской платы
Проблемой отключения системного блока сразу после включения компьютера может стать неправильно установленная материнская плата.
Допускают такую ошибку, в основном, неопытные пользователи, впервые собирающие компьютер и не обращающие внимание на особенности крепления материнки к корпусу.
Материнская плата должна крепиться к внутренней части системного блока только с помощью специальных монтажных стоек.
На поверхности материнки находятся специально предназначенные для крепежа отверстия с обеспечивающими заземление контактами. Если попытаться прикрутить плату к металлу без стоек, компьютер, скорее всего, не включится, либо же включится на несколько секунд и потом резко отключится. Но даже если компьютер включился, и операционная система загрузилась, но отключения не произошло, то появляется риск короткого замыкания.

Оперативная память

Проблема, связанная с включением компьютера – выход из строя одной или нескольких планок ОЗУ. Заметить её можно по невозможности включить компьютер и звуковым сигналам при запуске – одному длинному и одному короткому.
Выход из строя оперативной памяти можно заметить и по зависанию системы, слишком медленному запуску программ и игр, частой беспричинной перезагрузке и выключению ПК сразу после его запуска.
Планка может быть неправильно вставлена, и решением этой проблемы станет её нормальная установка в разъём. А если планка повреждена, то стоит ее полностью заменить.
![Правильная установка плашки памяти]()
Контакты подключенные к материнской плате
Определить, почему компьютер включается и сразу выключается, помогает проверка подключения кабелей к материнской плате.

Все разъёмы имеют свой размер и форму, потому ошибиться с подключением не получится, даже специально. Однако, есть вероятность, что один или несколько кабелей при сборке или установке новых комплектующих оказались не подключены.
Перед первым включением ПК после чистки сначала проверяют дополнительное питание видеокарты и шнуры, которые должны соединяться с материнской платой.

Стоит обратить внимание и на то, правильно ли подключена к материнке передняя панель. Чтобы разобраться с правильностью соединения пользователю, впервые занимающемуся сборкой или ремонтом компьютера, стоит познакомиться с инструкцией.
Новые комплектующие и устройства
Проблема, связанная с включением компьютера, может появиться после установки новых комплектующих или внешних устройств.
Решением проблемы, при которой компьютер включается и сразу же выключается, становится проверка правильности подключения мыши, клавиатуры, накопителей, модулей, плат и даже вентиляторов, если компьютер начал выключаться сразу после начала их использования.

Избежать проблем поможет знакомство с инструкцией по подключению комплектующих.
Может возникнуть ошибка, которая приведет к нарушению полярности и короткому замыканию. Чтобы проверить, связана ли эта проблема с включением ПК, нужно подключить монитор непосредственно к материнской плате – при наличии на ней подходящего разъёма.

Ревизия прошивки материнской платы напрямую связанна с включением ПК
Нужную информацию можно получить на сайте производителя материнки. Если вы уверены в том, что проблема связана именно с ревизией прошивки, то устранить её можно, обновив BIOS. Правда, для этого может понадобиться подходящий к материнке процессор, и для перепрошивки придётся обращаться в сервис.
Что проверить если компьютер включается и сразу выключается без каких-либо действий с вашей стороны
Пользователю, столкнувшемуся с тем, что компьютер включается и сразу выключается без каких-то действий с его стороны, стоит по очереди выполнить несколько проверок. Для этого придётся разобрать системный блок и, возможно, запустить специальную утилиту на компьютере.
Чистота внутри компьютера
Корпус, заполненный пылью – одна из главных причин, связанна с неправильным включением компьютера и после его резкого отключения.
Загрязнённые комплектующие быстрее нагреваются, а при высокой влажности могут проводить ток и вызывать короткое замыкание.

Убедиться в наличии проблемы поможет визуальный осмотр системного блока, а устранить её – удаление пыли вручную или с помощью небольшого (лучше всего – автомобильного) пылесоса. Чистить корпус стоит не реже 1–2 раз в год.
Кабели питания
Следующий пункт – проверка кабелей, которые должны быть подключены к соответствующим разъёмам:
Обнаружив отсутствие подключения, кабель следует подсоединить к нужному разъёму. А если компьютер не просто выключается, но даже не включается – проверить правильность подключения передней панели и при необходимости соединить все провода с блоком контактов материнской платы.
Включение и резкое выключение компьютера может быть из-за блока питания
Проверка блока питания состоит из двух этапов.

Оперативная память может стать причиной неправильного запуска ПК

Проверить наличие проблем с оперативной памятью можно, извлекая из разъёма по очереди каждую планку и пытаясь включить компьютер с оставшейся ОЗУ. Если компьютер включился при удалении одного из модулей и после сам резко не выключался, то этот модуль придётся заменить новым – это может стать хорошим поводом для апгрейда.
Проверить память можно, выполнив команду mdsched в окне «Выполнить» (вызывается нажатием Win + R).

Проверка будет выполнена после перезагрузки системы, а её результатом станет вывод на экран информации о наличии или отсутствии ошибок ОЗУ.

Настройки BIOS
Если все предыдущие проверки выполнены, а компьютер включается и сразу выключается, причина может быть в сбое БИОСа.
Из-за неправильных настроек в этой управляющей программе могут быть указаны неподходящие комплектующие, частоты или напряжение. Решается проблема сбросом BIOS к заводским установкам.
Сделать это можно, извлекая батарейку на материнской плате или замкнув контакты на джампере.
Видеоинструкция, как сбросить настройки БИОС методом замыкания джампера
Состояние Windows
Ещё одна причина, по которой компьютер включается и сразу выключается, может быть в сбое операционной системы Windows.
Для восстановления нормальной работы компьютера можно проверить систему антивирусом на наличие вредоносных программ. Или, если есть такая возможность, восстановить и даже полностью переустановить систему. Как это сделать описано здесь
Причины короткого замыкания в стационарном компьютере
Короткое замыкание – одна из основных причин, по которым компьютер после включения сразу выключается или вообще перестаёт как-то реагировать на включение. А вызвать его может неправильное крепление материнской платы или попадание посторонних металлических предметов между материнкой и корпусом.
Проверить это можно при визуальном осмотре системного блока.

Иногда замыкание вызывается неправильным нанесением термопасты на процессор.
Некоторые виды паст хорошо проводят ток. И если они попадают на ножки процессора или плату, возникает короткое замыкание.
Убедиться в этом можно, сняв и осмотрев ЦПУ, а избежать проблемы поможет аккуратное нанесение термопасты при сборке компьютера или замене термоинтерфейса.

Резкое повышение температуры и перегрев
Перед тем как решать, что делать, если компьютер включается и сразу отключается, стоит проверить температуру комплектующих.
К выключению часто приводит сильный перегрев центрального или графического процессора, оперативной памяти и накопителей.
Решением этой проблемы станет замена термопасты процессора, если нагревается именно этот элемент компьютера. А ещё – замена кулера или установка более мощной модели, подходящей для ЦПУ.

Мощным игровым процессорам, скорее всего, понадобится башенный кулер или даже водяная система охлаждения.
Видеоинструкция по нанесению термопасты
Новые и старые комплектующие
Ещё одна причина того, что компьютер включается и выключается – несовместимость старых и новых комплектующих.
Например, установка более мощного процессора с высоким тепловыделением без замены кулера или использования ЦПУ, не подходящего к данной материнской плате.
Проверить совместимость можно на специальных сайтах. Однако, лучше всего делать это до того, как покупать комплектующие, чтобы не только избежать проблем с включением, но и сэкономить деньги.
Итак, допустим, у вас не включается компьютер. Что я имею в виду под выражением "не включается" - вы нажимаете на кнопку включения, но ничего не происходит: вентиляторы не крутятся, Speaker не пищит, ничего банально не происходит, как будто компьютер мертв или не подключен к сети.
реклама

Что же делать в такой ситуации? Для начала - держать себя в руках и не паниковать. Спокойно дочитайте данный материал и верьте, что у вас все получится, ведь в 90% случаев любые проблемы с ПК решаются без стороннего ремонта в сервисном центре (а большая часть ремонта в сервисном центре слишком дорогая, чтобы производить этот ремонт и гораздо проще заменить комплектующее).
Вспомнить все и быть честным с самим собой
MSI RTX 3070 сливают дешевле любой другой, это за копейки Дешевая 3070 Gigabyte Gaming - успей пока не началось
Диагностику и поиск неисправностей существенно облегчат ваши воспоминания и честность с самим собой. Попытайтесь вспомнить, что последний раз вы делали с компьютером, после чего он перестал включаться. Расскажу на своем примере - мой пк перестал запускаться, и вот, что было до этого с ним: я производил замену термопасты, после этого экспериментировал с разгоном на открытом тестовом стенде, далее я собрал все комплектующие обратно в корпус, во время сборки, чтобы зафиксировать 24-pin питание материнской платы, я случайно оперся рукой не на корпус, а на башенный кулер, после чего услышал явный щелчок, но не придал этому значения.
реклама
var firedYa28 = false; window.addEventListener('load', () => < if(navigator.userAgent.indexOf("Chrome-Lighthouse") < window.yaContextCb.push(()=>< Ya.Context.AdvManager.render(< renderTo: 'yandex_rtb_R-A-630193-28', blockId: 'R-A-630193-28' >) >) >, 3000); > > >);Из описанных действий становится очевидно, что проблема заключается в сокете, а, быть может, я спалил себе VRM. Но, все ведь мы надеемся, что проблема решится как-то по-другому и пытаемся искать проблему там, где ее нет?
Поэтому переходим к детальной диагностике неисправностей.
Полная диагностика и поиск неисправностей
Итак, мы нажимаем на кнопку включения, но ничего не происходит. Что же делать?
Первое: проверяем подключение всех кабелей, в том числе, включен ли блок питания и запитан ли он от сети. Если неисправности не найдены, то переходим к следующему шагу.
реклама
Второе: проверяем исправность кнопки - отсоединяем провод "POWER SW" и замыкаем соответствующие контакты. Замкнуть контакты можно любым металлическим предметом без слоя изоляции, будь то отвертка, лезвие бритвы или ножа, кусочек проволоки или провода с зачищенной изоляцией. От вас требуется лишь прикоснуться этим предметом до двух необходимых контактов. Если ничего не происходит, то, возможно, контакты или предмет в жире, вам следует обезжирить место контакта и сам предмет и повторить действие еще раз.

Третье: если все еще ничего не происходит, то время вытаскивать комплектующие из корпуса на стол или на любую другую поверхность, где бы вам было удобно работать и осматривать комплектующие. Попробуйте все запустить на столе, быть может, железная стенка корпуса каким-то образом замкнула материнскую плату или любой другой элемент ПК.
Четвертое: если описанные выше действия не дали никаких результатов, то пришло время проверки блока питания. Естественно, если у вас есть тестовая материнская плата или мультиметр, то проверка будет куда более информативной и простой, но давайте представим себе ситуацию, что у вас ничего нет. Как в этом случае проверить исправность блока питания (во всяком случае, его возможность запустить систему)? Для этого вам понадобится кусочек проволоки или провода с зачищенной изоляцией или, самое банальное - металлическая скрепка (желательно не окрашенная). Распрямите скрепку и загните ее в дугу , чтобы два ее конца были параллельны друг другу. Далее отсоедините блок питания от сети, чтобы исключить возможность хоть какого-то поражения электрически током. Остальные кабели блока питания должны быть также отсоединены от каких-либо разъемов. Вы берете 24-pin (20+4pin, либо же 20-pin на самых древних) колодку и замыкаете контакт зеленого провода с контактом черного провода той самой скрепкой или проволокой. Если в вашем блоке питания контакты не окрашены, то расположите колодку так, как показано на схеме, отсчитайте соответствующие контакты и замкните их (четвертый сверху, со стороны, на которой располагается замок с пятым/шестым/седьмым с той же стороны).
реклама

Не забываем, что блок питания мы обесточили. После замыкания контактов подайте питание на БП, не забывая о кнопке сзади.
Если блок питания запустился - радуемся, блок питания исправен. Если блок питания не запустился - все равно радуемся, возможно, что не исправен лишь блок питания (даже в такой ситуации попытайтесь сохранить оптимизм).
Пятое: допустим, наш блок питания полностью исправен. От сюда следует, что проблема в материнской плате и/или в тех комплектующих, которые закрепляются на ней. Начнем с простого: вытащите батарейку из материнской платы и закоротите контакты в гнезде, куда вставляется батарейка. Создать замыкание будет достаточно в обесточенной материнской плате буквально на 3-5 секунд. Далее попытайтесь запустить плату.
Шестое: если указанные выше действия не привели ни к какому результату, то следует отсоединить от материнской платы видеокарту и уже на этом этапе начать осмотр материнской платы. Также рекомендую подключить к осмотру обоняние, если вы чувствуете запах гари, то, скорее всего, что-то сгорело и вам следует заменить то комплектующее, которое сгорело. Но, если визуальный осмотр не выявил никаких физических дефектов, то попробуйте запустить систему без видеокарты (естественно, и без других подключенных к плате устройств).
Седьмое: если на предыдущем шаге не удалось запустить ПК, то методом исключения удается выяснить: неисправность может быть в оперативной памяти, материнской плате и, в крайнем случае, в процессоре (что все-таки иногда случается). Вам следует попробовать запустить систему без оперативной памяти. Если в слотах имеется какой-то мусор, то его следует вычистить, например, зубной щеткой (чистой). Если в этот момент найден виновник, то можно вас поздравить: либо проблема с контроллером памяти внутри процессора, либо проблема в слотах оперативной памяти материнской платы, либо проблема в одном или сразу нескольких модулях памяти. Как вернуть к жизни оперативную память - об этом и о других нестандартных решениях типичных компьютерных поломок вы сможете узнать из предыдущего материала.
Восьмое: допустим, система не запустилась и в этом случае. Следовательно, проблема кроется в процессоре либо же в материнской плате. Но не стоит заранее беспокоиться, что кто-то из них труп или нуждается в дорогом сервисном ремонте. Снимите кулер с процессора, очистите его крышку от термопасты. Внимательно осмотрите как ножки процессора, так и его подложку и CMT-компоненты (если таковые имеются). Если при визуальном осмотре было выявлено, что процессор в полном порядке, то пришло время осмотра сокета.
Внимательно осмотрите околосокетное пространство и сам сокет. Если визуальный осмотр не выявил никаких проблем, а запаха гари вы не чувствуете, то осмотрите материнскую плату с обратной стороны. Вам необходимо снять бекплейт, внимательно осмотреть CMT-компоненты за сокетом, осмотреть все дорожки на плате на предмет царапин, на текстолите материнской платы не должно быть никаких трещин. В случае, если визуальный осмотр также не выявил неисправности, то по ключу вставьте процессор обратно в сокет и попробуйте запустить систему. На крайней случай, если плата все равно не запустилась, то попробуйте запустить материнскую плату без процессора.
Девятое: если же и в этом случае система отказывается запускаться, это значит, что либо проблема только в материнской плате, либо проблема и в материнской плате, и в остальных комплектующих (кроме блока питания). В этом случае вам остается лишь снять радиаторы с цепей питания материнской платы и, соответственно, осмотреть так называемый "питальник" вашей материнской платы. Вас должны интересовать конденсаторы и полевые транзисторы (мосфеты). Если вышедший из строя конденсатор определить достаточно легко, то вышедший из строя транзистор чаще всего можно определить только благодаря прозвонке мультиметром. Вздувшийся конденсатор или неработающий транзистор достаточно легко заменить, выпаяв обыкновенным паяльником на 40-60 ватт.

Естественно, что я описал лишь самые банальные проблемы и неисправности, которые поддаются диагностике без специализированного оборудования и профессиональных навыков. Если, допустим, вы пролили на системный блок какую-либо жидкость или уронили на работающую материнскую плату какой-либо металлический предмет, проводящий электрический ток (винтик или отвертку), после чего произошло выключение ПК (возможно, что со спецэффектами), то в данном случае вам не обойтись без специальных навыков или сервисного обслуживания.
Ремонт в моем случае
Итак, для начала я снял башенный кулер, извлек процессор и приступил к осмотру сокета. В некоторых местах он был запачкан термопастой. Но в целом выглядел без физических повреждений. Благо я его не выломал, случайно оперевшись рукой на кулер.

Остатки термопасты по краю сокета я вычистил обычной чистой зубной щеткой. В трудно досягаемых местах лучше всего воспользоваться зубочисткой. Если сокет сильно загажен, то рекомендуется промыть его спиртом, ацетоном, бензином и чистить мягкой зубной щеткой, в некоторых случаях подойдет игла (если сокет LGA).

Далее я приступил к визуальному осмотру процессора - все его ноги, к счастью, были на месте. Выравнивать ноги не пришлось.

На внутренней части подложки процессора были следы термопасты. Их я счисти ватной палочкой, не задевая ворсом ноги процессора. Но рекомендую использовать обычную деревянную зубочистку.


Как удалось выяснить, термопаста в большинстве случаев не проводит электрический ток. Даже если она присутствует в сокете и на внутренней стороне подложки процессора, то это не приведет к замыканию.
Далее я снял бекплейт и осмотрел материнскую плату с обратной стороны. Визуальный осмотр не выявил никаких повреждений.
Я собрал систему и запустил свой ПК. Плата удачно стартовала и предложила мне настроить систему в BIOS, так как "решила", что я установил новый процессор в сокет. Однако в BIOS, к счастью, сохранились все мои профили настроек.

На этом ремонт ПК был завершен, я протестировал конфигурацию в OCCT, все прошло успешно.
Заключение
Стоит ли после прочтения данной статьи перестать перебирать компьютеры и экспериментировать - конечно же нет, ведь энтузиаст остается энтузиастом только пока он продолжает экспериментировать, именно это его и отличает от потребителя. Но стоит ли быть более внимательным и аккуратным при сборке ПК - определенно.
На мой взгляд в ремонте ПК и исправлении неисправностей честность с самим собой - это как минимум четверть успеха, половина же успеха заключается в правильной постановке диагноза, и лишь еще четверть успеха остается за непосредственным ремонтом как таковым. Не стоит искать проблему там, где ее нет. И, если уж дело дошло до обращения в сервисный центр, то важно сказать правду мастеру, как вы довели ПК до такого состояния, будь то перерезанные дорожки на материнской плате соскочившей отверткой или пролитый на ноутбук чай. Это сэкономит время ремонтнику, а вам деньги, отданные за ремонт.
Но в моем случае участники Конференции так и не смогли понять, что именно привело к данной неисправности ПК, поэтому давайте попробуем выяснить в комментариях, что именно не позволяло ПК запуститься и что могло быть (и может быть до сих пор) повреждено в материнской плате?
Читайте также:


