Что если компьютер говорит что
Обновлено: 01.07.2024
Почему появляется эта ошибка в WIN 10
По статистике Майкрософт в WIN 10, около 70% всех случаев возникновения этой и близкой к ней проблем вызваны некорректно работающими драйверами. Ещё 10% приходятся на аппаратные проблемы (память, жёсткий диск, перегрев), остальные 20% вызваны различными альтернативными факторами.
Каковы причины дисфункции, которая информирует нас об возникновении проблемы и предлагает перезагрузить ПК? Их может быть несколько:
- Некорректно работающие драйвера (особенно в ситуации их недавней установки);
- Повреждённые системные файлы;
- Повреждён системный реестр (файлы реестра случайно или намеренно удалены из папки System32);
- Перегрев системы (в частности, из-за её намеренного разгона);
- Различные проблемы с памятью PC (выход из строя планок памяти, ошибки в их работе и др.);
- Злокачественная деятельность вирусных зловредов;
- Ошибки (битые сектора) на винчестере (в частности, из-за некорректного отключения PC).
После появления ошибки «На вашем ПК возникла проблема, и его необходимо перезагрузить» мы ещё можем загрузиться в системе обычным образом или использовать «Safe mode». В самых же печальных случаях система входит в циклический режим перезагрузки (BSoD – Перезагрузка – BsoD). Вследствие которого получить доступ к системному функционалу становится невозможно.

Решение данной проблемы делится на два основных этапа, в зависимости от того, можете ли вы загрузить систему в безопасном режиме или нет.
- Для перехода в безопасный режим перезагрузите PC, и на экране входа удерживайте Shift.
- А затем выберите «Выключение» — «Перезапуск».
- После перезагрузки ПК на экране выбора параметра выберите «Диагностика».
- Затем «Дополнительные параметры».
- Далее «Параметры запуска» и «Перезапуск».
После перезагрузки ПК в списке параметров нажмите 4 для выбора загрузки в безопасном режиме или 5 для выбора загрузки безопасного режима с поддержкой сетевых драйверов. Кстати, загрузившись в последнем, а потом перезагрузив ваш ПК стандартным способом, иногда можно устранить ошибку «На вашем ПК возникла проблема».

Выберите 4 или 5 вариант загрузки
Итак, в зависимости от того, загрузились вы в безопасном режиме или нет, и необходимо построить дальнейший алгоритм наших действий.
Если загрузка в безопасном режиме возможна, выполните следующее:
Обновите драйвера

Деинсталлируйте недавно установленные программы
Рассматриваемая ошибка также может быть вызвана недавно установленными приложениями, вызывающими конфликт устройств и появления BSoD. Удалите недавно установленные программы и приложения стандартным для Виндовс образом, перезагрузите PC и понаблюдайте, появится ли синий экран.
REG ADD «HKLM\SYSTEM\CurrentControlSet\Control\SafeBoot\Minimal\MSIServer» /VE /T REG_SZ /F /D «Service»
И нажмите ввод. Затем наберите:

нажмите ввод и попробуйте де инсталлировать нужную программу вновь.
Модифицируйте настройки дампа памяти
- В безопасном режиме нажмите на Win+R.
- Введите там sysdm.cpl и клацните на Энтер.
- В открывшемся окне свойств системы выберите вкладу «Дополнительно», и справа от опции «Загрузка и восстановление» нажмите на «Параметры».
- Снимите галочку с опции «Выполнить автоматическую перезагрузку», а в «Запись отладочной информации» выберите опцию «Полный дамп памяти».
- Внизу нажмите на «ОК», и перезагрузите систему, это может помочь избавиться от ошибки «На вашем ПК возникла проблема».

Проверьте целостность системных файлов
Запустите от админа командную строку, и в ней наберите:

и нажмите на Энтер. Дождитесь завершения проверки.
Проверьте PC на наличие зловредов
В этом вам помогут такие испытанные утилиты как «ДокторВеб Кюрейт» и другие эффективные альтернативы, удаляющие с ПК различные виды зловредов.
Отключите средства разгона аппаратной части PC
Если вы используйте различные инструменты для разгона процессора или видеокарты ПК, рекомендуем отключить (удалить) их.
Установите все необходимые обновления Виндовс 10
Кликните ПКМ на аналог кнопки «Пуск» в Виндовс 10, выберите «Параметры», далее «Обновление и безопасность», и «Проверка наличия обновлений». Установите обновления и перезагрузите ПК.

Загрузка в безопасном режиме невозможна
Если загрузится в безопасном режиме не представляется возможным, то способами избавиться от ошибки «На вашем ПК возникла проблема» WIN 10 будут следующие альтернативы:
Используйте средство восстановления
Для реализации данного способа нам понадобится загрузочная флешка Виндовс 10, с которой будет необходимо загрузиться в системе. Выберите опцию «Восстановления системы» вместо установки.

Затем перейдите в «Диагностика», после этого в «Дополнительные параметры», и далее «Восстановление системы».
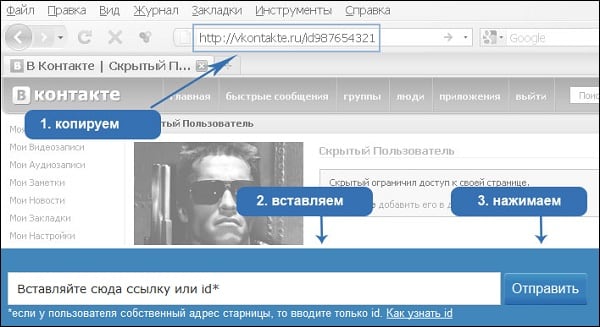
Выберите ваш аккаунт (при необходимости введите пароль), определитесь со стабильной точкой восстановления, и откатите систему на прежнее стабильное состояние.
Перейдите в «Дополнительные параметры» меню восстановления системы, и выберите в них «Командная строка». С её помощью перейдите в директорию:
![]()

Скопируйте файлы «Default», «SAM», «Security», «Software» и «System» в предыдущую директорию «C»\Windows\System32\Config».

Прежде чем копировать данные файлы, покиньте папку Config. После окончания копирования перезагрузите систему.
Используйте функционал SFC
Также в данном режиме вновь выберите командную строку, и в ней наберите:

и нажмите на Энтер. Дождитесь завершения процедуры и перезагрузите PC, что поможет в устранении ошибки «на компьютере возникла проблема, и его необходимо перезагрузить».
Ещё несколько способов устранить ошибку в WIN 10
Кроме описанных программных способов решить ошибку на ПК возникла проблема можно следующим образом:
- Проверьте работоспособность планок памяти вашего PC. Рекомендуется отключить ПК, изъять планки памяти и слотов, и аккуратно протереть их контакты ластиком. После окончания процедуры уберите с контактов остатки ластика, вставьте планки обратно в ПК, и включите компьютер. Проблема может исчезнуть;
- Проверьте целостность жёсткого диска. Если загрузка системы не доступна, рекомендуем снять жёсткий диск с ПК, и протестировать его на другом компьютере с помощью популярных программ проверки диска (уровня «Victoria HDD»).

Проверьте целостность винчестера с помощью Victoria HDD
Заключение
Появление на экране ПК ошибки «На вашем ПК возникла проблема, и его необходимо перезагрузить» обычно сигнализирует о наличии разнообразных проблем с аппаратными компонентами PC и обслуживающих их драйверами. Выполните перечисленный выше комплекс советов, это позволит решить ошибку «С вашим компьютером возникла проблема» на вашем ПК.

Казалось бы, все просто: запоминаем «азбуку Морзе» биоса и вовремя прислушиваемся. Но на деле ситуация несколько сложнее. У BIOS разных производителей различаются и звуковая индикация. Знать все сигналы наизусть и держать их в уме сложно и незачем. Поэтому мы собрали полную расшифровку сигналов BIOS для большинства материнских плат. Сохраняйте и пользуйтесь в нужный момент!
Подготовка
Прежде чем расшифровывать сигнал, необходимо узнать, BIOS какого производителя используется на вашей материнской плате. Вы можете прочитать это в мануале к материнке или открыть сам BIOS. Производитель обычно указывается внизу рабочего окна:

В некоторых случаях нужна еще версия BIOS — узнать ее можно прямо в Windows. Для этого открываем окно «Выполнить» и вводим команду msinfo32. Откроется окно «Сведения о системе». Смотрим пункт «Версия BIOS»:

Также можно узнать версию BIOS, открыв командную строку и введя команду: wmic bios get smbiosbiosversion.
BIOS большинства нижеуказанных производителей используется на многих материнских платах. Если вы счастливчик с редким типом BIOS, то непопулярные варианты мы тоже включили в наш «переводчик».
Quadtel
- Один краткий сигнал — компьютер полностью исправен, ошибки отсутствуют.
- Два кратких сигнала — обнаружено повреждение CMOS RAM.
- Один длинный и два кратких — неисправна видеокарта.
- Один длинный и три кратких — обнаружена неисправность периферийных контроллеров.
AWARD
- Один краткий сигнал — компьютер исправен, ошибки отсутствуют.
- Два кратких сигнала — сбой ОЗУ. Нарушена четность.
- Три кратких — сбой клавиатурного контроллера.
- Один краткий и один длинный сигнал — сбой ОЗУ.
- Один длинный и два кратких сигнала — сбой видеокарты.
- Один длинный и три кратких — сбой клавиатуры.
- Один длинный и девять кратких — сбой чтения памяти BIOS. Возникает при неисправности схемы.
- Один короткий и повторяющийся сигнал — ошибка в цепях питания или неисправность блока питания.
- Один длинный повторяющийся сигнал — неисправность ОЗУ.
- Постоянно повторяющийся сигнал или отсутствие сигналов — неисправность БП.
- Один звуковой сигнал (пауза) два звуковых сигнала — не найдена видеокарта.
- Один сигнал (пауза) два сигнала (пауза) два сигнала (пауза) три сигнала — нарушена контрольная сумма BIOS.
- Один сигнал (пауза) три сигнала (пауза) один сигнал (пауза) три сигнала — сбой клавиатуры.
- Один сигнал (пауза) три сигнала (пауза) три сигнала (пауза) один сигнал — ошибка ОЗУ.
- Один сигнал (пауза) три сигнала (пауза) четыре сигнала (пауза) один сигнал — сбой оперативной памяти на линии.
- Один сигнал (пауза) три сигнала (пауза) четыре сигнала (пауза) три сигнала — сбой оперативной памяти, ошибка только на младшем бите.
- Один сигнал (пауза) четыре сигнала (пауза) один сигнал (пауза) один сигнал — сбой оперативной памяти, старший бит.
Короткие сигналы AMI:
- Один — ошибок нет.
- Два — нарушена четность ОЗУ.
- Три — не удается прочитать первые 64 килобайт ОЗУ.
- Четыре — сбой таймера.
- Пять — неисправность CPU.
- Шесть — ошибка клавиатуры.
- Семь — неисправность материнки.
- Восемь — сбой видеокарты.
- Девять — нарушена контрольная сумма.
- Десять — нет доступа к CMOS.
- Одиннадцать — сбой кэш-памяти.
Разные ошибки видеокарты на AMI:
- Один длинный и два кратких.
- Один длинный и три кратких.
- Один длинный и восемь кратких.
Если звуковая индикация отсутствует вовсе, значит существует неисправность БП.
Compaq
- Один краткий сигнал — сбоев нет, загрузка будет продолжена.
- Один длинный и один краткий — сбой контрольной суммы.
- Два кратких сигнала — обнаружен глобальный сбой.
- Один длинный и два кратких — сбой видеокарты.
- Семь сигналов — сбой видеоадаптера AGP.
- Один длительный сигнал — сбой ОЗУ.
- Один краткий и два длинных — не удается загрузить ОЗУ.
- Один краткий сигнал — система будет загружена, ошибок нет.
- Один сигнал, черный монитор — сбой видеокарты.
- Два кратких сигнала — ошибка видеосистемы.
- Один длинный и один краткий — сбой материнки.
- Один длинный и два кратких — ошибка видео Mono либо интерфейса CGA.
- Один длинный и три кратких — сбой видео VGA.
- Краткий повторный — неисправен БП.
- Длинный сигнал — сбой БП.
- Отсутствие звука — неисправен БП/динамик BIOS/материнка.
Краткие сигналы AST:
- Один — неисправен ЦП.
- Два — сбой контроллера клавиатуры.
- Три — сбой контроллера клавиатуры.
- Четыре — нарушена связь с устройством ввода.
- Пять — сбой клавиатуры, поврежден модуль ввода.
- Шесть — ошибка материнки.
- Девять — не совпадает Checksum-значение
- Десять — сбой таймера.
- Одиннадцать — сбой чипсет.
- Двенадцать — сбой питания. Ошибка исключительно в зоне энергонезависимой памяти.
Смешанные сигналы AST:
- Один длинный — сбой нулевого канала в DMA-контроллере (DMA 0).
- Один длинный и один краткий — сбой первого канала в DMA—контроллере (DMA 1).
- Один длинный и два кратких — не удается завершить растровую развертку. Скорее всего ошибка связана со сбоем видеокарты.
- Один длинный и три кратких — сбой памяти видеокарты.
- Один длинный и четыре кратких — сбой видеокарты.
- Один длинный и пять кратких — сбой на отрезке первых 64 килобайт памяти.
- Один длинный и шесть кратких — ошибка векторов.
- Один длинный и семь кратких — сбой загрузки видеосистемы.
- Один длинный и восемь кратких — сбой памяти видеокарты.
Phoenix

- Один сигнал (пауза) один сигнал (пауза) два сигнала — сбой ЦП.
- Один сигнал (пауза) один сигнал (пауза) три сигнала — сбой памяти в области CMOS.
- Один сигнал (пауза) один сигнал (пауза) четыре сигнала — не совпадает контрольная сумма BIOS.
- Один сигнал (пауза) два сигнала (пауза) один сигнал — не удается обнаружить материнскую плату.
- Один сигнал (пауза) два сигнала (пауза) два сигнала — сбой DMА-контроллера.
- Один сигнал (пауза) два сигнала (пауза) три сигнала — сбой DMА-контроллера.
- Один сигнал (пауза) три сигнала (пауза) один сигнал — сбой регенерации ОЗУ.
- Один сигнал (пауза) три сигнала (пауза) три сигнала — сбой на участке первых 64 килобайт ОЗУ.
- Один сигнал (пауза) три сигнала (пауза) четыре сигнала — сбой на участке первых 64 килобайт ОЗУ.
- Один сигнал (пауза) четыре сигнала (пауза) один сигнал — неисправность материнской платы.
- Один сигнал (пауза) четыре сигнала (пауза) два сигнала — неисправность ОЗУ.
- Один сигнал (пауза) четыре сигнала (пауза) три сигнала — не отвечает таймер.
- Один сигнал (пауза) четыре сигнала (пауза) четыре сигнала — сбой порта ввода/вывода.
Подробная расшифровка ошибок первых 64 килобайт на Phoenix
Внимание! Неисправный бит указывается в шестнадцатеричной системе.
- Два сигнала (пауза) один сигнал (пауза) один сигнал — сбой считывания нулевого бита на отрезке первых 64 килобайт ОЗУ.
- Два сигнала (пауза) один сигнал (пауза) два сигнала — сбой считывания первого байта на отрезке первых 64 килобайт ОЗУ.
- Два сигнала (пауза) один сигнал (пауза) три сигнала — сбой считывания второго байта на отрезке первых 64 килобайт ОЗУ.
- Два сигнала (пауза) один сигнал (пауза) четыре сигнала — сбой считывания третьего байта на отрезке первых 64 килобайт ОЗУ.
- Два сигнала (пауза) два сигнала (пауза) один сигнал — сбой считывания четвертого байта на отрезке первых 64 килобайт ОЗУ.
- Два сигнала (пауза) два сигнала (пауза) два сигнала — сбой считывания пятого байта на отрезке первых 64 килобайт ОЗУ.
- Два сигнала (пауза) два сигнала (пауза) три сигнала — сбой считывания шестого байта на отрезке первых 64 килобайт ОЗУ.
- Два сигнала (пауза) два сигнала (пауза) четыре сигнала — сбой считывания седьмого байта на отрезке первых 64 килобайт ОЗУ.
- Два сигнала (пауза) три сигнала (пауза) один сигнал — сбой считывания восьмого байта на отрезке первых 64 килобайт ОЗУ.
- Два сигнала (пауза) три сигнала (пауза) два сигналп — сбой считывания девятого байта на отрезке первых 64 килобайт ОЗУ.
- Два сигнала (пауза) три сигнала (пауза) три сигнала — сбой считывания восьмого байта на отрезке первых 64 килобайт ОЗУ.
- Два сигнала (пауза) три сигнала (пауза) два сигнала — сбой считывания девятого байта на отрезке первых 64 килобайт ОЗУ.
- Два сигнала (пауза) три сигнала (пауза) три сигнала — сбой считывания десятого байта на отрезке первых 64 килобайт ОЗУ.
- Два сигнала (пауза) три сигнала (пауза) четыре сигнала — сбой считывания одиннадцатого байта на отрезке первых 64 килобайт ОЗУ.
- Два сигнала (пауза) четыре сигнала (пауза) один сигнал — сбой считывания двенадцатого байта на отрезке первых 64 килобайт ОЗУ.
- Два сигнала (пауза) четыре сигнала (пауза) два сигнала — сбой считывания триннадцатого байта на отрезке первых 64 килобайт ОЗУ.
- Два сигнала (пауза) четыре сигнала (пауза) три сигнала — сбой считывания четырнадцатого байта на отрезке первых 64 килобайт ОЗУ.
- Два сигнала (пауза) четыре сигнала (пауза) четыре сигнала — сбой считывания пятнадцатого байта на отрезке первых 64 килобайт ОЗУ.
DMA, клавиатурный контроллер, другие сбои
Проанализировав сигнал POST, при включении ПК, можно сразу узнать обо всех критических неполадках системы — даже без специальной диагностики. Особенное внимание обращайте на сигналы BIOS после апгрейда и установки новых комплектующих. Правильное толкование сигналов позволит вовремя обратить внимание на неисправность и заменить / отремонтировать проблемное оборудование, пока ещё это возможно.
При включении компьютер пищит
Итак, каждый раз при включении, компьютер издает звуки, похожие на писк. Не каждый знает, что это специальные сигналы, которые говорят о неисправности (или исправности) какого-либо оборудования внутри. Про звуковые сигналы компьютера вспоминаешь только тогда, когда компьютер перестал нормально включаться. Допустим, компьютер не включается и производит несколько писков. Вопрос, что делать, что это значит? Чтобы не паниковать и знать что делать, рассмотрим список сигналов системного блока. Кстати, лучше распечатать эту информацию, ведь если сломается компьютер, в интернет выйти не получится. :)

1. Один короткий писк.
Означает, что все хорошо, что системный блок включился штатно, всё оборудование запустилось и можно работать.
2. Нет писка, нет изображений на экране.
Это говорит о том, что имеются проблемы с блоком питания. Или, возможно, с процессором. Если процессор не опрошен, часто бывает так: включаешь компьютер, лампочки горят, вентиляторы крутятся, звуков нет, изображений нет.
3. Один длинный писк.
Говорит о том, что имеются проблемы с блоком питания.
Решение: ремонтировать блок питания или купить новый.
4. Два коротких писка.
Незначительные проблемы в БИОСе (честно говоря, ни разу не встречал). Как войти в БИОС можно почитать в статье про включение компьютера (ближе к концу).
5. Три длинных писка.
Этот звуковой сигнал компьютера говорит об отсутствии клавиатуры.
6. Три коротких писка .
Таким звуком происходит оповещение про ошибку оперативной памяти.

Решение: вытащить память, хорошенько продуть от пыли (и память, и слоты на материнке), так как очень часто пыль всему виной. Попробовать вставить память в другой слот, причем желательно начать с одной планки, не обязательно вставлять их все сразу. Так же можно попробовать сбросить настройки БИОСа, ведь в нем могут быть выставлены вручную частоты, вольтаж и т.д.
7. Один длинный и три коротких.
Такой писк компьютера говорит о том, что имеются неисправности в видеокарте.
Решение: первым делом пыль, её удаляем, потом вставляем карту, подключаем к ней питание (если требуется), убеждаемся в том, что все сделано правильно. Если не заработало, остается только взять рабочую карту, вставить и проверить работоспособность. Так же как-то было, на видеокарте не работал вентилятор (и был такой писк). После починки охлаждения, компьютер нормально загрузился.
8. Один длинный и восемь коротких.
Не подключен монитор или не работает видеокарта.
Решение: так же, как и выше плюс проверить монитор.
9. Один длинный и девять коротких.
Этот звуковой сигнал компьютера говорит про ошибки считывания данных из БИОС.
Попробовать вытащить батарейку. Если это не поможет, остается только перепрошивать БИОС.
10. Четыре коротких писка.
Не работает системный таймер.
Решение: этот неприятный писк говорит о поломке материнской платы. Нужно её ремонтировать или менять. Тем не менее, попробовать скинуть БИОС.
11. Пять коротких писков.
Писк компьютера говорит о неправильной работе процессора.
Решение: попробовать почистить пыль (продуть радиатор и вентилятор), Обновить термопасту.
12. Шесть коротких писков.
13. Семь коротких писков.
Если при включении компьютер пищит так, значит у нас неисправность материнской платы.
Решение: менять материнку (ну или ремонтировать).
14. Восемь коротких писков.
Это говорит о проблемах с видеокартой.
Решение: менять или ремонтировать.
15. Девять коротких писков.
Неправильная контрольная сумма БИОСа.
Решение: вытащить батарейку, сброс должен помочь.
16. Десять коротких писков.
Это ошибка записи данных в микросхему CMOS
Решение: обычно она возникает после перепрошивке БИОС, поэтому пробовать перепрошивать заново.

17. Одиннадцать коротких писков.
Неправильно работает кэш-память.
Если сброс БИОСа не помог, пробуем менять процессор.
18. Повторяющиеся длинные писки.
Это говорит о том, что оперативная память неисправна (возможно неправильно подключена).
Решение: вытащить, почистить, почистить слот, вставить по очереди, проверить.
19. Повторяющиеся короткие писки.
Неисправность блока питания.
Решение: проверить подключение, вентилятор, напряжения.
На этом, пожалуй, все. Теперь звуковые сигналы компьютера не поставят нас в тупик, все основные ситуации описаны (и неосновные тоже), способы реагирования известны. Спасибо за прочтение статьи, подписывайтесь на обновления блога, комментируйте, задавайте вопросы. До новых статей!
Прежде чем искать проблемы, убедитесь, что система нормально защищена. Можно положиться на антивирусы, поставляемые вместе с операционной системой, или выбрать какой-то самостоятельный продукт. Не будет лишним обзавестись запасным сканером вредоносного ПО, который не нужно устанавливать и который вы будете запускать только при необходимости. Вполне сгодится Microsoft Safety Scanner или Dr.Web CureIt!
Но вирусы — далеко не единственная причина возникновения проблем с компьютерами. Есть и другие сигналы, которые подскажут, что ваш компьютер может сломаться.
Медленная работа и невосприимчивость к командам
Если компьютер начал медленно работать, то это не всегда означает, что вы подхватили вирус. Может оказаться, что злоумышленники используют ваше устройство в своих целях, например для рассылки спама или майнинга криптовалют.
Запустите тщательное сканирование на вирусы. Затем проверьте программы, работающие в фоне. В Windows откройте «Диспетчер задач», на macOS — «Мониторинг системы». Вы увидите список активных программ. Среди них будут как знакомые названия, так и не очень. Но если вы не узнаёте какой-то процесс, это не означает, что он вредоносный: лучше поищите информацию о нём в Сети.
Если проверка на вирусы результатов не дала и вы не можете найти ничего подозрительного в активных процессах, виновником медленной работы может быть безобидная программа с ошибками. Одно за другим закройте все открытые окна и снова запустите эти приложения. Если вы видите, что программа потребляет слишком много памяти, без зазрения совести удаляйте её.
Стоит также отметить, что низкая производительность может быть симптомом того, что компьютер устаревает.
На всех компьютерах периодически выскакивают ошибки. Но если они появляются без остановки, то пора заволноваться.
Проблема может быть как в неправильно функционирующем аппаратном обеспечении, так и в вирусе.
Если вы выясните, что ошибка связана с конкретной программой, то достаточно будет её удалить и заново установить. Но не все проблемы решаются так просто. Если текст ошибки короткий, то найти информацию в Сети может быть трудно.
Если и это не помогает, проведите самую сложную проверку на вирусы, какую только можете. В качестве крайней мере сделайте резервную копию приложений и файлов и переустановите Windows или macOS. Если же ошибка никуда не пропала, то дело, вероятно, в комплектующих. В этом случае без ремонта не обойтись.
Произвольные изменения настроек
Если приложения начинают вести себя странно и изменять настройки системы без вашего разрешения, то компьютер, вероятно, заражён вирусом. Он всеми силами будет пытаться сделать так, чтобы вы его не удалили.
Часто изменения заметны в первую очередь в браузере. Инфекция может отключить определённые функции, сменить домашнюю страницу или стандартный поисковый движок. Иногда эти же действия совершают расширения, только вышедшие на рынок. Так разработчики продвигают свои творения. Эти надстройки можно смело удалять. Также обратите внимание на непонятно откуда взявшиеся иконки на рабочем столе.
Впрочем, изменения настроек могут не нести вреда — программы периодически вносят изменения в работу системы для того, чтобы правильно функционировать. Просто следите, чтобы эти изменения не применялись без предупреждения, а также не затрагивали браузер и приложения для обеспечения безопасности.
Чтобы предотвратить вредоносные действия, откатитесь до первоначальных настроек, например снова установите ту домашнюю страницу браузера, которая у вас была. Проведите полную проверку системы на вирусы. Если заметите, что изменения вносит программа или расширение браузера, удалите его.
Случайные всплывающие окна в браузере
Всплывающие окна в интернете видел, наверное, каждый. Сам по себе факт их появления не несёт вреда, но если их слишком много и они предлагают загрузить что-то подозрительное, то компьютер в опасности.
Часто такие уведомления выглядят неестественно, ярко и вычурно: злоумышленники делают всё, чтобы привлечь внимание доверчивых пользователей, но не всегда делают это умело.
Если такие окна продолжают появляться, проверьте список браузерных расширений. Например, в Chrome они находятся во вкладке главного меню «Дополнительные инструменты», в Firefox — в меню «Дополнения». В Safari надстройки можно отыскать в параметрах. В любом популярном браузере расширения находятся в пределах видимости — глубоко в настройках копаться не придётся.
Удалите все ненужные надстройки и посмотрите, исчезла ли проблема. Если нет, переустановите браузер. Проведите проверку на вирусы — возможно, появление всплывающих окон вызывает что-то за пределами вашего интернет-обозревателя.
Странные звуки
Если компьютер отказывается включаться, то это знак проблем с комплектующими: они либо износились, либо что-то привело к их поломке. Но также стоит внимательно отнестись к повторяющимся звукам. Они могут указывать на то, что внутри компьютера скоро что-то выйдет из строя.
Если вы услышали что-то подозрительное, немедленно сохраните свои данные на другом компьютере или в облачном сервисе. Даже если шумы возникают лишь изредка, никогда не будет лишним создать резервную копию важной информации.
Когда убедитесь, что ваши файлы в безопасности, попытайтесь обнаружить источник проблемы. Если у вас ноутбук, вспомните, роняли ли вы его когда-нибудь и разливали ли что-нибудь на клавиатуру. Всё это может ускорить деградацию устройства. Если компьютер относительно новый, то дело может быть в инородном предмете — почистите разъёмы баллончиком со сжатым воздухом.
Если странные звуки не исчезли, проведите диагностику системы. Например, для проверки жёсткого диска на Windows можно взять на вооружение бесплатную утилиту CrystalDiskInfo. На macOS можно воспользоваться встроенными средствами. Кстати, проблемы с внутренними компонентами также могут вызывать перегрев, случайные ошибки и сильное снижение производительности.
Лучше не пытаться чинить компьютер дома — сразу несите его в сервисный центр. А если устройство очень старое, то оптимальным вариантом станет его замена.
Читайте также:

