Что такое авторизация в компьютере
Обновлено: 07.07.2024
Объясняем на енотах, в чем разница между идентификацией и авторизацией, а также зачем нужна аутентификация, тем более двухфакторная.
21 сентября 2020
Идентификация, аутентификация и авторизация: серьезные определения
- Идентификация — процедура, в результате выполнения которой для субъекта идентификации выявляется его идентификатор, однозначно определяющий этого субъекта в информационной системе.
- Аутентификация — процедура проверки подлинности, например проверка подлинности пользователя путем сравнения введенного им пароля с паролем, сохраненным в базе данных.
- Авторизация — предоставление определенному лицу или группе лиц прав на выполнение определенных действий.
Объясняем идентификацию, аутентификацию и авторизацию на енотах
Выше было очень много умных слов, теперь давайте упростим до конкретных примеров. Скажем, пользователь хочет войти в свой аккаунт Google. Google подходит лучше всего, потому что там процедура входа явным образом разбита на несколько простейших этапов. Вот что при этом происходит:
- Для начала система запрашивает логин, пользователь его указывает, система распознает его как существующий — это идентификация.
- После этого Google просит ввести пароль, пользователь его вводит, и система соглашается, что пользователь, похоже, действительно настоящий, раз пароль совпал, — это аутентификация.
- Скорее всего, Google дополнительно спросит еще и одноразовый код из SMS или приложения. Если пользователь и его правильно введет, то система окончательно согласится с тем, что он настоящий владелец аккаунта, — это двухфакторная аутентификация.
- После этого система предоставит пользователю право читать письма в его почтовом ящике и все в таком духе — это авторизация.
Аутентификация без предварительной идентификации лишена смысла — пока система не поймет, подлинность чего же надо проверять, совершенно бессмысленно начинать проверку. Для начала надо представиться.
Идентификация без аутентификации — это просто глупо. Потому что мало ли кто ввел существующий в системе логин! Системе обязательно надо удостовериться, что этот кто-то знает еще и пароль. Но пароль могли подсмотреть или подобрать, поэтому лучше подстраховаться и спросить что-то дополнительное, что может быть известно только данному пользователю: например, одноразовый код для подтверждения входа.
А вот авторизация без идентификации и тем более аутентификации очень даже возможна. Например, в Google Документах можно публиковать документы так, чтобы они были доступны вообще кому угодно. В этом случае вы как владелец файла увидите сверху надпись, гласящую, что его читает неопознанный енот. Несмотря на то, что енот совершенно неопознанный, система его все же авторизовала — то есть выдала право прочитать этот документ.
А вот если бы вы открыли этот документ для чтения только определенным пользователям, то еноту в таком случае сперва пришлось бы идентифицироваться (ввести свой логин), потом аутентифицироваться (ввести пароль и одноразовый код) и только потом получить право на чтение документа — авторизоваться.
А уж если речь идет о содержимом вашего почтового ящика, то Google никогда и ни за что не авторизует неопознанного енота на чтение вашей переписки — если, конечно, он не идентифицируется с вашим логином и не аутентифицируется с вашим паролем. Но тогда это уже не будет неопознанный енот, поскольку Google однозначно определит этого енота как вас.
Теперь вы знаете, чем идентификация отличается от аутентификации и авторизации. Что еще важно понимать: аутентификация — пожалуй, самый важный из этих процессов с точки зрения безопасности вашего аккаунта. Если вы ленитесь и используете для аутентификации только слабенький пароль, то какой-нибудь енот может ваш аккаунт угнать. Поэтому:
На смартфонах устанавливают приложения. И далее, не задумываясь, открывают их с помощью одного или двух тапов. Приложение готово к работе. Если же входить куда-либо через браузер на компьютере, ноутбуке или на смартфоне, то появляются две кнопки для входа пользователя: авторизация и регистрация. Какая между ними разница и почему их нельзя путать?
p, blockquote 1,0,0,0,0 -->
p, blockquote 2,0,0,0,0 -->
p, blockquote 3,0,0,0,0 -->
Что такое регистрация
p, blockquote 4,0,0,0,0 -->
Как происходит регистрация? Когда пользователь первый раз где-либо регистрируется, то при этом, как правило, ему нужно придумать логин и пароль. Именно придумать, создать новый логин и к нему новый пароль.
p, blockquote 5,0,0,0,0 -->
В качестве логина может выступать либо адрес электронной почты, либо номер мобильного телефона, либо фамилия и имя, либо никнейм. Зачастую при регистрации есть важный момент: необходимо подтвердить свой Email, либо удостоверить свой номер смартфона.
p, blockquote 6,0,0,0,0 -->
Казалось бы, зачем такие сложности? Ведь для того, чтобы подтвердить свою почту, нужно ее открыть, найти там письмо для подтверждения или выполнить иные инструкции. На телефон в качестве подтверждения того факта, что номер принадлежит вам, приходит код для подтверждения, либо звонок-сброс, либо еще указание на какое-то необходимое действие.
p, blockquote 7,0,0,0,0 -->
Для чего все это, может, можно как-то попроще пройти регистрацию? Нет, потому что только таким образом можно доказать два необходимых факта. Во-первых, проверяется, что у вас есть доступ к почте или к телефону. Во-вторых, подтверждается, что вы правильно, без единой ошибки ввели адрес своей почты или номер своего мобильного.
p, blockquote 8,0,0,0,0 -->
Как подтвердить email-адрес или мобильный при регистрации
Допустим, при регистрации в качестве логина нужно ввести свой email-адрес. Как его подтвердить? Как уже отмечалось выше, нужно открыть свою почту и найти там письмо с того сайта, где вы проходите регистрацию. Письмо может прийти не сразу, а спустя несколько минут или более.
p, blockquote 9,0,0,0,0 -->
Кроме того, стоит проверить папку Спам в почте, письмо по ошибке могло попасть туда. Если же прошло достаточно времени, но письмо не удается найти, то, возможно, была допущена ошибка при вводе email. Стоит попробовать заново пройти регистрацию.
p, blockquote 10,0,0,0,0 -->
Если же письмо для подтверждения электронного адреса пришло, его нужно открыть и прочитать. Как правило, следует кликнуть по ссылке в этом письме. Этот клик по ссылке является доказательством того, что вы являетесь реальным пользователем почтового ящика.
p, blockquote 11,0,0,0,0 -->
Как быть, если при регистрации в качестве логина выступает номер смартфона? Как подтвердить мобильный? На телефон обычно приходит смс с кодом подтверждения или пуш-уведомление. При этом дается короткая и понятная инструкция, что необходимо сделать пользователю для подтверждения номера мобильного.
p, blockquote 12,0,0,0,0 -->
p, blockquote 13,0,0,0,0 -->
Я рекомендую записать в блокнот, записную книжку и т.п. название сайта (приложения), логин и пароль, либо как-то иначе сохранить эти данные. Пароль чаще всего можно восстановить с помощью электронной почты или смартфона. Для этого на сайте может быть ссылка «Забыли пароль?».
p, blockquote 15,0,0,0,0 -->
А вот с логином сложнее, восстановить его в случае забывчивости удается далеко не всегда. В любом случае меньше стресса и потери времени будет, если есть возможность где-то у себя в записях найти свой логин и пароль.
p, blockquote 16,0,0,0,0 -->
Что означает повторная регистрация
Частенько бывает так, что пользователь либо забыл логин или пароль, либо не помнит и то, и другое вместе взятые. Также часто случается ситуация, когда человек уверен в том, что логин и пароль введены верно. Но при этом все равно появляется неприятная красная надпись: «Неверно введен логин или пароль».
p, blockquote 17,0,0,0,0 -->
В таких ситуациях стоит убедиться, что логин и пароль введены верно. О том, как можно это сделать, писала ЗДЕСЬ на примере соцсети Одноклассники. Описанные там приемы для проверки пароля или логина действуют для всех ситуаций.
p, blockquote 18,0,0,0,0 -->
Хороший выход в случае, когда забыт пароль, состоит в том, чтобы нажать на ссылку «Забыли пароль». Затем по предложенной инструкции можно попытаться восстановить пароль.
p, blockquote 19,0,0,0,0 -->
Однако некоторые пользователи не делают никаких попыток для восстановления прежних данных: логина или пароля. Они принимают решение о том, что нужно пройти новую регистрацию и проблема будет решена.
p, blockquote 20,0,0,0,0 -->
Проблема новой регистрации состоит в том, что пользователь становится «новеньким». Что это означает?
p, blockquote 21,0,0,0,0 -->
Помните, как в школе говорили, когда в класс приходил новый ученик: «У нас новенький (новенькая)!». При новой регистрации автоматически пропадут все накопленные ранее бонусы, баллы, подписки, купленные ранее билеты, курсы и прочие «плюшки», которые были «нажиты непосильным трудом». Придется начинать все по-новому, то есть, жизнь пойдет «с чистого листа». Придется опять зарабатывать карму, авторитет, бонусы, прочие преимущества старых клиентов сайта перед новыми.
p, blockquote 22,0,0,0,0 -->
Увы, при новой регистрации, как правило, уже нельзя восстановить те билеты, подписки, курсы, бонусы, баллы, которые хранились при прежней регистрации.
При новой регистрации вы автоматически становитесь «новеньким в интернет классе». Вероятно, это хорошо, если в «старом» классе были проблемы, карма была плохой и от нее необходимо избавляться. Но если все было хорошо, были заслуги в виде каких-то преимуществ (скидок, бонусов и прочего), то новая регистрация благополучно похоронит наработанные успехи и жизнь на сайте начнется все «с нуля».
p, blockquote 24,0,0,0,0 -->
Авторизация: вход после регистрации
Регистрацию проходят один раз. Потом для входа на какой-либо ресурс следует пользоваться кнопкой «Авторизация».
p, blockquote 25,0,0,0,0 -->
Слово «авторизация» произошло от английского authorization, что в переводе означает «авторизация», «полномочия», «разрешение».
p, blockquote 27,0,0,0,0 -->
Авторизация на каком-либо сайте (или интернет-ресурсе), по сути, означает «повторный вход» или «вход после регистрации». Если есть вход на сайт, то, вероятно, должен быть и выход. Но вот с выходом не все так однозначно, как со входом.
p, blockquote 28,1,0,0,0 -->
Выход: а что это такое
В современных приложениях на смартфоне сложно найти кнопку или значок для выхода, а зачастую это вообще невозможно. На компьютере обычно есть параметр «Выход», но многие пользователи никогда не используют эту возможность. Один раз зашли и больше никогда не выходят. Это хорошо, если техника всегда работает, никогда не подводит, либо не нужно заводить второй аккаунт на сайте.
p, blockquote 29,0,0,0,0 -->
Я думаю, что если есть возможность для выхода, то нужно этим пользоваться. Конечно, после выхода придется потом входить. То есть, нужно нажимать на кнопку «Авторизация», вводить логин и пароль.
p, blockquote 30,0,0,0,0 -->
Выход и последующий вход – это соблюдение безопасности в некотором роде, а также тренировка собственной памяти при вводе логина и пароля.
p, blockquote 31,0,0,0,0 -->
Рассмотрим примеры с кнопками для регистрации и авторизации для Яндекс.Почты, Yoomoney, РЖД, Ростелеком, Фейсбук, ВКонтакте. Приведенные примеры работают через браузер на компьютере или на смартфоне.
p, blockquote 32,0,0,0,0 -->
О приложениях на смартфоне здесь не упоминается. На телефоне устанавливается приложение, вводятся личные данные для регистрации или авторизации. И, как правило, на этом всё, потом уже не встречаются кнопки для регистрации или для авторизации.
p, blockquote 33,0,0,0,0 -->
Видео: Авторизация и регистрация, почему это две большие разницы
p, blockquote 34,0,0,0,0 -->
Яндекс Почта: Создать ID и Войти
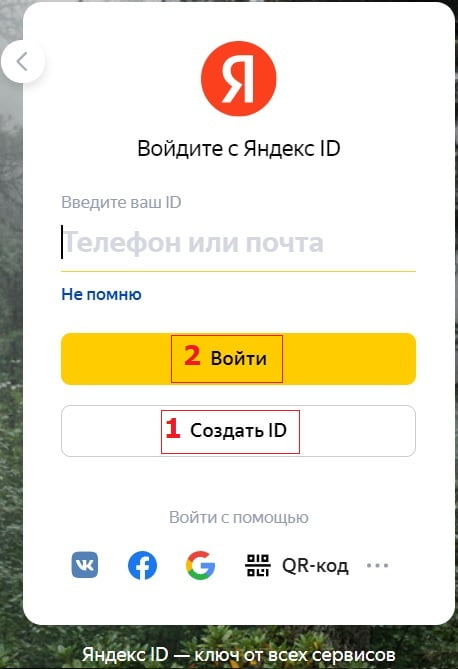
В Яндекс.Почте кнопка «Создать ID» (цифра 1 на рис. 1) служит для регистрации нового почтового адреса (email). ID (читается «ай-ди») — это часть английского слова «identifier», что можно перевести как «идентификатор».
p, blockquote 35,0,0,0,0 -->
p, blockquote 36,0,0,0,0 -->
Кнопка «Войти» (2 на рис. 1) предназначена для тех, кто уже один раз прошел регистрацию. В этом случае нужно ввести логин и пароль. После этого откроется почта с полученными письмами. Если же сделать новую почту с помощью «Создать ID», то там не будет тех писем, что были в старой почте.
p, blockquote 37,0,0,0,0 -->
Юмани: Создать кошелек и Войти
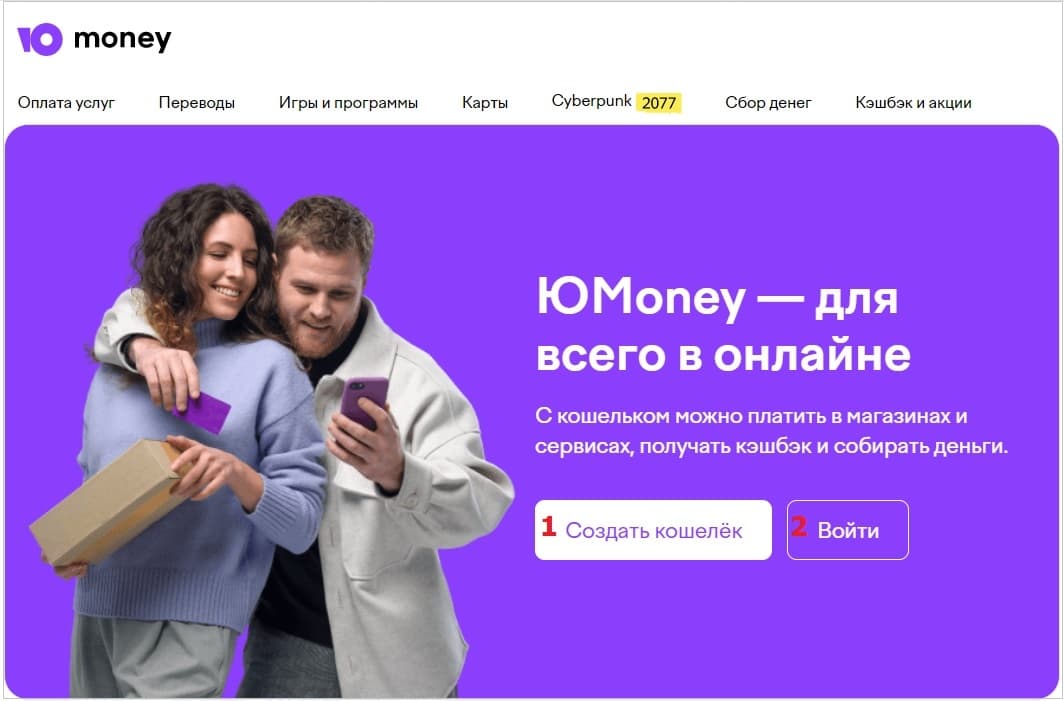
Юмани – это электронные деньги, которые ранее были Яндекс.Деньги. Потом сервис был приобретен Сбербанком и сменил название. Были Яндекс.Деньги, стали Юмани.
p, blockquote 38,0,0,0,0 -->
Кнопка «Создать кошелек» (цифра 1 на рисунке 2) означает появление нового кошелька, как правило, с нулевым балансом. Другая кнопка «Войти» (2 на рис. 3) позволяет войти в старый кошелек. Возможно, там уже есть рубли и накопленные баллы.
p, blockquote 39,0,0,0,0 -->
РЖД является сокращением от «Российские Железные Дороги». Сайт РЖД предназначен для получения информации о поездах, расписании, наличии мест. Для приобретения билетов на поезд необходимо создать личный кабинет на сайте РЖД, он называется «Мои заказы».
p, blockquote 40,0,0,0,0 -->
p, blockquote 41,0,0,0,0 -->
p, blockquote 42,0,0,1,0 -->
p, blockquote 43,0,0,0,0 -->
Ростелеком личный кабинет: Зарегистрироваться и Войти
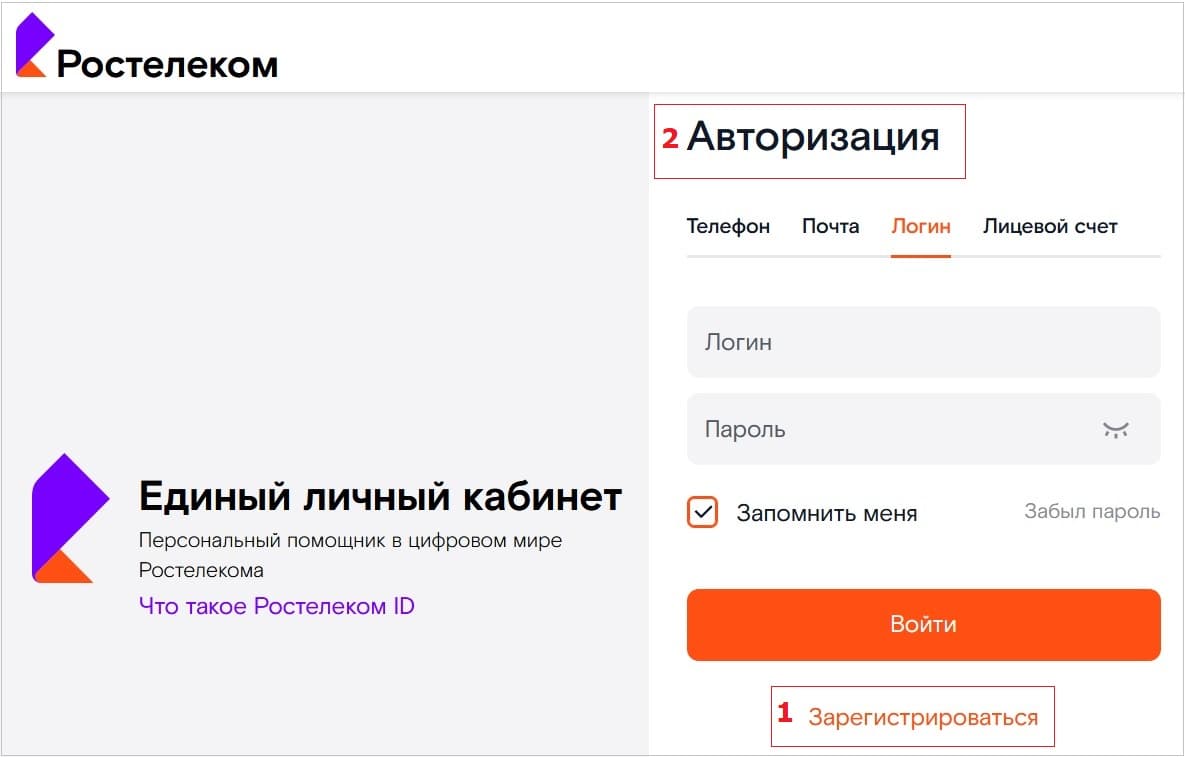
На сайте Ростелекома можно создать новый личный кабинет с помощью кнопки «Зарегистрироваться» (цифра 1 на рисунке 4). В личном кабинете можно проводить оплату, получать и тратить бонусы, писать запросы в техподдержку и т.д.
p, blockquote 44,0,0,0,0 -->
Если же личный кабинет уже был создан, следует ввести логин (или телефон, или почту, или лицевой счет) и пароль. После этого нажать на оранжевую кнопку «Войти».
p, blockquote 45,0,0,0,0 -->
Если создать новый кабинет вместо старого, то все баллы, бонусы и прочие плюшки, накопленные ранее, увы, пропадут.
p, blockquote 46,0,0,0,0 -->
Знакомый пенсионер активно осваивал Фейсбук. Он часто присылал повторные приглашения в друзья, потому что постоянно создавал новые аккаунты. На старый аккаунт он не мог попасть по разным причинам. Новая регистрация ему была нужна, потому что он никогда не записывал старый логин и пароль, не сохранял, не запоминал. Он уверен, что это для него лишняя, утомительная процедура.
p, blockquote 47,0,0,0,0 -->
При этом знакомый удивлялся, почему у него так мало друзей и почему в новом аккаунте все друзья пропадают. А как Фейсбук догадается, что тот или иной человек создал сразу несколько разных аккаунтов? Кстати, если Фейсбук догадается, то может предупредить о неправильных действиях, так как у одному человеку желательно иметь один единственный аккаунт.
p, blockquote 48,0,0,0,0 -->
p, blockquote 49,0,0,0,0 -->
Чтобы создать новую страничку ВКонтакте, следует ввести имя, фамилию, указать дату рождения и нажать на зеленую кнопку «Продолжить регистрацию».
p, blockquote 50,0,0,0,0 -->
Узнайте, как авторизовать компьютер перед синхронизацией или воспроизведением содержимого, загруженного из магазина iTunes Store.
Авторизуя компьютер Mac или компьютер с ОС Windows, вы предоставляете этому компьютеру доступ к своей музыке, фильмам и другому содержимому.
- Можно авторизовать не больше пяти компьютеров. Таким образом, содержимое может воспроизводиться на пяти разных компьютерах.
- Компьютер невозможно авторизовать с другого компьютера либо с устройства iPhone, iPad или iPod touch.
Доступность и функции магазина могут отличаться в зависимости от страны или региона.
Как авторизовать компьютер Mac или компьютер с ОС Windows
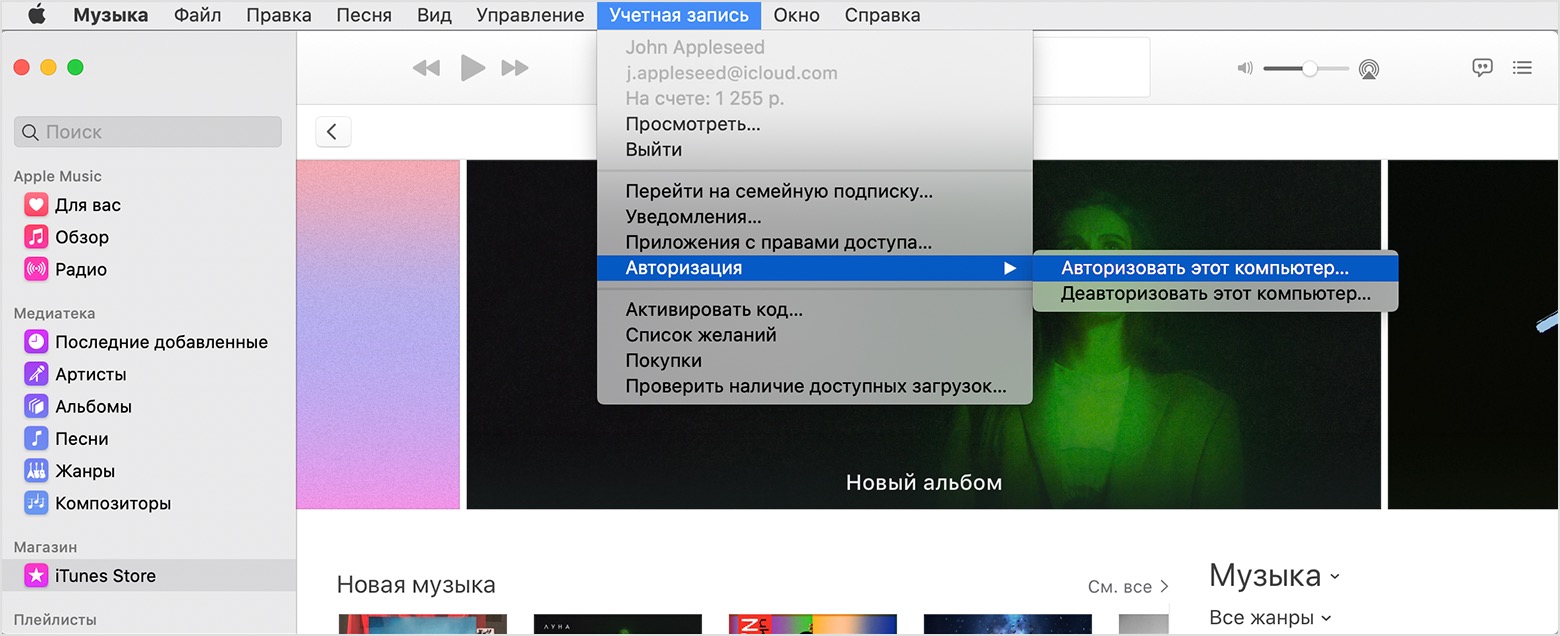
- На компьютере Mac: откройте программу «Музыка», программу Apple TV или программу Apple Books. На компьютере с Windows откройте приложение iTunes для Windows. .
- В строке меню на компьютере Mac или компьютере с ОС Windows выберите «Учетная запись» > «Авторизации» > «Авторизовать этот компьютер».
При запросе повторной авторизации компьютера новая авторизация использоваться не будет. К одному компьютеру привязывается только одна авторизация Apple ID.

Просмотр авторизованных компьютеров
Чтобы автоматически выполнять с компьютера вход на странице «Данные учетной записи», нажмите здесь. Либо выполните следующие действия.
- На компьютере Mac: откройте программу «Музыка», программу Apple TV или программу Apple Books. На компьютере с Windows откройте приложение iTunes для Windows. .
- В строке меню на компьютере Mac или компьютере с ОС Windows выберите «Учетная запись» > «Просмотреть мою учетную запись».
. - Прокрутите страницу «Информация учетной записи» до раздела «Обзор Apple ID». В нем будет указано количество компьютеров, авторизованных с использованием вашего Apple ID. Имена этих компьютеров не будут показаны. Если авторизованных компьютеров менее 2, этот раздел будет отсутствовать.
Если количество авторизованных компьютеров в списке превышает ожидаемое, возможно, вы не провели деавторизацию компьютеров, которые уже не используются либо были подарены или проданы. Вам необходимо деавторизовать все свои компьютеры, а затем повторно авторизовать те из них, которые используются в настоящее время.

Деавторизация компьютера
- На компьютере Mac: откройте программу «Музыка», программу Apple TV или программу Apple Books. На компьютере с Windows откройте приложение iTunes для Windows.
- В строке меню в верхней части экрана выберите «Учетная запись» > «Авторизации» > «Деавторизовать этот компьютер».
- Выполните вход с помощью идентификатора Apple ID.
- Выберите «Деавторизовать».
В случае превышения допустимого количества авторизаций необходимо деавторизовать все компьютеры
Если одна из пяти авторизаций была проведена для компьютера, который больше не используется, деавторизуйте его. Если одна из пяти авторизаций была проведена для проданного или подаренного компьютера, выберите «Деавторизовать все» на странице «Информация учетной записи». Затем авторизуйте те компьютеры, которые используются в настоящее время.

Авторизация других устройств Apple
Выполнять авторизацию устройства iPhone, iPad, iPod touch или другого устройства Apple не требуется. Эти устройства не используют доступные вам авторизации. Узнайте, как посмотреть, какие устройства перечислены в списке устройств учетной записи Apple ID, с каких устройств выполнен вход и как удалить устройство.

Получение помощи
- Узнайте, что делать, если компьютер периодически запрашивает авторизацию при попытке воспроизвести содержимое.
- Деавторизовать все компьютеры можно один раз в год.
- Если пункт «Учетная запись» не отображается в строке меню, расположенной в верхней части экрана компьютера либо окна программы «Музыка» или iTunes, проверьте функцию Ограничения. Возможно, доступ к iTunes Store отключен.
Доступность и функции магазина могут отличаться в зависимости от страны или региона.
Информация о продуктах, произведенных не компанией Apple, или о независимых веб-сайтах, неподконтрольных и не тестируемых компанией Apple, не носит рекомендательного или одобрительного характера. Компания Apple не несет никакой ответственности за выбор, функциональность и использование веб-сайтов или продукции сторонних производителей. Компания Apple также не несет ответственности за точность или достоверность данных, размещенных на веб-сайтах сторонних производителей. Обратитесь к поставщику за дополнительной информацией.

Что такое авторизация компьютера в iTunes и зачем она нужна
Процесс авторизации в iTunes представляет собой лицензирование компьютера, работающего в среде Windows или Mac, для загрузки медиаконтента. Как правило, авторизация нужна для покупок или скачивания бесплатного программного обеспечения из онлайн-магазинов iTunes Store и AppStore. Наиболее востребованными являются видеофильмы, музыкальные клипы, компьютерные игры и различные типы программного обеспечения.
В процессе получения лицензии сервер компании Apple привязывает компьютер к пользовательскому идентификатору, который называется Apple ID, и только по завершении этого процесса даёт доступ к медиаконтенту. Лицензированному компьютеру разрешается скачивать и синхронизировать купленный в онлайн-магазинах медиаконтент без всяких ограничений.
Авторизованным компьютерам доступны следующие функции:
- покупка контента в онлайн-магазинах iTunes;
- скачивание видеофильмов и музыкальных клипов через iTunes;
- загрузка компьютерных игр и программного обеспечения из AppStore;
- проведение синхронизации c компьютером гаджетов iPad, iPhone и iPod Touch.
Чтобы помешать пиратскому распространению лицензированного медиаконтента, корпорация Apple ввела лимит на количество устройств под одним идентификатором. Их может быть не более пяти. Если на компьютере установлено несколько операционных систем, получать лицензию в iTunes необходимо в каждой из них.
Правила авторизации компьютера в iTunes
Если вы не пытаетесь скачать какой-либо купленный ранее медиаконтент, то в авторизации необходимости нет. При совершении покупки в iTunes Store или при попытке скачать что-нибудь из ранних приобретений программа запросит идентификатор Apple ID и пароль. То же самое происходит, когда проводится синхронизация компьютера с каким-либо гаджетом. После авторизации сервер корпорации Apple запомнит устройство и будет разрешать проведение всех операций под действующим Apple ID.
Как войти в систему на компьютере
Для проведения авторизации под Windows нужно запустить программу iTunes и осуществить следующий ряд действий:
- Щёлкнуть по строке меню «Учётная запись» в главном окне программы и выбрать пункт «Авторизация» в выпавшем списке.
- В развернувшемся справа меню нажать на «Авторизовать этот компьютер…».

В главном окне выберите строку «Учётная запись» в верхнем меню, перейдите к вкладке «Авторизация» и нажмите на кнопку «Авторизовать этот компьютер»

В окне авторизации нужно ввести свой Apple ID и пароль

Нажмите клавишу «Авторизовать»
На компьютере под управлением MacOS вход в аккаунт производится аналогично:
- Нажимаем кнопку «Учётная запись» в строке горизонтального меню программы.
- В выпавшем меню выбираем «Авторизовать».
- В развернувшемся окне щёлкаем в строке «Авторизовать этот компьютер…».

Для авторизации под MacOS необходимо последовательно выбрать пункты «Учётная запись» — «Авторизация» — «Авторизовать этот компьютер…»
Операция является довольно простой и не требует каких-либо специальных навыков.
Видео: как авторизовать компьютер в ITunes
Проверка количества проведённых авторизаций под одним Apple ID
Проверка числа лицензий понадобится в том случае, когда авторизовать компьютер не получается. Для этого нужно:
-
Запустить iTunes и войти в свою учётную запись, используя Apple ID и пароль.

Для авторизации в iTunes введите Apple ID и пароль

В выпавшем меню выберите пункт «Просмотреть…»

Посмотрите пункт «Авторизация компьютеров», в нём указано количество действующих лицензий на подключение к iTunes
Что делать при превышении допустимого числа авторизаций
После того как для одного Apple ID будет авторизовано пять устройств, все последующие будет разрешено привязывать к учётной записи только после деавторизации хотя бы одного из них.
Если вы уже зарегистрировали пять компьютеров на одну учётную запись и есть реальная необходимость провести лицензирование шестого устройства, придётся деавторизовать или один из ранее подключённых гаджетов, или все сразу. При выборе второго варианта какие-то устройства, возможно, потребуется авторизовать заново.
Как правильно провести деавторизацию
Деавторизацию компьютера проводят с целью предотвратить незаконное копирование данных из онлайн-магазина. Это может потребоваться в следующих случаях:
- при сдаче аппарата в ремонт или на утилизацию;
- для увеличения оперативной памяти;
- при необходимости замены жёсткого накопителя или материнской платы;
- в случае переустановки операционной системы.
Деавторизация одного компьютера
Для проведения процесса деавторизации необходимо запустить iTunes и выполнить следующий ряд действий:
На компьютере под Windows:
- Щёлкнуть по строке «Учётная запись» в строке меню, в выпавшем окне выбрать пункт «Авторизация».
- В развернувшемся справа меню нажать на кнопку «Деавторизовать этот компьютер…».

В главном меню перейдите к строке «Учётная запись» и на вкладке «Авторизация» выберите пункт «Деавторизовать этот компьютер…»

Для подтверждение деавторизации введите свои идентификационные данные
- Щёлкнуть по строке «Учётная запись» в верхней панели инструментов, в выпадающем меню перейти на вкладку «Авторизация».
- Выбрать пункт «Деавторизовать этот компьютер…», идентифицировать пользовательскую учётную запись.
- Щёлкнуть по клавише «Деавторизовать».

После того как вы введёте свои учётные данные и нажмёте кнопку «Деавторизовать», все загруженные через сервисы Apple медиафайлы станут недоступными на этом компьютере
Деавторизация компьютера закончена. После этого можно авторизовать любое другое устройство под вашим Apple ID.
Как провести деавторизацию всех компьютеров одновременно
Для удаления регистрации сразу всех лицензированных компьютеров необходимо выполнить следующие действия:
-
В главном меню программы iTunes выбрать пункт «Учётная запись» и щёлкнуть по строке «Просмотреть…» в выпавшем окне.

В выпавшем меню выберите строку «Посмотреть…»

В окне «Информация об учётной записи» нажмите на клавишу «Деавторизировать все»
Использовать деавторизацию всех компьютеров сразу можно не чаще, чем один раз в год. После проведения этой операции каждый компьютер необходимо будет зарегистрировать заново. Кнопка деавторизации становится доступной только в том случае, когда для доступа к учётной записи используется более двух лицензированных устройств.
После деавторизации содержимое ваших альбомов никуда не удаляется, к ним просто временно закрывается доступ. Он будет восстановлен после повторной авторизации компьютера.
Как правильно провести деавторизацию во второй раз за один год
Встречаются ситуации, когда одной полной отмены лицензии для всех компьютеров в течение года бывает недостаточно.
Можно выполнить полную деавторизацию в конце года, а к следующему лету умудриться снова зарегистрировать пять устройств под своим Apple ID. Но ждать целый год до следующей возможности полной деавторизации не нужно. Благодаря заложенной в программе iTunes функции можно провести полную отмену действующих лицензий в ручном режиме.
Вторичная полная отмена лицензии проводится с помощью службы технической поддержки компании Apple. Для этого нужно:
- В строке главного меню щёлкнуть по пункту «Справка».
- В выпавшем меню выбрать «Сервис и поддержка Apple».

В выпавшем меню жмём на строку «Сервис и поддержка Apple»
В окне обращения в службу технической поддержки выбираем пиктограмму iTunes Store

Выберите своим местоположением США

Выберите блок iTunes authorization or de-authorization

Выберите способ обращения по электронной почте
- в блоках First name и Last name ввести свои имя и фамилию;
- в строке Email adress вставить адрес электронной почты, на который производилась регистрация;
- в поле Apple ID вставить свой идентификатор;
- ниже, в блоке выбора страны, нажать на клавишу Other и теперь уже выбрать из выпавшего списка Russia;
- в большом поле для комментариев написать фразу типа: «Good morning! I need to do a de-authorization of all the computers associated with my account. I have recently spent a de-authorization, but did not deauthorizes laptop which is in repair. Thank you!»

Заполните все поля c личной информацией: имя, фамилию, адрес, электронной почты, Apple ID, а в качестве страны в списке, открывающемся по кнопке Other, выберите Russia
Ответ из службы технической поддержки Apple на ваш email должен прийти в течение 1–2 суток.
При совпадении имени и фамилии с данными лицензированного аккаунта Apple ID на сервере корпорации служба технической поддержки проведёт отмену регистрации всех компьютеров для вашего аккаунта.
На письмо, пришедшее из службы технической поддержки, отвечать не нужно. Оно автоматически отсылается программой-роботом после выполнения операции.
После деавторизации можно проводить подключение любого компьютера к своему Apple ID.
Возможные проблемы и пути их решения
Программа iTunes является довольно неоднозначным продуктом компании Apple. Медиакомбайн успешно выполняет хранение музыки и видеофильмов, предоставляет право проводить синхронизацию с различными гаджетами, а также обеспечивает предоставление доступа к онлайн-магазину iTunes Store. Несмотря на широкое распространение, приложение имеет ряд недостатков и часто повторяющихся ошибок, от которых производитель так и не смог избавиться. Вот наиболее характерные из них.
Не авторизуется компьютер
Если компьютер не авторизуется, то для начала надо удалить лицензию у всех авторизованных компьютеров. Если по каким-то причинам это не получается или вы просто не хотите этого делать, отмените лицензию только у работающего компьютера и зарегистрируйте его заново:
- В главном меню iTunes выберите строку «Учётная запись» и перейдите к пункту «Авторизация» в выпадающем списке.
- Щёлкните по строке «Деавторизовать этот компьютер» в развернувшемся справа меню, после чего введите Apple ID и пароль.
- Нажмите клавишу «Деавторизовать» и закройте iTunes.
- Удалите каталог SC Info, который расположен по адресу C:\Users\All Users\Apple Computer\iTunes\SC Info\.

Удалите каталог SC Info, который находится в папке пользовательских данных программы iTunes
После выполнения этого алгоритма исчезает предложение о необходимости проведения авторизации компьютера при любой синхронизации с гаджетами.
Авторизация может не проходить из-за разных проблем. Наиболее распространённые связаны с наличием вирусов в операционной системе и конфликтов с другим программным обеспечением.
Видео: не авторизуется компьютер в iTunes, решение проблемы
iTunes запрашивает авторизацию при воспроизведении покупки из онлайн-магазина
Медиаприложение iTunes иногда может запросить повторную авторизацию при попытке воспроизведения купленного в онлайн-магазине iTunes Store контента. Обычно это происходит из-за проблем с учётной записью пользователя.
Некоторые неполадки в процессе лицензирования в iTunes под Windows можно удалить, проведя сброс контроля учётных записей:
- Щёлкнуть правой клавишей мыши по кнопке «Пуск».
- В раскрывшемся меню выбрать команду «Выполнить».

В меню клавиши «Пуск» выбираем пункт «Выполнить»

В окне команды «Выполнить» вводим команду UserAccountControlSettings

В окне настроек сдвиньте ползунок лифта вниз
Не запускается iTunes
Если на вашем компьютере установлен медиаплеер QuickTime, то iTunes может конфликтовать с ним и не запускаться из-за совместного использования какого-то плагина или кодека. В этом случае обыкновенное удаление либо новая инсталляция медиаприложения бесполезны. Чтобы устранить проблему, нужно выполнить следующие действия:
- Открыть «Проводник» или «Мой компьютер» и пройти по пути C:\Windows\System32.
- Найти в папке каталог QuickTime.
- Полностью удалить этот каталог.
- Перезагрузить компьютер.
Проблема должна исчезнуть.
Нет синхронизации iTunes и iPhone
Все владельцы iPhone периодически пользуются медиакомбайном iTunes. Однако бывают ситуации, когда возникают проблемы при попытке синхронизировать гаджет с компьютером. Основными причинами ошибок синхронизации являются:
- Проблема в соединительном кабеле. Необходимо проверить кабель, подключив его к другому iPhone. Можно также визуально осмотреть шнур, проверяя нет ли изгибов или обрыва.
- Причиной является сам iPhone. В программном обеспечении гаджета происходят сбои и накапливаются системные ошибки при неправильном обслуживании. Проблема решается перезагрузкой гаджета.
Это примерно как у автомобиля. Если регулярно не проводить профилактические работы, то постепенный износ деталей приводит к значительной поломке.
Существует ещё много разных проблем медиаприложения iTunes, но это тема для отдельной статьи.
Видео: устранение проблемы синхронизации в iTunes
Ничего сложного в процессе авторизации и деавторизации компьютеров в iTunes нет. Пользователям необходимо учитывать некоторые нюансы, чтобы не столкнуться с какими-либо сложностями при проведении этих операций. Необходимо всегда деавторизовывать компьютер или устройство при передаче его на какой-то период другому лицу, чтобы избежать несанкционированных покупок или скачиваний медиаконтента. Кроме того, всегда надо учитывать количество авторизованных под одним идентификатором компьютеров. Если выполнять эти несложные требования, то проблемы с использованием медиакомбайна iTunes удастся предотвратить.

Читайте также:

