Что такое trackpad в ноутбуке
Обновлено: 07.07.2024
Отношение Apple к периферии всегда было специфическим. Клавиатуры и мыши, разработанные в Купертино, сильно отличались от аналогичных устройств других компаний. Причем далеко не всегда это отличие заключалось в большей функциональности. В то время, как другие производители наращивали количество дополнительных кнопок на мышках и оснащали клавиатуры множеством мультимедийных клавиш, Apple выпускала клавиатуры, больше похожие на ноутбучные, и мыши, оснащенные самым минимумом кнопок.

Зато периферия Apple отличается безупречным дизайном и по стилю идеально подходит к компьютерам Mac. А кроме того, зачастую эти спорные (с точки зрения удобства) плоды дизайнерского искусства оказываются еще и полигоном для смелых экспериментов. Здесь стоит вспомнить хотя бы о том, что именно Apple впервые предложила мышь как способ взаимодействия человека и графического интерфейса компьютера. И за прошедшие с того исторического момента десятилетия страсть купертиновцев к неординарным идеям в области периферии не ослабла. Очередным (и, пожалуй, самым нашумевшим за последние годы) экспериментом стала полностью сенсорная мышь Magic Mouse, о которой мы вам уже рассказывали. Не менее неожиданно выглядит и следующая новинка компании — Magic Trackpad.

Что же это такое и зачем оно нужно?
Предназначение и дизайн
С одной стороны, Magic Trackpad продолжает линию Magic Mouse. Создав и запатентовав multitouch-жесты для iPhone, Apple решила сделать их доступными на компьютерах с Mac OS X. Для этого и нужна была сначала Magic Mouse, а потом и Magic Trackpad. С другой стороны, Trackpad является и чем-то принципиально новым. Ведь прежде подобных устройств в линейке Apple (да и других производителей тоже!) не было. Все как-то привыкли, что на ноутбуке пользуемся трекпадом, на настольных компьютерах — мышью (хотя многие и на ноутбуке предпочитают работать с мышкой). И тут Apple берет — и выпускает трекпад для настольных компьютеров. Причем размером этот трекпад больше, чем обычный ноутбучный, и выглядит он как дополнение к клавиатуре Apple — если их поставить вплотную друг к другу, то кажется, что это единое устройство.

Как и у Apple Wireless Keyboard, корпус Trackpad выполнен из цельного куска серебристого алюминия. Снизу имеется вставка из белого пластика, на ней — две резиновые ножки. Питается Trackpad от двух батарей АА, которые расположены в верхней (приподнятой) части корпуса. Кнопка включения/выключения находится там же.

В общем, все в точности как у клавиатуры. За исключением, естественно, сенсорной области. Она представляет собой ровную поверхность, выполненную из приятного на ощупь стекла. Оно менее шершавое, чем алюминиевая поверхность, однако не глянцевое — отпечатков практически не остается.

Стоит отметить, что вся эта поверхность является одновременно и кнопкой. При ее нажатии (довольно тугом) мы отчетливо слышим щелчок.
Вот, собственно, и все, что можно сказать о внешнем виде и дизайне Magic Trackpad. Устройство это настолько простое, что долго описывать здесь просто нечего. Пресловутый минимализм достиг в дизайне Trackpad высшей точки. Какова же функциональность этого гаджета, и насколько удобно им пользоваться? Для того чтобы ответить на эти вопросы, надо подключить Trackpad к компьютеру.
Подключение к компьютеру
Как и остальная периферия Apple, Trackpad подключается к компьютеру посредством Bluetooth. Напомним, что, как и Magic Mouse, Trackpad рассчитан на работу с Mac OS X. Причем Trackpad поддерживает только новейшую версию — Snow Leopard 10.6.4 (Mouse же могла работать и с Leopard — при условии наличия последних обновлений).

При первом подключении Trackpad к iMac система опознает его, но определяет как мышь. Ту же картину мы видим и в списке подключенных Bluetooth-устройств. Даже собственной картинки для Trackpad нет! И это должно послужить наиболее торопливым пользователям сигналом о том, что устройство пока еще не полнофункционально.
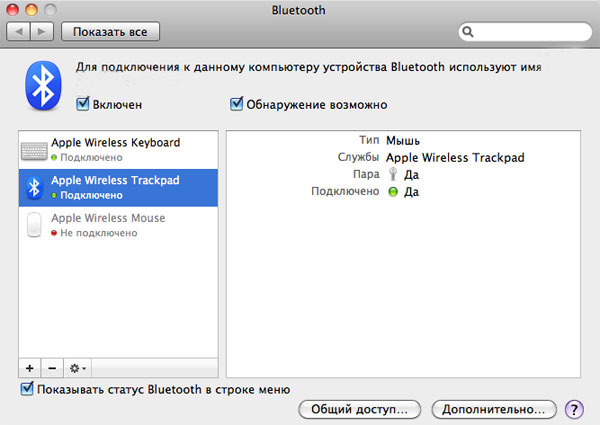
В принципе, после первого же подключения Trackpad уже может реагировать на касания, но работает очень некомфортно, плавно провести линию (скажем, выделить какой-то кусок текста) сложно, курсор постоянно срывается. Вероятно, в этот момент некоторые из купивших новинку испытают разочарование. Но на самом деле проблема в том, что требуется специальный апдейт для операционной системы.

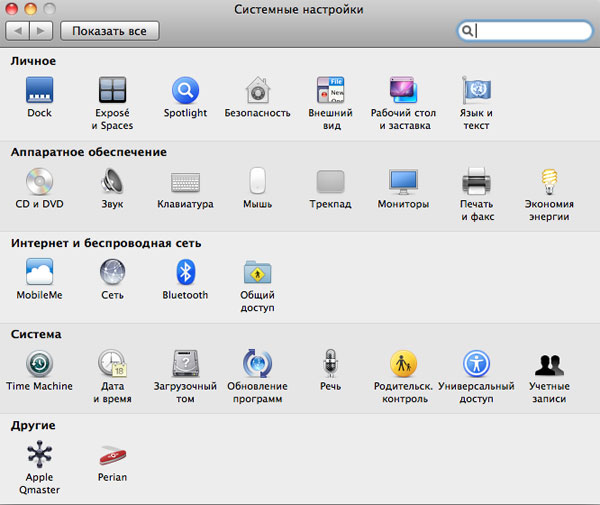
Итак, что же может утилита для управления Trackpad? В принципе, все то же самое, что и аналогичное приложение для Magic Mouse. Слева у нас список возможных операций (однопальцевых и двухпальцевых), справа — наглядная демонстрация возможностей трекпада. Наводим мышку на одну из операций, предложенных в левом столбце, и видим справа видео, в котором рука выполняет на трекпаде именно ту команду, которую вы выбрали.

В верхней части окна расположены элементы настройки скорости перемещения курсора, двойного нажатия и скорости прокрутки.
При первом запуске утилиты рекомендуем убрать галочку с пункта «Нажатие для имитации нажатия мыши». По умолчанию трекпад реагирует не на касание, а только на щелчок (нажатие). Поэтому если вы привыкли к трекпаду ноутбука, переучиваться будет очень непросто. Куда удобнее перенастроить этот параметр, сделав его аналогичным ноутбучному. Кроме того, стоит сразу определиться, собираетесь ли вы использовать какие-либо варианты для имитации правой кнопки мыши. Это тоже может быть очень полезно — не все же Ctrl жать (тем более что при использовании Trackpad это сделать одной рукой, как на MacBook, не получится)!
Впечатления от использования
Если знакомство с мышью Magic Mouse было непростым, и получать удовольствие от ее использования я так и не научился, то с Magic Trackpad контакт наладился сразу. Другое дело, что все же немного непривычно работать за настольным компьютером — и без мыши! Но факт остается фактом: Trackpad полностью заменяет как обычные мышки, так и Magic Mouse (по крайней мере, если не устанавливать дополнительных утилит для расширения функциональности Magic Mouse). И в этом смысле Trackpad представляется продуктом более удачным и достойным приобретения. Но посмотрим на ситуацию с другой стороны. Magic Mouse давала пользователю Mac совершенно новые возможности, прежде недоступные. Следовательно, пользователи, которым эти возможности были нужны, уже приобрели Magic Mouse. Либо же — получили ее вместе с новым iMac. Trackpad ничего прежде невозможного не предлагает. Функционально это устройство дублирует Magic Mouse. Да, здесь некоторые жесты выполнять удобнее, да и в целом для обладателей MacBook это устройство окажется более близким. Но менять Magic Mouse на Trackpad, если вы уже пользуетесь первой, — вряд ли стоит. К тому же, Trackpad хоть и выглядит вполне в стиле Apple, не производит такого «вау-эффекта», как Magic Mouse. Прибавьте сюда тот факт, что работает Trackpad только на новейшей версии Mac OS X — и потенциальная аудитория данного гаджета снизится до микроскопической. Но Apple, похоже, все равно. Эта компания давно доказала свое право выпускать такие продукты, которые на первый взгляд кажутся бесполезными или, как минимум, экстравагантными. Но в итоге и индустрия движется под их влиянием вперед, и пользователи вдруг понимают, что без когда-то ненужной вещицы жить просто не могут.
Чтобы подытожить наши впечатления и оценки Magic Trackpad, перечислим его основные плюсы и минусы.

Вращение, перелистывание тремя пальцами, вертикальная прокрутка, масштабирование и прочие функции тачпада на ноутбуке. Описание и использование сенсорной панели.
В данной статье описаны функции тачпада Synaptics. Речь пойдёт об устройстве именно этой компании, так как она являлась разработчиком классической сенсорной панели и первой внедрила тачпад в ноутбук после трекбола.

По мере того как ноутбуки становились тоньше, стремление к «плоскому трекболу» побуждает Synaptics разработать первую в мире сенсорную панель.
Как начать
Все функции тачпада на ноутбуке можно включить или отключить полностью или каждую по отдельности.
Найти настройки тачпада можно кликнув по значку правой клавишей мыши в системном трее.

Далее перейдя в закладку Параметры устройства и далее Параметры уже на самой закладке. Здесь же можно изменить скорость движения курсора (sensitivity, как иногда говорят геймеры), скорость прокрутки, скорость реакции устройства на двойное нажатие.
Касание легким ударом пальца
Наилучший результат достигается при быстром, легком касании. Слишком сильные или медленные касания менее эффективны.
Выполните «Касание легким ударом пальца» один раз, чтобы имитировать одинарный щелчок мыши, либо быстро повторите жест два раза, чтобы имитировать двойной щелчок.
Щелчки
По умолчанию кнопки функционируют так же, как кнопки мыши для данного указывающего устройства.
Если этот флажок не установлен, то кнопки будут отключены, и нажатие на них не будет производить никакого действия, при этом нажатие указывающим устройством можно будет осуществить только при помощи лёгкого быстрого касания.
Также кнопки можно перепрограммировать на выполнение других действий. Например, в качестве действия, выполняемого при нажатии правой кнопки, можно установить команду «перейти на веб-страницу в браузере, заданном по умолчанию».
Таким образом, каждый раз после нажатия правой кнопки, на указывающем устройстве будет автоматически запускаться браузер по умолчанию, после чего будет загружаться заданная страница.
Перетаскивание с фиксацией
Когда эта функция включена, объекты можно перетаскивать по экрану на большие расстояния с использованием нескольких движений пальца.
Включение функции вертикальной прокрутки
Установите этот флажок, чтобы включить вертикальную прокрутку. Вертикальная прокрутка выбранного окна или элемента осуществляется перемещением пальца вверх или вниз по правому краю устройства TouchPad.
Включение функции горизонтальной прокрутки
Установите этот флажок, чтобы включить горизонтальную прокрутку в окнах, имеющих горизонтальную полосу прокрутки.
Горизонтальная прокрутка выбранного окна или элемента осуществляется перемещением пальца влево или вправо по нижнему краю устройства TouchPad.
Включение ChiralScrolling
Эта функция позволяет осуществлять непрерывную прокрутку одним плавным круговым движением. Скорость прокрутки зависит от скорости движения пальца.
Чтобы воспользоваться функцией ChiralScrolling:
Масштабирование щипком
Жест «Масштабирование щипком» позволяет пользоваться функцией масштабирования во многих приложениях.
С помощью жеста «Масштабирование щипком» можно выполнять те же действия, которые выполняются с помощью колеса прокрутки в стандартных приложениях Windows, поддерживающих масштабирование с использованием колеса прокрутки в сочетании с клавишей CTRL.
Установите флажок «Масштабирование щипком», чтобы включить возможность масштабирования при помощи жеста «щипок». Чтобы узнать, как выполнить этот жест, просмотрите учебный видеоролик.
Для получения наилучшего результата, выполняйте жест кончиками пальцев.
Прокрутка двумя пальцами
Для осуществления прокрутки пальцам не обязательно находиться на участке прокрутки.
Вращение
Функция «Вращение» позволяет удобными жестами вращать фотографии и другие объекты.
Перелистывание тремя пальцами
Жест «Перелистывание тремя пальцами» улучшает навигацию в самых разных приложениях. Жест можно использовать для просмотра страниц в Интернете или для просмотра фотографий в программе для фотопросмотра.
При выполнении этого жеста пальцы должны находиться на некотором расстоянии друг от друга.
Установите флажок Включить перемещение границы при прокрутке, если при достижении пальцем края устройства TouchPad требуется продолжение прокрутки.
Функция отключения тачпада при подключении USB описана в статье: Возможности драйвера для тачпада Synaptics.

Прототипом для названия этого поста послужила старая детская повесть «Витя Малеев» в школе и дома. Как нетрудно догадаться, в этом литературном произведении описаны приключения бойкого юноши в школьном и домашнем окружении, где нормы поведения и все условия для экспериментов различаются порой радикально. Вот примерно в такую обстановку и попал Apple Magic Trackpad с моей помощью, о чем и хотелось бы по мере сил поведать всем, кому это может быть интересно.
Началось все с того, что у меня забарахлила верная боевая мышь Logitech v470, каковая в разных инкарнациях сопровождает меня уже пару лет и успела как следует поработать на нескольких рабочих ноутах, от Sony Vaio Z и HP EliteBook до MacBook Air и Lenovo X201i. На последнем-то мышь и споткнулась, стала временами отваливаться и всячески капризничать. Копание форумов показало, что проблема не в мыши, но решать ее все равно было нужно. Тут-то я и вспомнил, что в силу давних обозревательских связей могу получить на тест нашумевший в момент выхода внешний тачпад от Apple. Тем более что широкий опыт работы с тачпадами яблочных ноутбуков у меня уже имелся, и удобство этого процесса меня всецело устраивало.
Сказано-сделано, через несколько дней тачпад прибыл. И начались приключения. Дело в том, что в офисе я пользуюсь ноутбуком Lenovo X201i, а дома – Apple Mac Mini и HP EliteBook 8730w. В идеале тачпад планировалось использовать сразу со всеми устройствами, и если по результатам теста впечатление останется благоприятное, я намеревался приобрести устройство. О том, что предшествовало моменту окончательного принятия решения, и пойдет речь.
В офисе

Не могу сказать за всех, но большинство тех, кто пробовал обходиться без мыши при работе с относительно новыми ноутбуками Apple (теми, что со «стеклянным» тачпадом), признает, что елозить пальцем по тачпаду получается очень даже неплохо. Понятно, что с мышью движения где-то точнее, да и многолетняя привычка сказывается, но там, где раньше приходилось идти на компромисс с комфортом, тачпады Apple оказываются не таким уж плохим решением. Соответственно, внешний тачпад, имеющий ощутимо большую диагональ, должен стать если не лучшей альтернативой, то хотя бы достойной заменой мыши. С этим убеждением я и приступил тесту железки.
Коробка «по-эппловски» лаконичная, в фирменном стиле. Ничего лишнего, только тачпад, батарейки уже внутри. Извлекаю, и сразу же сталкиваюсь с первой проблемой. По умолчанию Windows 7 видит тачпад только в качестве Bluetooth-мыши с минимальным функционалом – только перемещение курсора и клик левой кнопкой. Даже правый клик сделать невозможно. Очевидно, работать таким образом невозможно. Ситуация называется «граждане, приготовьте бубны».

Дело в том, что полноценных драйверов для Trackpad под Windows как таковых не существует. Позиция Apple, в целом, проста и наглядна – тачпад выпущен для компьютеров Apple, обладателям других компьютеров придется пользоваться устройствами иных производителей. Кстати, любопытно, почему в том же Logitech еще не выпустили ничего подобного? Единственный способ воспользоваться частью благ Magic Trackpad – вытащить нужные драйверы из установочных пакетов фирменной утилиты BootCamp, предназначенной для запуска Windows на «Маках». То есть, совсем на произвол судьбы «виндоводов» бросать не стали, кто ищет – тот всегда найдет.
Инструкцию к нетривиальному процессу извлечения и установки драйверов можно легко найти в сети, не буду приводить ее здесь. Главное – что в результате всех манипуляций Windows 7 легко опознает Magic Trackpad и даже начинает работать с несколькими самыми важными multitouch-функциями. Это «фирменный» скроллинг с помощью двух пальцев и двухпальцевый же tap для вызова контекстного меню (правый клик). Поддержки в Windows остальных плюшек, трех- и четырехпальцевых жестов мы вряд ли дождемся, все же Apple ориентирована на свои компьютеры и продажами Trackpad много не заработает.
Впечатления от работы Trackpad под Windows двойственные. Почему-то хромает плавность прокрутки, нет привычного ощущения точности. Тонкие настройки в панели управления радикальных изменений не приносят, в сравнении прокрутки в Firefox под Windows 7 и Firefox под MacOS выигрывает последний, хотя и там не все гладко. Одиночные и двойные клики и «тапы» отрабатываются хорошо, претензий по ним нет.

На ноутбуке от НР под управлением Windows Vista (родной, 64-битной, потому и не меняю) картина в целом повторяется. После установки драйверов начинает сносно работать скроллинг и привычный левый-правый клик. Важные наблюдения выношу в абзац, посвященный выводам.

На новеньком Mac Mini, что вполне ожидаемо, Trackpad работает как часы, только успевай считать пальцы и направления жестов. Значимых к упоминанию особенностей выделить не могу, Trackpad сразу «заводится» и надежно работает до истощения батареи.
Выводы


PS. Приличная камера у меня только в офисе, так что фотографий с дивана в этом посте не привожу.
Новое периферийное устройство Magic Trackpad от компании Apple, представленное на прошлой неделе, предлагает пользователям компьютеров Mac альтернативу для мыши в виде трекпада, который разработан так, чтобы подходить по высоте и углу наклона оригинальной алюминиевой клавиатуре.

Magic Trackpad появился в продаже после мыши Magic Mouse, которая поступила в магазины в прошлом году и тоже составила компанию новой линейке iMac. Новые «аймаки» продолжают поставляться с Magic Mouse по умолчанию, поэтому новый трекпад выступает в виде опции за 69 долларов. При этом если вы захотите купить iMac вместе с Magic Trackpad, вы все равно получите в комплекте компьютера Magic Mouse.
Напомним, что новые модели Mac mini поставляются без мыши, а Mac Pro оснащаются проводной мышью. При этом ни один из продуктов в настоящее время не включает в свой комплект поставки Magic Trackpad. Тем не менее, новый трекпад способен работать с любой современной моделью Mac, работающей под управлением операционной системы Mac OS X Snow Leopard 10.6.3.
Трекпад для настольных ПК
Magic Trackpad не является первым трекпадом от Apple для настольных компьютеров. Напомним, что еще в далеком 1997 году, когда компания выпустила специальную версию Mac в честь 20-летнего юбилея компьютера, она была оснащена проводным трекпадом. Та система стоимостью 7 500 долларов была собрана из запасных деталей ноутбуков, поэтому она поставлялась с трекпадом, интегрированным в клавиатуру.

За исключением того экспериментального случая, Apple поставляла «маки» только в комплекте с мышью, которая предлагала повышенную точность позиционирования в сравнении с тогдашними трекпадами. Тем не менее, новая технология, которая используется ныне в ноутбуках, позволяет делать так, чтобы плоская поверхность трекпадов была сопоставима по точности позиционирования с обычной мышью.
В результате Apple стала пионером, разработав мультитач-трекпады для ноутбуков, поддерживающие такие жесты как пинч, свайп и вращение. Сначала ими стали оснащаться ноутбуки MacBook, а затем и MacBook Air. Новейшие модели MacBook поддерживают богатое разнообразие жестов с использованием двух, трех и четырех пальцев, включая двойное нажатие двумя пальцами, инерционный скроллинг, пинч и зум экрана, свайп-навигация тремя пальцами, перетаскивание окон, а также вызов Expose и переключение окон с использованием четырех пальцев.
Что касается рынка мышей, то здесь прогресс явно замедлился: с того момента как в 2005 году впервые была представлена Magic Mouse, Apple представила лишь одно указывающее устройство, отличающееся максимальной упрощенностью функционала. Представленная прошлом году мышь Magic Mouse получила поддержку распознавания мультитач-жестов благодаря своей новой чувствительной поверхности. Тем не менее, если оснастить мышь всем богатством жестов, с которыми может работать трекпад, это сделало бы ее неуклюжей и малоэффективной.
Без проводов
Новый Magic Trackpad представляет собой полноценный внешний трекпад с полным функционалом своих интегрированных в ноутбуки собратьев. Основным отличием является то, чтоб он не 80% больше. При этом Magic Trackpad использует примерно то же пространство для маневров кисти руки, что и мышь. Тем не менее, вам не нужно двигать им по столу, что является плюсом, если вы стеснены в плане свободного пространства на рабочем столе.

Как и подходящая по высоте клавиатура Apple Wireless Keyboard, новый Magic Trackpad обладает тонким алюминиевым корпусом с закругленным отсеком для батарей. Поставляется он в коробке, очень похожей на ту, в которую упаковывают iWork. Приятно, что в комплекте присутствуют две батарейки AA Energizer. Таким образом, устройство сразу готово к работе.
Как и новое поколение кликабельных трекпедов на MacBook, Magic Trackpad также может работать как одна большая кнопка. Однако это не выглядит как кусок стекла, который вдавливается в алюминиевый корпус, как у MacBook. Трекпад имеет другую конфигурацию, которая позволят с легкостью щелкать по поверхности и нажимать ее, чтобы сработал клик, который вы почувствуете и услышите.
Легкая установка, знакомый принцип работы
Установка Magic Trackpad чрезвычайно проста: нажмите его кнопку (батарейки уже установлены), и загорится небольшой зеленый огонек. На своем Mac в меню Bluetooth выберите «Установить новое устройство Bluetooth device», и система обнаружит и подключит новое периферийное устройство в два щелчка мыши.

Если вы привыкли пользоваться трекпадом на MacBook, то готовьтесь к тому, что при использовании Magic Trackpad вы не заметите большой разницы. Он оснащен гладким слоем стекла (что особенно видно, если присмотреться к краю Magic Trackpad сверху или снизу), что обеспечивает те же ощущения от прикосновений.
Единственное отличие состоит в том, что он расположен вдали от клавиатуры, как мышь, а не между вашими кистями рук на клавиатуре ноутбука. Клики, перетаскивание, выбор текста и мультитач-жесты – все эти функции работают так же, как у встроенного трекпада.
Для тех, кто интересовался, можно ли использовать Magic Trackpad в качестве рисовального планшета, как дигитазер Wacom, ответим: нет. Причем как с ручкой, так и без нее. Этот трекпад распознает только прикосновения человеческих пальцев. Кроме того, у вас не получится подключить его к iPad, как это можно сделать с беспроводной клавиатурой. Объясняется это просто: iPad не рассчитан не использование удаленного указывающего устройства.
Разумеется, при выполнении некоторых задач вам больше захочется воспользоваться мышью, хотя Apple и не позиционирует Magic Trackpad как альтернативу для Magic Mouse. Трекпад поставляется исключительно как опционный аксессуар. Однако если вы часто работаете на ноутбуке и когда берете в руки мышь, начинаете ощущать, что вам не достает всего мультитач-великолепия новых «макбуков», то Magic Trackpad будет для вас отличным вариантом.

Как и другие указательные устройства, тачпад обычно используется для управления «указателем» путем перемещения пальца по поверхности устройства. Тачпады имеют различные размеры, но обычно их площадь не превышает 50 см². Форма исполнения - чаще всего прямоугольник, но существуют модели и в виде круга [1] .
Содержание
История
До тачпадов в ноутбуках использовались трекпоинты и трекболы.
В 1988 году Джордж Герфайде (George E. Gerpheide) изобрел сенсорную панель (тачпад). Фирма Apple лицензировала его проект и начала использовать его в своих ноутбуках PowerBook, начиная с 1994 года. С тех пор тачпад стал наиболее распространенным устройством управления курсором для ноутбуков.
Принцип действия
Работа тачпадов основана на измерении ёмкости пальца или измерении ёмкости между сенсорами. Ёмкостные сенсоры расположены вдоль вертикальной и горизонтальной осей тачпада, что позволяет определить положение пальца с нужной точностью.
Поскольку работа устройства основана на измерении ёмкости, тачпад не будет работать, если водить по нему каким-либо непроводящим предметом, например, основанием карандаша. В случае использования тачпад будет работать только при достаточной площади соприкосновения. (Попробуйте касаться тачпада пальцем лишь чуть-чуть). Влажные пальцы затрудняют работу тачпада.
Характеристики
Тачпады являются устройствами с довольно низким разрешением. Этого достаточно для использования их в повседневной работе за компьютером (офисные приложения, веб-браузеры, логические игры), но затрудняет работу в графических программах и делает практически невозможной игру в 3D-шутерах.
Однако у тачпадов есть и ряд преимуществ, по сравнению с другими манипуляторами:
- не требуют ровной поверхности (в отличие от мыши);
- не требуют большого пространства (в отличие от мыши или графического планшета)
- расположение тачпада фиксировано относительно клавиатуры (в отличие от мыши);
- для перемещения курсора на весь экран достаточно лишь небольшого перемещения пальца (в отличие от мыши или крупного графического планшета);
- работа с ними не требует особого привыкания, как например, в случае с трекболом.
- с помощью одного тачпада (не прикасаясь к кнопкам) можно выполнять часть манипуляций левой кнопки мыши:
- короткое касание — щелчок
- двойное короткое касание — двойной щелчок
- незавершённое двойное касание с последующим перемещением — перемещение объекта или выделение
Тачпады ноутбуков Apple, Asus, а также практически любые от Synaptics (с помощью отдельной программы [2] ) могут имитировать нажатие правой кнопки и колесика без использования дополнительных кнопок:
- прокрутка — нажатие двумя пальцами и перемещение
- правая кнопка — короткое нажатие двумя пальцами (тремя у Asus)
- увеличение/уменьшение — стягивание или растягивание двух пальцев на поверхности тачпада друг относительно друга
- переворот — изменение плоскости положения двух пальцев на тачпаде в требуемом направлении
- перелистывание — легкое касание в движении слева направо или наоборот тремя пальцами
Также имеются различные жесты, задействующие и четыре пальца.
Тачпад отключается на ноутбуке сочетанием клавиш Fn (рядом с кнопкой Ctrl)+F10 (или + одна из от F1 до F12). На некоторых ноутбуках тачпад отключается специальной кнопкой (например Acer Aspire 5738G).
См. также
Примечания
Основные производители
Основные производители тачпадов:
- Компьютерное аппаратное обеспечение
- Устройства ввода
- Координатные устройства ввода
Wikimedia Foundation . 2010 .
Полезное
Смотреть что такое "Тачпад" в других словарях:
тачпад — сенсорная панель [Интент] Тематики ЦОДы (центры обработки данных) EN touchpadtouchpad technology … Справочник технического переводчика
Тачпад — Манипулятор, представляющий собой сенсорную площадку небольшого размера, расположенную в области клавиатуры. Перемещение курсора осуществляется простыми движениями пальца по площадке, левая кнопка «мыши» нередко эмулируется постукиванием пальцем … Глоссарий терминов бытовой и компьютерной техники Samsung
Лаптоп — IBM Thinkpad R51 Ноутбук (англ. notebook блокнот, блокнотный ПК) портативный персональный компьютер, в корпусе которого объединены типичные компоненты ПК, включая дисплей, клавиатуру и устройство указания (обычно сенсорная панель или тачпад), а … Википедия
Лэптоп — IBM Thinkpad R51 Ноутбук (англ. notebook блокнот, блокнотный ПК) портативный персональный компьютер, в корпусе которого объединены типичные компоненты ПК, включая дисплей, клавиатуру и устройство указания (обычно сенсорная панель или тачпад), а … Википедия
Устройство ноутбука — IBM Thinkpad R51 Ноутбук (англ. notebook блокнот, блокнотный ПК) портативный персональный компьютер, в корпусе которого объединены типичные компоненты ПК, включая дисплей, клавиатуру и устройство указания (обычно сенсорная панель или тачпад), а … Википедия
Читайте также:

