Что за две кнопки сзади планшет
Обновлено: 03.07.2024
В этой статье приведены сведения о кнопках и переключателях на iPad.
Если на iPad есть кнопка «Домой»
Верхняя кнопка
Позволяет вывести устройство из режима сна или перевести его в этот режим. При нажатии и удерживании данной кнопки устройство включается или выключается.
Кнопка «Домой»
Используйте кнопку «Домой» для разблокировки iPad или совершения покупок с помощью Touch ID. Однократное нажатие кнопки «Домой» позволяет вернуться на экран «Домой». При нажатии и удерживании этой кнопки активируется Siri.
Кнопки регулировки громкости
Служат для регулировки громкости при прослушивании музыки, просмотре видео и в играх.

Боковой переключатель (на некоторых моделях iPad)
Предназначен для отключения звука и предупреждений с устройства iPad, а также для включения и выключения блокировки ориентации.

Если на iPad нет кнопки «Домой»

Верхняя кнопка
Позволяет вывести устройство из режима сна или перевести его в этот режим. При нажатии и удерживании верхней кнопки активируется Siri. Если на iPad есть датчик Touch ID, используйте верхнюю кнопку для разблокировки iPad или совершения покупок с помощью Touch ID.
Кнопки регулировки громкости
Служат для регулировки громкости при прослушивании музыки, просмотре видео и в играх.

Использование кнопок регулировки громкости
На большинстве моделей iPad для увеличения громкости используйте кнопку регулировки громкости, расположенную ближе к верхней кнопке. Для уменьшения громкости используйте кнопку регулировки громкости, расположенную дальше от верхней кнопки, независимо от ориентации iPad.

На iPad mini (6-го поколения) использование регуляторов громкости зависит от ориентации устройства. Таким образом, громкость можно увеличивать кнопкой справа или сверху, а уменьшать — кнопкой слева или снизу.


Для языков с написанием справа налево громкость увеличивается кнопкой слева или сверху, а уменьшается — кнопкой справа или снизу. Если на iPad включена блокировка ориентации, кнопки регулировки громкости будут работать в зависимости от ориентации, зафиксированной для iPad.
В этой статье вы найдете инструкцию как настроить кнопки навигации на Андроид. Вы можете в настройках включить следующие варианты управления телефоном - навигация с помощью трех кнопок, навигация с помощью двух кнопок и навигация с помощью жестов.
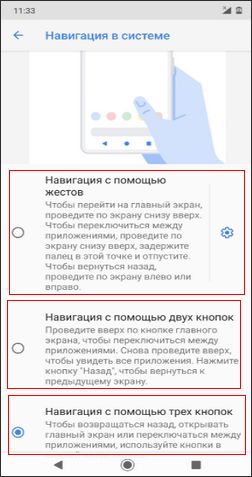
Для более комфортного управления своим устройством владельцы Android смартфонов и планшетов могут настроить навигационные кнопки по своему усмотрению. Обычно при покупке нового телефона в настройках уже бывает включена навигация двумя кнопками, но если привыкли чтоб под экраном были три кнопки навигации, то можно самому включить. Так же многие сталкиваются с такой ситуацией, когда после обновления на телефоне пропали три кнопки навигации под экраном и вместо них стало две кнопки или включилось управление жестами. А так как привыкли управлять телефоном тремя кнопками, то это может доставить большие неудобства. В нашем примере мы покажем, как настроить кнопки навигации на Android 10, 9, 8 чистая версия, возможно инструкция подойдет и к другим версиям.
Давайте посмотрим где в настройках Андроид переключать навигацию с помощью трех кнопок, навигацию с помощью двух кнопок и навигацию с помощью жестов:
- Открываем на телефоне "Настройки" .
- В настройках переходим в пункт "Система".
- В открывшемся меню выбираем пункт "Жесты".
- Далее открываем пункт "Навигация в системе".
- Теперь вы можете выбрать следующие варианты - "Навигация с помощью трех кнопок", "Навигация с помощью двух кнопок" и "Навигация с помощью жестов".
Для пункта управления жестами доступны дополнительные параметры , например чувствительность. После выбора нужного варианта, в верхней части экрана появляются подсказки по управлению телефоном выбранным способом.
Надеюсь информация из статьи оказалась полезной. Не забудьте оставить отзыв и указать модель устройства, версию Андроид к которому подошла инструкция по настройке навигационных кнопок на телефоне Андроид, чтоб и другим осталась от вас полезная информация. Спасибо за отзывчивость!
Автор статьи Иванов Максим. Размещена 02.06.2020г.
Отзывы о навигационных кнопках на Андроид
Добавить отзыв или поделиться полезной информацией по теме страницы.


Оставляя отзывы, Вы помогаете
другим сделать правильный выбор.
ВАШЕ МНЕНИЕ ИМЕЕТ ЗНАЧЕНИЕ.

Планшет андроид (tablet) — устройство не для избранных, часто он становится собственностью начинающих пользователей, которые не всегда знают даже что такое андроид. А потому, некоторые пользователи, приобретя его в магазине или получив на день рождения в качестве подарка, совершенно не понимают, что с ним делать. Поэтому сегодняшний мануал будет о том, как пользоваться планшетом. Эта простенькая инструкция по эксплуатации для чайников, надеюсь, даст вам возможность в полной мере приступить к пользованию всеми возможностями гаджета вне зависимости от модели, будь то Леново, Асус или любой другой.
Это система от компании Google, так что при покупке у вас на устройстве сразу можно будет обнаружить кучу ярлыков с программами этой компании. Для начала, советую не трогать их (да и вообще все остальные тоже), чтобы не запутаться в разном программном обеспечении. В зависимости от производителя, у вас также может быть другая куча ярлыков неизвестного происхождения, которые добавит вам производитель в надежде, что так будет лучше. Но пока разберемся с основами.

Клавиши и сенсор
Большинство операций будет правильно проводить с помощью сенсорного экрана (тачскрина). На корпусе вы также можете найти несколько кнопок и входов для USB, зарядки, в некоторых девайсах — сим-карты, SD карты памяти и другое. Для начала запомните расположение входа для зарядного, чтобы при разрядке не растеряться.
Коробочку от гаджета, а также пленочку, что по умолчанию на нем, я не советую выбрасывать, пока вы полностью не заучите, что там написано (поэтому техническое руководство не стоит выбрасывать в принципе).
На одной из боковых стенок вы найдете кнопку включения/выключения/блокировки (Power), а также где-то должна быть регулировка громкости (Volume или Vol+ и -). Ниже экрана спереди найдется кнопка Home или «Домой», а также, чаще всего, 2 кнопки по бокам от нее. Почитайте в руководстве, что они делают — они разнятся от модели к модели.
Чтобы включить гаджет, задержите нажатие Power (выключить так же). Снять/поставить блокировку во включенном состоянии — та же кнопка — нажмите, не задерживая. Home при нажатии возвращает на главный экран и сворачивает приложения. Другие кнопки описаны в руководстве.
Что делать, если нет кнопок
Да, на планшете с андроидом нет клавиатуры с буквами и цифрами. Она выдвигается после того, как вы нажмёте пальцем в поле для ввода любых данных. Уверен, это не создаст неудобств, и вы быстро научитесь правильно пользоваться этой клавиатурой. Но приступим же к настройкам.

Основные настройки
Установить время в системе, поменять язык и настроить что-либо другое можно через меню «Настройки» (Settings). Их ярлычок на устройстве с андроидом должен выглядеть как шестеренка. Ведь зачем нужен планшет с японским языком системы? Для смены языка пользуйтесь пунктами меню настроек — если у вас английский, поиск не должен быть долгим. Если китайский — ищите пункт со сменой языков: он будет иметь пиктограмму с буквой «А» (маленькая картинка рядом с надписью «Язык и ввод» на китайском). Нажмите на пункт, дальше — на самый верхний подпункт в появившемся меню. Выберите язык в перечне. Пользоваться девайсом будет легче на родном языке (или, хотя бы, на английском).
В этом же меню настроек вы можете найти много всего интересного. Первоочередные возможности я вам опишу.
Пункт «Безопасность»
Тут ставите пароль для разблокировки (можно поставить графический ключ — в пункте объяснено) по желанию.

Восстановление и сброс
В этом пункте можно сбросить устройство на заводские настройки — это значит, что файлы и программы будут удалены. Функция нужна в случае, если вы установили что-то лишнее, что мешает работоспособности гаджета, и не можете удалить. Своеобразное форматирование диска. «Восстановление» также поможет вернуть нужные файлы после сброса.
Пункты «Экран» и «Звук»
Это просто — регулировка громкости, можно регулировать с помощью клавиш Volume+ или — на корпусе, и настройки по ней, а также по вибрации и регулировке подсветки экрана. Можно включить/отключить автоповорот экрана при повороте девайса.

Интернет и приложения
Любой гаджет может подключиться к Wi-Fi сети и большинство могут использовать мобильные сети 3G/4G. К Wi-Fi подключаться нужно через соответствующий пункт в меню настроек (пальцем сдвиньте кружок вправо. Станет синим, и начнется поиск сети). Ткните в надпись «Wi-Fi» — откроется подпункт, где можно выбрать сеть и подключиться к ней.
PlayMarket и стандартные приложения
Подключив интернет, можно начать с ним работать. Во время работы с устройством, у вас постоянно будет возникать потребность в какой-то новой функции: редактор текстовых фалов, редактор .doc документов, файловый менеджер, учет доходов/расходов, почтовик и так далее. Эти программы являются сторонним ПО, то есть, не установлены по умолчанию. Их нужно искать на PlayMarket — сервисе от Google. Если вам понадобится любое приложение (например, переводчик текста) или игра, зайдите в PlayMarket и напишите поисковой запрос (например, «перевод текста») в соответствующее поле вверху экрана в главном меню PlayMarket. Жмите на поиск — получите кучу результатов. Выбирайте любой, тыкайте и скачивайте соответствующей кнопкой (большая зеленая).
Стандартные приложения обычно включают в себя:
- Файловый менеджер — для редактирования и удаления файлов и папок
- Браузер — «дефолтный», то есть, по умолчанию
- Галерея — просмотр картинок, фото и видео
- Музыка — работа с музыкой
- Почта — организация почтовых аккаунтов
- Календарь — стандартный календарь с напоминаниями

Заключение
Это то, что я могу рассказать для начинающих о первичной настройке планшет и как работать на нем. В одной статье тяжело осветить все нюансы которые вам нужны, так что попытаемся лишь упростить ваши первые шаги ознакомления с новым гаджетом. Вообще все приложения разработчики стараются делать как можно более простыми и понятными, так что, думаю, у вас не возникнет особых проблем. А если возникнут — пишите в комментариях к этой статье, всем отвечу.
И так, приобрел я планшет Lenovo Tab P11 TB-J606L 128Gb LTE. Довольно свежий, 2021 года выпуска, со следующими характеристиками:
реклама


При покупке данного планшета нужно быть внимательным в том плане, что есть похожая модель планшета, которая отличается от моей модели всего лишь на одну букву Lenovo Tab P11 TB-J606F. Он один в один как мой, но в нем нет встроенного модуля сотовой связи, и его цена дешевле на 2000 р. То есть, воспользоваться мобильным интернетом в таком планшете не получится, от слова совсем. Можно будет только подключиться к интернету через сеть Wi-Fi, у которой радиус действия очень мал, в пределах вашей квартиры, или двора. Я, не совсем понимаю, зачем сейчас, во время повсеместного распространения мобильных сетей 3G, 4G, а в скором времени и 5G, делать планшет без доступа к мобильным сетям интернет. Я так понимаю, что планшет нужен человеку для того, что бы в любом месте, где бы ты не находился, всегда иметь доступ к сети интернет, иначе этот гаджет просто теряет свой смысл существования. И я считаю, что покупка планшета без доступа к мобильным сетям интернет, это напрасно выкинутые деньги.
MSI RTX 3070 сливают дешевле любой другой, это за копейки Дешевая 3070 Gigabyte Gaming - успей пока не началосьПоэтому я и приобрел планшет Lenovo Tab P11 TB-J606L 128Gb LTE, в котором присутствует модуль сотовой связи, и соответственно есть доступ к мобильным сетям интернет 3G, 4G. Теперь о нем поподробнее.
Упакован планшет в такую коробку, с обратной стороны которой указаны основные технические характеристики.
реклама
var firedYa28 = false; window.addEventListener('load', () => < if(navigator.userAgent.indexOf("Chrome-Lighthouse") < window.yaContextCb.push(()=>< Ya.Context.AdvManager.render(< renderTo: 'yandex_rtb_R-A-630193-28', blockId: 'R-A-630193-28' >) >) >, 3000); > > >);

Спереди планшет выглядит так (на окантовку по краю экрана не обращайте внимания, это просто наклеено стекло меньшего размера, почему так произошло, поясню позже).

Сзади планшет приятный на ощупь, ощущается прохлада, задняя крышка выполнена из металла.

Лоток помещает в себя одну SIM карту и одну карту памяти.
реклама

Для планшета приобретен такой вот чехол – книжка, в котором есть возможность подгиба углов, для установки планшета в разных положениях.

Дальнейший обзор переведу в формат выявленных мной достоинств и недостатков этого планшета. Начну с достоинств.
И первым, самым жирным достоинством этого планшета будет звук. Звук у него просто бомбический, уж поверьте мне. Ни в каком другом гаджете, я до сих пор ничего подобного не встречал. У планшета имеется аж четыре, целых четыре динамика, по два на каждую сторону. Динамики расположены на торцах планшета, два на торце слева, и два на торце справа. И звучат они, как маленький музыкальный центр.
реклама
Вторым достоинством будет большой объем внутренней памяти – 128 Гб. На сегодняшний день это довольно приличный объем.
Третье достоинство – достаточно новый и производительный процессор среднего уровня Snapdragon 662 4x Cortex-A73 2 ГГц, 4x Cortex-A53 1.8 ГГц от компании Qualcomm, ведущего производителя мобильных процессоров, релиз которого состоялся в начале 2020 года.
Четвертый плюс – неплохой IPS экран с хорошим разрешением, аж в 2 к.
Остальные характеристики на уровне средних, что достаточно неплохо.
Теперь перейдем к недостаткам, и они к сожалению есть, всегда на бочку меда найдется ложка дегтя.

Второй недостаток, который удалось решить, а может это совсем и не недостаток, а моя придирка. На этом телефоне нет разъема на наушники Mini Jack 3,5 мм. Вообще у этого планшета в наличии только один разъем Typt-C, и никаких других нет. Производителем подразумевалось, что с этим планшетом должны использоваться беспроводные Bluetooth наушники или наушники с Typt-C разъемом. Но немного погуглив, был найден и куплен переходник с Typt-C разъема на Mini Jack 3,5 мм. разъем, и мои старые наушники к нему прекрасно подошли.

Ну и еще, защитное стекло на него в нашем городе найти не удалось, поэтому временно было приклеено стекло меньшего размера, что и дало эффект окантовки краев экрана на фотографии.
Остальные характеристики планшета эмоций никаких не вызвали, и являются обычными средними для такой ценовой категории. Планшет был приобретен за 22500 р.
Читайте также:

