Что значит высокая производительность на ноутбуке
Обновлено: 04.07.2024
Мы знаем один способ, как выжать из вашего ПК реально все мегагерцы и вывести на по-настоящему космические скорости. Необходимо просто активировать в Windows 10 скрытый режим управления питанием. Но поймут его не все.
В каком режиме сейчас работает ваша Windows 10? Максимальной производительности, экономии энергии или сбалансированном? переключаясь между тремя назваными планами управления питанием можно не только контролировать, как будет расходоваться заряд аккумулятора, если речь идёт лаптопах, но и влиять на скорость работы гаджета.
Экономящий питание режим окажется актуален в большинстве случаев лишь для ноутбуков, а для систем, питающихся от розетки, лучше использовать сбалансированный или максимальной производительности. Разница между ними, кстати, невелика. Основное отличие влияющее на производительность вашей системы здесь в том, что сбалансированный разрешает процессору скидывать частоту, например аж до 0,8 Ггц, а производительный будет всегда держать его на максимальной частоте, которую тот может обеспечить.
Там есть, конечно, ещё моменты с отключением устройств, через какое время будет отключаться монитор или весь ПК перейдет в режим сна при неактивности (в сбалансированном), могут ли отключаться жёсткие диски, если к ним нет обращений и т.д. Здесь пользователю будет заметен в основном лишь переход в спящий режим, да отключение монитора. Остальное окажется слишком слабо сказывающимся на производительности ПК, но энергию сможет экономить.
Однако, в Windows 10 ещё один скрытый режим, получивший название «Ultimate Perfomance», то есть самая максимальная производительность, на которую способно ваше железо. Если хочется использовать именно его, для начала придётся активировать. О таких фишках ОС и не только мы постоянно рассказываем в Telegram.
Как активировать режим «Ultimate Perfomance» (Максимальная производительность)
Да-да, смешное ,что кроме шуток в русской редакции Windows 10 он называется именно так. У вас в настройках окажется два разных режима с таким названием.
Для начала переходим в меню «Пуск», набираем там сразу же «cmd» выбираем либо в самом меню «Пуск», либо в контекстном меню по клику правой кнопкой мыши на cmd вариант запуска под правами администратора.
Далее в открывшейся командной строке выполняем команду без кавычек «powercfg -duplicatescheme e9a42b02-d5df-448d-aa00-03f14749eb61».
Статья написана под Judas Priest - "Blood Red Skies" в наушниках Sennheiser PXC 505-II. Почему именно в них?Теперь снова переходим в меню «Пуск» и вводим там «power». Это будет работать и в английской и в русской версии ОС.
Выбираем «параметры питания и спящего режима», а далее справа пункт «Дополнительные параметры питания» (Additional power settings).
Затем активируем из доступных режим «Максимальная производительность», но будьте внимательны - нужен именно новый.
Что это даст?
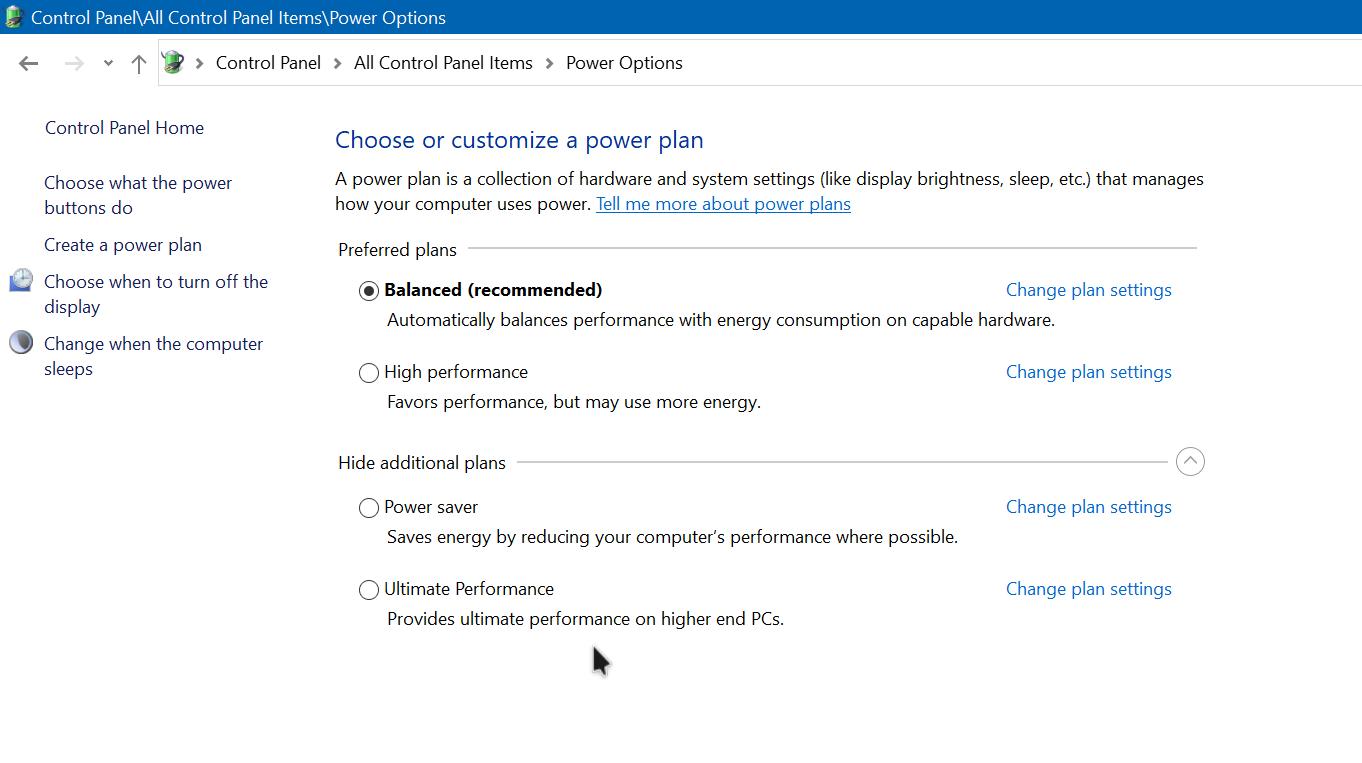
Ваш ПК теперь работает вообще без каких-либо ограничений. Все компоненты всегда на максимуме, не отключаются и не уходят в сон. Для ноутбука это скажется также на количестве времени, которое он может работать без подзарядки, с ПК всё значительно проще.
Однако плюс от такого режима вы увидите только при выполнении каких-то очень тяжёлых задач и в течение длительного времени. Потому что здесь ещё меньше устройств отключается, процессор на максимальной частоте, как и в предыдущем режиме, но даже пробуждение компонентов сейчас происходит настолько быстро, что человеческий глаз это точно не сможет зафиксировать. Можно разве что замерить бенчмарками, но и здесь в силу того, что бенчмарк проводит тестирование не слишком долго, изменения окажутся, скорее на уровне погрешности.
Вероятно поэтому Microsoft не афиширует такую возможность Windows 10, что подавляющее большинство пользователей просто-напросто не смогут её оценить.
Или закинуть денег на зарплату авторам.
Или хотя бы оставить довольный комментарий, чтобы мы знали, какие темы наиболее интересны читателям. Кроме того, нас это вдохновляет. Форма комментариев ниже.

В связи со сложившейся эпидемиологической обстановкой во всем мире, многие крупные компании перевели большую часть своих сотрудников на удаленную работу. Связь с офисом и руководством в этом случае осуществляется при помощи современных технологий и различных гаджетов.
Самыми популярными и наиболее продаваемыми стали ноутбуки. Перед пользователями встал другой вопрос: какую модель выбрать, как оценить ее производительность, чтобы не прогадать. В этой статье мы разберем такие вопросы, как: что такое производительность ноутбука и как самостоятельно проверить производительность перед покупкой.
Говоря простым языком производительность любого компьютера – это быстрота осуществления поставленных задач. В зависимости от внутреннего накопления (комплектующих) будет колебаться и производительность, таким образом, два компьютера с идентичными процессорами, но разной оперативной памятью будут иметь разную производительность.
Основным преимуществом высокой производительности ноутбука или любой другой разновидности ПК является комфортность и легкость работы с данным устройством. Что касается стоимости, то следует учесть тот факт, что чем производительней техника, тем она дороже.
Теперь давайте разберемся, как проверить производительность ноутбука перед покупкой. Самый распространенный и наиболее легкий способ проверки, это воспользоваться специальными индексами (оценками) производительности. В зависимости от ваших потребностей, подбор техники происходит по следующим критериям:
- индекс от 7 и выше баллов – игровые ПК и ноутбуки;
- 5 баллов – для просмотра фильмов и прослушивания музыки;
- 3 балла – для работы с текстовыми документами и поиска информации в социальных сетях и всемирной паутине;
- до 3 баллов – можно даже не рассматривать, такие ПК будут долгое время загружать страницы, а работа на нем принесет одни мучения.
Узнать точную оценку производительности можно несколькими способами:
- С помощью сторонней утилиты;
- С помощью возможностей Windows.
В том случае, если у вас уже есть ноутбук и вас не устраивает качество его производительности, можно попробовать ее увеличить. Чаще всего хватает применения нескольких способов для полноценной и продуктивной работы устройства.
Как ускорить ноутбук или повысить его производительность

Если ноутбук тормозит, наверняка многие сразу начинают искать ему замену, несут в сервис и отдают ошеломительные деньги за процедуру, которую в состоянии осуществить самостоятельно. Такие факторы, как тяжелая загрузка или частый вылет программ не означает, что лэптопу надо на запчасти. Есть несколько причин, исключив которые можно оказать первую помощь и увеличить производительность ноутбука:
- Самой распространенной причиной является перегрев, который вызывает скопившаяся в системе охлаждения пыль, поломка кулера или других комплектующих;
- Нехватка места на системном диске. Необходимо следить за тем, чтобы ваш ноутбук вовремя очищался от мелких и ненужных файлов;
- Устаревшая ОС. Даже современные антивирусы со временем прекращают работу со старыми операционками.
Если все вышеперечисленные способы не подошли, и производительность осталась на той же отметке, то стоит рассмотреть методы, приведенные ниже.
Как увеличить производительность ноутбука с помощью встроенных функций

В настоящее время существуют специальные программы, предназначенные конкретно для оптимизации ОС. Советуем обратить внимание на CCIeaner: он прекрасно чистит реестр и исправляет образовавшиеся ошибки, настроит меню автозапуска, избавится от надоедливого кэша и утилизирует устаревшее ПО.
Также можно воспользоваться такими утилитами, как Wise Disk Cleaner или Glary Utilites. Первая программа умеет также дефрагментировать жесткий диск.
Удаление программ из автозагрузки
Низкая производительность может быть обусловлена одновременной загрузкой нескольких приложений. Ноутбук при этом может очень долго запускаться. Можно попробовать убрать несколько утилит, что ускорит работу вашего устройства.
Сделать это можно достаточно просто:
- открыть «диспетчер задач»;
- выбрать пункт «Автозагрузка»;
- в появившейся таблице необходимо произвести сортировку ненужных ПО по столбцу «влияние на запуск», и удалить все ресурсоемкие.
Стоит отметить, что производить чистку таким образом стоит очень внимательно, чтоб не удалить нужные утилиты, иначе можно случайно прекратить работу системного софта, тем самым вызвать нарушения в работе системы ОС.
Отключение фоновых служб

Основная масса потребителей иногда даже не догадывается о том, что операционная система ноутбука прекрасно может функционировать без большей части фоновых служб.
Фоновые приложения – это процессы, которые работают в скрытом от пользователя режиме. Операционная система во время запуска ноутбука, также запускает различные фоновые процессы, если в них разобраться, то можно понять, что многие из них вовсе не нужны. К фоновым процессам относят различные менеджеры закачек, антивирусы и другие утилиты.
Избавление устройства от ненужного «фона» происходит с помощью командной строки, где следует набрать: services.msc. После на экране отобразится таблица с полным списком различных приложений и их кратким описанием. Следует ознакомиться с описанием и выбрать те службы, которыми вы не пользуетесь. Отключение происходит очень просто, наведя на название приложения, появится значок «отключить». Также можно воспользоваться «диспетчером задач».
Дефрагментация жесткого диска или оптимизация SSD

При длительном пользовании ноутбука на его винчестере накапливается большое количество, так называемых фрагментированных файлов. Говоря простым языком – это файлы, находящиеся на жестком диске, которые разбросаны по всему диску. Образуются они вследствие удаления различных программ или их неоднократной перезаписи. Итогом такого разброса является частое зависание компьютера. Чтобы собрать их все в кучу периодически производят дефрагментацию.
Классические инструменты Winsows помогут вам выполнить эту несложную процедуру:
- находим на экране ноутбука ярлык «Мой компьютер» и щелкаем на него левой кнопкой мыши;
- выбираем системный диск (чаще это С) правой кнопкой мыши;
- в открывшемся меню открываем «свойства»;
- затем переходим в «сервис»;
- и, собственно, выполняем дефрагментацию.
Стоит отметить, если у вас твердотельный накопитель, то ему дефрагментация не нужна, так как они и так считывают данные достаточно быстро. Запустив данный процесс, вы можете навредить своему устройству и даже сократить жизненный цикл SSD.
Корректная настройка электропитания

Еще одним незамысловатым способом, который поможет увеличить производительность ноутбука является правильная настройка электропитания. Для этого находим на дисплее лэптопа ярлык «панель управления» находим «систему безопасности». Затем щелкайте «электропитание». Перед вами появится окно для выбора плана энергопотребления. Вам необходимо поставить кнопку в позиции «высокая производительность» после чего можно закрывать окно.
В случае использования классического настолько компьютера данная процедура абсолютно безвредна, однако, что касается варианта с ноутбуком, возможно значительное увеличение скорости зарядки батареи.
Как увеличить производительность ноутбука с помощью аппаратного обеспечения
Аппаратным обеспечением любого компьютера являются физические компоненты, которые необходимы для полноценной работы устройства. Сюда входит материнская плата, графическая карта, вентилятор, блок питания и т.д.
В зависимости от размера ПК различен и размер его компонентов. Аппаратное обеспечение играет важную роль в работе ноутбука, так без него у вас не будет возможности пользоваться программным обеспечением. Таким образом, вы лишитесь возможности использовать интернет-браузер, текстовые документы и другие.
Работать ноутбук может при наличии аппаратного и программного обеспечения, однако, скорость его работы определяется первым.
Жесткий диск и объем оперативной памяти

Жесткий диск представляет собой устройство для хранения различных данных, в том числе цифрового содержимого. Любой ПК имеет встроенный жесткий диск, однако, для увеличения памяти многие приобретают дополнительные внешние диски.
Внешние диски имеют свои преимущества и недостатки. К последним можно отнести:
- высокий риск потере данных;
- естественный износ, попадание солнечных лучей, различной жидкости на поверхность также влияет на эксплуатационные характеристики;
- помехи от магнитных полей;
- множество сложных частей делает внешний диск уязвимым для повреждений;
- нет защиты в виде пароля или шифровки, что может послужить раскрытию личных данных при утере или краже;
- необходимость переформатирования может привести к потере данных.
Для того, чтобы увеличить производительность ноутбука можно попробовать заменить некоторые комплектующие:
- Процессор есть смысл заменять только в том случае, если новый будет хотя бы на 40% быстрее;
- Оперативная память. Здесь стоит обратиться к «диспетчеру задач» и посмотреть, насколько загружена память при работе всех систем. Если процент загруженности составляет более 70%, то есть смысл увеличивать оперативную память на 60-100%;
- Жесткий диск. Наиболее лучший вариант, это заменить старый жесткий диск на новый, не менее 7000 оборотов. Также хороший способ разогнать производительность своего ноутбука, замена на SSD-накопитель.
- Видеокарта. Замена на более производительную способствует оптимальной загрузке большинства игрушек.
Также не стоит забывать, что технологии не стоят на месте и иногда стоит попробовать обратиться к установке драйверов последней версии. Лучше всего искать такие драйверы на официальных сайтах, что исключит использование клонов, которые могут навредить вашему устройству.
Система охлаждения
Частой причиной обращения в сервисные центы является перегрев системы ноутбука. При оптимистической диагностике выявляется лишь торможение системы за счет перегрева, однако, возможны и более кардинальные последствии.
Перегрев системы может появиться по разным причинам, среди которых: наличие пыли, неправильная эксплуатация, износ другое. Система охлаждения ноутбука состоит из вентилятора, радиаторов и вентиляционных отверстий в корпусе. Зрительно можно увидеть на картинке ниже.
На сегодняшний день большинство современных ноутбуков оснащены специальной программой, которая способна сама диагностировать температуру и при малейшем сбое оповещать своего хозяина.
В случае, если ваша аппаратура не оснащена такими устройствами, их можно внедрить вручную. Наиболее популярной программой-термометром считается HWMonitor. Стоит отметить, что проверять температуру необходимо в состоянии полной загруженности, например, при просмотре фильма или во время игры. Существует таблица с примерными цифрами температурного режима ноутбука:
- процессор – до 80 градусов;
- видеокарта – до 85 градусов;
- винчестер – до 55 градусов;
- чипсет – до 85 градусов.
В случае, если при диагностике они превышают, то следует незамедлительно обратиться к специалисту.
Оптимальную температуру всех компонентов ноутбука обеспечит правильно организованная система охлаждения.
Помимо всех перечисленных способов увеличения производительности ноутбука есть и радикальный метод – это полный апгрейд системы. Лишь он даст 100% результат, однако, в этом случае встает вопрос о цене. В некоторых случаях есть смысл приобрести новое устройство, нежели оживлять старое.
Основной причиной быстрого снижения производительности ПК является обычный дефицит оперативной памяти. В случае, если у вас стоит около 4 гигабайт, а устройство тянет на больше, смело увеличивайте хотя бы до 8 гб. Стоит отметить, что покупая планки, выгоднее будет взять, к примеру, две штуки по 8гб, чем одну на 16 гб.
Приобретение материнской платы также имеет свои нюансы. Модель типа DDR4 работоспособнее, чем ее конкурент DDR3, но стоит учесть совместимость материнки с памятью.
В случае, если на вашем ноутбуке есть место под установку второго хранилища, то советуем им воспользоваться и приобрести SSD диск. Многие устанавливают на него операционную систему.
Как говорят специалисты увеличение производительности ноутбука – это не тяжелый и трудоемкий процесс, здесь главное убрать весь хлам, который мешает работать.


Содержание
Содержание
Среди людей, кто разбирается в технике на базовом уровне часто присутствует мнение, что лучше компьютер тот, например, у которого в графе процессор стоит не i5, а i7, количество оперативной память не 8 Гб, а 16 Гб и т.д.
Отчасти да, данное утверждение верно, но имеются и некоторые противоречия, как говорится дьявол в деталях, об этом и пойдет речь в этой статье :)
Краткое описание
В статье будет рассказано:
Претенденты и методика тестирования
Так получилось, что в моём распоряжении оказалось несколько очень похожих ноутбуков с разными ценниками и отзывами про них. Это были модели для бизнеса, без дискретной графики (дополнительной видеокарты) и все эти модели приобретались под примерно одинаковый ряд задач связанных с программированием.
- HP ProBook 430 G5 на i5 8250u с 8 Гб ОЗУ и 256 Гб SSD
- Lenovo ThinkBook 13s-IWL на i5 8265u с 8 Гб ОЗУ и 256 Гб SSD
- HP ProBook 430 G5 на i7 8550u с 16 Гб ОЗУ и 512 Гб SSD
- HP ProBook 430 G6 на i7 8565u с 16 Гб ОЗУ и 512 Гб SSD
Средняя цена на современные аналогичные комплектации от 50 тысяч рублей.
Для сравнительных тестов я использовал следующее ПО:
- Операционная система MS Windows 10 1909
- CPUID HW Monitor для мониторинга температуры и энергопотребления
- Corona Benchmark 1.3 для проверки производительности при продолжительной нагрузке
Все ноутбуки были обновлены до последних версий драйверов доступных на официальных сайтах производителей.
Сразу скажу, что для тестов я специально исключил такие известные программы, как Cinebench R15 и R20, PCMark 10 и прочие. Такие тесты уже неоднократно проводились и доступны в интеренете и большая часть этих программ показывает явное превосходство i7 над i5, но не отображает действительности.
Особенности работы процессоров для ноутбуков
Среди людей, связанных с компьютерами, не редко можно услышать такие слова как гипертрейдинг, многопоточность, турбо-буст, и в целом большая часть из них понимает, как это устроено.
У моделей, подобранных на тест на борту процессоры i5 8250U/8265U и i7 8550U/8565U.
Общие особенности данных процессоров:
- Индексы процессоров
Цифры, указанные после линейки процессоров. В нашем случае это 8250 и 8550 относящие к 8 поколению процессоров Intel. А 8265 и 8565 это поколение 8+, можно сказать, что 9, так как после 8+ поколения энергоэффективных процессоров у Intel был переход сразу к 10 поколению. - Литера U после индекса процессора
Означает, что это энергоэффективный процессор, обычно ограничен по мощности в 15 Ватт, в характеристиках обозначается пунктом TDP. Еще есть процессоры с литерой H, они обычно ограничены по мощности в 45 Ватт. В некоторых случаях данный параметр увеличен производителем ноутбуков, например в MSI Prestige. - Базовая частота процессоров
У i5 1.6 ГГц на ядро, i7 1.8 ГГц на ядро. Можно сказать, что вот i7 превосходит i5, но это не так, так как данные процессоры обладают турбо-бустом и по мощности могут позволить более высокие частоты. - Турбо-буст
Функционал, который позволяет работать процессору на частоте больше базовой. Подразделяется на короткий и длительный, где короткий (по умолчанию 28 секунд) увеличивает ограничение по мощности вплоть до 90 Ватт. Длительный ограничивает по мощности в 15 Ватт. - Троттлинг
Механизм защиты процессора от перегрева. Есть два вида троттлинга, один по мощности, описан выше и зависит напрямую от турбо-буста, а второй зависит от нагрева процессора. Чаще всего троттлинг происходит при температуре процессора в 95-100 градусов процессора и обусловлен резким снижением напряжения и частоты процессора. В некоторых случаях производители ноутбуков данное ограничение опускают до 90 градусов и ниже. - Многопоточность/Гипертрейдинг
Функционал процессора, который разделяет ядро на два логических потока, позволяющий увеличить производительность до 30% при условии, что программа поддерживает многопоточность. Например, компиляция проекта в Microsoft Visual Studio у программистов.
Тестирование ноутбуков
Средняя производительность
Средняя производительность ноутбуков была получена в ПО Corona Benchmark 1.3 и отображает средний показатель лучей/сек за 5 прогонов теста. Между каждым прогоном была пауза в 30 секунд.

Каждый прогон составлял около 7 минут, что нивелировало разницу производительности ноутбуков в коротком турбо-бусте и отображает производительность при более длительной высокой нагрузке. Разница между процессорами на уровне погрешности. Частота на всех 4-х процессорах держалась около 2.2 ГГц на ядро и была ограничена по мощности в 15 Ватт.
Затрачено времени
Кроме показателей лучей ПО Corona Benchmark 1.3 отображает количество затраченного времени на прогон.

По среднему времени разница так же на уровне погрешности, но есть определённая закономерность и видно, что i5 8265U и i7 8550U чуть лучше собратьев. Данная закономерность вполне понятна и расскажу о ней позже.
Температура на процессоре во время тестирования
Для измерения данного показателя использовал CPUID HWMonitor и брал значение температуры под крышкой (Показатель CPU package) примерно на 3 минуте каждого прогона.

Результаты отображают эффективность охлаждения каждого ноутбука, кроме этого, мы можем убедиться, что троттлинга процессоров не происходит. На основе данных показателей можно считать, что ноутбук от Lenovo может держать более длительное время высокие частоты в коротком турбобусте.
Температура на процессоре без нагрузки

Данный показатель замерял после окончания 5 прогонов спустя
1 минуту после окончания теста, он ещё раз отображает эффективность систем охлаждения разных ноутбуков, но на общую производительность в длительной нагрузке влияние минимально.
В качестве заключения
По моим тестам разница между процессорами для ноутбуков i5 8250U/8265U и i7 8550U/8565U на уровне погрешности и после окончания короткого турбо-буста они становятся примерно одинаковой производительности. К сожалению, у меня не было на тесте ноутбуков с процессорами Intel 10-го поколения, но уверен, что разница по производительности после окончания короткого турбо-буста между i5 10210u и i7 10510u в однаковых моделях ноутбуков примерно такая же, то есть на уровне погрешности.
Однако разница в цене на ноутбуки одинаковых моделей, но с разными процессорами i5 и i7 с одинаковым кол-вом ядер и потоков составляет в среднем около 10 тыс.рублей.
Если говорить про производительность в коротком промежутке времени (около 30 секунд), то на бумаге действительно i7 выглядит лучше, но тут все зависит от системны охлаждения. В протестированных моделях более высокие частоты в турбо-бусте показывала модель от Lenovo, за счет более продуманной системы охлаждения и алюминиевого корпуса.
Считаю, что переплачивать за наклейку i7 в данном случае неоправданно и имеет смысл только в том случае, если модель с i7 превосходит модель с i5 по количеству ядер и потоков.
Из интересных моделей процессоров для ноутбуков от Intel отмечу i7 10710u, так как он имеет на борту 6 ядер/12 потоков и значительно превосходит младшие модели, а также i5 1035G4 с новым техпроцессом, который позволяет при том же ограничении в 15 Ватт получать более высокую частоту процессора, а соответственно и производительность.
Пост-скриптум
В данной статье не упоминал линейки процессоров для ноутбуков от AMD так как с ними не встречался, но судя по обзорам на просторах интернета они превосходят решения от Intel и было бы интересно проверить как 3-ье, так и 4-ое поколения процессоров Ryzen.
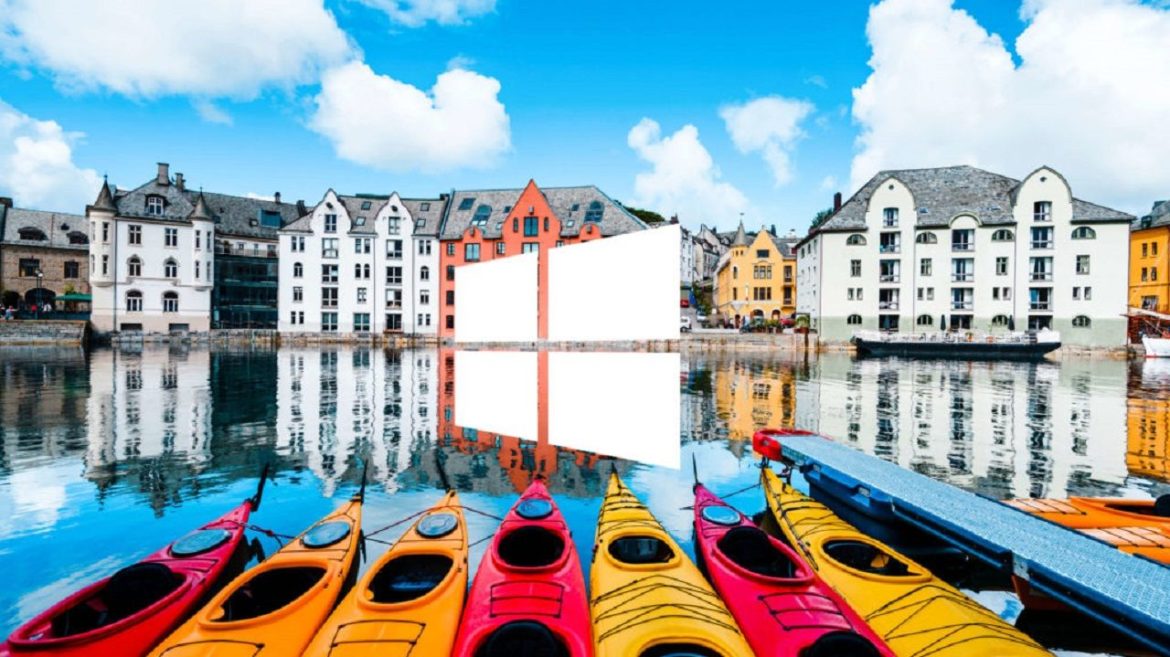
Режим энергопотребления «Высокая производительность» входит в состав системы Windows 10 с версии 1803. Он разработан для производительных компьютеров и серверов под управлением Windows 10 Pro for Workstations для уменьшения микрозадержек. Такая настройка отсутствует по умолчанию в редакциях Windows 10 Home и Pro, но при желании её можно включить.
Режим высокой производительности на Windows 10 Pro for Workstations
Для пользователей Windows 10 Pro for Workstations включение максимальной производительности самое простое. Оно доступно в меню электропитания изначально.
Откройте приложение Параметры > Система > Питание и спящий режим.
Нажмите ссылку «Дополнительные параметры питания».

В появившемся окне нажмите на стрелку «Показать дополнительные схемы».

Выберите вариант «Высокая производительность».

Настройка на Windows 10 Home и Pro
Этот режим электропитания по умолчанию отсутствует в редакции Windows 10 Home и Pro на ноутбуках из-за ограниченных ресурсов батареи. Несмотря на это, его всё же можно включить.
Использование командной строки
Нажмите на кнопку «Пуск» и введите в поиск cmd. Правой кнопкой мыши нажмите на приложение «Командная строка» и запустите его от имени администратора.
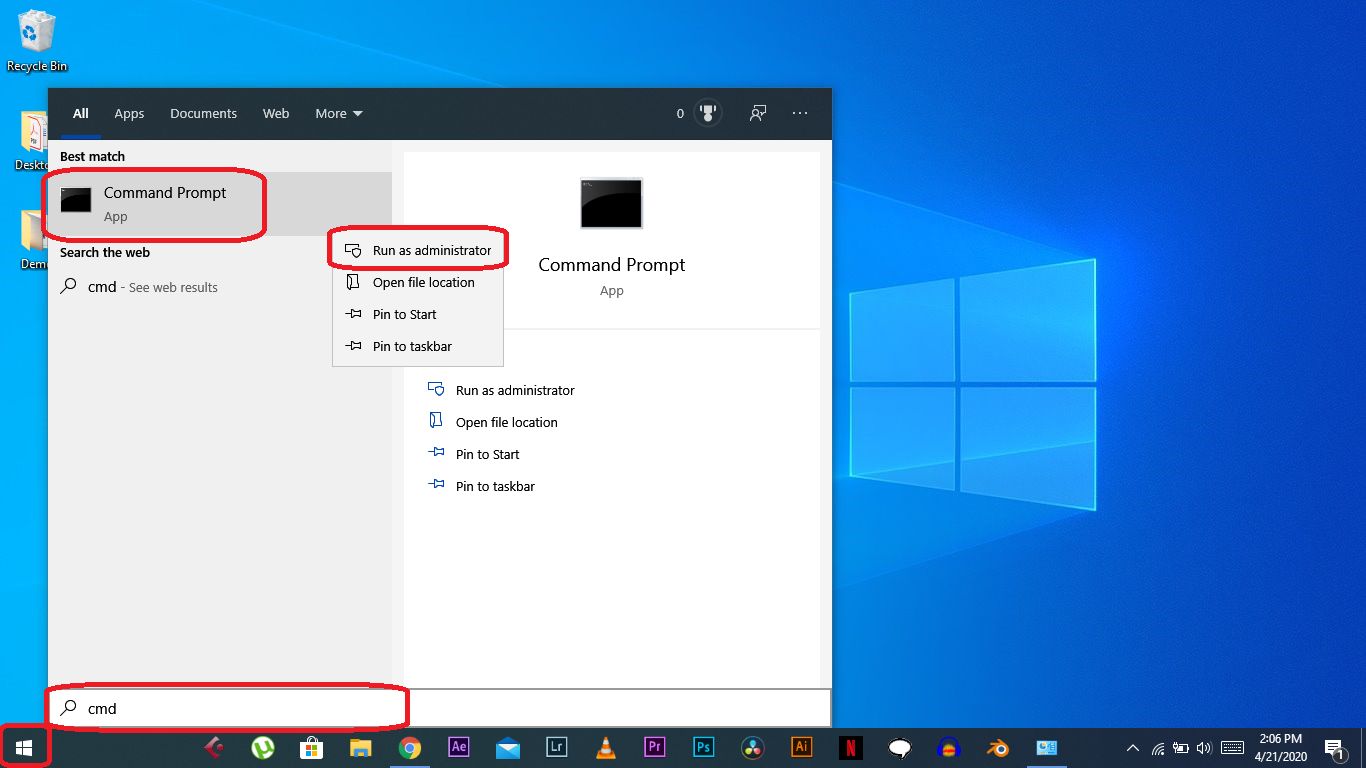
Наберите следующую команду и нажмите ввод:

Система отобразит схемы питания GUID. Это означает, что изменения успешно внесены. Теперь режим максимальной производительности можно выбрать в разделе электропитания, как и в Windows 10 Pro for Workstations.

Использование PowerShell
Нажмите на кнопку «Пуск» и в поиске наберите powershell. Правой кнопкой мыши нажмите «Приложение powershell» и запустите от имени администратора.
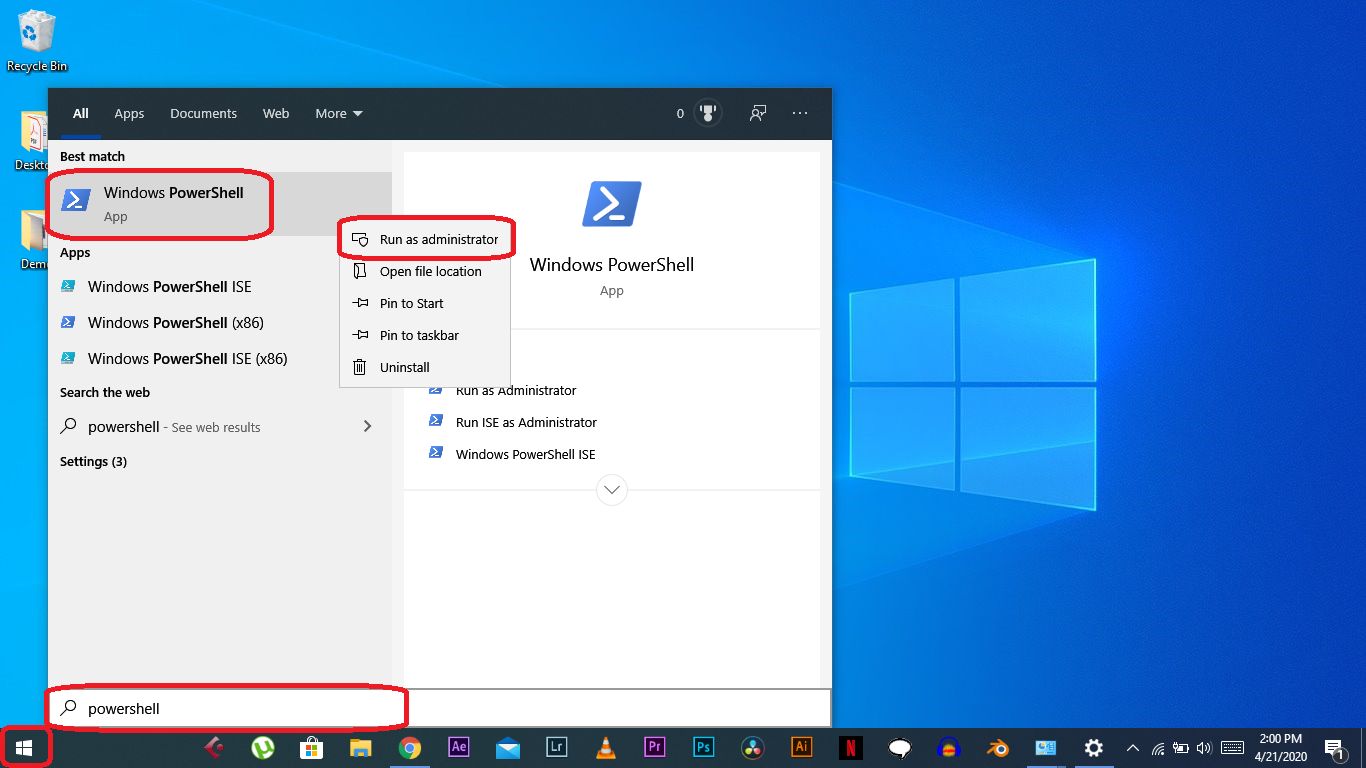
Наберите следующую команду и нажмите ввод:

Система отобразит схемы питания GUID. Это означает, что изменения успешно внесены. Теперь режим максимальной производительности можно выбрать в разделе электропитания, как и в Windows 10 Pro for Workstations.

Этот режим электропитания не рекомендуется для каждодневной работы, поскольку снижает энергоэффективность компьютера, особенно если он работает от аккумулятора.
С другой стороны, в определённых условиях максимальная производительность может пригодиться в течение ограниченного времени.
Читайте также:
- Для чего используется полевой компьютер при работе с пробоотборником почвы
- Death stranding ps4 сколько часов геймплея
- Fortnite не удалось войти в вашу учетную запись xbox live из за непредвиденной ошибки
- Как зарегистрировать производство компьютеров
- При помощи чего кодируется компьютерная музыка голос

