Corel painter настройка планшета
Обновлено: 05.07.2024
(Инструкция о том, как новичок приобрел планшет и закончил работу с ним на изучении первых уроков Corel Painter 12). Много уроков рассчитаны на уже имеющиеся минимальные знания, 80% из уроков у меня вызывали трудности, пока я не составил нижеуказанный краткий список "горячих клавиш" и "советов" из всех, изученных мной источников. В этой инструкции совсем минимальные самые необходимые знания для того, чтобы начать рисовать после подключения и установки планшета. Инструкцию надо распечатать, подключить планшет и полностью выполнить, после этого любой урок (лично проверено) получилось изучить и повторить.
Помощь в изучении уроков Corel Painter 12.
File/New – выбираем pixel и устанавливаем разрешение 3508Х4961 (что соответствует формату A3) – разрешение 300 pixels (для начальных работ вполне…)
При сохранении работы лучше выбрать формат PSD (не Riff), если планируется дальнейшее редактирование работы в Фотошоп (а оно должно и будет в дальнейшем планироваться по мере роста навыков работы с двумя программами).
Устанавливаем на холсте для построения нормальной композиции разметку «золотое сечение» (пропорции 1/1.618 – в интернете масса информации на эту тему): Windows/Composition Panels/Divine Proportion (ставим галочку - Enable divine proportion). Устанавливаем «Opacity» (прозрачность) на нужный уровень.
В правом нижнем углу в закладке «Layers» видим «глаз» и «Canvas» (холст), наводим курсор в нижней части закладки «Layers» на два прямоугольника – «New Layer», нажимаем и тем самым создаем новый слой над нашим холстом. Будем рисовать на нём (кое-кто рисует всю работу на холсте, но это те, кто познал энергию Дзен искусства, а мы будем на новом слое). После того, как мы создали новый слой (автоматически называется Layer 1, для переименования дважды кликнуть ЛКМ), в закладке «Layers» появится символ «пипетка поверх двух квадратов» - Pick Up underlying color (смешивать с нижележащими цветами). Нажимаем на этот символ (станет голубого цвета, если успешно нажали и он включился) для того, чтобы краска смешивалась со всеми цветами, которые будут под используемым слоем. Если не включить, то иногда будут появляться белые просветы вокруг мазков). Затем выбираем в закладке «Layers» варианты «поведения» нашего слоя, по умолчанию установлено «Default» (по умолчанию))), поэкспериментировать можно позже…
Создаем приличный для новичка фон Edit/Fill/Gradient(или Current color – выбранный цвет); затем Effects/Surface control – и выбираем, экспериментируем
Выбираем из набора «Pastels» кисть «Chunky Oil Pastel» (простая в работе и не нагружает комп) и начинаем изучать всё, что написано ниже….
- "Alt" (нажать и удерживать) + ЛКМ(левая клавиша мыши) — захват цвета. Инструмент «пипетка»
- "Пробел" (нажать и удерживать) + левая клавиша мыши/планшета — значок "рука", теперь рисунок можно "таскать" в экране.
- "Ctrl" нажать "+" или "-" — увеличить или уменьшить масштаб рисунка.
Также "Пробел" + "Ctrl" + "ЛКМ или нажатие пера" — увеличить масштаб рисунка. "Пробел" + "Ctrl" + "Alt" + "ЛКМ или нажатие пера" — уменьшить масштаб рисунка.
- «F6» - зеркальное отображение.
- "Alt" + «пробел» - вращение рисунка.
- "Ctrl" + "Alt" + "T" – изменение размеров выделенного объекта или слоя.
- "Ctrl" + "A" — выделить все. Если нажать "Backspace" - то все выделенное удаляется
- "Ctrl" + "X" — вырезать выделенное.
- "Ctrl" + "С" — копировать выделенное.
- "Ctrl" + "V" — вставить из буфера обмена.
- "Ctrl" + "Y" - вернуть отменённое действие. Противоположно "Ctrl" + "Z".
- "B" — переключиться на кисть (Brush) с любого инструмента.
- "Ctrl" + "S" — сохранить файл.
- "[" и "]" — размер кисти. Левая скобка — уменьшить, правая — увеличить кисть.
- "Alt" + "Ctrl" + "ЛКМ или нажатие пера" — размер кисти изменяется при зажатой кнопке мыши или нажатии пера с последующим растягиванием или сжатием до нужных размеров кисти.
"Shift" - зажать и удерживать - рисовать прямыми линиями.
"Tab" – скрыть, показать окна.
Создание своего набора кистей в общем списке наборов Corel Painter.
1. Нарисовать эмблему (небольшой рисунок), затем выделить его с помощью Rectangular selection (на левой панели «пунктирный прямоугольник»).
2. Затем Brushes/New Brush Category (вводим свое название набора кистей). Я распределил часто используемые кисти следующим образом (для наброска, для цвета, для смешивания, для детализации и эффектов, а также понравившиеся наборы для определенного вида работ и т.п.).
- для того чтобы добавить понравившуюся кисть в свой набор: Brushes/Copy variant – в открывшемся окне выбираем свой набор по названию.
Создание своего набора кистей на рабочей области (палитра кистей).
Удерживая Shift перетащить иконку кисти (из левого верхнего угла) на рабочую область. В появившееся окно можно перетаскивать другие понравившиеся кисти, также удерживая Shift. Для сохранения своей палитры кистей на компьютер: Windows/Custom Palette/ Organizer
Сохранение рабочего места – Windows/Arrange Palettes/Save Layout
Сохранение всех своих настроек (в Windows 7) – C/user/пользователь/Appdata/roaming/Corel/painter/ - скопировать всю папку в «специальное» место и потом забыть, куда именно…
Верхняя панель содержит инструменты управления основными параметрами кисти:
Size - размер; Opacity – прозрачность; Grain – зернистость; Jitter - расстояние между ворсинками кисти…
Заходим в раздел настроек кисти: Windows/Brush control panel – выбираем General. В дальнейшем выбираем и изучаем остальные закладки настроек…..
- Прозрачность будет зависеть от нажима - в появившемся окне General меняем Expression на Pressure.
- Толщина будет зависеть от нажима – в окне Size меняем Expression на Pressure.
В различных вкладках настроек различных кистей важны следующие параметры
(пункт в доработке):
Artist Oils/Blend – если установить 0%, то смешивание 0.
Brush controls/Amount (количество краски) – если выставить 0%, то можно растушевывать уже имеющуюся на холсте краску (масляную);
Viscosity (вязкость) - если установить 0% длинна мазка, мазок бесконечный;
Wetness (влажность) – 100% - сильно смешивает краски, влияет на весь холст
Сохранить понравившийся вариант перенастроенной кисти:
Brushes/Copy variant/ и выбираем место сохранения - один из ранее созданных личных наборов кистей.
Сбросить параметры кисти по умолчанию – нажать в верхней панели значок кисти со стрелочкой (Reset Tool).
Для перевода фото в карандашный набросок - Effects/Surface control/Sketch.
Обесцветить изображение (коррекция цвета) - Effects menu/Tonal control/Adjust colors/saturation.
Создать палитру из имеющегося (открытого в программе) изображения – справа в закладке цветового колеса, выбираем вкладку Color Set Librаries – в левом нижнем углу данной вкладки нажимаем символ «плюсик с квадратиками» (New Color Set) и выбираем New Color Set From Image.
В программе Фотошоп корректировать яркость – контрастность Image/Adjust/Levels.
В программе Corel Painter – Effect/Tonal control/Correct Colors.
Расположение слоя с наброском:
1. Нарисовать на новом слое набросок (Скетч (англ. sketch)).
2. Создать новый слой для работы цветом.
3. ПЕРЕТАЩИТЬ слой с наброском выше слоя с цветом (тогда при "покраске" набросок не будет закрашиваться).
Этой информации мне хватило, чтобы изучить и повторить практически все уроки.


В свое время появление четвертой серии планшетов Wacom Intuos стало для меня событием. Безумно хотелось попробовать один из них в действии. Решив, наконец, расстаться со своим стареньким Intous’ом 2, на вырученные от продажи деньги (конечно, пришлось добавить) я приобрел новый планшет размера M. После недели общения с ним, спешу поделиться с вами впечатлениями. Для полноты картины, думаю, стоит упомянуть, что в основном я занимаюсь веб-дизайном, а в свободное время обожаю рисовать.
Итак, с самого начала.
Посмотрел.
Внешний вид стильный, выверенный, слегка футуристичный. Понятно, что это далеко не самое главное, но планшет выглядит настолько хорошо, что не отметить это нельзя. Одним словом, радует глаз.
Взял в руки.
Очень добротная сборка. Слегка погнув, скрипа практически не услышал. Планшет как будто монолитный, настолько кажется прочным.
Подключил.
То, что планшет рассчитан и на правшей, и на левшей (его нужно только перевернуть), думаю, знают все. А вот то, что разъемы USB решены очень интересно, будет очевидно не сразу. На планшете их два, причем один из них скрыт заслонкой, которая защищает его от пыли. Стоит передвинуть плоский ползунок на дне инструмента, как откроется второй разъем, и закроется первый. Опять же, сделано для удобства и праворуких, и леворуких, чтобы не мешал провод.
Ах да, с установкой драйверов проблем не заметил.
Взял в руку перо.
Перо моего старого Intuos’а казалось мне крайне удобным. Новое перо не менее комфортно лежит в руке. Очень понравилось, что оно имеет расширение под кончики пальцев. Подставка для пера настолько удобна, настолько устойчива, что даже на моей столешнице, установленной под углом, перо всегда было на месте. Спрятанные в подставке наконечники с кольцом – мега-удачное решение.
Рисую.
Наконец, запустил Painter. Чувствую, что в руке почти карандаш, а рисую почти на бумаге, особенно если учесть, что в Painter 11 появился весьма реалистичный карандаш. По сравнению с «пластиковыми» чувствами при работе на втором Intuos’е, новый планшет кажется в этом плане большим шагом вперед.
Испытываю уровни давления.
Минимальное давление в 1 грамм тоже положительно сказывается на работе. Я реально почувствовал, что теперь, при аналогичных настройках, на новом планшете рисовать заметно легче (с точки зрения физических усилий). А вот 2048 уровня давления, на мой взгляд, это чисто маркетинговая величина. Мне никогда не удавалось почувствовать значительной для качества рисунка разницу между 256 степенями на моем планшетном ПК (в нем используется технология Penabled от Wacom`а) и любым другим профессиональным планшетом. То, что рисовать стало легче, да, согласен; а вот что увеличенное количество уровней давления что-то дает, вряд ли. По крайней мере, мне.
Об ExpressKeys.
На втором Intuos’е мне всегда не хватало клавиш ExpressKeys. На новом планшете их море, настраиваются очень гибко. Можно, в принципе, вообще при рисовании клавиатуру не использовать. Сперва клавиши могут показаться очень тугими. Но спустя неделю использования планшета, я к этому привык и понимаю, что это сделано для того, чтобы исключить случайные нажатия.
Заметил, что нижней четверкой клавиш пользоваться не очень удобно. При моем среднем размере руки, моей посадке и планшете формата М, при использовании нижних клавиш кисть приходится неестественно сгибать или опускать локоть. Поэтому я назначил на нижние ExpressKeys самые маловостребованные функции. Да и, откровенно говоря, столько клавиш не нужно, но приятно, что они есть.
В конце этой заметки я покажу, как использую ExpressKeys
О сенсорном кольце.
Это, пожалуй, самый яркий элемент новой серии. Работает просто. Кольцо управляет максимум четырьмя функциями. Переключаются функции нажатием кнопки в центре. Один из четырех светодиодов показывает, какая из функций активна. Но самое главное, на мой взгляд, что функций не обязательно должно быть четыре. Драйвер планшета позволяет управлять кольцу и двумя; остальные просто пропускаются, их как будто бы и нет. Мне например, двух более чем достаточно (zoom и размер кисти). А постоянно переключаться между четырьмя – утомительно.
Очень жаль, что мой любимый Painter не имеет «горячих» клавиш для вращения холста по часовой стрелке и против. Сам инструмент вызывается клавишами Alt+пробел, но чтобы вращать холст, придется пользоваться пером. Надеюсь, в следующей версии программы это исправят, и мы сможет вращать холст кольцом так же легко, как это делает Фотошоп.
О круговом меню.
От этого меню может закружится голова. Оно очень гибкое и мощное. Представляет собой круг из восьми секторов. Вызывается одной из ExpressKeys. На каждый сектор можно назначить любые горячие клавиши или даже дочернее круговое меню. Представьте, один из секторов назовем «Opacity» и предположим, что он будет вызывать другое дочернее круговое меню. В этом дочернем круговом меню, на каждый его сектор, назначим нажатия клавиш 1, 2, 3, 4 и т.д. В итоге, можно легко управлять прозрачностью кисти. Просто и удобно. Не нужно тянуться к клавиатуре или тащить перо вверх к ползунку. Все под рукой. Минимум лишних движений.

То же самое можно организовать и для управления слоями, операциями из меню «Edit» и т.д. Вариантов действительно очень много. Ограничены только возможностями программ, которые вы используете. Ниже я покажу, как круговое меню организованно у меня.
О «режиме точности».
Очень понравилась эта функция. Удерживая клавишу «Режим точности», широко и быстро размахивая пером по планшету, вы увидите, что кисть на экране двигается медленно и с низкой амплитудой. Это удобно при штриховке и проработке мелких деталей рисунка.
О размере.
У меня стандартный монитор с соотношением сторон 3:4. Широкоформатный планшет отлично с ним сработался. Каких-то видимых искажений из-за разности пропорций, я не заметил. Сам формат «М» мне показался золотой серединой – не большой и не маленький. Хотя для художников, привыкших к широким мазкам, он будет явно маловат.
В целом.
Хотя цены на продукцию компании Wacom в Европе и России в условиях экономического кризиса кажутся несколько завышенными, я не пожалел о потраченной сумме. Это все-таки профессиональный инструмент, он по определению не может стоить дешево.
Владельцам третьих Intous’ов давать советы о смене планшета не буду, ибо не имею опыта работы с ними. Ведь с одной стороны, у вас уже есть современный профессиональный инструмент с ExpressKeys, приятным дизайном и высокой точностью. Но с другой стороны, новое круговое меню, сенсорное кольцо, пониженный порог давления в один грамм могут сделать вашу работу удобнее и быстрее. Здесь есть над чем задуматься.
А если вы все таки решитесь на обновление своего планшета, не пожалейте времени на тщательную настройку инструмента. Только после нее можно полностью раскрыть потенциал всех нововведений, максимально оптимизировать работу и даже полностью отказаться от мыши. Хотя для полного раскрытия потенциала новых планшетов еще есть над чем поработать – во время знакомства с планшетом я утвердился в мысли, что в современных графических редакторах интеграция с четвертым поколением пока еще недостаточно полная. Уверен, это временное явление.
Мои настройки планшета под Corel Painter
Кому-то, возможно, будут интересны мои настройки. Ниже можно ознакомиться с ними. Но хочу заметить, что это только один из тысячи вариантов, удобный именно для меня. А так, все зависит от вашего стиля работы.
ПЕРО: на нижней кнопке «качелей» у меня назначен «ALT» для сэмплирования цвета, а на верхней – пробел, для навигации по рисунку.

ExpressKeys:

- Отмена CTRL+Z. Использую достаточно часто.
- Вращение холста ALT+пробел. Работает прямо из режима кисти.
- Зум в 100% CTRL+1
- Режим точности. Считаю его очень полезным.
- Свободное изменение размера кисти ALT+CTRL. Использую, если хочу сильно увеличить или уменьшить кисть.
- Отзеркалить горизонтально CTRL+ALT+H.
- Подогнать рисунок под размер окна CTRL+0.
Сенсорное кольцо:



1. Zoom in/out. CTRL+/CTRL-
Круговое меню: здесь, пожалуй, просто приведу сриншоты

КАК Я ОТКАЗАЛСЯ ОТ МЫШИ.
В студенческую пору мне часто приходилось до поздней ночи засиживаться перед компьютером. Это ужасно раздражало мою сестренку. Т.к. мы жили в одной комнате, звуки кликающей мыши мешали ей уснуть.
Однажды, у моей беспроводной мыши сели батарейки. Запасных не оказалось. На дворе час ночи. Все магазины закрыты. А работу предстояло выполнить немалую.
Другими словами, обид и претензий к мыши у меня накопилось предостаточно. В один прекрасный день я решил, что пора сделать окончательный выбор между мышью и пером. Как несложно догадаться из названия заметки, я выбрал последнее.
Во-первых, перо не клацает. Оно, при желании, вообще может быть практически бесшумным. В стандартном наборе Intuos 4 есть гибкий (flex) наконечник. С ним передвижения пера по планшету становятся неслышимыми для окружающих.
Во-вторых, перо без батареек. Распространяться не буду, здесь все ясно.
В-третьих, настройки драйвера планшета позволяют перу работать в режиме мыши. Не углубляясь в детали, это делается следующим образом. В круговом меню на один из его секторов назначьте режим мыши, а на другой – режим пера. Зашли в Фотошоп – выбрали перо, блуждаете по Интернету – к вашим услугам режим мыши. На мой взгляд, это самое простое и очень удобное решение. Хотя и промежуточное. Я все-таки предпочитаю всегда работать в режиме пера. И вот почему.
В Windows есть полезная функция управления жестами пера. Провели резко курсором вертикально снизу-вверх – перелистнули страницу, горизонтально слева-направо – и все равно, что нажали кнопку «назад» в браузере. Попробовав раз, вы поймете, насколько более естественной может быть работа за компьютером. Настройки жестов можно найти в пункте «Перо и устройства ввода» Панели управления. Поэксперементируйте – будете приятно удивлены и раздосадованы, что не знали об этом раньше (если не знали). В режиме мыши жесты пером не работают.
Однако существует маленькая сложность. В начале пути миграции с мыши на перо, многим пользователям бывает сложно производить двойные клики. Вероятно, вы будете несколько раз пытаться открыть один несчастный файл или случайно перенесете одну папку в другую. Если вы эмоциональная личность, возникнет даже элемент злости и негодования. Но здесь я сразу вспоминаю свою бедную маму, которой устойчивый навык двойного клика мышью дался далеко не сразу. Но со временем рука становится тверже, улучшается координация кисти и пальцев. Проблема исчезает. Поэтому не отчаивайтесь, навык придет, а работать станет гораздо комфортнее. На худой конец, используйте кнопку «режим точности». Или назначьте на нижнюю кнопку-качелю функцию двойного щелчка. Это поможет вам стопроцентно попасть в нужное место.
Думаю, следует вкратце описать настройки моего планшета. Безусловно, такие «тяжелые» приложения как Фотошоп, Иллюстратор, Майя и т.д. требуют индивидуальных настроек для каждого из них. А вот для все остальных можно создать общую схему. Именно о ней и пойдет далее речь.
Перо.
Здесь у меня нижняя кнопка «работает» двойным кликом, а верхняя заменяет щелчок правой кнопкой мыши.

Круговое меню
Я активно использую круговое меню. На скриншоте, в принципе, видна его структура, но коротко ее прокомментирую.

1) CMD. Эта группа имеет подменю. Является настроенной по умолчанию. Я здесь ничего не менял. По сути, это самые частоиспользуемые клавиатурные комбинации. Вырезать, вставить, найти, отменить и т.д.
2) Подменю Soft и CG Soft. Просто вызывают различные программы. Для удобства я разделил их на две группы. Опять же очень быстро и всегда под рукой.
3) Files. Сюда я заношу наиболее актуальные для меня файлы. Например, книги которые читаю. Или какие-то справочники, которые часто пригождаются в процессе работы.
4) Текст. Многим из нас часто приходится вбивать во всевозможные формы одни и те же данные, такие как электронный ящик, ФИО, адрес, ник и многие другие. Чтобы ускорить этот процесс, я назначил на одно из подменю все эти важные данные. Это здорово экономит время. Например, пусть один из секторов кругового меню вводит за вас ваш имейл. Для этого выберите сектор. В его «функциях» выберите «нажатие клавиши» и далее наберите ваш адрес. Ввести можно не более 63 символов.

5) Media. Это подменю по умолчанию управляет воспроизведением ауди/видео файлов. Не стал ничего менять.
Еще мне бы хотелось на одно из подменю назначить открытие каждого из моих жестких дисков. Но пока этого сделать нельзя – драйвер планшета не подхватывает ярлыки при выборе функции «открыть/запустить». Пробовал достичь этого путем использования сокращения WinKey+1(2, 3, 4 и т.д.) для вызова дисков из области быстрого запуска, но клавишу WinKey драйвер тоже не подхватывает.
ExpressKeys

Нижние ExpressKeys выполняют не такие частоиспользуемые функции, как «Свернуть все окна» и «Переключение между приложениями». Я также часто использую калькулятор. Еще чаще ввожу свой имейл во всевозможные формы авторизаций. Поэтому, как и в случае кругового меню, я назначил на самую последнюю кнопку комбинацию клавиш моего почтового ящика. Удобно и быстро.
Я бы с удовольствием «повесил» на одну из ExpressKeys вызов «Моего компьютера», но в текущей версии драйверов мне это не удалось. Дело в том, что «Мой компьютер» в MS Windows вызывается сочетание WinKey (клавиша с логотипом Windows)+E. Казалось бы, проблем нет. Выберите в настройке любой из ExpressKeys вариант «Нажатие клавиши…» и, собственно, все. Но драйвер планшета почему-то не реагируют на нажатие WinKey. А жаль. С ней существует множество полезных комбинаций.
Сенсорное кольцо:

Мой любимый браузер Опера имеет отличную функцию изменения масштаба страницы. В сети множество страниц с мелким текстом, поэтому этой функцией приходится часто пользоваться. Вызывается клавишами «+» или «-». Очень удобно «повесить» ее на сенсорное кольцо.
Помимо функции масштаба, кольцо у меня также используется для прокрутки текста.
Вариантов очень и очень много. Просто включите на полчаса фантазию и разработайте удобную именно для вас систему настроек пера и планшета. Постарайтесь полностью использовать потенциал кругового меню. Оно может многое. Вызывать приложения, управлять проигрывателями, назначать «горячие клавиши» и т.д. И хотя эта заметка писалась с оглядкой на четвертое поколение Intuos’ов, достичь максимальной гармонии при работе с компьютером можно на любом другом планшете от Wacom’а.
В завершении своего повествования приведу несколько примеров своих работ, выполненных на планшете Wacom:


Автор: Вазген Папян Автор материала рассказывает о своих впечатлениях работы на профессиональном графическом планшете Wacom Intuos4 M и приводит примеры эффективной настройки планшета под работу в графическом приложении.
Corel Painter - программа, предназначенная для цифровой живописи и рисунка. С помощью графического планшета художник может работать с виртуальными инструментами в этой программе так же легко, как и с обычными карандашом или кистью. Интерфейс программы разработан в контексте создания цифровой живописи с "чистого листа" (в отличие от программы Photoshop , которая создана для обработки уже имеющихся изображений, но также позволяет рисовать).
- Имитация традиционных средств живописи (карандаш, пастель, масляные краски, акварель, аэрограф; в сумме около 200 инструментов и их вариаций).
- Цифровые средства живописи (около 200 разнообразных кистей и эффектов), система работы со слоями и их наложением, маски, каналы цвета.
- Вспомогательные инструменты (ластик, мастихин, осветлитель, затемнитель и т. п.).
Также есть возможность настраивать текущие инструменты/средства или создавать свои собственные.
В этом уроке рассказывается о настройках в Corel Painter. Урок поможет новичкам.
Уже давно рисую в Corel Painter и наверно только сейчас я начала немного его понимать и он наконец перестал казаться мне ужасным чудовищем! Теперь я управляю им, а не он мной))) Надеюсь, мой урок поможет вам его тоже немного познать)
Наверняка многие сталкивались с тем, что когда ведешь линию и усиливаешь, нажатие-переход получается резким, а не плавным:
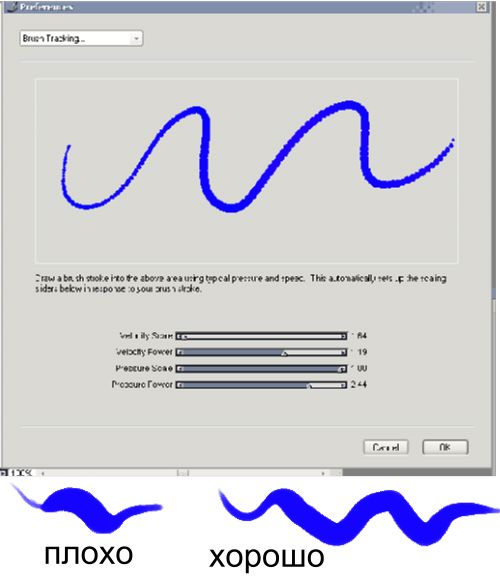
это дело настраивается так:
Edit > Preferences > Brush Tracking
Выберите Felt Pens- Felt Marker (Чувствительный маркер).Можно поэкспериментировать и хорошо настроить это дело под себя.
Я отдельно выписала значения, которые меня устраивают, и если вдруг случайно собьется - я смогу восстановить любимые настройки.
При работе я использую следующие палитры:
Window-brush controls-и включаю просто General
На рабочем столе появится большая палитра с множеством вкладок, для удобства отключаю ненужные.
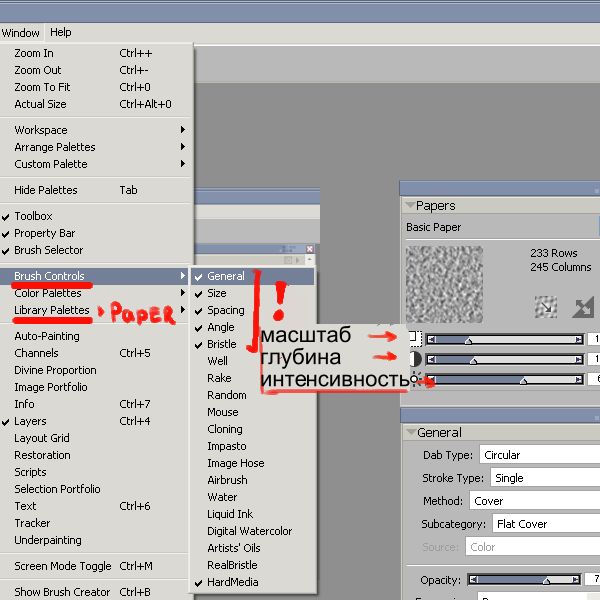
На этой палитре справа вверху можно выбирать бумагу, того, что там есть вполне хватает.
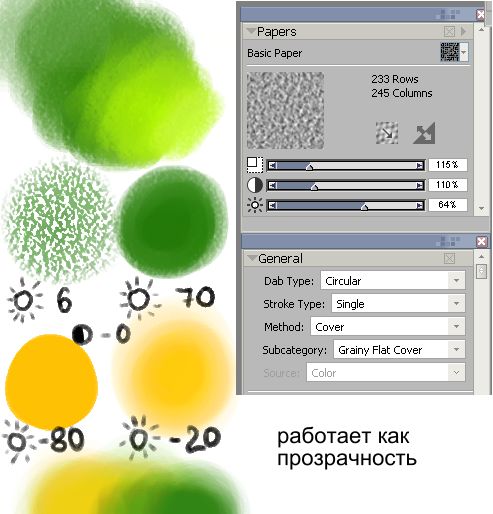
Еще я отдельно вытаскиваю кисти (которыми часто пользуюсь) в отдельную палитру(вытягивать просто-нажать на картинку с кистью и просто вытянуть ее в рабочее поле)
Для людей, так или иначе связанных с компьютерной графикой, уже давно не секрет, что графический планшеты помогают ускорить работу и улучшить ее качество. Более того, некоторые вещи без планшета сделать просто невозможно. Перья у всех планшетов Wacom без проводов и батареек – а значит они максимально близки по форме и весу к привычным человеку ручке, карандашу или кисти. Если пойти еще дальше, то можно взять любое перо от планшета для профессионалов Intuos3: в комплекте к нему помимо стандартного наконечника идут 2 дополнительных - Stroke и Felt, которые создают тактильные ощущения работы кистью и фломастером соответственно. Ну и покрытие рабочей области Intuos3 позволяет с комфортом работать как на обычном листе бумаги. И еще вся рабочая поверхность любого планшета по умолчанию соответствует всему экрану - можно быстро перемещаться по нему и не только рисовать, но и полностью управлять интерфейсом программ и операционной системы.
В этом уроке мы начнем с самых азов – как настроить планшет и кисти под свои нужды в программах Adobe Photoshop и Corel Painter. Полезную информацию, возможно, найдут для себя даже профессионалы, давно работающие с планшетами.
Установка драйвера планшета
Настройка планшета и кистей для работы в Photoshop
1. Настройка планшета
В данном уроке рассматривается версия из пакета Adobe Creative Suite CS 2 под Windows, хотя всё описанное можно применять и в любой другой версии Photoshop, включая последнюю CS 3, также на компьютерах Mac настройки описываемых программ и панели управления планшетом ничем не отличаются.
После запуска Photoshop сразу же параллельно откройте панель управления планшета (Пуск --> Настройка --> Панель управления --> Планшет).
Начнем с регулировки чувствительности к уровню давления на перо. Конечно, некоторым подойдут и настройки планшета по умолчанию, но все-таки стоит потратить совсем немного времени, чтобы найти самые оптимальные настройки под себя.
Пользователям профессиональных планшетов серии Intuos3 или Cintiq сразу же рекомендуем делать все настройки отдельно для приложения Photoshop. Для этого в панели управления планшета надо нажать на значок «+» в строке Приложения и выбрать из списка запущенных программ Photoshop. Теперь все произведенные настройки будут работать только для Фотошопа. Под другие программы можно создать свой набор настроек:
Пользователи же младших моделей планшетов (Volito, Graphire, Bamboo) будут иметь возможность настроить чувствительность к давлению только один раз – для всех программ.
Создайте новый рисунок. В панели инструментов в разделе Brush выберите кисть с четкими границами и установите ей довольно большой диаметр (40-60).
Теперь, касаясь рабочей поверхности планшета с разным давлением на перо, проведите несколько линий: вы довольно быстро определите, с какой силой вам удобнее всего нажимать на перо, чтобы получить линию максимальной толщины, при этом имея возможность провести линию и с довольно малой толщиной.
Рисуйте подобные «пиявки» и регулируйте параметр «чувствительность пера» до тех пор, пока не добьетесь максимального для себя комфорта.
2. Настройки кистей
Ну что же, теперь приступим к самому интересному.
Открываем Brush Engine (выберем мышкой Brushes или нажмем F5) и выбираем там пункт Brush Tip Shape.
Самыми важными настройками для нас тут будут 1) форма кисти: параметры Angle и Roundness, которые можно либо задавать значениями, либо просто изменяя визуально пример кисти на правой от этих значений картинке. Таким образом, можно создать вытянутую и наклонную кисть.
Следующий по важности параметр – Spacing (2). От него зависит непрерывность кисти.
Чем меньше значение, тем более «гладкая» будет ваша кисть при рисовании.
В нижнем окне сразу же можно наблюдать результат изменения всех параметров.
Перейдем к следующему пункту: Shape Dynamics.
Открыв выпадающий список в любом разделе, мы увидим несколько важных контролируемых параметров:
Pen Pressure
Выбрав Pen Pressure, вы сможете контролировать выбранный параметр, изменяя давление на кончик пера при рисовании.
Pen Tilt
Наклон пера. Поддерживается только профессиональными планшетами серии Intuos или Cintiq.
Stylus Wheel
Положение колесика на пере Airbrush (дополнительный аксессуар к Intuos3 или Cintiq).
Поскольку колесико имеет ограниченный ход и выдает 1024 значения своего положения, им удобно регулировать не только диаметр кисти или струи аэрографа, но и, например, очень точно контролировать поворот инструмента (хотя далее мы рассмотрим и более естественный способ для этого). В общем, функциональность колесика зависит от ваших потребностей и вашей фантазии.
Rotation
Угол поворота каллиграфического пера Art Pen (дополнительный аксессуар к Intuos3 или Cintiq). Самый логичный вариант, к чему можно его привязать – это угол поворота кисти (Angle Jitter).
На приведенном ниже рисунке можно увидеть пример использования данного пера c овальной кистью:
Напоследок рассмотрим последний интересующий нас пункт из раздела Brushes: Other Dynamics.
Установив значение Pen Pressure для Opacity Jitter, будем иметь возможность менять прозрачность кисти в зависимости от давления на перо:
3. Остальные инструменты
Осталось добавить, что не только кисти, но и другие инструменты Photoshop, такие как Clone Stamp Tool, ластик, Healing Brush и др. можно настроить на чувствительность к нажиму пера. Всё это делается через тот же Brush Engine – после выбора соответствующего инструмента. Например, для Clone Stamp Tool имеет смысл устанавливать чувствительность к давлению на параметр Opacity Jitter. То же самое с ластиком.
Этим основные настройки инструментов заканчиваются.
Можно начать заниматься рисованием или обработкой изображений/фотографий.
Дополнительные полезные настройка планшетов Intuos3 или Cintiq
Владельцы планшетов Intuos3 или интерактивных перьевых дисплеев часто пользуются не всеми возможностями, предоставляемыми этими моделями. А между тем клавиши Express Keys и сенсорные полоски Touch Strip позволяют почти полностью отказаться от использования клавиатуры, притом, что одним касанием можно вызывать нажатие не одной клавиши, а сочетания клавиш или даже целых макросов. Некоторые возразят, что им на клавиатуре работать привычнее, но поверьте – к хорошему привыкаешь очень быстро. Поэтому в данном уроке будет рассказано, как для Adobe Photoshop можно настроить планшет Wacom наиболее оптимальным образом – чтобы ускорить работу и думать только о творчестве, не отвлекаясь на запоминание и воспроизведение громоздких сочетаний клавиш воспроизведение творчестве, не отвлекаясь на запоминание громоздких е - к .
Настройка клавиш ExpressKeys
Клавиши ExpressKeys расположены справа и слева от рабочей области планшета. По умолчанию на них назначены клавиши Ctrl, Shift, Alt, Пробел (CMD, Shift, OPT, Пробел на Макинтош).
Но с настройками по умолчанию правый и левый блок клавиш дублируется и это, пожалуй, большое расточительство, учитывая что их можно программировать раздельно.
Откроем панель управления планшета (Пуск --> Настройка --> Панель управления --> Свойства Wacom Tablet).
Выбираем Функции, далее надо нажать на значок «+» в строке Приложения и выбрать из списка запущенных программ Photoshop, или, если он не запущен, указать расположение файла Photoshop.exe (или аналогично исполняемый файл Adobe Photoshop на Макинтош). Таким образом, мы настраиваем клавиши ExpressKeys только под Photoshop – при переключении в другие программы функции клавиш ExpressKeys автоматически поменяются. Т.е. вы можете делать индивидуальные настройки под каждую программу. Для владельцев младших моделей планшетов (Graphire, Volito) такие возможности, к сожалению, недоступны.
Следующим шагом щелкаем на закладке ExpressKeys и напротив нужной нам клавиши выбираем пункт выпадающего меню «Нажатие клавиши. ». Например, повесим клавишу Esc на левую крайнюю клавишу планшета:
Задаем клавишу, сочетание клавиш или даже последовательность клавиш.
Даем имя этому сочетанию после нажатия Ок в первом окошке.
Готово! Теперь в Photoshop у нас на эту клавишу будет срабатывать команда Esc, а в операционной системе и других программах (если мы на них не задали отдельные настройки) – будет стандартная клавиша Ctrl.
Таким же образом можно запрограммировать все остальные клавиши, из стандартных по вкусу оставив себе, например, Alt и Пробел. Не забывайте, что клавиши ExpressKeys можно использовать и в сочетаниях друг с другом.
Помимо нажатий клавиш, на ExpressKeys можно повесить вызов часто используемых программ.
Настройка сенсорных полосок Touch Strip
Полоски Touch Strip также можно и нужно программировать: совершенно незачем держать на них функцию Zoom/Scroll, этого достаточно и для одной полоски. Вторая при этом может нести другую полезную нагрузку. Например, в Photoshop (и не только в нем) удобно навесить функцию Undo / Redo на одну из полос.
Для этого сначала зададим в самом Photoshop сочетания клавиш для этих действий. Функция Undo отменяет только последнее действие, поэтому надо использовать для наших целей Step Forward и Step Backward. Откроем раздел Edit --> Keyboard Shortcuts и зададим новые сочетания клавиш так, как показано на картинке:
После этого в панели управления планшетом зайдем в раздел Touch Strip:
Опять же, предварительно выберем в списке приложений Photoshop – ведь мы программируем сенсорные полоски только под него!
На реакцию сенсорной полосы вверх выберем «Нажатие клавиш» и зададим сочетание клавиш, выполняющее функцию Step Backward:
Имя функции: undo
Аналогичным образом запрограммируем движение по полоске вниз – на функцию Step Forward.
Теперь проверим наши настройки: набросаем десяток раздельных мазков пером. Затем проведем пальцем по Touch Strip. В случае правильной настройки линии будут исчезать по мере продвижения пальца по полоске ;)
Аналогично на Touch Strip можно запрограммировать размер пера (клавиши «[» и «]»).
Настройка Pop-up Menu
Если вам не хватает клавиш ExpressKeys для множества функций программы, можно создать всплывающее меню (Pop-up Menu) с остальным нужным набором команд.
Самое логичное, на что его потом повесить – это верхняя клавиша пера. Нижняя при этом по-прежнему будет вызывать контекстное меню программы (правый щелчок мыши):
Настройка работы с несколькими мониторами, изменение рабочей зоны
Ну и последнее, о чем стоит упомянуть – профессиональные планшеты можно гибко настроить для работы на нескольких мониторах.
Если у вас в системе 2 монитора, то по умолчанию планшет делится пополам – каждая половина планшета соответствует своему монитору. Понятно, что это не всегда удобно, к тому же о соответствии пропорций тут говорить вообще не приходится. Поэтому если монитора 2, а планшет один – можно сделать так, что планшет будет отображаться только на один монитор (надо вызвать выпадающее меню «Область экрана»). Кстати, все перья для Intuos3 / Cintiq имеют уникальный номер (Tool ID), благодаря чему можно настроить так, что даже если у вас 2 одинаковых пера Grip Pen, одно из них будет работать на одном экране, а второе – на другом. Причем без лишних манипуляций: как только вы поднесете соответствующее перо к планшету!
Здесь же можно отключить часть рабочей зоны планшета. Например, для правильного соответствия пропорциям экрана или если вы просто устали за день махать рукой над планшетом большого формата:)
Настройки Corel Painter X
В список серьезных программ для рисования и обработки фото заслуженно входит Corel Painter, который сегодня дорос уже до десятой версии. Corel Painter поддерживает абсолютно все возможности графических планшетов Wacom. И, пожалуй, не случайно. Ведь только пером в руке можно провести уверенную и четкую линию при рисовании, обвести контур на картинке или фотографии.
Все перья у планшетов Wacom чувствительны к давлению: чем сильнее надавливать на кончик пера, тем больше будет воздействие выбранного инструмента в Corel Painter. Например, штрих будет жирнее, изменится интенсивность цвета и т.д. Все инструменты можно гибко настраивать: достаточно в меню Window --> Brush Control открыть пункт Show General - и пройтись по настройкам
У основных параметров текущего инструмента (Opacity, Size и др.) есть строчка Expression. Здесь значение Pressure - как раз и есть зависимость текущего параметра от давления на перо.
Для примера давайте возьмем в руки перо Wacom, выберем инструмент Oils --> Bristle Oils 20 и проведем несколько штрихов с различным давлением: сразу же видна разница между ними:
Поддерживается также и наклон и вращение перьев профессиональных планшетов. При различном наклоне пера результат работы многих кистей даже без предварительной настройки будет зависеть от угла наклона инструмента:
Ну, а дальше пройдемся по настройкам:
1.Настроим свой персональный штрих
Перед самым началом работы настройте реакцию на работу пера на планшете под свой индивидуальный стиль работы. Это займет буквально пару минут, но впоследствии вы получите более ожидаемый результат при рисовании. В меню Edit --> Preferences выберите пункт Brush Tracking и проведите пером в появившемся окошке несколько штрихов таким образом, как вы обычно работаете и нажмите «Ок».
2. Создание персональной кисти
Если пойти дальше - вас, например, не устраивают стандартные инструменты и хочется отредактировать существующие или вообще сделать что-то своё: добро пожаловать в панель Brush Creator (вызывается через меню Windows --> Show Brush Creator или по Ctrl+B). Аналогов такой мощного средства по редактированию практически любых параметров инструмента вы вряд ли найдете в других редакторах. Пользуйтесь на здоровье!
3. Сделаем жизнь проще и удобнее
Владельцы Intuos3 оценят и возможность запрограммировать под свои часто используемые в Painter команды клавиши ExpressKeys, а полоски Touch Strip можно настроить не только на изменение масштаба картинки, но и на изменение размера пера, или, например, на функции Undo / Redo (Ctrl+Z & Ctrl+Y).
Теперь можно рисовать от души, а можно и создавать рисунки из фотографии. Достаточно открыть фотографию, сделать через меню ее Quick Clone, создать новый слой и подобрать нужный инструмент из довольно большого списка Cloners. Вы будете рисовать выбранным инструментом, при этом цвет будет меняться в зависимости от цвета основы под курсором:
В заключение остается только резюмировать - раскрыть все возможности графических программ и ваши собственные таланты получится с удобным и простым инструментом - графическим планшетом от мирового лидера - компании Wacom.
Итак, вы купили графический планшет. Помимо того, что вам еще предстоит к нему привыкнуть и «набить руку», нужно сразу определиться с графическим редактором, который по максимуму раскроет все возможности вашего нового девайса. И если вы думаете, что рисовать можно только в Adobe Photoshop или Illustrator, то сильно заблуждаетесь.
![]()
Большинство профессионалов пользуются всемирно признанными и, бесспорно, крутыми продуктами компании Adobe. Например, дизайнеры Everypixel Studio работают в том числе в After Effects, Premiere, Photoshop и Illustrator.
Но есть немало графических редакторов, предлагающих такой же функционал за меньшие деньги, а иногда и вовсе бесплатно. Кроме того, некоторые программы могут похвастаться уникальным интерфейсом со множеством интересных фишек, их точно оценят дизайнеры и иллюстраторы.
Мы составили список программ, где можно полноценно рисовать с помощью графического планшета, имитируя разные художественные техники, делать скетчи, создавать растровые и векторные изображения, а также практиковаться в леттеринге и каллиграфии.
Corel Painter
Painter имитирует традиционные кисти, текстуры, сухие и мокрые эффекты до невероятной точности. Благодаря этому происходит практически полное погружение в настоящую мастерскую художника, где нет компьютера и монитора, только мольберт и холст.
![]()
Painter Lite
Облегченная и более дешевая версия Painter предлагает все необходимые инструменты для рисования, но за более низкую цену. Отличный вариант для тех, кто только начинает рисовать и не готов к существенным тратам.
![]()
Clip Paint Studio PRO
Не смотря на то, что эта программа была разработана специально для рисования манги, Clip Paint Studio довольно далеко пошел и может с таким же успехом использоваться в промышленно-стандартной цифровой живописи.В программе есть невероятно удобные фишки, например, готовые фигуры, которые можно использовать в качестве натуры для рисования поз.
![]()
Autodesk Sketchbook
SketchBook Pro — профессиональное приложение для рисования, оптимизированное специально для планшетных устройств. Рисовать в нем легко и приятно, что несомненно оценят начинающие пользователи.
![]()
ArtRage
Программа с невероятными инструментами и самым привлекательным интерфейсом. Рисовать в ней легко и приятно. Ориентирована на создание реалистичных изображений.
![]()
Xara Photo and Graphic Designer
Редактирование фотографий, рисование, необычные эффекты— далеко не все возможности Xara Photo. Пользователи оценят совместимость форматов файлов иневысокую цену продукта.
![]()
Affinity Designer
Программа поддерживает работу со слоями, импортэкспорт разных форматов файлов, удобный навигатор и все инструменты по работе с векторной графикой, которые только можно придумать. Affinity Designer — своего рода «убийца» Adobe Illustrator. Единственным недостатком этой программы может стать то, что она есть только для MAC. Зато цена более чем приятная.
![]()
Inkscape
Бесплатный и удобный векторный иллюстратор, который по сути является симбиозом Corel DRAW и Adobe Illustrator. Замечательная поддержка чувствительности к давлению пера, — большой дефицит в векторном мире иллюстраций, — делает Inkscape мощным инструментом для тех, кто всерьез увлекается каллиграфией.
Кстати, у Inkscape есть отличный ресурс на семи языках, в том числе на русском, что большая редкость даже для коммерческих графических программ. На сайте Inkscape можно не только скачать программу, но и почитать статьи, изучить уроки, поучаствовать в обсуждении и многое другое. Также есть возможность стать одним из разработчиков и тестеров продукта и привнести в него полезные функции.
![]()
Красочная и функциональная растровая программа для рисования, иллюстрирования. По внешнему виду интерфейса и возможностям похожа на Corel Painter. Широкая поддержка планшета Wacom.
![]()
Artweaver
Программа растровой графики, внешне напоминающая симбиоз Painter и Photoshop. В сравнении с GIMP более медленная в обработке, но с гораздо большим набором кистей. Широкая поддержка планшета Wacom.
![]()
MyPaint
Нетребовательная к ресурсам и простая в использовании open-sourсe программа для цифровых художников. Позволяет концентрироваться на творчестве, а не интерфейсе программы. Хорошо реализована поддержка планшета.
![]()
SmoothDraw
А вот еще одна стоящая внимания программа для рисования — скачать бесплатно эту чудесную разработку успели десяти тысяч начинающих и профессиональных художников. Вам не придётся тратить время на изучение меню и инструментария — просто открывайте новый файл и демонстрируйте свои таланты, пользуясь понятно визуализированными функциями.
Пользователям доступны режимы смешивания, слои, вращение виртуального холста, субпиксельный уровень сглаживания. Кроме стандартных средств живописи приложение содержит специальные инструменты, такие как граффити, капли воды, звёзды, трава. Синхронизация с планшетами также реализована.
![]()
Paint Tool SAI
Не пугайтесь чистого интерфейса SAI, так как это фактический стандарт программы для большинства японских художников аниме. Она также снабжена функцией коррекции линий для создания более четких контуров.
![]()
Serif DrawPlus (starter edition)
Serif DrawPlus предлагает все инструменты для работы с растровой и векторной графикой. Здесь можно создавать интересные принты, делать логотипы, редактировать фотографии или рисовать, используя массу нестандартных эффектов, включая 3D.
К сожалению, с 2018 года программа больше не поддерживается разработчиком и отнесена в разряд устаревших. В новую линейку входит графический редактор Affinity.
![]()
Все программы из списка станут отличной альтернативой продуктам Adobe. Но кроме умения пользоваться графическими редакторами важно тренировать свою насмотренность, развивать художественный и эстетический вкус. О том, как это лучше сделать, можно узнать на нашем YouTube-канале «Каждый пиксель важен» . Там делимся опытом и лайфхаками в создании визуального контента, и рассказываем, где черпать идеи и вдохновение.
Читайте также:

