Coreldraw как сделать открытку
Обновлено: 02.07.2024
Автор: Эриел Гараза Диаз (Ariel Garaza Diaz)
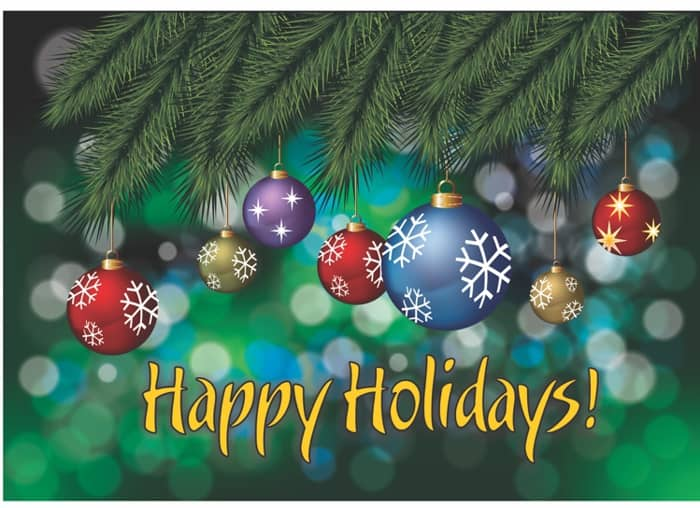
CorelDRAW предлагает множество инструментов и эффектов, которые могу быть использованы для создания вот такой праздничной поздравительной открытки.
Первый шаг — создание еловых побегов, начиная с хвойных иголок. Для этого можно использовать инструменты Свободная форма или Интеллектуальное рисование . Форма хвойной иголки может быть произвольной (см. рис. 2а).
Примените к иголке градиентную заливку от темно-зеленого к зеленому средней насыщенности. Градиент цвета можно настроить с помощью диалогового окна Фонтанная заливка или окна настройки Свойства объекта (см. рис. 2b).
Щелкните по иголке, чтобы активировать ограничивающий блок. Теперь щелкните снова, чтобы активировать маркеры вращения, а затем перетащите центр вращения к основанию иголки (см. рис. 2c).
Перетащите кончик иголки вбок, чтобы выполнить вращение. Удерживайте правую кнопку мыши, чтобы создать дубликат объекта (см. рис. 2d).
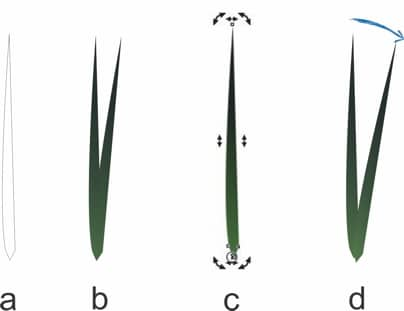
Повторяйте предыдущие шаги и одновременно изменяйте размер и угол наклона каждого объекта (см. рис. 3a).
Теперь продолжайте добавлять хвойные иголки так, чтобы они соединялись в форму побега (см. рис. 3b).
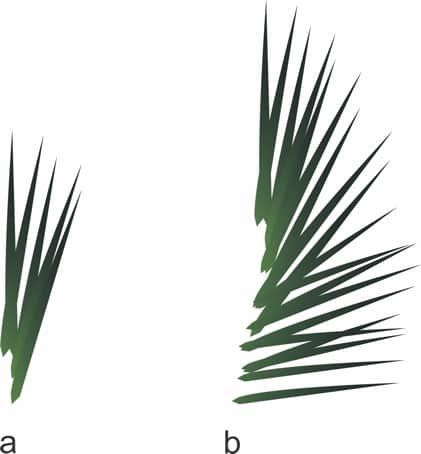
Когда одна половина побега будет закончена, выделите все иголки и объедините их в группу, нажав Ctrl + G. Затем создайте отраженную копию. Нажмите клавишу Ctrl и, удерживая ее, перетащите центральный маркер справа налево от первоначальной группы. По-прежнему удерживая Ctrl , щелкните правой кнопкой мыши, чтобы создать копию (см. рис. 4).
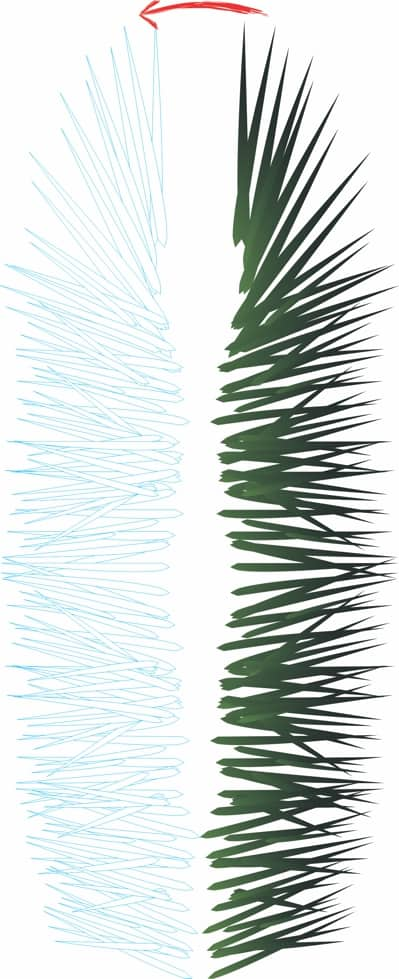
Сдвиньте копию группы ближе к оригиналу так, чтобы обе группы зрительно напоминали еловый побег. Нажмите «+» на цифровой клавиатуре, чтобы создать копию и затем растянуть ее, чтобы уплотнить хвойные иголки (см. рис. 5).
Примечание: растяжение будет симметричным, если при перетаскивании центрального маркера слева нажать и удерживать клавишу Shift .
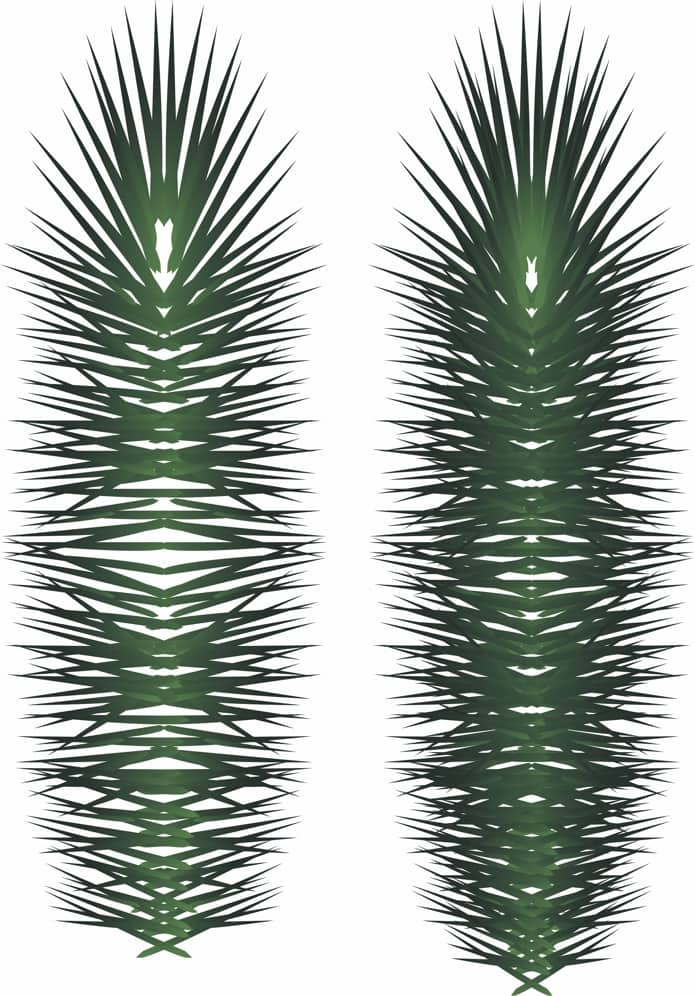
Нарисуйте новую хвойную иголку и примените градиентную заливку в более светлых тонах. Повторите процесс, не копируя каждую иголку, пока не получится новая группа иголок (см. рис. 6а).
Сочетание хвойных иголок различной длинны придаст побегу объемный вид (см. рис. 6b).
Расположите иголки в светлых тонах поверху темно-зеленых. У нас получился реалистичный еловый побег.
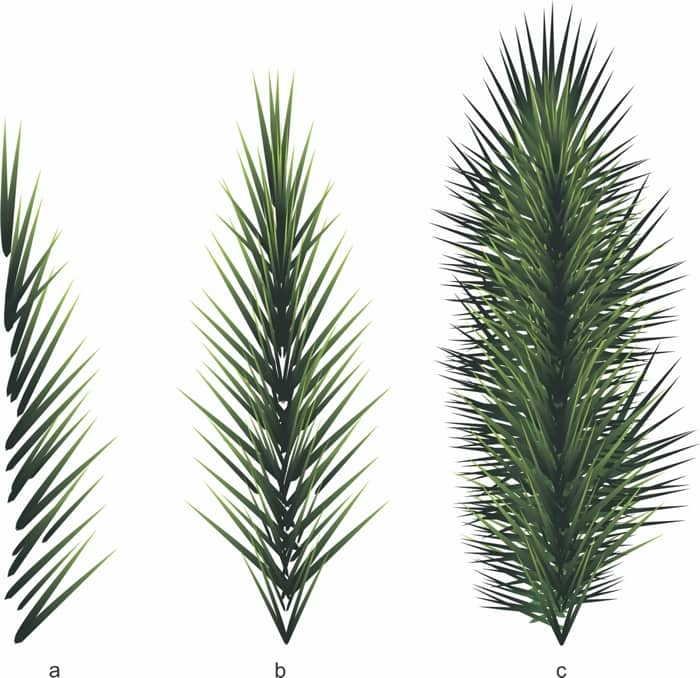
Копируйте побеги произвольным образом, поворачивайте и располагайте их так, чтобы они нависали друг над другом. Нарисуйте прямоугольник (F6), примерно 20 х 12 см. Выберите Эффекты > PowerClip > Поместить во фрейм , а затем щелкните внутри прямоугольника, чтобы поместить там еловые побеги.
Примечание: если требуется переместить побеги внутри рамки, выберите Эффекты > PowerClip > Редактировать PowerClip. По завершении выберите Эффекты > PowerClip > Завершить редактирование .
Наша рамка готова (см. рис. 7).
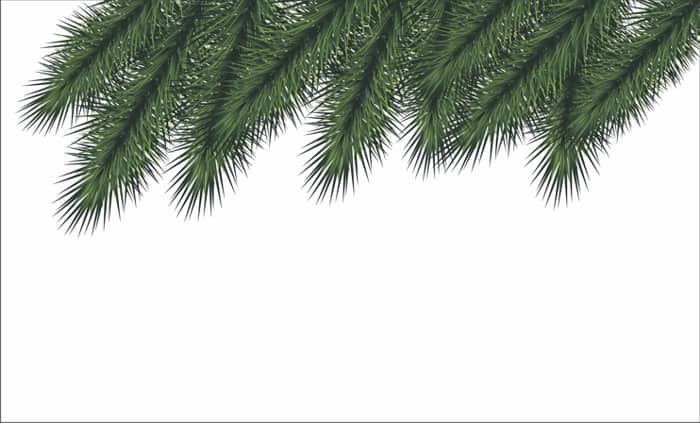
Теперь давайте создадим елочные украшения. Нарисуйте окружность (F7), нажав и удерживая клавишу Ctrl. Пока окружность выделена, нажмите клавишу M, чтобы применить заливку сетки. Перетащите цвета на объект, а затем отпустите кнопку мыши по достижении точки пересечения линий в сетке.
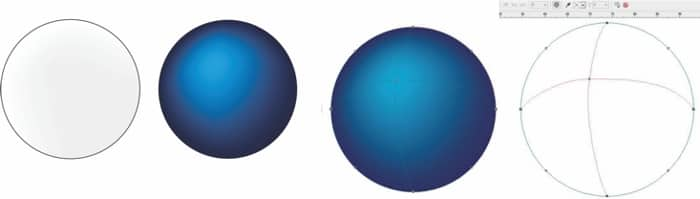
Создайте дубликат объекта с заливкой, настройте линии сетки внутри объекта, а затем добавьте эффект прозрачности на некоторых узлах. Для этого можно выбрать произвольные узлы и изменить настройку регулятора прозрачности на панели свойств. Наша цель – добиться неравномерной заливки (см. рис. 9).
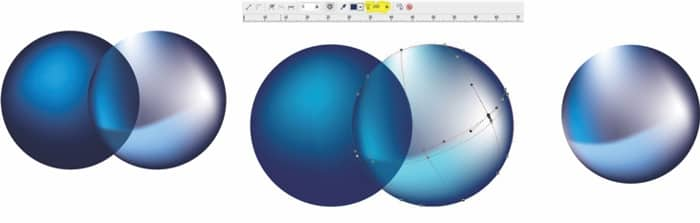
Попробуйте скомбинировать несколько окружностей для получения нужного результата (см. рис. 10).
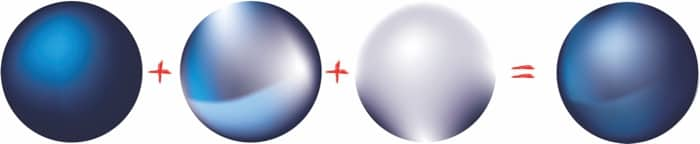
Теперь нарисуем петлю и горлышко для крепления елочного украшения. Чтобы нарисовать петлю, начните с двух концентрических окружностей, а затем объедините их (Ctrl + L). Также можно использовать только одну окружность с широким контуром, а затем преобразовать контур в объект (Ctrl + Shift + Q).
Чтобы нарисовать горлышко крепления, можно использовать прямоугольник, преобразованный в кривые. Округлите верхнюю и нижнюю стороны прямоугольника или примените оболочку к объекту. По окончании добавьте градиент. Используйте одну из заготовок Цилиндрический - золотой в диалоговом окне Фонтанная заливка (см. рис. 11).

Следующий шаг – создание цветовых вариаций елочных украшений. Вместо того, чтобы изменять заливку сетки в каждом отдельном случае, вы можете создать новую окружность поверх елочного шара. Затем щелкните инструмент Прозрачность , выберите Цвет в списке Действие прозрачности на панели свойств и выберите цвет в палитре цветов. Поэкспериментируйте с различными сочетаниями прозрачности и цвета для получения разнообразных эффектов (см. рис. 12).
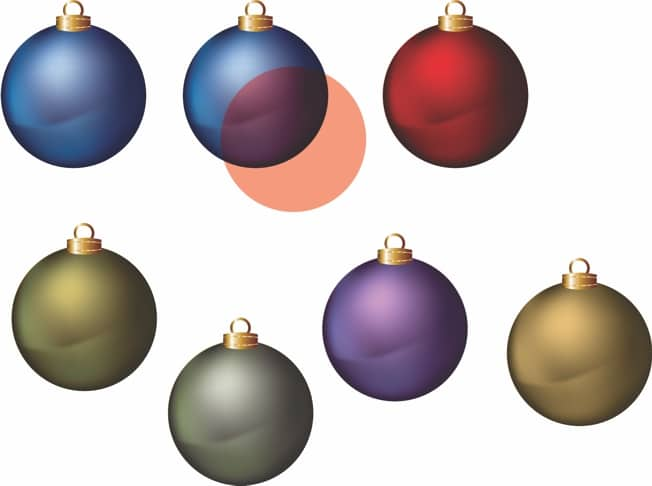
Теперь добавим снежинки к елочным украшениям. Нажмите Ctrl + F11, чтобы открыть окно настройки Вставка символа . Выберите Wingdings в списке Шрифт и найдите среди значков снежинку. Перетащите значок снежинки из окна настройки в окно рисования.
Используйте инструмент Оболочка , чтобы адаптировать снежинку к форме украшения (см. рис. 13).
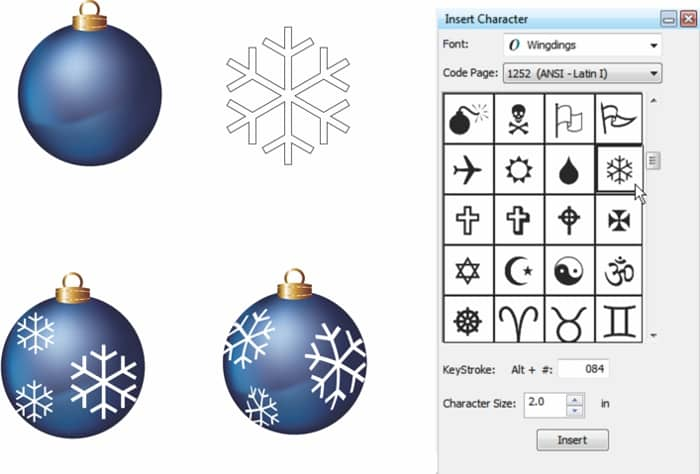
Вы можете самостоятельно декорировать украшения, используя такие инструменты и эффекты, как тень, прозрачность и PowerClip (см. рис. 14).

Теперь давайте повесим шарики на еловые ветки. Нам нужно нарисовать несколько линий, которые соединят украшения с ветками (см. рис. 15).

А сейчас пора выбрать фон для открытки. Заливка сетки обеспечит отличный результат, но также можно воспользоваться фонтанной или другой заливкой. Для фона подойдет любой цвет. Используя заливку сетки, вы можете создать свой собственный градиент, например, с затемненными краями и светлым цветным центром (см. рис. 16).
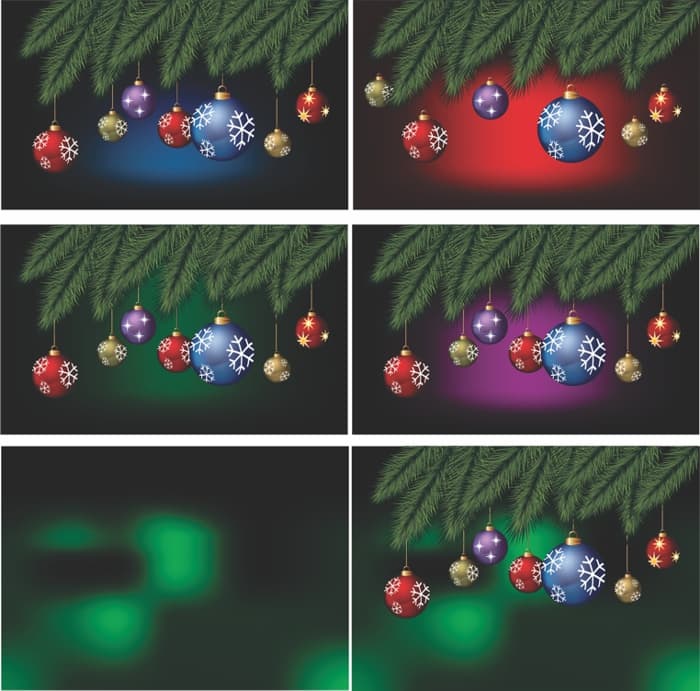
Чтобы сделать фон интереснее, начнем с белого круга. Щелкните инструмент Тень , чтобы добавить белую тень с центром в окружности. На панели свойств выберите Обычный в списке Действие прозрачности , Наружу в списке Направление размытия , а затем сдвиньте бегунок Настройки прозрачности тени на 50%.
Нажмите Ctrl + K, чтобы разделить объект на составляющие. В результате вы получите изначальный белый круг и новый прозрачный объект (см. рис. 17).
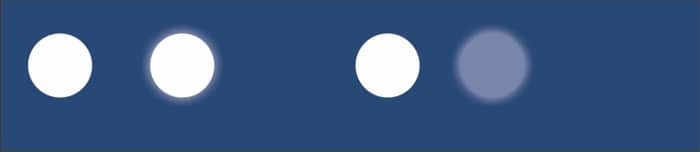
Теперь приступим к созданию дубликатов объекта, изменяя их размер и расположение, чтобы в результате получить размытый снежный фон (см. рис. 18).
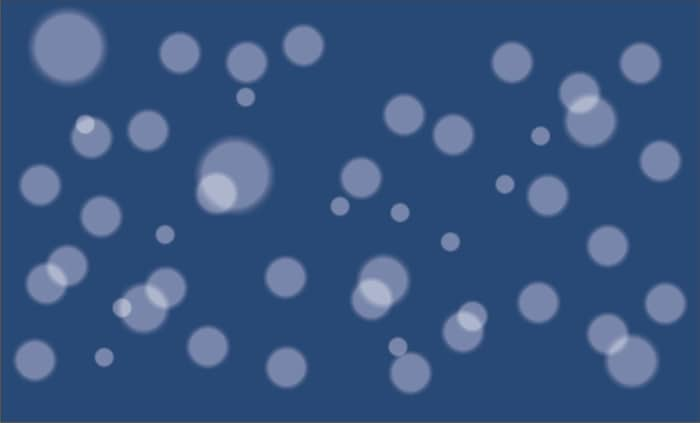
Добавим фон в открытку. Проведите необходимые изменения, чтобы получить, к примеру, искрящийся снежный вид или мягкий размытый фон. Фон может быть настолько простым или сложным, насколько вы этого пожелаете (см. рис. 19).
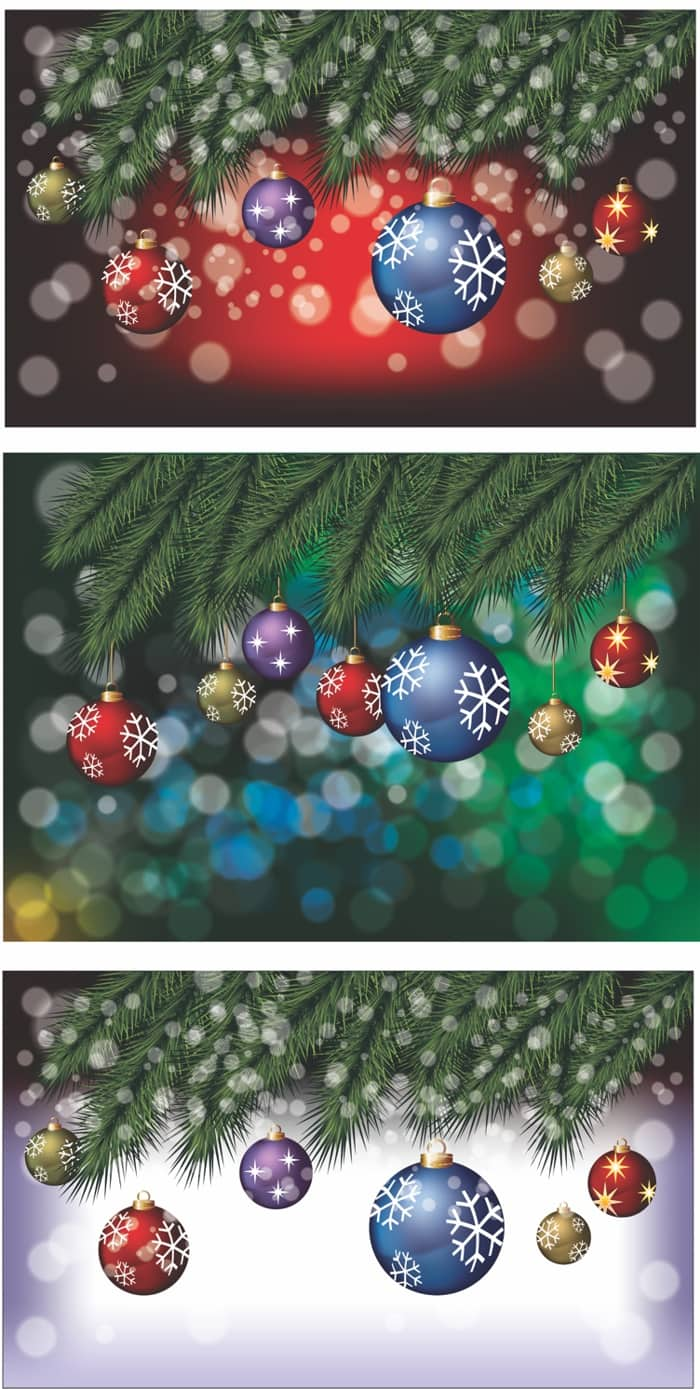
На последнем этапе проекта добавьте текст, а затем напечатайте ваши открытки. Я выбрал шрифт Candombe, но вы можете использовать любой шрифт, установленный на вашем компьютере (см. рис. 20).
Этот интересный урок посвящен созданию пригласительных открыток. Мы будем работать с текстом и красочными векторными объектами.

Шаг 1 - Создание нового документа
- Начнем с создания нового документа. Выберите Файл >Создать… (или используйте сочетание клавиш CTRL+N).




Теперь у нас есть две пустые страницы. Пришло время добавить текст и графику.
Шаг 2 - Создание цветного фона
- Для создания цветного фона дважды щелкните инструмент Прямоугольник в Наборе инструментов в левой части экрана.





Шаг 3 - Создание простых форм в CorelDRAW
Если повнимательнее приглядеться к монстрам на открытке, вы заметите, что некоторые из них были нарисованы в CorelDRAW от руки, а другие состоят из простых форм, созданных с помощью различных средств в Наборе инструментов. Давайте посмотрим, как это делается.
Зеленый монстр
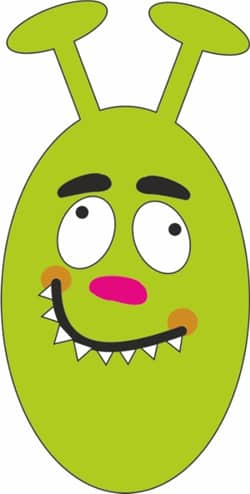
- Щелкните инструмент Эллипс (F7) в Наборе инструментов и протащите инструмент по странице, чтобы нарисовать овал.
- Щелкните левой кнопкой мыши образец цвета на Цветовой палитре, чтобы изменить цвет овала.
- Чтобы изменить цвет абриса, щелкните нужный цвет правой кнопкой мыши.

-
Нарисуйте еще один овал с помощью инструмента Эллипс, а затем с помощью инструмента Прямоугольник нарисуйте поверх овала длинный и тонкий прямоугольник. Раскрасьте объекты тем же цветом, что и большой овал. В результате должно получиться вот такое изображение:
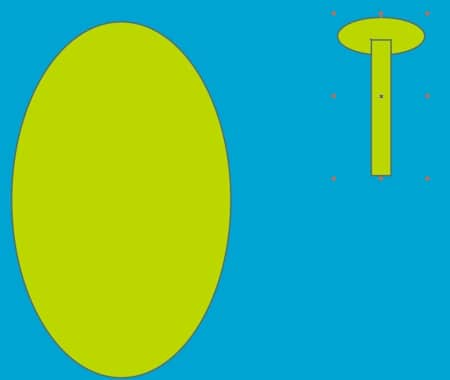





Инструмент Художественное оформление
Инструмент Художественное оформление позволяет рисовать векторные объекты, которые выглядят почти как нарисованные кистью. На выбор предлагается множество средств художественного оформления. Давайте нарисуем брови зеленого монстра.
- Щелкните инструмент Художественное оформление (клавиша I) в Наборе инструментов.
- На Панели свойств щелкните значок Заготовка.
- В выпадающем списке выберите подходящую кисть.
- Протащите кисть по странице, чтобы нарисовать брови.


Приступим к созданию зубов.
Быстрее всего зубы можно нарисовать с помощью инструмента Многоугольник (клавиша Y).
- Выберите инструмент Многоугольник в Наборе инструментов.
- На Панели свойств установите количество сторон – 3.
- Нарисуйте первый треугольник, залейте его белым цветом, а для абриса выберите черный цвет.



Желтый монстр
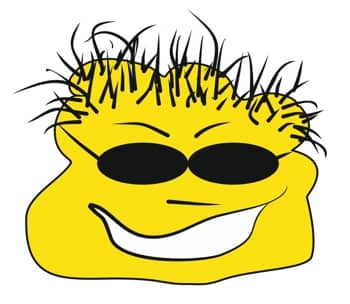
Для создания желтого монстра нам понадобятся инструменты Художественное оформление и Свободная форма.
-
Выберите инструмент Свободная форма (F5) и нарисуйте голову монстра.





Желтый монстр готов!
Теперь с помощью инструмента Выбор протащите курсор вокруг желтого монстра. Нажмите CTRL+G, чтобы объединить все объекты в группу. Разместите монстра там, где он должен быть на открытке.
Фиолетовый монстр
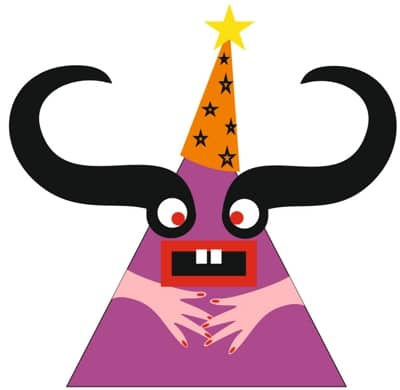
Для создания третьего монстра нам понадобятся все инструменты, с которыми мы работали: Свободная форма, Многоугольник, Художественное оформление и Интеллектуальная заливка.
- Активируйте инструмент Многоугольник, на Панели свойств установите количество сторон – 3.
- Начертите треугольник и залейте его фиолетовым цветом.
- С помощью инструмента Прямоугольник создайте прямоугольники для рта и зубов (форма рта здесь залита черным цветом, а для абриса выбран красный цвет).
- На Панели свойств увеличьте Толщину абриса.
- Формы зубов залиты белым цветом, абрис отсутствует.
Должно получиться вот такое изображение:
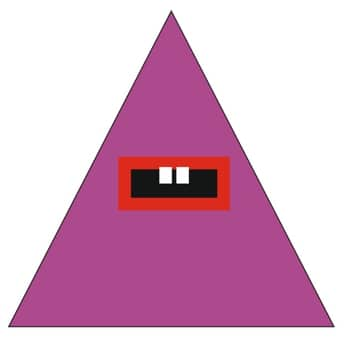
- С помощью инструмента Художественное оформление нарисуйте форму черным цветом.
- Настройте Толщину мазка на Панели свойств.
- Протащите курсор, чтобы создать форму.
- С помощью инструмента Эллипс нарисуйте глаз.


Теперь давайте нарисуем для монстра праздничный колпачок.
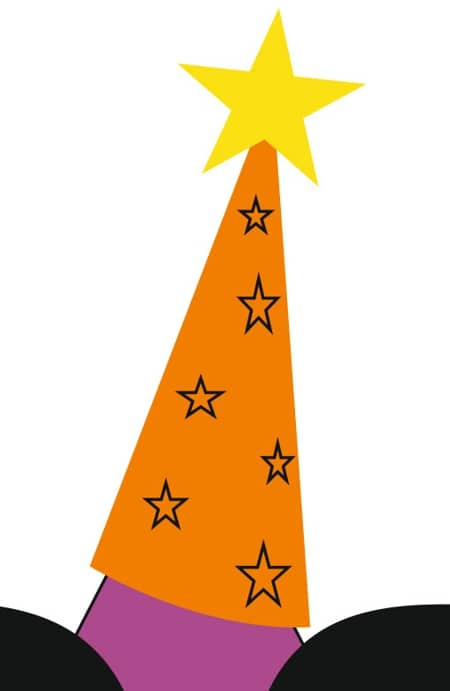

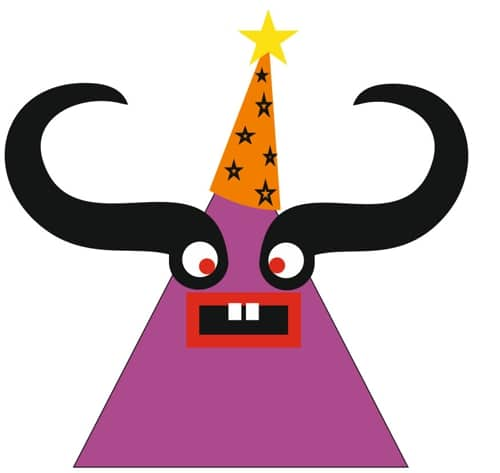


Теперь с помощью инструмента Эллипс можно нарисовать ногти.
Фиолетовый монстр готов!
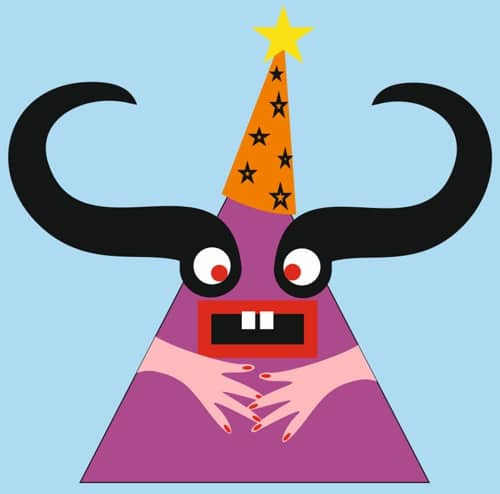
Шаг 4 - Как добавить текст
Нам осталось только добавить текст.
- Выберите инструмент Текст в Наборе инструментов.
- Щелкните страницу и наберите текст приглашения.
- Активируйте инструмент Выбор, выделите текст и в выпадающем списке на Панели свойств выберите подходящий шрифт.

Шаг 5 - Обратная сторона открытки

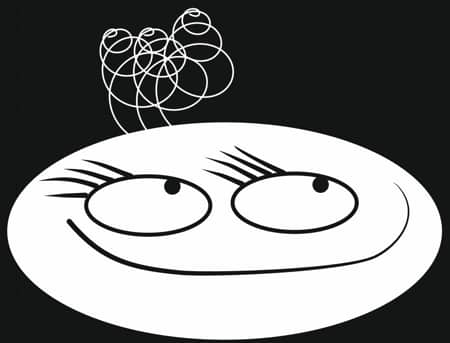


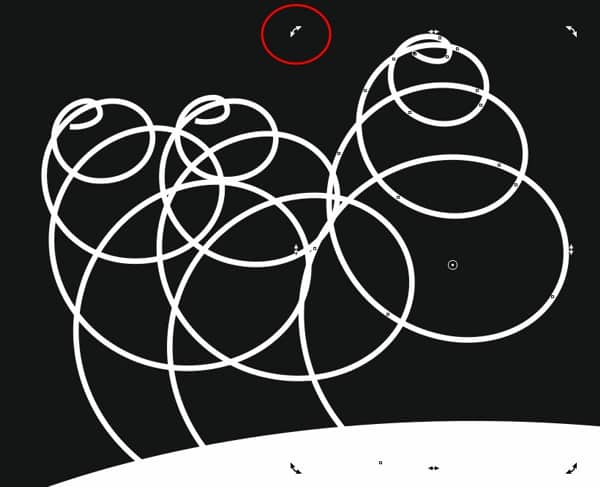
Шаг 6 - Как сохранить открытку
По окончании работы необходимо сохранить открытку.
-
Выберите Файл >Сохранить…. В открывшемся окне сохраните ваш файл в формате .CDR, если в дальнейшем вы планируете вносить в открытку какие-либо изменения.
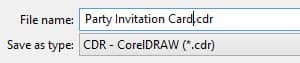
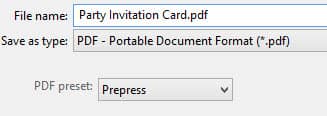
Надеемся, вам понравился этот урок. Интересные уроки CorelDRAW для детей публикуются на странице учебных пособий.
В этом уроке мы покажем, как с помощью обширной коллекции контента в CorelDRAW Graphics Suite X7 быстро создать поздравительную открытку.

1. Сбор материалов в CONNECT
Начнем со сбора графических элементов и изображений, которые смогут нам пригодиться. Для поиска материалов в CONNECT воспользуемся ключевым словом.
- Запустите CONNECT как отдельное приложение или откройте окна настройки Connect и Лоток в CorelDRAW X7 (Окно >Окна настройки). Активируйте все фильтры (Папки, Файлы векторных изображений, Файлы растровых изображений и Файлы шрифтов), затем в верхней части окна в адресной строке введите ключевое слово снег и нажмите Enter.
- Содержимое подборки изображений и векторной графики на тему «снег», которую в результате предложит CONNECT, будет зависеть от ого, какие флажки поиска были установлены на панелях Библиотеки и Избранные папки. Кроме того, если у вас есть фотография вашего сада зимой, которая находится за пределами CONNECT, этот снимок можно также перетащить в Лоток.


2. Разработка дизайна открытки в CorelDRAW X7
Теперь, когда все материалы подготовлены, приступим к созданию дизайна открытки.
- Откройте новый файл в CorelDRAW: Файл >Создать… (Ctrl+N).
- Для размера страницы мы выбрали опцию «Фото» в альбомном формате. Разумеется, вы можете выбрать любой другой вариант.




После выполнения команды упрощения удалите белый прямоугольник. У вас должна получиться серая рамка.
Новогодняя открытка в CorelDraw. Мастер-класс с пошаговым фото.

Автор: Волкова Настя, 15 лет, ученица МБОУ ДОД "Детская художественная школа", город Соликамск.
Руководитель: Мерзляков Андрей Валерьевич, преподаватель МБОУ ДОД "Детская художественная школа", город Соликамск.
Описание: данный мастер-класс предназначен для детей от 12 лет, педагогов дополнительного образования, учителей изобразительного искусства, информатики, компьютерной графики и всех, кто занимается и интересуется компьютерной графикой и графическим дизайном. Мастер-класс рассчитан на 1-2 урока, в зависимости от наличия опыта работы в программе. Результат занятия - открытка, которая может быть использована в качестве подарка на Новый год.
Назначение: подарок.
Цель: создание новогодней открытки в графической программе CorelDraw.
Задачи:
- внедрять современные технологий в учебный процесс;
- освоить навыки работы в программе CorelDraw;
- воспитывать художественный вкус, пространственное и комбинаторное мышление (работать с цветом, создавать композицию, планировать последовательность действий).
Оборудование: компьютер с установленной программой CorelDraw, принтер.
1. Открываем программу CorelDraw.
2. Создаем новый документ (Файл – Создать), на панели инструментов, в верхнем левом углу задаем необходимые размеры и расположение листа.
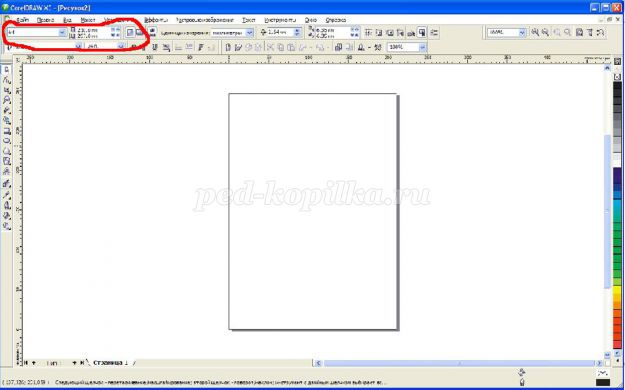
3. На панели инструментов берем инструмент Прямоугольник и рисуем прямоугольник по размеру открытки. С помощью инструмента Градиентная заливка закрашиваем его, делая переход от белого к фиолетовому. После того как объект нарисован и закрашен, удаляем контуры (ищем на панели инструментов значок абрис, щелкаем левой клавишей мыши по черному треугольнику в нижнем правом углу значка, чтобы появились другие инструменты, входящие в эту группу и выбираем без абриса).
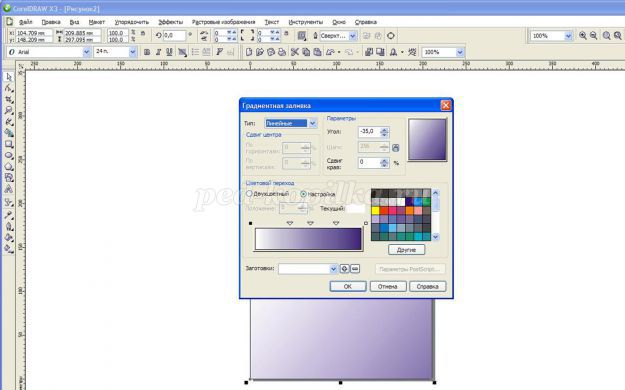
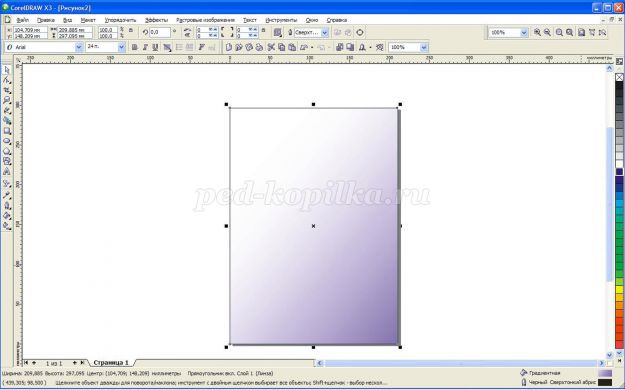
4. Рисуем еще один прямоугольник и закрашиваем его темно-синим цветом, практически черным. В группе инструментов с названием абрис меняем цвет контура на белый и задаем его толщину.


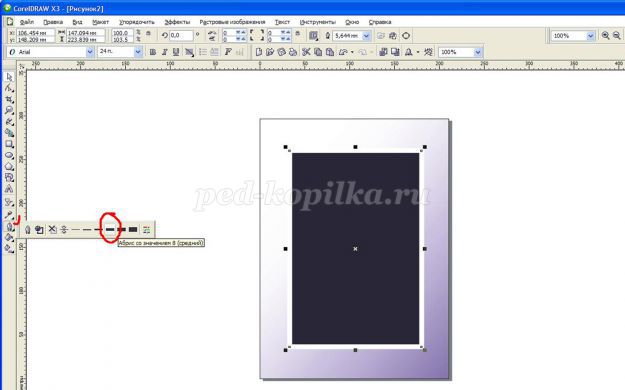
5. Рисуем елочный шарик. С помощью инструмента эллипс рисуем круг (чтобы круг был идеально круглым, необходимо удерживать клавишу Ctrl). Теперь раскрашиваем его:
1 вариант – используем для этого инструмент градиентная заливка (тип заливки радиальный и переход из темного цвета в светлый).
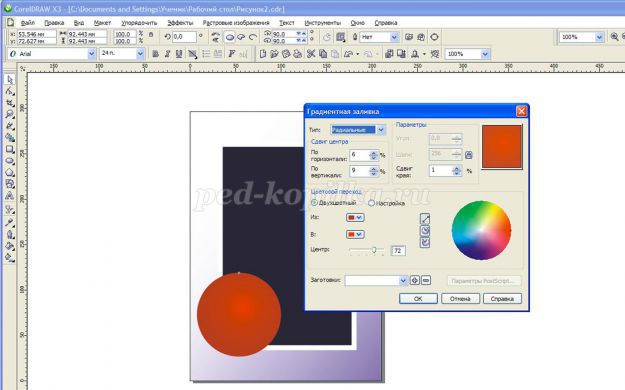
2 вариант – используем интерактивное перетекание (заливаем нарисованный круг темным цветом, затем в его пределах рисуем еще один круг меньшего диаметра и заливаем его более светлым цветом, после чего воспользовавшись инструментом интерактивное перетекание, делаем переход от одного к другому).
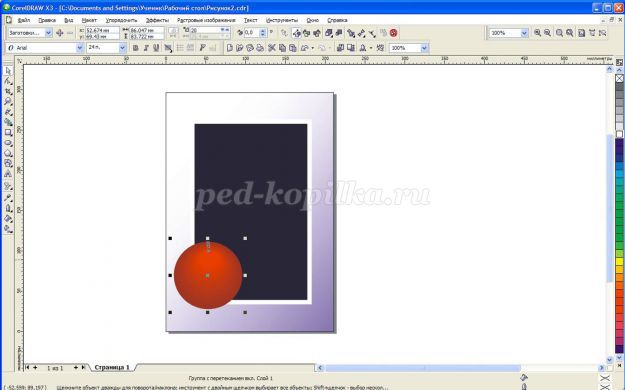
Чтобы добиться большей объемности шарика в обоих случаях рисуем поверх еще один небольшой круг, закрашиваем его белым цветом, щелкаем по нему правой клавишей мыши и выбираем команду преобразовать в кривые. Затем с помощью инструмента форма корректируем очертания белого блика и применяем к нему интерактивную прозрачность.
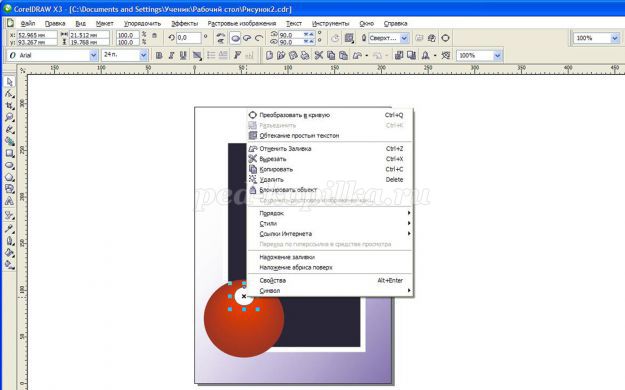
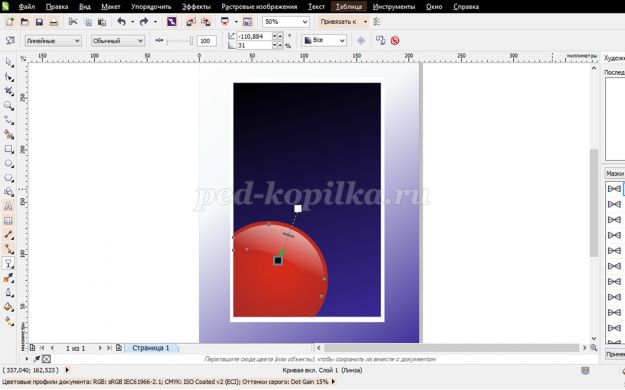
6. Рисуем крепеж на шарике. Рисуем верхний эллипс и заливаем его градиентной заливкой. Копируем первый эллипс и немного растягиваем его в ширину, затем преобразовав его в кривые, с помощью инструмента форма можно сделать узор по краю. Между двух эллипсов рисуем прямоугольник. Затем выделяем прямоугольник и нижний эллипс и в появившемся на панели задач окне, выбираем команду объединить. Затем выделяем верхний эллипс и получившийся объект и в том же окне выбираем команду исключить. (Если что-то не выходит, попробуйте поменять последовательность выделения фигур и удерживать клавишу Shift при выделении). Используя инструмент эллипс, рисуем петельку (рисуем круг, закрашиваем, нижний край корректируем инструментом форма, затем внутри рисуем второй меньшего диаметра, выделяем оба круга и выбираем задний минус передний, либо, наоборот, в зависимости от последовательности выделения).
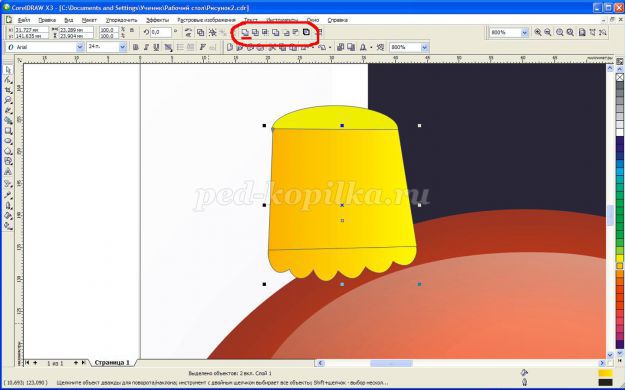
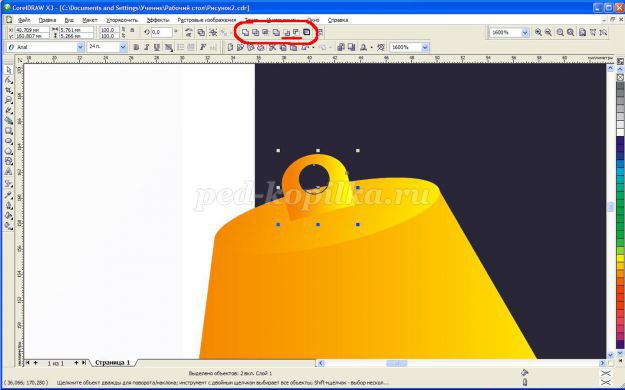
7. Выделяем все элементы шарика и, щелкнув по нему правой кнопкой мыши, выбираем команду сгруппировать. Затем на панели задач выбираем закладку эффекты – Power Clip – поместить в контейнер и указываем в качестве контейнера фиолетовый прямоугольник. Затем в той же закладке выбираем команду Power Clip - редактировать содержимое чтобы двигать объекты внутри контейнера и затем Power Clip – завершить редактирование.

8. Рисуем сугробы, используя инструмент эллипс и градиентную заливку. После того как сугробы нарисованы, закрашены и удалены контуры, помещаем их в контейнер (фиолетовый прямоугольник), как в шаге 7 (Не забываем выставлять объекты в нужном порядке, для этого нажимаем по объекту правой клавишей мыши и в открывшемся окне выбираем команду порядок, затем методом проб и логических рассуждений).

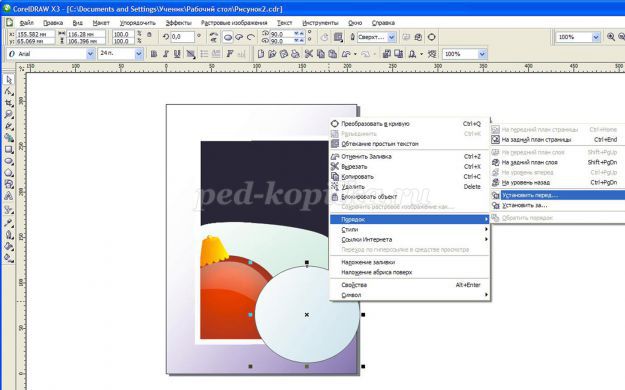
9. Используя рассмотренные выше инструменты и методы их использования рисуем домики в дали.

10. Чтобы оживить нашу композицию добавляем в нее салют и снежинки, используя для этого инструмент художественное оформление.
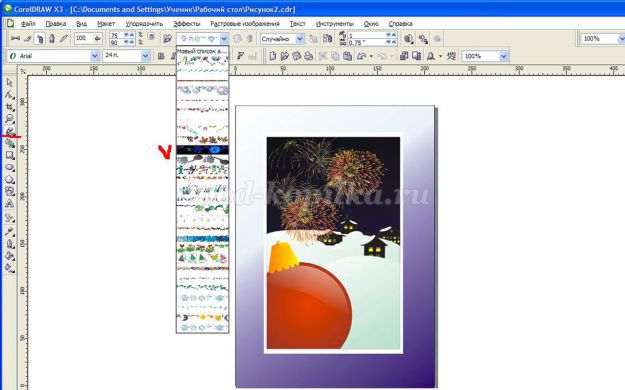
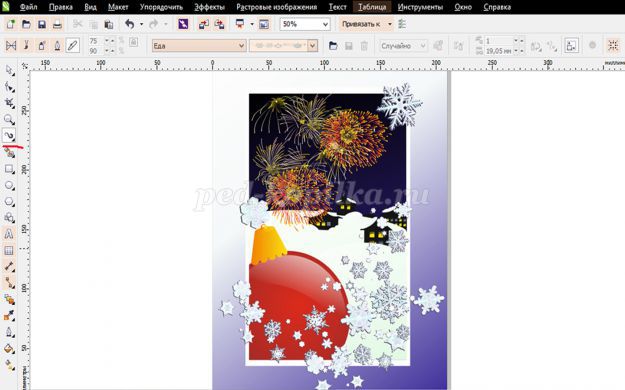
11. И в заключение с помощью инструмента текст добавляем надпись. Чтобы буквы выделялись их можно закрасить белым, а в настройках инструмента абрис выбрать толщину и цвет контура.
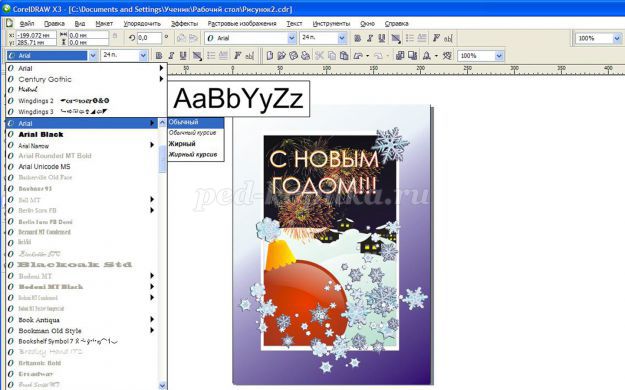
12. Выделяем все изображение, кликаем по нему правой клавишей мыши и выбираем команду сгруппировать.
13. На панели задач выбираем альбомную ориентацию листа и компонуем наше изображение в правой половине листа.
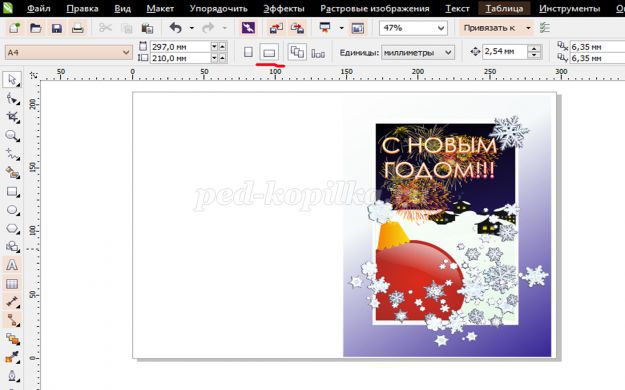
14. В левой половине можно создать изображение для задней стороны открытки.

15. Распечатываем, сгибаем по середине и можно дарить.
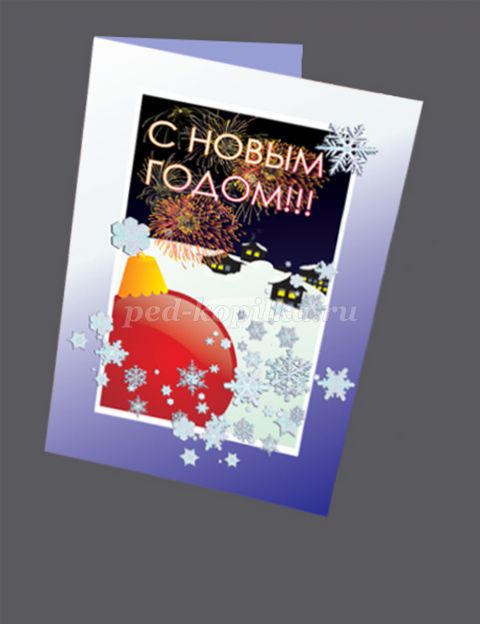
Рекомендуем посмотреть:
Похожие статьи:
Участник №222 творческого конкурса для детей и педагогов «Волшебная зима»
Уважаемый, Андрей Валерьевич! Спасибо огромное за приглашение на Мастер-класс с пошаговым фото, выполненный Вашей ученицей Волковой Настей. Выполнение Новогодней открытки в CorelDraw - это действительно внедрение современных технологий в учебный процесс. Заслуживает высших похвал! Благодарю Вас от лица всех, кто занимается и интересуется компьютерной графикой и графическим дизайном.
Однако, Вы, как руководитель, должны были заметить следующее.
Цель - существительное, а вот задачи - глаголы. Первую Вашу задачу следует заменить на "внедрять современные технологии в учебный процесс".
Хочется посвятить Вам следующие строки.
Андрею Валерьевичу-программисту
Нравится печатать быстро.
Целый день сидит-молчит
И по кнопочкам стучит.
А ещё ребят он учит
CorelDraw и Times New Roman.
В мастер-класс я бы обязательно добавила информацию о технике безопасности при работе за компьютером.
Например, Персональный компьютер — это электроприбор. От других электроприборов он отличается тем, что для него предусмотрена возможность длительной эксплуатации без отключения от электрической сети. Кроме обычного режима работы компьютер может находиться в режиме работы с пониженным электропотреблением или в дежурном режиме ожидания запроса. В связи с возможностью продолжительной работы компьютера без отключения от электросети следует уделить особое внимание качеству организации электропитания.
| Картинка удалена согласно п. 3 пользовательского соглашения |
И конечно же, немного о посадке пользователя при работе за компьютером. Примерно так.
1. Сидеть при работе за компьютером надо свободно, не напряженно, сохраняя стройную осанку, без перегибов корпуса вперед или назад.
2. Голову следует держать прямо, достаточно высоко, без лишнего наклона, не сгибая шейных позвонков.
3. Плечи должны сохранять естественное положение и не приподниматься.
4. Опираться на спинку обычного стула не следует, но сидеть нужно на всем сиденье так, чтобы в момент отдыха удобно было откинуться на спинку стула, не делая специального пересаживания.
5. При посадке на край стула возникает напряжение мышц, увеличивается общая нагрузка на позвоночник и ноги. Такой посадки следует избегать.
6. Локоть, предплечье и кисть должны находиться на уровне клавиатуры.
7. Если стул обычный, необходимо подкладывать на сиденье подушки до нужной высоты, чтобы локти находились на уровне клавиатуры.
8. Положение ног пользователя должно быть следующим:
Ноги должны быть согнуты в колене, стоять на полу ровно.
При желании изменить положение ног, можно использовать положения:
· «нога за ногу»,
· выпрямив их вперед или,
· согнув в колене, отвести несколько назад.
Совершенно недопустимо сидеть в положении «нога на ногу».
Положение "нога на ногу" можно использовать только тогда, когда сидят в кресле, при просмотре фильме.
Ноги должны доставать до пола.
Всего Вам самого доброго! Успехов и удач в творчестве! Примите мой первый голос!
Светлана Николаевна, спасибо за столь подробный и содержательный комментарий. Если добавить в мастер-класс информацию о технике безопасности при работе за компьютером, то это получится уже совершенно другой мастер-класс. Цель этого мастер-класса научить практической работе в конкретной программе и создать поздравительную открытку.
Спасибо, Андрей Валерьевич, прочитала Ваш мастер-класс!Современно! Сегодня дети много времени проводят за компьютером и не всегда с пользой, а эта работа и интересна и пользу принесет-поздравить родных и друзей. Обязательно возьму на вооружение!Голосую!
Читайте также:

