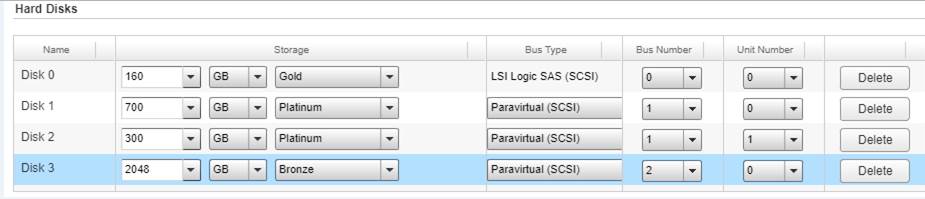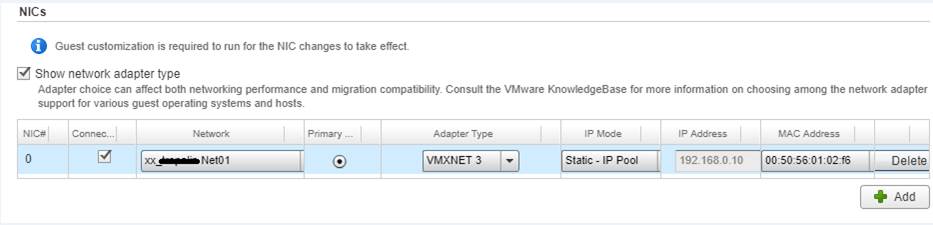Cpu hot plug vmware что значит
Обновлено: 06.07.2024
Убедитесь, что вы меняете параметры в соответствии с рекомендациями из таблиц ниже.
Конкретные ошибки и способы их исправления можно найти в базе знаний VMware.
Поле неактивно для заполнения.
В разделе Guest OS Customization может быть неактивна область Password Reset . Поставьте флаг Enable guest customization .
Для VM с GPU возможность самостоятельного менять конфигурацию отсутствует, обратитесь в техническую поддержку .
Ограничения при изменении параметров VM¶
В имени компьютера можно использовать до 15 символов: буквы, цифры и дефисы - . Имя не может состоять только из цифр и содержать символ _ и/или пробелы. Например, «VM-01» — корректное название, «VM 01», «VM_01», «1234» и «My-VM-0123456789» — некорректные.
Operating System Family
Нельзя редактировать, если ОС уже установлена
Нельзя редактировать, если ОС уже установлена
Время задержки загрузки ОС в миллисекундах
Чтобы сохранить стабильность в работе VM, не рекомендуем без особой необходимости устанавливать параметр Boot Delay
Чтобы сохранить стабильность в работе VM, не рекомендуем без особой необходимости устанавливать Storage Policy по умолчанию для дисков VM
Enter BIOS Setup
Выбор того, нужно ли открывать BIOS при загрузке VM
Чтобы сохранить стабильность в работе VM, не рекомендуем без особой необходимости включать параметр Enter BIOS Setup
VM должна быть выключена
Раздел Hardware → Hard Disks
Размер можно только увеличить
Объем одного диска не более 4 ТБ
Для облегчения последующего обслуживания VM рекомендуем не создавать системные разделы более 100 ГБ
При изменении размера диска у VM не должно быть снепшотов
Политика хранилища по умолчанию
Количество операций ввода/вывода в секунду для диска
Тип шины данных: Paravirtual (SCSI), LSI Logic Parallel (SCSI), LSI Logic SAS (SCSI), IDE или SATA
Рекомендуем использовать тип шины, который VMware Cloud Director предлагает для ОС по умолчанию
Номер шины данных
Номер логического устройства для жесткого диска
Раздел Hardware → Compute блок CPU
Число виртуальных CPU
Максимальное количество CPU, которое вы можете назначить VM, зависит от количества логических CPU на хосте и типа гостевой ОС, которая установлена на виртуальной машине. Для пулов с частотой процессора:
3,5 ГГц — не более 8 ядер на VM
2,6 ГГц — не более 14 ядер на VM
2,4 ГГц — не более 20 ядер на VM
Cores per socket
Число ядер на сокет
Если нет лицензионных ограничений, рекомендуем ставить одно ядро на один виртуальный сокет
Если ОС позволяет, количество виртуальных ядер должно быть кратным количеству виртуальных сокетов
Virtual CPU hot add
Возможность добавлять vCPU включенной VM, после следующего включения VM
Эта функция поддерживается только в некоторых гостевых ОС и версиях VM
Expose hardware-assisted CPU virtualization to guest OS
Возможность предоставления гостевой ОС функции аппаратной виртуализации процессора
Раздел Hardware → Compute блок Memory
Размер памяти VM
Не более 344 ГБ.
Должен быть кратен 4 MB.
Возможность добавления памяти включенной VM, после следующего включения VM
Функция поддерживается не для всех гостевых ОС
Требуется версия Virtual Hardware выше 7
Раздел Hardware → NICs
Номер сетевого адаптера
Обозначение основного сетевого адаптера — шлюз по умолчанию для VM
Чек-бокс для подключения VM к сетевому адаптеру
Для современных ОС и для VM с установленными VMware Tools рекомендуем добавлять адаптеры типа VMXNET3
Способ присвоения IP-адреса в сети:
Static - IP Pool — IP-адрес будет присваиваться из пула IP-адресов сети
Static - Manual — позволяет указать IP-адрес вручную в столбце IP
DHCP — IP-адрес будет присваиваться DHCP-сервером, если он настроен
IP-адрес VM во внутренней сети
Если VM подключена к сети типа Routed, IP-адрес для сетевого адаптера VM (в т. ч. внутри ОС) должен отличаться от IP-адреса шлюза по умолчанию для этой Routed-сети. IP-адреса шлюзов по умолчанию отображаются в разделе Networking → Networks столбце Gateway CIDR .
Совпадение IP-адреса VM с IP-адресом шлюза по умолчанию приводит к конфликту. В результате может нарушиться сетевая связность между VM в данной подсети и хостами в других подсетях, поскольку трафик из подсети идет через шлюз по умолчанию, а трафик во внешние подсети идет к VM, а не к шлюзу по умолчанию.
Подробнее о Routed-сетях по ссылкам ниже. Описание зависит от используемого типа NSX :
Виртуальные машины уже прочно заняли свое место среди инструментов, существенно повышающих эффективность использования серверных платформ и персональных компьютеров. Возможность консолидации нескольких виртуальных серверов на одном физическом позволяет организациям различного уровня существенно экономить на аппаратном обеспечении и обслуживании. Пользователи настольных компьютеров применяют виртуальные машины, как в целях обучения, так и в целях создания защищенных и переносных пользовательских сред. В корпоративной среде виртуальные машины на настольных системах применяются также для целей тестирования программного обеспечения в различных конфигурациях, запуска специализированных виртуальных шаблонов и централизованного хранения виртуальных пользовательских десктопов. При массовом использовании виртуальных систем одними из самых важных мероприятий являются обслуживание и оптимизация производительности виртуальных машин. В то время как большинство производителей платформ виртуализации предоставляют пользователям и системным администраторам множество инструментов и средств для поддержания эффективной виртуальной инфраструктуры, оптимизация производительности, как самих платформ, так и виртуальных машин является более тонким моментом. Применение различных техник оптимизации во многом зависит от используемой платформы, вариантов использования виртуальных машин, доступных средств и квалификации персонала.
В России наиболее популярными средствами виртуализации являются продукты компании VMware. И это не случайно: VMware, являясь одним из старейших участников рынка, на данный момент является его лидером и во многом определяет направления развития сферы виртуализации в целом. На сегодняшний день наибольший интерес для пользователей представляют коммерческие платформы VMware Workstation, VMware ESX Server и бесплатная платформа VMware Server. Несмотря на то, что VMware Server является серверной платформой, многие пользователи успешно применяют ее в качестве настольной платформы ввиду ее бесплатности, хотя практически по всем параметрам функциональность продукта VMware Workstation 6 намного выше.
Вопросы оптимизации виртуальных машин и гостевых систем, запущенных в них, возникают как у домашних пользователей продуктов виртуализации, так и компаний, стремящихся максимально полно использовать аппаратные ресурсы. Особенно это актуально для виртуальных серверов, которые должны обладать свойством высокой доступности из внутренней или внешней сети, и серверов, интенсивно использующих какой-либо из аппаратных ресурсов компьютера (например, жесткий диск серверами баз данных).
Сравнительный обзор VMware Server и VMware Workstation
- Доступно при использовании с продуктом Virtual Center (не бесплатен).
- В операционных системах с включенным PAE-режимом.
- Доступно при управлении продуктом Virtual Center (не бесплатен).
- Доступно при использовании VMware Virtual Machine Interface (VMI) 3.0.
- Техническая поддержка не бесплатна, но и не необходима. Пользователи могут купить VMware Gold или Platinum Support and Subscription Services.
Оптимизация производительности VMware Workstation и VMware Server
- правильный выбор аппаратного обеспечения и его оптимизация
- настройка и оптимизация хостовой платформы
- настройка и оптимизация платформы виртуализации и виртуальных машин
- оптимизация гостевой системы
Только при соблюдении рекомендаций VMware по оптимизации производительности с учетом этих компонентов можно получить по-настоящему эффективно и быстро работающие виртуальные системы.
Аппаратное обеспечение
При выборе оборудования для хостовой системы необходимо исследовать среднюю загруженность физической системы, которую необходимо виртуализовать и выбрать так называемый коэффициент виртуализации — количество виртуальных машин, запущенных одновременно на одной физической платформе. Необходимо учитывать не только загруженность процессора, но и всех аппаратных ресурсов, поскольку чрезвычайно интенсивное использование какого-либо ресурса одной виртуальной машины может привести к замедлению работы хоста в целом.
По оценкам экспертов, большинство серверов на данный момент использует приблизительно 10-20 процентов от аппаратных мощностей компьютеров, поэтому, в этом случае, для продукта VMware Server необходимо придерживаться соотношения 2-4 виртуальные машины на ядро процессора, оставив некоторый запас для пиковых нагрузок на какой-либо из серверов. При использовании VMware Workstation пользователи часто создают десятки виртуальных машин, и число одновременно запущенных виртуальных систем может быть различным, в зависимости от применяемых гостевых ОС.
- Память
Оцените количество памяти, используемой виртуальными машинами и приложениями, запущенными в них, прибавьте память, необходимую для хостовой ОС (зависит от выбранной платформы) и поддержки платформы виртуализации (обычно не менее 64 МБ). - Диски
Старайтесь использовать высокопроизводительные SCSI диски и RAID-массивы. Помните, что RAID массивы могут быть различного типа, и от его выбора зависит производительность дисковой системы. Следите за тем, чтобы диски хостовой системы не переполнялись, поскольку это сильно действует на производительность виртуальных машин, в особенности при создании снапшотов или работе с Redo-дисками. Используя SAN или NAS устройства хранения, следите за тем, чтобы на них были включены кэши на чтение и запись и правильно выставлены их размеры. - Сеть
При выборе сетевых адаптеров и устройств коммуникации, учитывайте следующие рекомендации:- используйте коммутаторы («свичи») вместо концентраторов («хабов»)
- при использовании Gigabit Ethernet карт на хостах убедитесь, что вы используете кабели и коммутаторы с соответствующей пропускной способностью
- не используйте большее число физических сетевых интерфейсов, чем необходимо — ненужные адаптеры принимают широковещательные пакеты, что замедляет быстродействие в целом
Хостовая ОС
После того, как память для хостовой платформы будет выбрана, необходимо следить за ее использованием процессами, поддерживающими виртуальные машины. Для того чтобы определить, достаточно ли памяти выделено виртуальным машинам, используйте счетчики ошибок страницы (page faults) и число подкачиваемых страниц в секунду (pages/sec counter). В случае если процессы виртуальных машин интенсивно используют виртуальную память, значения этих параметров будут слишком высоки и виртуальным машинам необходимо будет выделить больше физической оперативной памяти. В операционной системе Windows используйте программу perfmon:
нажмите «Пуск»->«Выполнить»->наберите «perfmon», далее нажмите кнопку «добавить»:Многие сетевые карты могут работать в различных режимах (100 или 1000 МБит/сек, полудуплексном или дуплексном) — убедитесь, что для сетевого интерфейса выставлен наиболее оптимальный режим. Отключите все неиспользуемые физические сетевые интерфейсы. В случае если быстродействие сети для виртуальных машин вас не устраивает, а вы используете только один тип сетевого взаимодействия (например, bridged), можно отключить неиспользуемые виртуальные сетевые адаптеры:
Отключите все ненужные сервисы, которые могут замедлить работу хостовой системы. Для этого в операционной системе Windows в панели управления выберите апплет «Администрирование», затем «Службы» и отключите ненужные сервисы. В хостовой системе Linux используйте команду chkconfig -list для просмотра списка сервисов и команду: chkconfig [on| off| reset], например, chkconfig crond off. Также используйте команду top для просмотра списка запущенных процессов. Уберите также все ненужные вам программы из автозагрузки (в Windows используйте утилиту msconfig.exe).
Платформа виртуализации и виртуальные машины
В случае если ваш процессор использует технологию hyper-threading для представления двух логических процессоров для одного физического, не включайте виртуальный SMP (два виртуальных процессора) в настройках виртуальной машины при ее создании.
Вы можете также вручную выставить приоритет для процессов виртуальных машин:
Здесь вы можете также определить, как виртуальные машины будут использовать файл подкачки. По умолчанию часть памяти виртуальной машины сбрасывается в файл подкачки. Если же выставить параметр «Allow most virtual machine memory to be swapped», это позволит запустить большее число виртуальных машин одновременно, но отрицательно скажется на их быстродействии. Выбор первого параметра повлечет за собой использование только физической памяти хостовой системы, что ускорит быстродействие, однако, соответственно, уменьшит число одновременно запущенных виртуальных машин.
VMware Workstation и VMware Server используют процедуры очистки неиспользуемой памяти (Memory Trimming). Вообще говоря, этот параметр не сильно влияет на производительность, однако его отключение может немного повысить производительность при работе с дисками виртуальной машины. Отключить его можно, добавив в vmx-файл строчку MemTrimRate=0 или в настройках виртуальной машины:
меню «VM», далее «Settings», вкладка «Options», категорию «Advanced», отметить чекбокс «Disable Memory Page Trimming».
По возможности используйте диски виртуальных машин хранящиеся локально. В случае использования сетевых ресурсов, следите за пропускной способностью сети и ее доступностью. По умолчанию VMware Server и VMware Workstation используют эмуляцию SCSI-дисков. Не меняйте этот параметр, поскольку применение виртуальных IDE-дисков снижает быстродействие. Используйте виртуальные диски типа «preallocated», вместо «growable», хотя вторые и выгодны с точки зрения используемого места (растут по мере наполнения), они работают несколько медленнее. Для задания дисков типа «preallocated» при создании виртуальной машины поставьте галку «Allocate all disk space now». Можно также создавать независимые (Independent) диски для виртуальной машины, которые могут быть постоянными (Persistent) и непостоянными (Nonpersistent). Содержимое этих дисков существует независимо от мгновенных снимков виртуальной машины (снапшотов). Непостоянные диски отличаются тем, что их содержимое сбрасывается при выключении виртуальной машины. Диски типа Independent-persistent обладают наилучшим быстродействием и рекомендуются для большинства вариантов использования. Для того чтобы создать такой диск, выберите меню «VM», «Settings», на вкладке «Hardware» выберите диск и нажмите «Advanced», убедитесь, что галки «Independent» и «Persistent» установлены.
-
Отключение режима отладки
Многие забывают, что некоторые старые операционные системы, такие как Windows 98, постоянно проверяют наличие диска в приводе, что приводит к потере быстродействия. Виртуальный CD/DVD-ROM можно отключить в настройках виртуальной машины:
Гостевая ОС и приложения
Оптимизация гостевой системы является наиболее тонким моментом оптимизации виртуальных систем, поскольку многое зависит от того, для каких целей используется виртуальная машина, какие приложения в ней запущены и к каким компонентам системы предъявляются наиболее высокие требования к быстродействию. Самыми значимыми объектами настройки являются: процессор, память, диски, сетевые адаптеры и программное обеспечение виртуальной машины.
Добавление счетчика производительности к отдельному процессу- дефрагментация дисков в гостевой системе
- дефрагментация файлов виртуальных дисков средствами VMware
- дефрагментация дисков в хостовой системе
В гостевой и хостовой системах Windows дефрагментацию дисков можно производить либо с помощью встроенной утилиты defrag, либо с помощью программ сторонних производителей. Дефрагментация файлов виртуальных дисков может быть проведена с использованием платформы виртуализации. Выберите меню «VM», «Settings», на вкладке «Hardware» выберите диск и нажмите кнопку «Defragment»:
Убедитесь, что гостевая система использует подходящий драйвер сетевой карты, для этого в Windows посмотрите свойства сетевой карты в диспетчере устройств. При установленных VMware Tools, в качестве драйвера должен быть установлен VMware Accelerated Driver:
- используйте, по возможности, в качестве гостевых и хостовых систем официально поддерживаемые VMware платформы
- попробуйте использовать паравиртуализованные ядра Linux на платформе VMware Workstation, которая, начиная с шестой версии, официально поддерживает техники паравиртуализации
- регулярно обновляйте пакет VMware Tools, который предоставляет наиболее оптимизированные драйвера виртуальных устройств (в шестой версии VMware Workstation есть функция автоматического обновления этого пакета)
- используйте официальные релизы программного обеспечения вместо бет и отладочных версий
Заключение
После того, как все четыре перечисленных мероприятия по оптимизации будут проведены, необходимо постоянное наблюдение за производительностью виртуальных машин, особенно если они работают в качестве виртуальных серверов. Целью оптимизации в этом случае должна стать стабильная одновременная работа нескольких виртуальных систем на одном физическом хосте. Регулярно обновляйте программное обеспечение и платформу виртуализации, и тогда вы сможете максимально эффективно использовать виртуальные машины, как на десктопах, так и в качестве гибких серверных элементов ИТ-инфраструктуры предприятия.
В связи с наличием на наших серверах виртуальной платформы патчей, закрывающих процессорные уязвимости Meltdown\Spectre, изменения конфигурации, рекомендованные Vmware, ограничивают количество виртуальных ядер, которые может использовать гостевая виртуальная машина. Применительно к большинству существующих физических серверов это ограничение – 20 vCPU для одной виртуальной машины.
Просим руководствоваться данным значением при развертывании ВМ.
Рекомендации по количеству виртуальных ядер, сокетов и оперативной памяти
Рекомендация предоставляется исходя из возможности работы ВМ на сервере с двумя сокетами и 20 физическими ядрами (40 логических) и 384 ГБ оперативной памяти.
Рекомендацией вендора является использование максимально возможного количества ядер и оперативной памяти в пределах одного процессора. При превышении размеров памяти или количества физических ядер рекомендуется поддерживать количество vCPU строго чётным и разносить на количество сокетов не превышающих количество физических.
При потребностях в количестве оперативной памяти для ВМ превышающем 192 Гб рекомендуется использовать память с двух узлов vNUMA:
При использовании ВМ в рамках кластера 1С максимальным значением является 12 ядер/сокет и 256 Гб оперативной памяти/сокет.Использование возможностей “Hot Add” не рекомендуется для продуктивных нагрузок и применимо только для выяснения практического потолка потребности ВМ в вычислительных мощностях (количество vCPU, объём оперативной памяти) без остановки процесса тестирования. Связано это с исключением из работы механизма vNUMA, некорректным распределением виртуальных ядер (vCPU) между физическими процессорами (pCPU) и на переход к доступу к физической оперативной памяти (pRAM) с механизма NUMA на UMA (Unified Memory Access), что негативно отражается на скорости работы виртуальной оперативной памяти (vRAM).
![]()
Рекомендации по оптимизации дисковой подсистемы
Отделяйте продуктивные данные от данных операционной системы и выносите их на отдельный виртуальный диск. Это обеспечит
- Больший параллелизм в работе гостевой операционной системы
- Возможность создания резервных копий с отличающейся частотой
- Возможность переключения диска между ВМ с использованием механизма Independent Disk
Для большего распределения нагрузки рекомендуется использовать выделенные SCSI контроллеры.
![]()
Рекомендации по оптимизации сетевой подсистемы
Использовать VMXNet3.
Если разворачивается аплаинс из ova/ovf, допустимо использование E1000E по требованию вендора аплаинса.![]()
Рекомендации по оптимизации гостевой операционной системы
Для ВМ с большим объёмом вычислительных ресурсов (vCPU, vRAM) необходимо проверить корректность работы NUMA с помощью Coreinfo. При корректном распределении гостевая ОС в ВМ с 12 vCPU должна показывать следующее:
![]()
Использовать актуальные версии операционных систем. Старые ОС могут переставать поддерживаться вендором или работать некорректно.
Необходимо держать в актуальном состоянии VMware Tools для получения наибольшей производительности от паравиртуальных устройств, корректного использования памяти и возможности кастомизации через интерфейс vCloud Director.
Для Linux рекомендуется использовать open-vm-tools, так как это даст возможность работы через профильные репозитории.
![]()
Одна из причин деградации скорости работы сервиса — это падение производительности процессора. При использовании локальных вычислительных систем без виртуализации их падение влияет только на сам сервер и запущенные на нем приложения. Установленный гипервизор, например от VMware, делит ресурсы физического процессора на все виртуальные машины, и аномальная нагрузка на одну из них может привести к критическому падению производительности на других.
Так же, как и в локальных средах, администратор виртуальной инфраструктуры должен уметь быстро определить причину падения производительности CPU в среде vSphere, используя наиболее информативные метрики.
На потребление ресурсов процессора влияет множество факторов, поэтому мониторинг и контроль ресурсоемкости должны быть хорошо проработаны. Типичными причинами перегрузки могут стать несколько виртуальных машин, на которых запущены очень «прожорливые» приложения, потребляющие слишком много ресурсов, или неэффективно настроенная конфигурация одной из виртуальных машин. В любом случае, если не отследить и вовремя не устранить проблему с производительностью, это может серьезным образом сказаться на критичных для бизнеса сервисах.
Топ-6 проблем с производительностью CPU
Проблема с этим параметром заключается в том, что виртуальная машина ожидает запуска в состоянии полной готовности, но не может быть запущена, так как гипервизор не находит для нее ресурсов физического процессора. Необходимо, чтобы Ready Time был меньше 10%, иначе повышается вероятность зависания гостевой операционной системы и сбоев в работе. Хотя некоторые приложения не так чувствительны к этому параметру и работают нормально, но лучше не допускать больше 10%.
Параметр Co-stoptime показывает, что виртуальных процессоров vCPU больше, чем необходимо. Как это ни парадоксально, порой большое число vCPU снижает, а не увеличивает производительность виртуальной машины.
Этот параметр ограничивает использование процессора виртуальной машиной, задает лимит. Соответственно, если машине надо больше мощности, она ее получит только в рамках предельного значения — для некоторых приложений это приведет к падению производительности.
Параметр, который отслеживает загрузку процессора хоста. Когда средняя загрузка будет более 75% или пиковая достигнет 90%, узел vSphere решит, что ресурсов CPU не хватает, как результат — остановка виртуальных машин или проблемы с запуском.
Показывает перегрузку виртуального процессора. Если запущенное на виртуальной машине приложение «ест» больше 90% ресурсов процессора, производительность будет деградировать. Решение: добавить еще vCPU или разобраться с приложением — может, оно работает нестабильно или просто зависло.
Вот этот параметр как раз поможет определить некорректную настройку приложения или нехватку других ресурсов сервера (память, диск), когда добавление vCPU не решает проблему.
Имитируем загрузку CPU и изучаем особенности
Чтобы проверить корректность работы виртуального сервера, необходимо в тестовой среде запустить скрипт загрузки CPU и проанализировать поведение машины. Для этого в VMware vSphere Power CLI запускаем скрипт Start CPU Test.
![]()
Скрипт запускает две виртуальные машины и показывает их удаленные рабочие столы. На машинах PERF-WORKER-01A и PERF-WORKER-01B имитируется сильная нагрузка на vCPU и отображается производительность в режиме реального времени. В нашем случае она составляет около 15 000.
![]()
Теперь необходимо в окне vSphere зайти на вкладку мониторинга производительности виртуальной машины PERF-WORKER-01A и для отображения расширенных параметров включить опцию Advanced –> Chart Options.
![]()
Теперь мы можем выбрать те счетчики, которые позволят нам отследить производительность процессора и выявить проблемы.
![]()
Мы рекомендуем обратить внимание на следующие счетчики:
- Demand — показывает число CPU, необходимых (требуемых) для работы.
- Ready — показывает время, за которое машина может запуститься, но не делает этого из-за нехватки физических ресурсов.
- Usage — показывает число CPU, которое разрешено использовать машине в настоящий момент.
Выявление проблем путем анализа показателей счетчиков
В процессе тестирования обратим внимание на то, сколько ресурсов необходимо потреблять виртуальной машине и сколько она использует фактически.
![]()
На скриншоте мы видим, что значение счетчика Demand (потребление) сильно больше, чем значение счетчика Use (использование). А показатель Ready Time равен 9977 ms. Чтобы перевести значение из миллисекунд в проценты для режима реального времени (real-time), необходимо показатель Ready Time разделить на 200 — в случае одного используемого vCPU. Или воспользоваться калькулятором. Для нашего теста получилось значение 49,89%, что в значительной мере превышает рекомендуемые 10%, а значит, наблюдается серьезная проблема с производительностью.
Также рекомендуем посмотреть статистику CPU на уровне хоста. Для этого выбрать нужный узел на вкладке Monitor-Performance и включить опцию Advanced — теперь станут видны счетчики производительности хоста.
![]()
Отследим статистику нагрузки CPU на уровне физического хоста.
![]()
На скриншоте видно, что один из процессоров хоста нагружен на 100%, тогда как остальные практически не задействованы. Это является аномальным и сигнализирует о наличии проблемы.
Чтобы решить эту проблему, проверим правильность конфигураций тестовых виртуальных машин.
Проверка параметров виртуальных машин
Для проверки параметров виртуальной машины VMPERF-WORKER-01A выбираем в меню Actions команду Edit Settings.
![]()
Теперь проверим параметр CPU affinity, который может быть причиной возникновения такой аномалии.
![]()
В нашем случае его значение равно единице — это означает, что данной виртуальной машине назначен только один физический процессор и другие она использовать не может, даже в случае 100% нагрузки. Для правильной балансировки нагрузки между физическими процессорами хоста необходимо очистить это значение (оставить параметр пустым) и нажать «ОК». Те же манипуляции необходимо проделать и с настройками виртуальной машины PERF-WORKER-01B.
Мы не рекомендуем для виртуальных машин в среде VMware вручную выставлять значение affinity. Платформа vSphere отлично справляется с автоматической балансировкой нагрузки виртуальных машин между физическими процессорами. Также заданный вручную параметр affinity не позволяет воспользоваться технологией vMotion, что уменьшает функциональность виртуальной инфраструктуры.
Заключение
У надежных облачных провайдеров настроены системы мониторинга и контроля использования ресурсов. Но аренда виртуальной инфраструктуры IaaS дает клиенту широкие возможности настройки машин, а значит — и создания потенциальных ошибок. Умение определить и устранить проблемы самостоятельно крайне важно.
Мы рассмотрели проблемы, связанные с производительностью CPU, и рассказали, как с помощью тестов и счетчиков обнаружить слабые места виртуальной инфраструктуры. На виртуальную инфраструктуру надейся, но и сам за всем следи!
Читайте также: