Ctrl i raid не входит
Обновлено: 30.06.2024
Как настроить RAID 1 массив и установить на него Windows 7, 8.1, 10
После прочтения предыдущих статей о создании программного RAID 1 массива средствами операционной системы вы конечно зададите вопрос: «А как установить саму систему на RAID 1 массив или может существует возможность переноса уже готовой и настроенной Windows с программами на рейд массив. Ведь неожиданно сломаться может и винчестер с установленной операционкой, а не только второстепенный жёсткий диск с файлами?» Потеря операционной системы со всеми установленными приложениями, при отсутствии резервной копии, может вывести из работы на несколько дней любую организацию, поэтому я считаю обязательным создание RAID 1 массива на рабочем месте и установки на него Windows.- Примечание : Друзья, кроме RAID 1 массива, ещё существует RAID 0 массив, способный увеличить быстродействие Вашей операционной системы в два раза .


SATA Mode Selection выставляем в положение RAID.
HotPlug — (горячее подключение) выставляем в Enabled для жёстких дисков объединяемых в массив.



Для сохранения внесённых изменений жмём F10 и выбираем Yes. Происходит перезагрузка.

После включения в БИОС технологии RAID, на экране монитора при загрузке на несколько секунд возникнет предложение нажать клавиатурное сочетание ( CTRL-I ), чтобы войти в настройки конфигурации RAID.
Также видно два подключенных к портам 4 и 5 жёстких диска SATA: Maxtor и WD, находящихся пока не в RAID-массиве ( Non-RAID Disk ). Нажимаем CTRL-I.

В начальном окне настроек выбираем с помощью стрелок на клавиатуре Create a RAID Volume (Создать том RAID) и жмём Enter.

В данном окне производим основные настройки RAID-массива.
Name (название RAID-массива). Жмём на клавишу "пробел" и вводим наименование,

например " RAID 1 new" и жмём Enter. Передвигаемся ниже с помощью клавиши Tab.
RAID Level: (Уровень RAID). Мы будем создавать RAID1(Mirror) -"зеркалирование" - при отказе одного из дисков, точная копия данных останется на другом диске и контроллер сразу переключиться на использование дублирующего диска. Выбираем этот уровень с помощью стрелок на клавиатуре.
Capacity (объём) выставляется автоматически. Объём двух наших дисков 500 ГБ превращаются в 250 ГБ, так как мы используем уровень RAID1(Mirror) и два наших винчестера работают как один.
Больше ничего не меняем и передвигаемся к последнему пункту Create Volume и жмём Enter.

WARNING: ALL DATA ON SELECTED DISKS WILL BE LOST.
Are you sure you want to create this volume? (Y/N):
ВНИМАНИЕ: ВСЕ ДАННЫЕ на выбранных дисках будут потеряны.
Вы уверены, что хотите создать этот объем ? (Y / N):
Жмём Y (Да) на клавиатуре.

RAID 1 создан и находится со статусом Normal (нормальный). Для выхода жмём на клавиатуре клавишу Esc

Are you sure you want to exit (Вы уверены что хотите выйти? Нажимаем Y (Да).

Как видим, только что созданный нами RAID 1 массив с названием " RAID 1 new" тоже находится в загрузочном меню.

Загружаемся с флешки в программу установки Windows 10. Далее действуем как при обычной установке операционной системы.


Принимаем лицензионное соглашение

Выборочная: Только установка Windows

Два жёстких диска объединённых в RAID-массив установщик Win 10 видит как один.
Если хотите, можете создать разделы. Далее



Пропустить этот шаг

Использовать стандартные параметры

Создать локальную учётную запись

Вводим имя учётной записи и жмём Готово.


Windows 10 установлена на RAID 1 массив.


RAID 1 массив и флешка с Windows 10.

Друзья, если один жёсткий диск в независимом массиве вышел из строя, то операционная система загрузится со второго исправного винчестера, то есть с вашими данными ничего не случится, а вот как воссоздать RAID - массив, об этом поговорим в следующей статье.

Во многих материнках Supermicro есть встроенный софтварный RAID контроллер. Для входя в управление нужно при загрузке нажать Ctrl+I. Но есть ньюанс — управлялка работает только в режиме Legacy. Legacy не поддерживает разделы более 2 Тб, как быть? Расскажу как настроить RAID и для Legacy и в UEFI.
Если вы не планируете разделов более 2 Тб, не заморачивайтесь и настройте загрузку в Legacy.
Legacy
При загрузке жмём DEL и попадаем в BIOS.
В разделе Boot меняем Boot Mode Select на Legacy:

В разделе Advanced выполняем SATA Configuration, Configure SATA as RAID:

Появляются дополнительные пункты настройки. Оставляем SATA RAID Option ROM/UEFI Driver как Legacy:

SATA/sSATA RAID Boot Select меняем на SATA Controller:


Перезагружаем сервер, при загрузке жмём Ctrl+I, попадаем в раздел конфигурации Intel Rapid Storage Technology:

Создаём RAID. Я объединяю 4 диска в RAID0:


Перезагружаемся, снова входим в BIOS. В разделе Boot в FIXED BOOT ORDER Priorities появляется возможность выбрать Hard Disk:Intel RAID0 - наш новый массив:

Можно пользоваться. Однако, если вы, вдруг, попытаетесь поставить Oracle Linux, то в инсталляторе не сможете создать раздел более 2 Тб. Что делать?
Итак, для перехода в UEFi внесём в предыдущую инструкцию некоторые изменения.
Выполняем все инструкции для Legacy и снова загружаемся в BIOS (Продвинутые могут смерджить инструкции и сократить количество перезагрузок). Вносим изменения в Advanced > SATA Configuration. Меняем SATA RAID Option ROM/UEFI Driver на EFI:

В Boot > Boot Mode Select ставим DUAL. Можно, наверное, и просто UEFI, но тогда при перезагрузке не сможете попадать в раздел конфигурирования контроллера:

FIXED BOOT ORDER Priorities становится значительно больше. Двигаем все пункты с EFI вверх.
Теперь можно загружать инсталлятор Oracle Linux в режиме UEFI, он нормально видит RAID и может создать раздел более 2 Тб.
Не пойму что включить в BIOS. Есть ATA настройки и в них RAID Mode (IDE / AHCI).
В инструкции обещают что при загрузке при нажатии на Ctrl+I я должен попасть в настройку рэйда, но этого не происходит. Чую что в BIOS что-то не включил.
ошиба при загрузке No disk reserved for RAID use, RAID disabled.
Помогите пожалуйста с такой проблемой.Старенький комп, только для выхода в инет АМД семпрон.
Не получается создать raid 0 при наличии ОС на SSD
Всем доброго времени суток! В общем купил вчера Samsung 960 EVO m.2 256 Gb, прибежал радостный.
Чем сделать backup raid-1?
После визита "органов", лишились всех винтов на сервере, не посмотрели даже что был raid-1, всю.
Замена двух HDD из RAID с отменой этого RAID. А что в BIOS?
Сейчас у меня, помимо системного, стоят два диска, объединённые в RAID. Пришла пора поменять оба.
RAID ставите в Enable.
Ctrl+F1 - ничего
RAID ставите в Enable - нету такого. Выбор только IDE или AHCI. При выборе второго Пявляется еще пункт конфигурации AHCI там просто перечислены 2 винта и привод (SATA) и в параметрах каждого можно либо отключить девайс или отключить SMART. Больше ничего.
В биосе больше рэйд нигде не упоминается.
Добавлено через 3 минуты 37 секунд
Может надо как-то задействовать сам контроллер?
В списке контроллеров есть всякие левые (USB, аудио и т.д) и есть Extra IDE Controller. Не знаю кто это но пробовал и enabled и disabled.
Решение
Контроллер raid может быть либо интегрирован на мамку либо pci-ный. Это если аппаратно создавать. Если ж программно, то все просто, через динамические диски в ОС. Если в биосе нигде не говорится про raid, есть подозрение что интегрированного raid-контроллера нет, хотя я могу и ошибаться (гляньте в спецификацию к материнке). Если так, то или перепрошивать биос, или ставить pci.
Хотя, я мало знаю про Extra IDE Controller, возможно что и он используется.
Некоторые пользователи сообщают, что у них нет возможности получить доступ к файлу из ниоткуда. Когда они проверяют поиск на своих компьютерах на возможные вещи, которые могут пойти не так, они обнаруживают, что некоторый том RAID в их управлении дисками потерян, будь то RAID-0 или RAID-5, и они могут видеть только неформатированный диск с именем D:. И когда они проверяют статус в CMOS настройка RAID (в настройках BIOS), показывает Не удалось.

Вы можете задаться вопросом, что все данные на моем компьютере исчезли навсегда. Прекратите беспокоиться сейчас, всегда есть выход, и, к счастью для вас, вы можете решить проблему, сохраняя свои данные самостоятельно.
Что такое RAID?
Решение проблемы
По сути, решение состоит в том, чтобы воссоздать RAID. Вот как вы можете это сделать.
Заметка: Это руководство работает только в том случае, если сбойный RAID-массив НЕ является вашим основным загрузочным томом. Некоторые шаги в Windows будут необходимы. Если это ваш загрузочный том, нужно будет найти некоторые альтернативные шаги для части Windows.
1) Войдите в BIOS Настройки в первую очередь. В диалоговом окне утилиты BIOS SETUP с помощью клавиш со стрелками выберите нужные параметры. В диалоге утилиты BIOS SETUP выберите Дополнительно> Конфигурация IDE> Настроить SATA как.
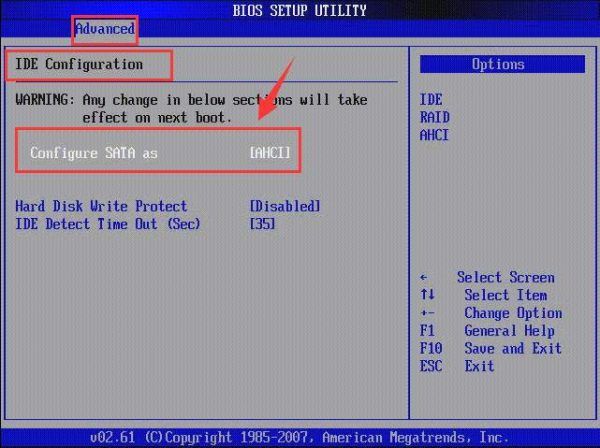
2) В Параметры SATA меню, выберите RAID создать Intel Matrix RAID.
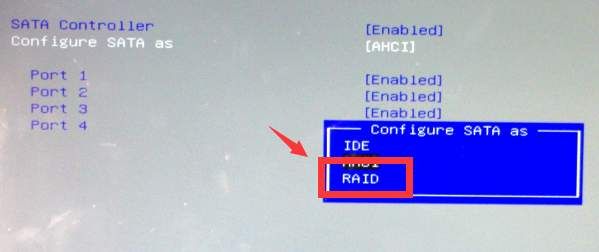
3) Нажмите F10 чтобы сохранить ваши изменения. Выйдите из утилиты BIOS.
4) Перезагрузите компьютер. Нажмите CTRL-I когда в процессе загрузки появится запрос на ввод Intel Matrix Storage Manager опция ROM утилита.

5) Как вы можете видеть на горячем экране, диски теперь Диск без RAID как отмечено в красном поле, что неправильно в нашей ситуации.
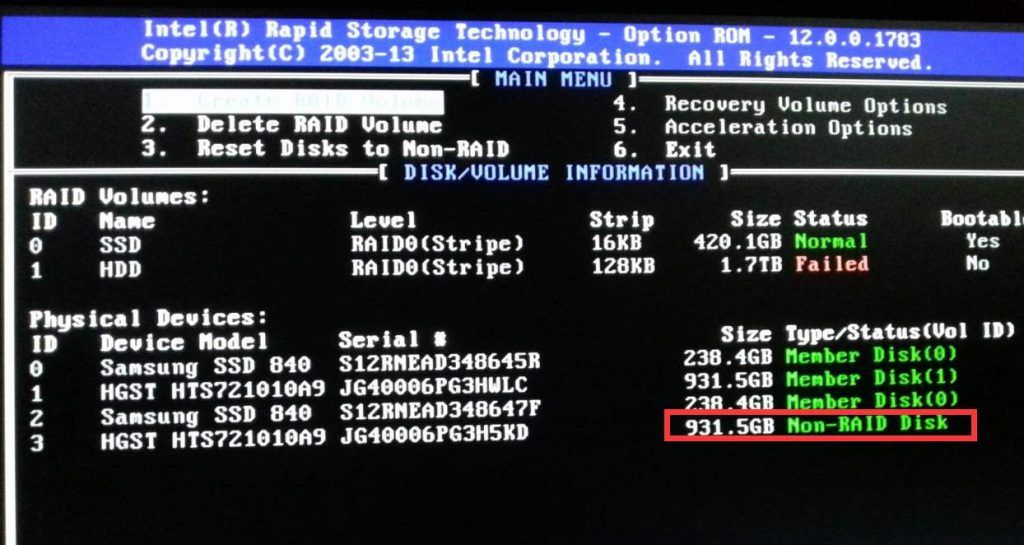
6) Используйте клавишу со стрелкой, чтобы выбрать вариант 3. Сброс дисков в не-RAID.

7) Затем выберите другой диск не удалось RAID-группа.
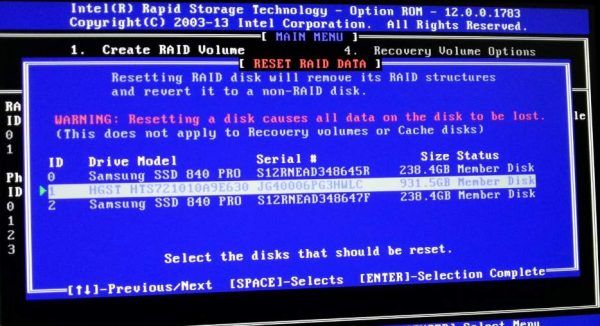
8) Когда выбрано, нажмите Y а затем ударил Войти согласно уведомлению.
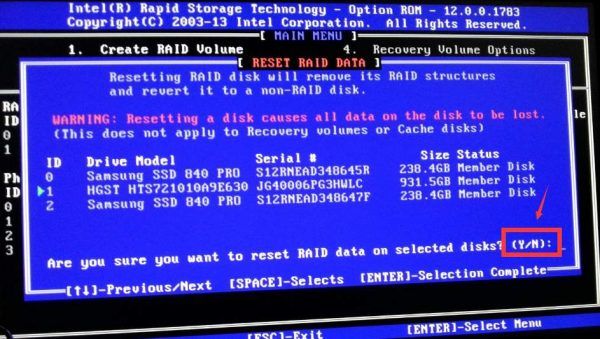
9) Теперь у нас есть диски как Диски без RAID и мы можем начать реконструкцию конфигурации RAID.
Заметка: Это будет НЕ перезаписать любые данные на дисках, за исключением области конфигурации RAID (которая ранее уже была пустой).

10) Выберите Вариант 1. Создать том RAID.
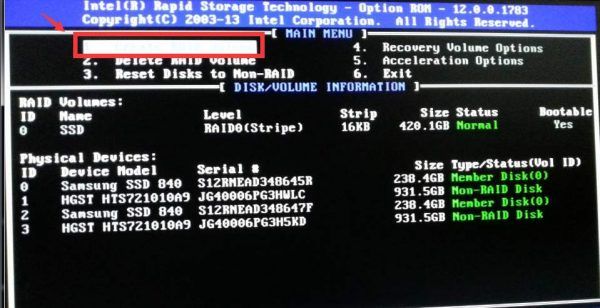
11) Выберите нужные Диски.
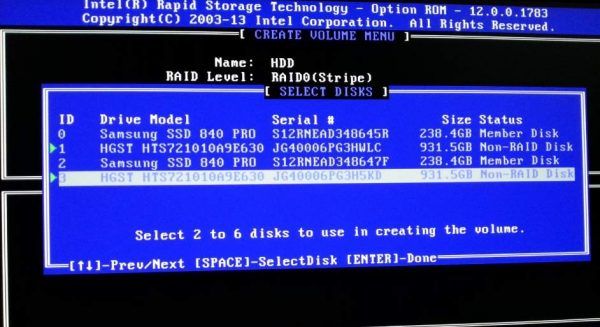
12) Пересоздайте RAID, используя ТАК ЖЕ настройки в качестве исходного RAID, который вы пытаетесь восстановить. Диски должны быть в том же порядке, что и раньше, а размер полосы должен быть таким же, как и раньше.
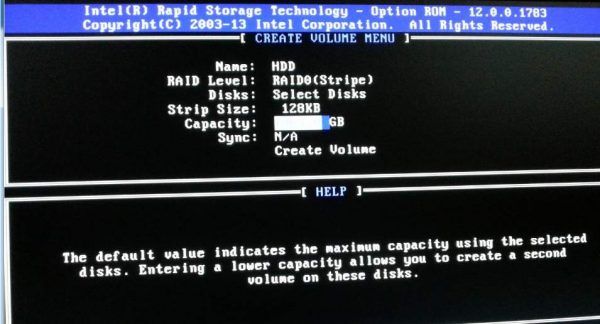
Обычно рекомендуется создавать тома RAID, немного меньшие, чем фактическая емкость текущих дисков, вместо использования полной емкости.
13) Нажмите Y продолжить создание нового RAID после ввода правильных значений.
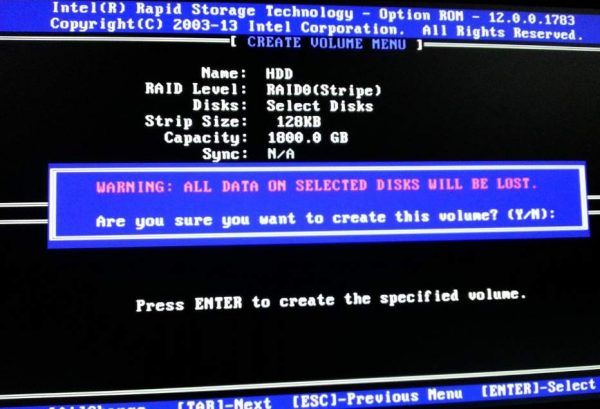
14) RAID вернется к Нормальный и мы можем загрузиться в Windows сейчас. Но это не конец.
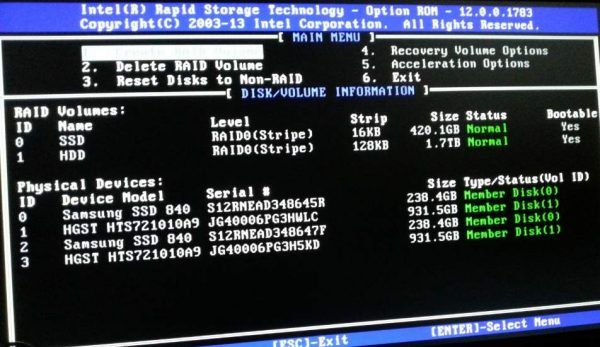
15) Выйдите из конфигурации согласно инструкции на экране.
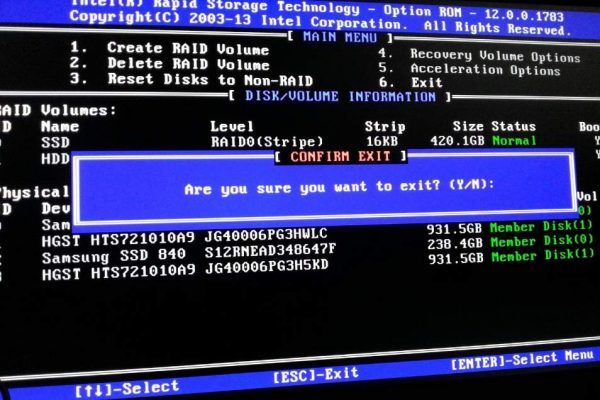
16) Перезагрузите компьютер в обычном режиме. Тип управление диском в поле поиска в Начните панель, затем выберите Создание и форматирование разделов жесткого диска.
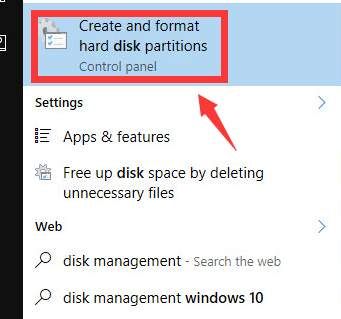
Если вы видите следующее уведомление, нажмите отменить, НИКОГДА инициализировать ваш диск.

17) Мы можем увидеть восстановленный том RAID, но Windows считает, что он пуст, и информация о разделах не найдена.

18) Мы используем небольшой инструмент под названием TestDisk. Загрузите этот инструмент и установите его в соответствии с инструкциями на вашем компьютере.
19) Когда запустится, появится следующий интерфейс, выберите Создайте.

20) Выберите из списка правильный том для восстановления вашей информации. Затем нажмите Войти.

21) Выберите тип раздела, который вы создали на своем томе.

22) Тогда выбирай анализировать чтобы помочь вам проанализировать потерянный раздел.

23) Выберите Быстрый поиск.

24) Подождите несколько секунд, пока он найдет наш раздел, затем выберите раздел и нажмите Войти.

25) Когда вы увидите этот экран, нажмите Написать записать информацию о найденном разделе обратно на диск.

26) Нажмите Y подтвердить и продолжить.

27) Нажмите Enter, чтобы подтвердить перезагрузку вашего ПК.

28) Выберите Уволиться вариант.

29) После перезагрузки проверьте, нет ли у вас файлов и других данных на вашем диске.
В данном случае я настраиваю RAID на сервере Intel S3000AH, где есть 2 системы управления контроллерами: LSI и Intel Matrix Storage Manager. Для LSI мне так и не удалось установить драйвер RAID контроллера при установке Windows 2008 R2, а с Intel Matrix Storage Manager проблем не было - операционная система сама нашла драйвер.
Если вы не знакомы с понятием RAID, то его описание я давал в статье Что такое RAID.
Чтобы приступить к настройке массива жестких дисков необходимо включить RAID в BIOS.
При загрузке нажимаем "F2" и заходим в BIOS.
Вкладка Advanced -> IDE Controller.
Параметру Configure SATA as RAID устанавливаем значение Enabled .
В BIOS доступны две системы управления контроллером RAID: LSI и Intel Matrix Storage Manager
В параметре SATA RAID OPROM выбираем значение LSI или Intel Matrix Storage Manager в зависимости от того, какая система управления RAID контроллером нам нужна.

Сохраняем настройки BIOS и выходим.
Конфигурирование RAID при помощи LSI
Для настройки RAID на LSI необходимо запустить утилиту Embedded RAID Configuraition Utility при помощи сочетания клавиш "Ctrl + E" во время загрузки компьютера.
В меню Management Menu выбираем Configure и далее New Configure.


В моем случае 4 диска, которые будут объеденены в raid 10.
Далее нажимаем F10 и появляется пустая рамка A-0, затем пробел? чтобы отметить настриваемый массив и в рамке появляется надпись SPAN-1

Жмем F10 для выбора типа массива. В меню Logical Drive 0 выбираем Raid и задаем тип массива Raid 10. Остальные настройки оставляем по-умолчанию и выбираем Accept.

Конфигурирование RAID при помощи Intel Matrix Storage Manager
Для перехода к настройке Intel Matrix Storage Manager необходимо нажать комбинацию Ctrl+I. Программа находит 4 диска и показывает их статус. На рисунке в столбце Status видно что диски не объеденены в массив Non-RAID Disk.
Выбираем Create RAID Volume.

Затем предлагается ввести имя массива, можно оставить по-умолчанию нажав Enter.
Выбираем уровень RAID Level (тип массива) переключаясь стрелками вверх и вниз и после выбора нажимаем Enter. Все остальные настройки оставляем как есть.

Жмем Create Volume и соглашаемся с тем что все данные на дисках будут потеряны нажав клавишу "Y". Тепере в основном меню в столбце статус появилось значение Member Disk(0) - это означает, что диски с этим значением объеденены в массив disk(0).

Массив создан. Можно приступать к работе по установке операционной системы.
Читайте также:

