Cube media player 2 как пользоваться
Обновлено: 06.07.2024
Что такое медиа плееры? Зачем они вообще нужны? Что они могут, как ими пользоваться и чем они УДОБНЕЕ и ЛУЧШЕ всего остального (BluRay, DVD, CD). – об этом читайте дальше. Медиа-плеер – это проигрыватель видео, музыки и фотоальбомов (фотографий).
Медиа-плеер воспроизводит файлы, в которых записаны видео, музыка или фото. Чем лучше плеер – тем больше различных файловых форматов он поддерживает. Пользуясь лучшими моделями можно вообще забыть о слове «формат»: просто выбирать и запускать фильмы, музыку, фотоальбомы стандартными кнопками на пульте – точно так же, как на старых привычных BluRay, DVD, и CD проигрывателях.
Зачем нужен медиа-плеер?
Потому что он намного УДОБНЕЕ, чем всё прочее, что было до него – CD-плееры, DVD-плееры и BluRay-плееры.
Чем конкретно удобнее? Вот чем:
1) Намного проще, быстрее и дешевле пополнять медиаколлекцию – библиотеку фильмов, музыки и цифровых фотографий.
2) Каталогизация и поиск произведений медиаколлекции становится значительно более удобным делом. Один-два HDD с файлами – это куда компактнее, чем стойки и полки. Найти и запустить нужный файл намного проще и быстрее, чем долго перебирать архив дисков. Кроме того, вы можете организовывать информацию по любому удобному именно для вас принципу.
3) Хранение информации в виде файлов более надёжно, чем на дисках (BluRay/DVD/CD).
4) По сравнению с аналогичным запуском файлов на компьютере – пользование медиаплеером куда комфортнее! Вы пользуетесь им как традиционным проигрывателем – сидя на диване перед большим телевизором. Согласитесь, ТАК кино просто ПРИВЫЧНЕЕ И УДОБНЕЕ смотреть, чем за рабочим столом перед маленьким монитором, держась за мышь, или чем смотреть с компьютера на большом ТВ, каждый раз для управления подходя к клавиатуре с мышкой.
Кроме того, плеер по сравнению с компьютером:
- тише,
- компактнее,
- имеет меньше проводов,
- быстрее включается,
- легко управляется одним лишь кнопочным пультом ДУ,
- реже виснет,
- имеет дружественный интерфейс как у привычного проигрывателя, а не как у компьютера - им легко может научится пользоваться как маленький ребёнок, так и пожилой человек, выросший в докомпьютерную эпоху.
Как пользоваться медиаплеером
Это зависит от класса (возможностей) медиаплеера, которым вы пользуетесь. Из всего множества, что сейчас есть на рынке, можно условно выделить четыре класса медиа-плееров.
1) Плееры с USB-портом, без жёсткого диска (HDD), без подключения к локальной сети (без сетевого порта).
Это класс самых простых и недорогих моделей. При этом они могут отлично работать на том уровне, для которого предназначены.

Использование
Плеер подключается к ТВ, медиа-файлы записываются на USB-флэшку (или USB-диск), которая затем вставляется в USB-порт на плеере. Берём пульт плеера, находим на флэшке нужные файлы, запускаем. Смотрим, слушаем – вот собственно и всё! Просто и удобно. К этой категории моделей относится плеер Jacktop Mini.
2) Плееры с возможностью встраивания жёсткого диска (HDD), без подключения к локальной сети (без сетевого порта).
Эти модели чуть дороже, чем предыдущие бездисковые. Они удобны тем, что на встроенный в них HDD можно записывать и хранить файлы. Если ёмкость HDD позволяет, на него можно переписать всю вашу старую DVD-коллекцию, всю музыку/фильмы/фото с компьютера и пользоваться только плеером. DVD-проигрыватель со стойками дисков можно сразу отправлять на дачу: там, где есть медиа-плеер, всё это вам больше не понадобится!

Использование
Чтобы записать фильмы/музыку/фотоальбомы на HDD плеера, достаточно подключить плеер к компьютеру как обычный внешний USB-диск и переписать нужные файлы. Далее плеер можно подключать к ТВ – смотреть фильмы, слушать музыку, листать фотоальбомы.
Кроме того, эти плееры, как и предыдущий класс плееров, снабжены внешним USB-портом для подключения к ним внешних USB жёстких дисков и флэшек, с которых плееры могут играть файлы. Многие модели имеют функцию фоновой музыки, т. е. когда просмотр фотографий можно сопроводить музыкой. Наиболее продвинутые модели этого класса могут совершать операции с папками и файлами, как на компьютере – копировать, перемещать, удалять, переименовывать, создавать новые папки – и всё это легко с помошью одного пульта ДУ.
Примечание
Данные плееры (описанные в пунктах 1 и 2) могут воспроизводить как только SD-видео (дешёвые модели), так SD- и HD-видео (модели подороже). Тем не менее, почти все новые SD-модели снабжены HDMI-выходом, и способны выдавать HD-сигнал по компонентному и HDMI-выходам, масштабируя SD-картинку в HD.
Все медиаплееры двух следующих классов (пункты 3 и 4) – поддерживают реальное (720p, 1080i/p) HD-видео.
3) Плееры с возможностью подключения к локальной сети (сетевым портом), но без выхода в Интернет – как дисковые, так и бездисковые модели.
Преимуществом этих плееров является то, что помимо всего того, что могут модели двух предыдущих классов, они могут подключаться к локальной сети и играть файлы со всех доступных сетевых источников – компьютеров, сетевых дисковых накопителей (NAS, Network Access Storage), других сетевых плееров (в которые встроен HDD).
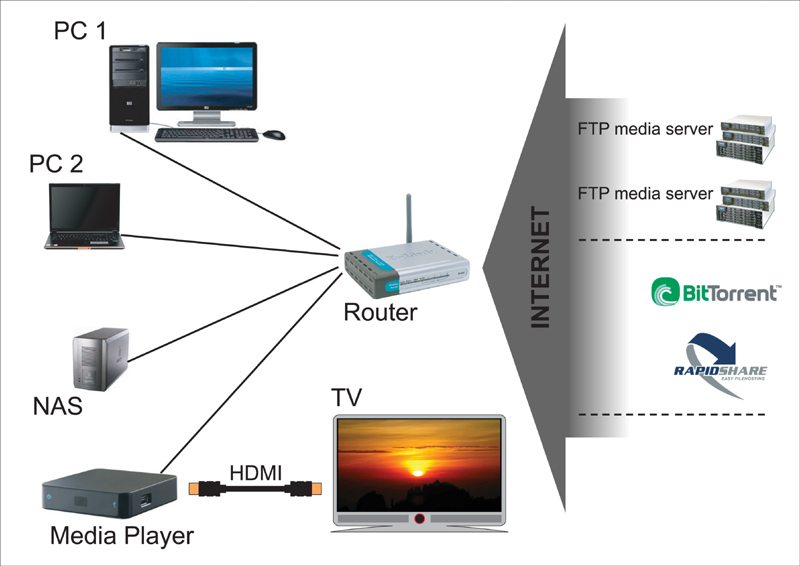
Использование
Плеер подключается сетевым кабелем к роутеру (сетевому маршрутизатору), видео-аудио выходами – к телевизору. Далее необходимо зайти в установки плеера (setup) в раздел сетевых настроек и установить параметры, соответствующие вашей локальной сети. В большинстве случаев заводские настройки позволяют плееру сразу при включении автоматически входить в сеть. Далее тем дискам/папкам на компьютерах и сетевых накопителях (NAS), где лежат нужные нам медиа-файлы, нужно присвоить общий сетевой доступ, чтобы они были «видны» с любого другого сетевого устройства, например, с медиа-плеера. После этого медиа-плеер будет «видеть» все сетевые диски/папки и сможет играть записанные в них файлы, а не только файлы со своих локальных HDD или USB-носителей. Явными преимуществами такого подключения является то, что, во-первых, плееру доступно намного больше мест, где расположены файлы, и, во-вторых, на плеер не обязательно копировать файлы (или подключать к нему внешние USB-устройства) – вся медиа-коллекция может храниться распределённо на нескольких сетевых устройствах (или на одном сетевом сервере большой ёмкости). Например, если в квартире или коттедже несколько комнат, каждая из которых оборудована телевизором и аудиосистемой, достаточно иметь только ОДИН сетевой медиа-сервер, где будут храниться все фильмы, ТВ-передачи (записанные ТВ-ресивером), музыка и коллекция фотографий. В каждой комнате можно пользоваться своим сетевым медиа-плеером и смотреть что-то своё – с сервера по сети, без необходимости предварительного копирования файлов.
4) Плееры с возможностью подключения к локальной сети (сетевым портом), выходом в Интернет и возможностью удалённого управления (с удалённого компьютера) – как дисковые, так и бездисковые.
Это самый передовая категория медиа-плееров. У них много вариантов использования в зависимости от пожеланий пользователя, имеющейся у него техники и (часто) степени знакомства с темами «медиаплееры / компьютеры / компьютерные сети / Интернет», т. к. ряд изначальных настроек всё же предполагает некоторую погружённость в компьютерную тематику. Но после того, как настройки сделаны, плеером сможет пользоваться кто угодно, вне зависимости от объёма знаний и возраста. Медиаплееры Dr.HD MX80, XF100, XS50 принадлежат именно этому классу устройств.Что могут такие плееры (в самых общих чертах):
- играть файлы практически любых форматов (естественно тяжёлые файлы HD-видео в десятки гигабайт);
- играть файлы – с внутреннего HDD (если есть), с внешних USB-источников (дисков, флэшек), с внешних eSATA-дисков (некоторые модели), сетевых дисков (в пределах одной локальной сети), с удалённых Web-серверов (через Интернет);
- скачивать файлы (фильмы, музыка, фото) из Интернета (по протоколу BitTorrent);
- воспроизводить телеканалы IPTV и Internet TV;
- воспроизводить содержимое популярных Web-медиаресурсов (YouTube, Flickr, Picasa, Yahoo Weather и пр. вплоть до просмотра ящиков электронной почты);
- производить операции с файлами (копирование, перемещение, удаление и пр.);
- обладают возможностью удалённого управления (по сети и через Интернет): управления настройками, воспроизведением файлов (выбором файла, удалённым запуском, остановкой воспроизведения), включением/выключением, закачками новых файлов из Интернета и т. д.;
- дают возможность устанавливать новое ПО, в том числе альтернативное, значительно расширяющее спектр возможностей плеера.
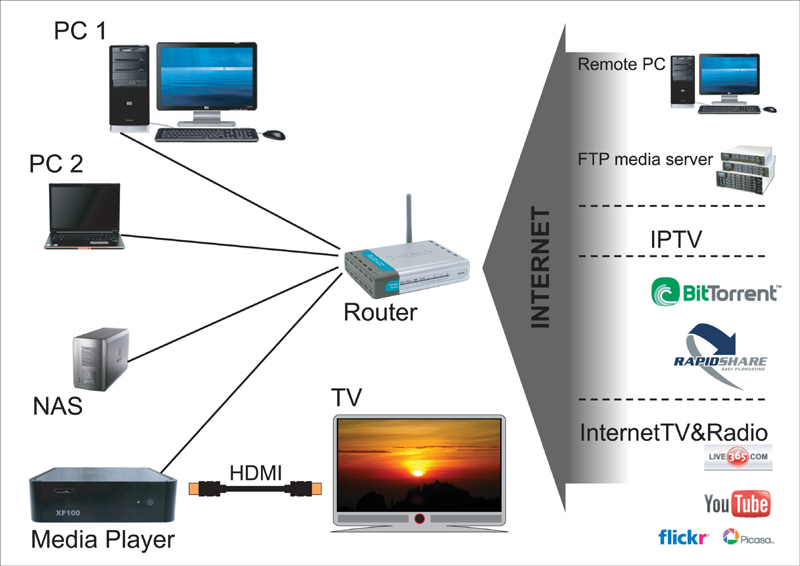
Если есть несколько помещений (не обязательно расположенных рядом), каждое из которых оборудовано телевизором с медиаплеером и выходом в Интернет, то можно как автономно запускать медиаплеер в каждом помещении, так и управлять всей системой медиаплееров с одного компьютера. Этот компьютер может быть как в одной локальной сети с плеерами, так и удалённым и соединяться с каждым плеером через Интернет (см. рисунок ниже). В качестве компьютера подойдёт даже карманный коммуникатор, например iPhone. Сами плееры могут быть как в одной локальной сети, так и вне какой-то отдельно взятой сети.
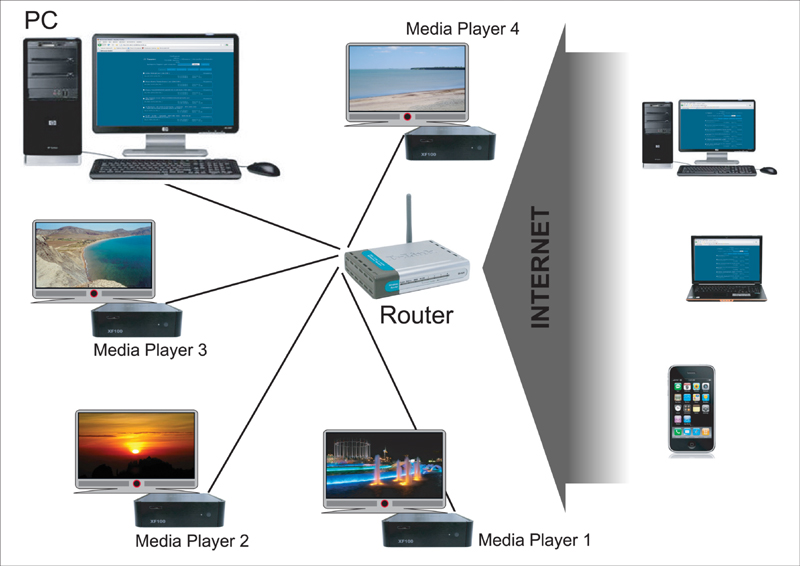
С удалённого компьютера можно запускать файлы на каждом плеере, останавливать воспроизведение, изменять настройки, включать/выключать плеер и т. д. Например, у вас дома есть плеер (он включён и соединён с Интернетом), вы в гостях, и у ваших друзей тоже есть аналогичный плеер (также с выходом в Интернет). Вы хотите посмотреть фильм или фотоальбом, или послушать музыку, которые записаны у вас дома. Что для этого нужно? Всего лишь подсоединиться к вашему домашнему плееру и запускать файлы с него как с удалённого Web-ресурса. Можно таким образом легко обмениваться файлами с другими обладателями плееров, при этом не переписывая файлы – достаточно держать плееры онлайн (и знать их IP-адреса, разумеется).
Как можно пополнять содержимое домашней медиа-библиотеки? Вот несколько самых быстрых, лёгких и распространённых способов.
1) У многих Интернет-провайдеров есть один или несколько FTP-серверов, где записаны тысячи видео- и музыкальных файлов. Достаточно скачать всё нужное компьютером и сбросить на диск плеера (если у плеера есть встроенный диск), либо в сетевую папку компьютера, или на отдельный сетевой накопитель. Такое скачивание бесплатное, трафик в пределах сети провайдера обычно не тарифицируется.
У самых продвинутых плееров (категория, описанная в пункте 4), обычно есть встроенный торрент-клиент. Можно запустить <*.torrent> файл прямо на плеере, и плеер начнёт скачивать самостоятельно, без помощи компьютера (естественно, плеер должен быть подключен к работающему роутеру, а роутер – к Интернету).
Колоссальное удобство медиа-плееров, их возможности и гибкость настроек достойны нескольких отдельных статей. Недолгого пользования таким устройством достаточно, чтобы понять, что DVD и BluRay плееры – это уже далеко вчерашний, если не позавчерашний день, и они по большому счёту не нужны. Что НА САМОМ ДЕЛЕ НУЖНО иметь дома, это следующее:
- HD-телевизор (дисплей, проектор) + отдельная аудиосистема (стерео или 5.1);
- локальная сеть, объединённая роутером с выходом в Интернет;
- хотя бы один компьютер, подключённый к локальной сети (для записи новых медиа-файлов);
- сетевой дисковый накопитель (NAS) для хранения всей коллекции медиа-файлов (роль NAS может выполнять тот же компьютер или ещё один компьютер);
- медиаплеер (дисковый или бездисковый); если он с функцией подключения к локальной сети, то возможностей значительно больше;
- если вы смотрите ТВ, то вам потребуется ещё PVR-ресивер (спутниковый, кабельный или эфирный, в зависимости от того, какие каналы вы хотите смотреть), желательно подключённый к локальной сети.
На медиаплеере вы смотрите фильмы и фотографии, слушаете музыку, смотрите телеканалы IPTV и Internet TV, ролики YouTube и пр. На ресивере вы смотрите телеканалы, идущие со спутников, по кабелю или с эфира, при необходимости записываете понравившиеся телепередачи и фильмы, пополняя медиа-коллекцию файлов.
И это в принципе полный (ну или почти полный) перечень того, что нужно для полного счастья. Если жалко выбрасывать BluRay и DVD плееры, можно их подключить к дополнительным входам телевизора и аудиосистемы и иногда по-старинке смотреть/слушать диски.

Если ваш ПК, довольно мощный по недавним меркам, почему-то отказывается нормально воспроизводить видео высокой четкости, это еще не повод задумываться о дорогостоящем апгрейде. Наши советы помогут решить эту проблему.

Если ваш ПК, довольно мощный по недавним меркам, почему-то отказывается нормально воспроизводить видео высокой четкости, это еще не повод задумываться о дорогостоящем апгрейде. Наши советы помогут решить эту проблему.
Покупая компьютер, вы рассчитываете, что он прослужит вам хотя бы несколько лет. В большинстве случаев так и получается, причем все это время он прекрасно справляется с задачами, поставленными при приобретении. А вот с современными медиаформатами высокой четкости, которые нередко встречаются в Интернете и в которых записывает ролики ваша новая видеокамера, возникают проблемы. Однако не стоит отправлять компьютер на свалку или затевать дорогостоящий апгрейд. Мы расскажем, как настроить различные программные медиаплееры и кодеки, чтобы видео высокого качества воспроизводилось без притормаживаний даже на маломощном нетбуке или не слишком старом, но не приспособленном производителем для этих задач настольном ПК.
Не все видео высокого качества одинаково тяжелое
Видео формата 1080р обеспечивает более чем двукратное увеличение разрешения по сравнению с вариантом 720p (1920х1080 против 1280х720 пикселей). Поэтому его обработка — более ресурсоемкая задача. Но разрешение картинки — не единственная характеристика видеофайла, которая влияет на сложность его воспроизведения. Не менее важна степень сжатия, применяющаяся в кодеке и определяющая битрейт потока. Часто попадается HD-видео с битрейтом 1–2 Мбит/с — обрабатывать такой поток способны даже маломощные процессоры. Однако в Сети можно встретить и настоящих «тяжеловесов» 1080р — рипы с Blu-ray-дисков, которые мало чем отличаются от оригиналов как по качеству, так и весу. Их объем составляет 30–40 Гбайт, а битрейт может достигать 25 Мбит/с. Воспроизводить такой поток без задержек непросто даже двуядерному процессору, и без помощи графического ускорителя здесь точно не обойтись. Но и в этом случае поможет правильный кодек.
Опоздавших — не пропускать

Настройте SMPlayer. Чтобы сделать воспроизведение HD-видео более плавным, отметьте галочками пункты «Допускать жесткое выпадение кадров» и «Использовать CoreAVC» Если графическая карта вашего компьютера не оснащена специальным механизмом обработки видео высокой четкости, то основная работа ложится на центральный процессор, который не слишком хорошо подходит для этого. В результате поступающий на него видеопоток не успевает оперативно обрабатываться, и кадры начинают накладываться один на другой. Как следствие, видео серьезно тормозит, а загрузка CPU достигает 100%. Эту неприятную проблему можно решить различными способами. Один из них — позволить плееру пропускать опоздавшие кадры. При этом действительно произойдет выпадение кадров, но вы вряд ли заметите искажение изображения.

VLC media player справится с HD-видео, если отметить в настройках в разделе «Видео» пункт «Пропускать кадры» Разница между стандартными 25 и, скажем, 22 фреймами в секунду незаметна невооруженным глазом, зато наложение кадров больше не будет вас беспокоить.
Второй способ состоит в отключении в плеере функции деблокинга видео — программного сглаживания картинки. Причем в некоторых случаях для решения проблемы «тормозов» HD-видео такой настройки будет вполне достаточно.
Как сделать это в разных плеерах. В приложении SMPlayer нужно, в зависимости от ситуации, в меню «Настройки | Настройки | Быстродействие» поставить галочку напротив пункта «Допускать выпадение кадров» или «Допускать жесткое выпадение кадров». Там же переведите «Петлевой фильтр» в режим «Пропускать (всегда)».

Конфигурация ffdshow из пакета K-Lite Codec Pack позволяет тонко настроить воспроизведение HD-видео. Например, в разделе «Разное» включите функцию «Пропуск кадров при задержке» В случае с VLC media player необходимо в меню «Инструменты | Настройки» в разделе «Ввод и кодеки» в пункте «Skip H.264 inloop deblocking filter» выбрать режим «Все», а в разделе «Видео» отметить галочкой настройку «Пропускать кадры».
Если вы используете пакет кодеков K-Lite Codec Pack, то нужно в меню «Пуск | K-Lite Codec Pack» запустить приложение «Конфигурация ffdshow video decoder» и в разделе «Разное» включить функции «Пропуск кадров при задержке» и «Нет H.264-деблока при задержке».
Задействуйте все процессорные ядра
Преобладающее большинство файлов с разрешением HD кодировано в стандарте H.264. Данный кодек еще называют MPEG-4 Part 10 и AVC. Он отличается высочайшей степенью сжатия, что становится проблемой для маломощных процессоров: без специального алгоритма (встроенного аппаратного декодера) они вынуждены распаковывать такой видеоконтейнер «на лету». Для воспроизведения H.264-видео могут применяться разнообразные декодеры, и не все они одинаково хорошо справляются со своей задачей. Некоторые решения годятся лишь для мощных настольных процессоров, а экономичным и портативным ПК такие варианты не подходят.
Но существуют и настоящие шедевры программного кода, способные вытянуть 720р- и даже некоторые 1080р-ролики на слабых ПК. Так, Intel Atom N270 и N450 — типичные процессоры нетбуков — физически являются одноядерными, но благодаря технологии HyperThreading имеют два виртуальных ядра. Это преимущество стоит использовать, подобрав специальный декодер H.264, поддерживающий многопоточную обработку видео. Лучшим заслуженно считается CoreAVC, который по умолчанию встроен в VLC media player. Тем, кто предпочитает SMPlayer, стоит убедиться, что применяется именно CoreAVC: в меню «Настройки | Быстродействие» должен быть активирован пункт «Использовать CoreAVC».

Media Player Classic HC справляется почти с любыми форматами файлов. Но на всякий случай проверьте, что в настройках в разделе «Воспроизведение | Вывод» задан вариант VMR-9 Более опытные пользователи, как правило, используют медиадекодер ffdshow. В нем переключиться на многопоточный кодек можно, запустив «Конфигурацию ffdshow video decoder» и выбрав в меню «Кодеки | H.264/AVC» параметр «ffmpeg-mt» («mt» означает «multithreading»).
Приведенные в этом разделе рекомендации адресованы в первую очередь пользователям Windows XP. Операционная система Windows 7 уже содержит набор медиакодеков для воспроизведения H.264, а также весьма мощный плеер Windows Media Player. Некоторым он может показаться неповоротливым, поэтому мы предлагаем вам также более «легкую» альтернативу — Media Player Classic HC.
Видеокарта разгрузит процессор
Современные графические ускорители справляются с воспроизведением видео высокого качества намного лучше многих центральных процессоров. Причина тому — наличие встроенного аппаратного декодера видео. К сожалению, графические чипы Intel GMA 950 и GMA 3100 лишены такого модуля, и всю работу по декодированию видео придется выполнять CPU. Однако в случае с современными видеокартами нетбуков и неттопов таких проблем не возникает. В первую очередь, это NvidiaION (GeForce 9400M), Intel GMA 500 (неотъемлемая часть платформы Atom Z) и GMA X4500MHD. Прекрасно справляются с видео высокого разрешения и чипы всех серий ATI Radeon HD, которые редко используются для комплектаций маломощных ПК. Но с выходом платформы AMD Brazos ситуация изменилась в лучшую сторону.
Важный момент. В Windows 7 декодирование HD-видео с участием графического процессора поддерживается изначально. Пользователям ХР, даже если видеокарта поддерживает аппаратное декодирование, придется применять для этого специальные кодеки и плееры. Например, вы можете воспользоваться бесплатным плеером Media Player Classic Home Cinema для проигрывания HD-видео в форматах AVI, MPEG-4 и MKV.
Установка аппаратного декодера

Плата Broadcom Crystal HD является решением проблемы для воспроизведения видео Full HD на маломощном нетбуке Пользователи нетбуков часто жалеют о невозможности произвести апгрейд видеокарты, чтобы смотреть фильмы в Full HD. Поэтому компания Broadcom выпустила специальный видеодекодер Crystal HD (около 1600 рублей) в виде карты с интерфейсом Mini PCI-E, который полностью берет на себя обработку 1080р-видео. Такой слот имеется, напримерв нетбуке HP Mini 110. Если же свободного разъема нет, то можно заменить Wi-Fi-адаптер Mini PCI-E на USB-донгл, а на его место поставить Crystal HD. Перед его покупкой владельцам компьютеров с процессорами Intel Atom первого поколения (модель N270) рекомендуется обновить прошивку BIOS, иначе операционная система не распознает новое устройство. Установка драйверов Broadcom не только активирует аппаратный декодер, но и добавляет в систему необходимые кодеки.
К сожалению, «подружить» их с плеерами VLC и SMPlayer не получится. Для этой цели лучше выбрать Media Player Classic или Windows Media Player, которые работают с едиными для всей системы декодерами. Пользователям Windows XP необходимо лишь зайти в меню «Кодеки | H.264/AVC» настройщика ffdshow video decoder и выбрать «Broadcom Video Decoder». Приложение Windows 7 Preferred Filter Tweaker поможет применить нужный декодер для операционной системы Windows 7. В результате Broadcom Crystal HD позволяет добиться качества Full HD, загружая CPU Atom всего на 50%.
Ускоряем YouTube
Компания Adobe в Flash Player 10.1 обеспечила аппаратное ускорение онлайн-контента. Перенять большую часть нагрузки у CPU могут все те же видеокарты, которые рассматривались в предыдущем разделе статьи. Если нагрузка на центральный процессор не снизилась, следует проверить, стоит ли галочка в меню «Параметры» Flash Player 10.1 напротив пункта «Включить аппаратное ускорение». Если это позволяет скорость соединения, задержек при просмотре 1080р-роликов на YouTube больше не возникнет.
Если ничего не помогает
Мобильное видео Full HD
Вывод
По умолчанию большинство игроков прекращают воспроизведение после того, как видео заканчивается. Однако большинство видеоплееров, таких как Windows Media Player, Media Player Classic, VLC Media Player и Gom Player, предлагают функцию повтора, которая позволяет воспроизводить видео в непрерывном цикле. В зависимости от программного обеспечения процедура может отличаться, поэтому, если вы не знаете, как получить доступ к этой функции в плеере, изучите типичные места, где она может находиться.

кредит: StockRocket / iStock / Getty Images
Шаг 1
Дважды щелкните видеофайл в проводнике Windows, чтобы запустить видеопроигрыватель по умолчанию. Если вы не установили никаких дополнительных проигрывателей, то проигрывателем по умолчанию будет проигрыватель Windows Media на вашем компьютере с Windows 7.
Шаг 2
Шаг 3
Шаг 4
Как настроить режим непрерывной съемки на Nikon D60

Настройка камеры Nikon D60 по умолчанию для одиночных снимков. Если у вас быстрый палец, вы можете сделать несколько снимков быстро, но для достижения наилучших результатов используйте непрерывный D60 или .
Как настроить проигрыватель VLC для непрерывной игры

VLC - бесплатный медиаплеер с открытым исходным кодом для Windows, Mac OS X и Linux. VLC по умолчанию воспроизводит медиа-файлы или списки воспроизведения, а затем останавливается. Если вы хотите воспроизвести видео на .
Как отключить автоматическое воспроизведение видео на сайтах в Google Chrome (обновлено)

Нет ничего более раздражающего, чем автоматическое воспроизведение видео. Вот как отключить или запретить им играть в Chrome на рабочем столе и на Android.
![TV BOX своими руками или медиацентр из старого нетбука - Часть 3 [заключительная] Медиацентр, Моё, Дерево, Оргстекло, Рассказ, TV Box, Ручная работа, Длиннопост, Видео](https://cs8.pikabu.ru/post_img/2017/02/06/2/1486341030122821458.jpg)
Сегодня, как и обещал в последнем посту, я вам расскажу о том чем увенчался мой проект и какое ПО для "коробки" я выбрал.
Нетбук из которого была создана система имеет следующие параметры:
![TV BOX своими руками или медиацентр из старого нетбука - Часть 3 [заключительная] Медиацентр, Моё, Дерево, Оргстекло, Рассказ, TV Box, Ручная работа, Длиннопост, Видео](https://cs8.pikabu.ru/post_img/2017/02/06/2/1486342940184163402.jpg)
![TV BOX своими руками или медиацентр из старого нетбука - Часть 3 [заключительная] Медиацентр, Моё, Дерево, Оргстекло, Рассказ, TV Box, Ручная работа, Длиннопост, Видео](https://cs9.pikabu.ru/post_img/2017/02/06/2/1486342946152286431.jpg)
Совсем не топовое железо, но все же мы будем работать с ним, так как наш TV BOX мы делаем из старого нетбука который давно валяется без дела.
Многие в предыдущих постах говорили что система не потянет HD тем более в потоковом воспроизведении, а FullHD даже не стоит рассматривать.
Я все же надеялся что коробка потянет хотя бы HD, но на деле все получилось лучше чем я ожидал! =)
Моя коробка после всех моих манипуляций и настроек системы проигрывает FullHD на весь экран, без каких либо тормозов или буферизации. Все проигрывается чётко и плавно. Кстати скорость интернета всего 30 Mbps. Конечно это только слова и вы можете сказать что я все придумал, поэтому я специально для вас записал видео пруф в котором показываю как работает система.
А вот фото сделанное во время съёмки видео, если на видео вы не успели посмотреть, где отображается информация о качестве видео, которое я проигрывал через дополнения KODI с потоковой передачей данных, тоесть онлайн просмотр FullHD (1080) видео!
![TV BOX своими руками или медиацентр из старого нетбука - Часть 3 [заключительная] Медиацентр, Моё, Дерево, Оргстекло, Рассказ, TV Box, Ручная работа, Длиннопост, Видео](https://cs8.pikabu.ru/post_img/2017/02/06/2/148634373711079166.jpg)
Сори за качество делал фото во время записи видео поэтому вышло не очень.
Теперь когда все точки над "И" были расставлены я расскажу вам почему же выбрал в качестве системы Windows 10 и KODI.
После того как я собрал коробку и она уже работала я начал пробовать разные варианты ПО. Так как все в доме, кроме телефонов, на Windows я решил начать с него. Установив Win 10 Pro и KODI 16 (стабильная версия на данный момент) я начал проверять работоспособность процессора и системы в общем, при просмотре видео разного качества и всяческих нагрузок на систему. Так же я проверял нагрев устройства, это немаловажно для такой машины, потому что если будет нагреваться то ничего хорошего из этого не выйдет. Благодаря моей конструкции из за большого пространства и сквозной вентиляции воздуха в коробке, процессор нагревался до допустимой температуры и ни разу не доходил до перегрева.
Это все конечно хорошо но система работала из рук вон плохо, фильмы, сериалы, ТВ и любое видео в HD тормозило, и чуть ли не каждые две минуты шла буферизация при этом видео останавливалось полностью, звук и видео ряд расходились, и я уже было расстроился, но бросать дело я не собирался. Оптимизму мне не занимать))
Я пробовал разные варианты настройки KODI 16, смотрел видео и прошерстил кучу формуов по настройке и т.п. Ничего не помогало. KODI 16 никак не хотел работать и от коди я решил отказаться. После чего я начал проверять предложенные вами варианты в комментариях к прошлому посту. Android TV x86, Element, XBMC Media Center на Ubuntu, PLEX и т.п. не совсем подходили под моё видиние Медиацентр + NAS или работали не стабильно, использовать тот же KODI на Android или Linux меня не устраивало, везде есть свои минусы.
Писать о том как я проверял другие системы не буду, так как это вытянет еще на пару - тройку длиннопостов))
В общем вспомнил я что когда качал KODI 16 у них уже были первые релизы нестабильной версии KODI 17 и я решил поискать информацию о ней в интернете. Ну уж сильно мне понравилось это приложение, не только дизайном но и кучей дополнений которые расширяли функционал программы под любые потребности. Прочитав про 17 версию кучу статей, я понял что этот вариант может сработать, так как люди её уже окрестили "Лучшая версия среди всех" причём это даже не готовый продукт а только релизы для тестов.
В качестве системы опять выбрал Win 10 но теперь я решил убрать все ненужное из неё чтобы освободить больше памяти и упростить жизнь процессору. Чтобы не мучиться самому я скачал с торрента уже полностью урезанную версию Win 10 Lite где по сути оставили только explorer, все остальное было начисто вырезано.
Поставит на неё пакет кодеков K-Lite Codec Pack для работы с видео и KODI 17 я приступил к настройкам. Кодеки сразу настроил под параметры моей системы, плюс добавил дополнительные настройки по обработке видео через приложение Radeon по настройке видео и системных параметров (оно идёт в комплекте к моему нетбуку). После чего занялся детальной настройкой KODI 17 было много нюансов так как версия еще сырая, но все что мне нужно было и работало. Каково же было моё удивление когда после всех настроек система работала без сбоев и видео в 720p проигрывало замечательно! Я был очень рад так как думал что система уже не потянет HD на KODI, но самое крутое для меня было то что даже FullHD шло без каких либо проблем. Это была победа. Я понял что все мои старания были не зря и почувствовал удовлетворение от проделанной работы. У меня получилось сделать из старого хлама Медиацентр + NAS который работает как надо!
Приятным удивлением было что KODI в моей домашней сети сам автоматически расшарил свою библиотеку на все устройства которые были подключены к WiFi.
![TV BOX своими руками или медиацентр из старого нетбука - Часть 3 [заключительная] Медиацентр, Моё, Дерево, Оргстекло, Рассказ, TV Box, Ручная работа, Длиннопост, Видео](https://cs9.pikabu.ru/post_img/2017/02/06/3/1486347745139196228.jpg)
Таким образом у меня получился доступ к единой медиа библиотеке со всех домашних устройств.
Ну вот вроде и всё, я остановился на этом варианте. Тестировать или пробовать другие варианты я уже не буду. Дождусь только выхода полноценной версии KODI 17 и обновлюсь на неё.
Кстати по поводу корпуса, я писал что хочу сделать окантовку края из белой резины и дырки для выходов под USB тоже закрыть белой резиной, чтобы все смотрелось эстетично и красиво, а так же затонировать стекло по бокам. Вы просто не представляете как тяжело найти белую резину)) Где я только не искал, даже ходил в спец магазины где продают промышленно резину, белой у них нет. Поэтому пока оставил это на будущее может что то придумаю есть мысля еще пройтись по автомагазинам может там какие уплотнители найду подходящие для моей идеи. А пока удалось реализовать только подсветку всей этой конструкции используя LED на 12v и заматовать стекло по бокам использую клеящуюся ленту для душевых кабин =) такие продаются в магазинах специализирующихся на ванных комнатах и подобной тематики.
В итоге получился вариант как на фото.
![TV BOX своими руками или медиацентр из старого нетбука - Часть 3 [заключительная] Медиацентр, Моё, Дерево, Оргстекло, Рассказ, TV Box, Ручная работа, Длиннопост, Видео](https://cs8.pikabu.ru/post_img/2017/02/06/3/1486348441118092872.jpg)
![TV BOX своими руками или медиацентр из старого нетбука - Часть 3 [заключительная] Медиацентр, Моё, Дерево, Оргстекло, Рассказ, TV Box, Ручная работа, Длиннопост, Видео](https://cs8.pikabu.ru/post_img/2017/02/06/3/1486348459130759782.jpg)
Само стекло посадил на мягкий клей, чтобы в случае чего его можно было оторвать и залезть внутрь))
Вот такое вот завершение моей истории о том как я "Медиацентр пилил". Надеюсь вам понравился мой рассказ, буду обязательно писать еще, если в голову придёт какая нибудь безумная идея)) А пока всем спасибо и до скорых встреч! А я пошёл смотреть сериалы на моём TV BOXе.
По умолчанию большинство игроков прекращают воспроизведение после того, как видео заканчивается. Однако большинство видеоплееров, таких как Windows Media Player, Media Player Classic, VLC Media Player и Gom Player, предлагают функцию повтора, которая позволяет воспроизводить видео в непрерывном цикле. В зависимости от программного обеспечения процедура может отличаться, поэтому, если вы не знаете, как получить доступ к этой функции в плеере, изучите типичные места, где она может находиться.

кредит: StockRocket / iStock / Getty Images
Шаг 1
Дважды щелкните видеофайл в проводнике Windows, чтобы запустить видеопроигрыватель по умолчанию. Если вы не установили никаких дополнительных проигрывателей, то проигрывателем по умолчанию будет проигрыватель Windows Media на вашем компьютере с Windows 7.
Шаг 2
Шаг 3
Шаг 4
Как настроить режим непрерывной съемки на Nikon D60

Настройка камеры Nikon D60 по умолчанию для одиночных снимков. Если у вас быстрый палец, вы можете сделать несколько снимков быстро, но для достижения наилучших результатов используйте непрерывный D60 или .
Как настроить проигрыватель VLC для непрерывной игры

VLC - бесплатный медиаплеер с открытым исходным кодом для Windows, Mac OS X и Linux. VLC по умолчанию воспроизводит медиа-файлы или списки воспроизведения, а затем останавливается. Если вы хотите воспроизвести видео на .
Как отключить автоматическое воспроизведение видео на сайтах в Google Chrome (обновлено)

Нет ничего более раздражающего, чем автоматическое воспроизведение видео. Вот как отключить или запретить им играть в Chrome на рабочем столе и на Android.
Читайте также:

