Dallas lock uefi аварийное отключение
Обновлено: 07.07.2024
Инструкция по аварийному восстановлению Dallas Lock 8.0
Общий порядок аварийного восстановления СЗИ от НСД следующий:
- Декодирование преобразованных областей жесткого диска (данный этап не выполняется, если диски не были преобразованы) (актуально для СЗИ от НСД Dallas Lock 8.0-С).
- Отключение модуля доверенной загрузки (загрузчика) и подмена системных файлов Dallas Lock 8.0 с помощью загрузочного диска восстановления (подмена библиотек Dallas Lock 8.0 на библиотеки Windows).
- Редактирование реестра с помощью специальной утилиты.
Этап № 1. Аварийное декодирование областей жесткого диска
Если на жестком диске имеются шифрованные файлs и/или разделы, то необходимо произвести их декодирование. Это следует сделать с помощью модуля доверенной загрузки. Если модуль доверенной загрузки работает корректно, это означает, что есть возможность вызвать аварийное декодирование преобразованных дисков прямо из загрузчика. В поле авторизации загрузчика необходимо ввести пароль администратора СЗИ НСД Dallas Lock 8.0-С, и с помощью кнопки F2 выбрать действие: Аварийное восстановление (Рис_1 ).
Система запустит процесс обратного преобразования и сообщит об успешном окончании. После завершения декодирования преобразованных областей дисков необходимо загрузиться с диска восстановления.
Этап № 2. Отключение загрузчика Dallas Lock 8.0 и подмена системных файлов
Необходимо вставить компакт-диск для аварийного восстановления Dallas Lock 8.0 в привод и загрузиться с него (предварительно установив в BIOS загрузку с CD). В появившемся меню загрузочного диска необходимо выбрать пункт «Аварийное восстановление» (Рис_2 ).
После загрузки в консоли аварийного восстановления будут предложены команды:
- DLOFF – аварийное отключение Dallas Lock в Windows;
- DLMBROFF – отключение модуля доверенной загрузки Dallas Lock;
- RESTART – перезагрузка;
- HELP – справка.
Этап № 3. Очистка реестра
Далее для корректного отключения системы защиты необходимо внести изменения в реестр. Сделать это можно вручную, или воспользовавшись специальной утилитой по очистке реестра DlRestoreSystem, которая находится на диске аварийного восстановления в директории util. Необходимо войти в ОС под учетной записью администратора Windows и запустить файл DlRestoreSystem.exe с диска (Рис_3 ).
После запуска данной утилиты с правами администратора и команды завершения снятия системы Dallas Lock 8.0, будет предложено перезагрузиться. Также в процессе снятия системы защиты будет предложено оставить или удалить системную папку DLLOCK80 с хранящимися в ней журналами и другими конфигурационными файлами. После перезагрузки система защиты Dallas Lock 8.0 будет удалена с компьютера, теперь можно снова запустить её установку. Если по каким либо причинам данный способ аварийного восстановления не сработал, то необходимо воспользоваться аварийным восстановлением в ручном режиме.
14.ВОССТАНОВЛЕНИЕ КОМПЬЮТЕРА ПРИ СБОЕ СИСТЕМЫ ЗАЩИТЫ
В некоторых случаях возможны ситуации, когда по каким-либо причинам доступ на защищенный компьютер осуществить невозможно. Невозможно загрузить операционную систему предположительно из-за сбоя работы системы защиты Dallas Lock 8.0.
В этом случае можно воспользоваться аварийным отключением системы защиты. Аварийное отключение может производиться в ручном режиме или в автоматическом с помощью диска восстановления.
 | Примечание. В ситуациях, когда вход в ОС осуществляется, необходимо воспользоваться штатной функцией удаления (раздел «Удаление системы защиты»). |
Если Windows не загружается, однако модуль доверенной загрузки работает корректно, значит, нет поврежденных зон преобразования, и дальнейшее аварийное восстановление имеет смысл.
Декодирование преобразованных областей жесткого диска (данный этап не выполняется, если диски не были преобразованы) (для Dallas Lock 8.0 C).
Отключение модуля доверенной загрузки (загрузчика) и подмена системных файлов Dallas Lock 8.0 с помощью загрузочного диска восстановления (подмена библиотек Dallas Lock 8.0 на библиотеки Windows) вручную или с помощью загрузочного диска восстановления.
Редактирование реестра вручную или с помощью специальной утилиты.
14.1.Аварийное декодирование областей жесткого диска
Для этого необходимо ввести в поле авторизации загрузчика pin-код администратора, и, нажатием кнопкой F2, выбрать действие: Аварийное восстановление (Рис. 250).

Рис. 250. Аварийное декодирование дисков в загрузчике
14.2.Аварийное отключение Dallas Lock 8.0 в ручном режиме
14.2.1.Порядок аварийного отключения для Windows XP/2003
Для аварийного отключения системы защиты Dallas Lock 8.0 в Windows XP/2003 необходимо получить доступ к файловой системе.
Чтобы запустить консоль восстановления, необходим установочный диск Windows ХР/2003. В некоторых случаях консоль восстановления может быть уже установлена вместе с ОС на ПК, тогда ее можно выбрать при обычном запуске Windows из меню параметров загрузки.
После запуска диска дождаться завершения процесса копирования файлов установки, затем выбрать из меню параметров загрузки Консоль восстановления (Recovery Console), нажав «R».
Выбрать копию Windows, которую следует восстанавливать. На экране появится список операционных систем, установленных на ПК. В большинстве случаев Windows - единственная, поэтому следует нажать «1» и «Enter».
Далее ввести пароль администратора. После чего откроется доступ к корню каталога файловой системы: «C:\Windows».
После получения доступа к файловой системе необходимо подменить системные файлы.
ren dlautp.dll dlautp_.dll
copy msv1_0.dll dlautp.dll
ren dlkerber.dll dlkerber_.dll
copy kerberos.dll dlkerber.dll
ren dlgina.dll dlgina_.dll
copy msgina.dll dlgina.dll
После подмены системных файлов необходимо очистить реестр.

Рис. 251. Окно редактора реестра
Необходимо удалить ключ GinaDLL, расположенный по пути: HKEY_LOCAL_MACHINE\SOFTWARE\Microsoft\Windows NT\CurrentVersion\Winlogon.
Также необходимо найти и полностью удалить из реестра следующие разделы:
HKEY_LOCAL_MACHINE\SYSTEM\CurrentControlSet\Services\DlCrypt,
HKEY_LOCAL_MACHINE\SYSTEM\CurrentControlSet\Services\DlDisk,
HKEY_LOCAL_MACHINE\SYSTEM\CurrentControlSet\Enum\Root\LEGACY_DLFlt,
HKEY_LOCAL_MACHINE\SYSTEM\CurrentControlSet\Enum\Root\LEGACY_DLCRYPT,
HKEY_LOCAL_MACHINE\SYSTEM\CurrentControlSet\Enum\Root\LEGACY_DLDisk.
Для удаления разделов из ветки Root необходимо изменить права доступа для текущего пользователя (удобно сделать это не для каждого ключа, а для ветки Root) (Рис. 252).

Также необходимо изменить значение ключа UpperFilters в ветке HKEY_LOCAL_MACHINE\SYSTEM\CurrentControlSet\Control\Class\D36E967-E325-11CE-BFC1-08002BE10318>: вместо «DlDisk PartMgr» следует оставить «PartMgr».
14.2.2.Порядок аварийного
отключения для Windows Vista/2008/7/2008R2/8/2012
Для аварийного отключения системы защиты Dallas Lock 8.0 в ОС Windows Vista/2008/7/2008R2/8/2012 необходимо получить доступ к файловой системе.
WinRE может быть загружена с установочного диска операционной системы. Но можно воспользоваться встроенным инструментом восстановления, не требующим загрузки с CD. Для этого необходимо запустить меню дополнительных вариантов загрузки (перед началом загрузки ОС нажать F8 на клавиатуре) (Рис. 253).

Рис. 253. Меню дополнительных вариантов загрузки ОС Windows 7
Необходимо выбрать «Устранение неполадок компьютера» (Repair Your Computer).Windows загрузит необходимые файлы и запустит процесс восстановления. Система попросит выбрать язык и ввести авторизационные данные. Появится необходимое окно параметров восстановления системы. В нем следует выбрать открытие окна командной строки.
С помощью командной строки необходимо переключиться на диск (раздел жесткого диска), где установлена система защиты Dallas Lock 8.0. Следует учесть, что буква того диска, который определен консолью восстановления как диск с установленной системой защиты, может не совпадать с буквой диска назначенного ОС, на который система защиты была установлена (диск С) (Рис. 254).

HKEY_LOCAL_MACHINE\SYSTEM\CurrentControlSet\Services\DlDisk,
HKEY_LOCAL_MACHINE\SYSTEM\CurrentControlSet\Services\DlFlt
HKEY_LOCAL_MACHINE\SYSTEM\CurrentControlSet\Enum\Root\LEGACY_DLCRYPT,
HKEY_LOCAL_MACHINE\SYSTEM\CurrentControlSet\Enum\Root\LEGACY_DLDisk.
HKEY_LOCAL_MACHINE\SYSTEM\CurrentControlSet\Enum\Root\LEGACY_DLFlt,
Чтобы осуществить удаление системы Dallas Lock 8.0, необходимо обладать соответствующими полномочиями на администрирование системы (полномочия на деактивацию) и одновременно являться администратором операционной системы.
Перед удалением системы защиты рекомендуется завершить работу всех приложений и сохранить результаты, так как удаление Dallas Lock 8.0 потребует принудительной перезагрузки компьютера. Удаление производится с помощью Мастера установок. В разных операционных системах запуск Мастера установок может осуществляться по-разному.

В ОС Windows 7 необходимо нажать кнопку «Пуск» , выбрать компонент «Панель управления» и открыть утилиту «Программы и компоненты». В появившемся окне из списка выбрать программу Dallas Lock 8.0 (Рис. 7).

Рис. 7. Удаление Dallas Lock 8.0-C
Нажать кнопку «Удалить» и подтвердить удаление. После этого запустится деинсталляция. После успешного удаления СЗИ НСД Dallas Lock 8.0 появится информационное окно о необходимости перезагрузки ПК (Рис. 8), после нажатия кнопки «Перезагрузка» будет выполнена принудительная (!) перезагрузка компьютера.

Право удаления СЗИ НСД может быть установлено для отдельных пользователей или групп пользователей администратором системы защиты. Необходимый параметр «Деактивация системы защиты» находится в категории «Права пользователей» на вкладке «Параметры безопасности». Подробнее в разделе «Полномочия пользователей на администрирование ».
При загрузке компьютера, защищенного системой Dallas Lock 8.0, в зависимости от операционной системы, появляется экран приветствия (приглашение на вход в систему) (Рис. 9, Рис. 10).

Рис. 9. Экран приветствия в ОС Windows 7

Рис. 10. Экран приветствия в ОС Windows XP
Для входа на защищенный системой Dallas Lock 8.0 компьютер каждому пользователю предлагается выполнить следующую последовательность шагов.
При вводе пароля следует помнить, что строчные и прописные буквы различаются. Допущенные ошибки при вводе исправляются так же, как и при заполнении текстового поля.
В случае успеха проверки, пользователю разрешается вход в систему, иначе вход в систему пользователю запрещается.
Если пользователю назначен аппаратный идентификатор, то, для того, чтобы его предъявить, необходимо:
- В зависимости от типа устройства предъявить идентификатор можно, вставив его в usb-порт, или прикоснувшись к считывателю.
- Необходимо выбрать наименование идентификатора, которое появится в выпадающем меню в поле «аппаратные идентификаторы» (Рис. 11):

Рис. 11. Выбор аппаратного идентификатора при входе в ОС Windows
- Далее, в зависимости от настроек, произведенных администратором безопасности, применительно к учетной записи пользователя, возможны следующие способы авторизации:
- Выбор аппаратного идентификатора и заполнение всех авторизационных полей формы (Рис. 12): 6

Рис. 12. Поля авторизации после предъявления идентификатора
- Выбор аппаратного идентификатора и ввод только пароля (логин автоматически считывается с идентификатора) (Рис. 13):

Рис. 13. Поля авторизации после предъявления идентификатора
- Выбор только аппаратного идентификатора (логин и пароль автоматически считываются с идентификатора) (Рис. 14):

Рис. 14. Поля авторизации после предъявления идентификатора
- Выбор аппаратного идентификатора и ввод только pin-кода идентификатора (логин и пароль автоматически считываются с идентификатора) (Рис. 15):

Доступные файлы (2):
| n1.doc | 17140kb. | 28.08.2013 15:39 | скачать |
| n2.pdf | 10394kb. | 17.12.2013 17:47 | скачать |
n1.doc
2.3.Удаление системы защиты
Чтобы осуществить удаление системы Dallas Lock 8.0, необходимо обладать соответствующими полномочиями на администрирование системы (полномочия на деактивацию) и одновременно являться администратором операционной системы.
Перед удалением системы защиты рекомендуется завершить работу всех приложений и сохранить результаты, так как удаление Dallas Lock 8.0 потребует принудительной перезагрузки компьютера. Удаление производится с помощью Мастера установок. В разных операционных системах запуск Мастера установок может осуществляться по-разному.

В ОС Windows 7 необходимо нажать кнопку «Пуск» , выбрать компонент «Панель управления» и открыть утилиту «Программы и компоненты». В появившемся окне из списка выбрать программу Dallas Lock 8.0 (Рис. 7).

Рис. 7. Удаление Dallas Lock 8.0-C
Нажать кнопку «Удалить» и подтвердить удаление. После этого запустится деинсталляция. После успешного удаления СЗИ НСД Dallas Lock 8.0 появится информационное окно о необходимости перезагрузки ПК (Рис. 8), после нажатия кнопки «Перезагрузка» будет выполнена принудительная (!) перезагрузка компьютера.

Право удаления СЗИ НСД может быть установлено для отдельных пользователей или групп пользователей администратором системы защиты. Необходимый параметр «Деактивация системы защиты» находится в категории «Права пользователей» на вкладке «Параметры безопасности». Подробнее в разделе «Полномочия пользователей на администрирование ».
При загрузке компьютера, защищенного системой Dallas Lock 8.0, в зависимости от операционной системы, появляется экран приветствия (приглашение на вход в систему) (Рис. 9, Рис. 10).

Рис. 9. Экран приветствия в ОС Windows 7

Рис. 10. Экран приветствия в ОС Windows XP
Для входа на защищенный системой Dallas Lock 8.0 компьютер каждому пользователю предлагается выполнить следующую последовательность шагов.
При вводе пароля следует помнить, что строчные и прописные буквы различаются. Допущенные ошибки при вводе исправляются так же, как и при заполнении текстового поля.
В случае успеха проверки, пользователю разрешается вход в систему, иначе вход в систему пользователю запрещается.
Если пользователю назначен аппаратный идентификатор, то, для того, чтобы его предъявить, необходимо:
- В зависимости от типа устройства предъявить идентификатор можно, вставив его в usb-порт, или прикоснувшись к считывателю.
- Необходимо выбрать наименование идентификатора, которое появится в выпадающем меню в поле «аппаратные идентификаторы» (Рис. 11):

Рис. 11. Выбор аппаратного идентификатора при входе в ОС Windows
- Далее, в зависимости от настроек, произведенных администратором безопасности, применительно к учетной записи пользователя, возможны следующие способы авторизации:
- Выбор аппаратного идентификатора и заполнение всех авторизационных полей формы (Рис. 12): 6

Рис. 12. Поля авторизации после предъявления идентификатора
- Выбор аппаратного идентификатора и ввод только пароля (логин автоматически считывается с идентификатора) (Рис. 13):

Рис. 13. Поля авторизации после предъявления идентификатора
- Выбор только аппаратного идентификатора (логин и пароль автоматически считываются с идентификатора) (Рис. 14):

Рис. 14. Поля авторизации после предъявления идентификатора
- Выбор аппаратного идентификатора и ввод только pin-кода идентификатора (логин и пароль автоматически считываются с идентификатора) (Рис. 15):

1. Для аварийного отключения системы защиты Dallas Lock 8.0 в Windows XP/2003 необходимо получить доступ к файловой системе.
Это можно сделать, в том числе, с помощью Консоли восстановления Windows (Recovery Console). Данная консоль представляет собой интерфейс командной строки, и имеет необходимый для администраторов минимум средств, которые позволяют выполнить восстановительные процедуры в системе, имеющей проблемы с загрузкой.
Чтобы запустить консоль восстановления, необходим установочный диск Windows ХР/2003. В некоторых случаях консоль восстановления может быть уже установлена вместе с ОС на ПК, тогда ее можно выбрать при обычном запуске Windows из меню параметров загрузки.
Для того чтобы получить доступ к консоли с загрузочного диска необходимы следующие действия:
1. После запуска диска дождаться завершения процесса копирования файлов установки, затем выбрать из меню параметров загрузки Консоль восстановления (Recovery Console), нажав «R».
3. Далее ввести пароль администратора. После чего откроется доступ к корню каталога файловой системы: «C:Windows».
 | Примечание. Следует учесть, что Консоль восстановления имеется не на каждом загрузочном диске. Можно воспользоваться другими аварийно-восстановительными средствами получения прямого доступа к файловой системе в обход установленной ОС, например Live CD WIndows. |
2. После получения доступа к файловой системе необходимо подменить системные файлы.
Далее следует произвести отключение модуля интерактивного входа путем переименования и копирования файлов с помощью командной строки. Необходимо зайти в папку System32 с помощью команды «cd %windir%system32» и ввести следующие команды:
1. ren dlautp.dll dlautp_.dll
2. copy msv1_0.dll dlautp.dll
3. ren dlkerber.dll dlkerber_.dll
4. copy kerberos.dll dlkerber.dll
5. ren dlgina.dll dlgina_.dll
6. copy msgina.dll dlgina.dll
3. После подмены системных файлов необходимо очистить реестр.
Далее для корректного отключения системы защиты необходимо внести изменения в реестр. Открыть редактор реестра можно с помощью командной строки командой regedit после ввода предыдущих команд. Можно открыть реестр из операционной системы, так как после подмены системных файлов компьютер должен успешно загрузиться (в меню «Пуск» в поле ввода ввести команду regedit) (рис. 251).

Рис. 251. Окно редактора реестра
В редакторе реестра следует проделать следующие операции:
1. Необходимо удалить ключ GinaDLL, расположенный по пути: HKEY_LOCAL_MACHINESOFTWAREMicrosoftWindows NTCurrentVersionWinlogon.
2. Также необходимо найти и полностью удалить из реестра следующие разделы:
Для удаления разделов из ветки Root необходимо изменить права доступа для текущего пользователя (удобно сделать это не для каждого ключа, а для ветки Root) (рис. 252).

Рис. 252. Изменение разрешений для раздела Root
3. Также необходимо изменить значение ключа UpperFilters в ветке HKEY_LOCAL_MACHINESYSTEMCurrentControlSetControlClass<4D36E967-E325-11CE-BFC1-08002BE10318>: вместо «DlDisk PartMgr» следует оставить «PartMgr».
14.2.2. Порядок аварийного
отключения для Windows Vista/2008/7/2008R2/8/2012
1. Для аварийного отключения системы защиты Dallas Lock 8.0 в ОС Windows Vista/2008/7/2008R2/8/2012 необходимо получить доступ к файловой системе.
Для этого можно воспользоваться, в том числе, платформой восстановления Windows Recovery Environment (WinRE), которая является «преемником» консоли восстановления для предыдущих версий ОС.
WinRE может быть загружена с установочного диска операционной системы. Но можно воспользоваться встроенным инструментом восстановления, не требующим загрузки с CD. Для этого необходимо запустить меню дополнительных вариантов загрузки (перед началом загрузки ОС нажать F8 на клавиатуре) (рис. 253).

Рис. 253. Меню дополнительных вариантов загрузки ОС Windows 7
Необходимо выбрать «Устранение неполадок компьютера» (Repair Your Computer).Windows загрузит необходимые файлы и запустит процесс восстановления. Система попросит выбрать язык и ввести авторизационные данные. Появится необходимое окно параметров восстановления системы. В нем следует выбрать открытие окна командной строки.
С помощью командной строки необходимо переключиться на диск (раздел жесткого диска), где установлена система защиты Dallas Lock 8.0. Следует учесть, что буква того диска, который определен консолью восстановления как диск с установленной системой защиты, может не совпадать с буквой диска назначенного ОС, на который система защиты была установлена (диск С) (рис. 254).
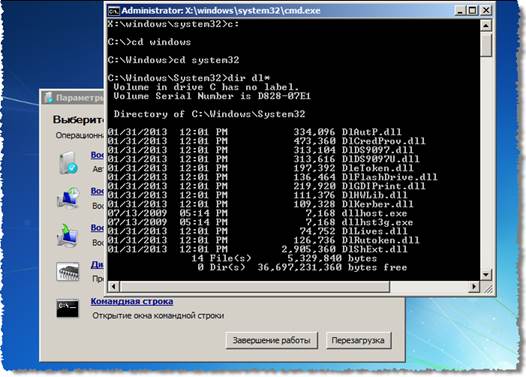
Рис. 254. Консоль восстановления системы в Windows 7 и список системных файлов
 | Примечание. Следует учесть, что платформа восстановления WinRE имеется не на всех загрузочных дисках. Можно воспользоваться другими аварийно-восстановительными средствами получения прямого доступа к файловой системе в обход установленной ОС, например Live CD Windows. |
2. После получения доступа к файловой системе необходимо подменить системные файлы.
После получения доступа к файловой системе необходимо произвести отключение модуля интерактивного входа путем переименования и копирования файлов с помощью команд:
1. ren dlautp.dll dlautp_.dll
2. copy msv1_0.dll dlautp.dll
3. ren dlkerber.dll dlkerber_.dll
4. copy kerberos.dll dlkerber.dll
5. ren dllives.dll dllives_.dll
6. copy livessp.dll dllives.dll[13]
3. После подмены системных файлов необходимо очистить реестр.
После отключения модуля интерактивного входа для корректного отключения системы защиты необходимо внести изменения в реестр. Открыть редактор реестра можно с помощью командной строки командой regedit после ввода предыдущих команд. Можно открыть реестр из операционной системы, так как после подмены системных файлов компьютер должен успешно загрузиться (в поле ввода меню «Пуск» ввести команду regedit). В редакторе реестра следует проделать следующие операции:
1. Изменить значение на «0» параметра Disabled по пути:
· для Windows Vista/2008/7/2008R2:
HKEY_LOCAL_MACHINESOFTWAREMicrosoftWindowsCurrentVersionAuthentication Credential Providers<6f45dc1e-5384-457a-bc13-2cd81b0d28ed>,
· для Windows 8/2012:
HKEY_LOCAL_MACHINESOFTWAREMicrosoftWindowsCurrentVersionAuthentication Credential Providers<600e7adb-da3e-41a4-9225-3c0399e88c0c>.
2. Удалить ветку реестра по пути:
HKEY_LOCAL_MACHINESOFTWAREMicrosoftWindowsCurrentVersion AuthenticationCredential Providers.
3. Также полностью удалить из реестра следующие разделы:
Для удаления разделов из ветки Root необходимо изменить права доступа для текущего пользователя (удобно сделать это не для каждого ключа, а для ветки Root).
4. Также необходимо изменить значение ключа UpperFilters в ветке
HKEY_LOCAL_MACHINESYSTEMCurrentControlSetControlClass<4D36E967-E325-11CE-BFC1-08002BE10318>: вместо «DlDisk PartMgr» следует оставить «PartMgr».
 | Примечание. При корректной загрузке ОС данные операции возможны и в режиме «Безопасный режим с поддержкой командной строки». В этом случае потребуется дополнительная авторизация в ОС Windows с правами администратора. |
После выполнения вышеописанных операций необходимо перезагрузить компьютер. После перезагрузки система защиты будет отключена; теперь можно снова запустить её установку, либо воспользоваться функцией «Восстановить» в окне установки и удаления программ.
Вместо стандартной графической оболочки пользователя Windows (англ. Windows shell), программы, которая отвечает за создание рабочего стола, панели задач и меню «Пуск», в СЗИ НСД Dallas Lock 8.0 может использоваться специальная защищенная оболочка.
Оболочка Dallas Lock позволяет создавать защищенный рабочий стол без меню «Пуск» и панели задач, позволяя пользователю запускать только «ярлыки» приложений, определенные администратором. Такой режим может использоваться в дополнении к режиму «Замкнутая программная среда», чтобы предоставить пользователю максимально ограниченный интерфейс, предназначенный только для выполнения профессиональных задач.

Для включения оболочки Dallas Lock 8.0 необходимо в списке функций кнопки основного меню выбрать пункт «Активировать оболочку DL» (рис. 168).
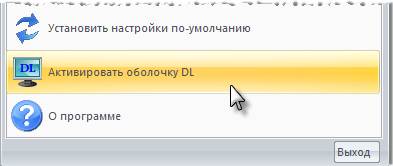
Рис. 168. Выбор установки оболочки Dallas Lock
Оболочка Dallas Lock будет применена для всех пользователей в операционной системе после перезагрузки (рис. 169).

Рис. 169. Оболочка Dallas Lock
В правой части защищенного рабочего стола располагается список запущенных приложений, позволяющий пользователю переключаться между приложениями. Этот список является упрощенной версией диспетчера задач стандартной оболочки.
Основным механизмом ограничения оболочки Dallas Lock является блокировка меню «Пуск» и контекстного меню рабочего стола. Однако, пользователи, нажав комбинацию клавиш Ctrl + Alt + Del, могут запустить диспетчер задач и уже из него попытаться выполнить любое приложение (при наличии прав на запуск).
Чтобы исключить возможность запуска диспетчера задач и избежать лишних попыток пользователя перебирать приложения с правами на запуск необходимо заблокировать диспетчер задач. Блокировка реализуется через групповые политики Windows. Настроить групповую политику для группы компьютеров можно через групповые политики Active Directory, если используется домен AD, либо самостоятельно отредактировав локальную групповую политику локального компьютера. Оболочка Dallas Lock предоставляет возможность запустить редактор групповых политик и отключить диспетчер задач локально. Для этого в запущенной оболочке необходимо выбрать пункт «Отключить диспетчер задач», после чего появится окно подтверждения действия (рис. 170).

Рис. 170. Окно запуска редактора групповых политик
Следует учесть, что данная групповая политика применяется ко всем пользователям, работающим на данном компьютере.
Для выключения оболочки Dallas Lock и включения графической оболочки Windows необходимо зайти в систему с правами администратора безопасности, и в дополнительном меню консоли управления, как и при включении, выбрать пункт «Активировать оболочку Explorer» (рис. 171) и перезагрузить компьютер. Стандартная оболочка Windows станет доступной для всех пользователей.

Рис. 171. Выбор установки оболочки Windows
Настройка оболочки
Все настройки оболочки Dallas Lock хранятся в файле Zpsshell.ini в системной папке Windows. Настройки позволяют определить внешний вид защищенного рабочего стола, список общих ярлыков для всех пользователей, а также список уникальных ярлыков для каждого пользователя (в том числе для доменных пользователей).
После изменения настроек для их применения необходимо завершить сеанс и вновь войти в систему.
Читайте также:

