Desktop что это на компьютере
Обновлено: 04.07.2024
Читайте, что собой представляет файл desktop.ini, что будет если его удалить и как это сделать . Развитие компьютерных технологий не стоит на месте и ежедневно продвигается вперед гигантскими темпами. Создаются новые виды материалов, применяются передовые нанотехнологии, что в свою очередь позволяет разработать новые виды комплектующих для компьютерных устройств.
Применение современных материалов и технологий существенно уменьшает размеры новых устройств и значительно увеличивает их быстродействие и производительность. Создание новых видов компьютерных устройств требует разработки продвинутых инструментов управления и контроля за ними. Основным элементом таких инструментов является современные версии программного обеспечения. Корпорация «Microsoft» , являющаяся крупнейшим разработчиком компьютерных программ и создавшая операционную систему «Windows» , старается максимально быстро реагировать на все возрастающие требования к элементам управления компьютерами. Современные скоростные процессоры, мощнейшие высокопроизводительные видеокарты, высокоемкостные дисковые накопители данных, «Ultra HD 4K» мониторы высокой четкости и т.д. предоставляют широкие возможности использования и требуют наличия улучшенного программного обеспечения для полноценного применения.
Операционная система «Windows» соответствует всем предъявляемым требованиям и предоставляет компьютерному пользователю широкие возможности по персонализации собственного компьютера под свои личные предпочтения. Использование различных видов тем оформления рабочего стола и изображений высокой четкости, изменение стиля графического интерфейса, звуков, папок, применение специальных возможностей и т.д. позволяет получить персональный компьютер, полностью удовлетворяющий потребностям пользователя в каждый конкретный момент. Однако использование высокопроизводительных компьютеров заставляет операционную систему создавать определенные файлы, которые зарезервированы самой системой «Windows» для собственных нужд. Существуют много видов таких файлов и они выполняют различные операции: от самых простых (например, счетчик времени) до самых сложных (например, сохранение конфигурации данных оперативной памяти). В основном, эти системные файлы являются скрытыми и не отражаются в системных папках в стандартных настройках системы.

Если вы недавно работали с настройками File Explorer в Windows, вы можете быть удивлены, обнаружив некоторые файлы с именем desktop.ini во всех папках на вашем компьютере или устройстве. Два файла desktop.ini, представленные на вашем рабочем столе, являются наиболее заметными и вызывают много вопросов: что это за файлы и почему на рабочем столе их два? Какую цель они служат? Как вы от них избавляетесь? В этом руководстве мы стремимся пролить свет на эти вопросы, поэтому читайте дальше, чтобы найти ответы, которые вы ищете.
Всякий раз, когда вы вносите определенные изменения в папку, Windows автоматически создает файл desktop.ini внутри этой папки. Любые изменения в конфигурации и настройках макета содержащейся папки сохраняются в файле desktop.ini, и нет никаких настроек для изменения этого поведения, поскольку именно так запрограммирована Windows для работы. Если щелкнуть правой кнопкой мыши или нажать и удерживать любой файл desktop.ini, а затем щелкнуть или коснуться Свойства, вы увидите, что поле «Тип файла» указывает на это, отображая настройки конфигурации.

Хотя обычным пользователям не нужно взаимодействовать с файлами desktop.ini , вы можете открыть их в Блокноте, чтобы просмотреть их содержимое. Мы настроили значок только что созданной папки, и когда мы открыли ее, это было содержимое файла desktop.ini из этой папки.

Почему мой рабочий стол показывает два файла desktop.ini?
Теперь вы должны иметь общее представление о том, что такое файлы desktop.ini. Однако это по-прежнему не объясняет, почему большинство папок содержат только один файл desktop.ini, а на рабочем столе их две. Чтобы разобраться в этом, нам нужно объяснить кое-что о вашем рабочем столе.

Во-вторых, есть папка Public Desktop, которую все пользователи вашего компьютера используют автоматически. Он находится в папке «C:\Users\Public» и содержит элементы, доступные на стандартном рабочем столе каждого пользователя.

Рабочий стол, отображаемый Windows при запуске компьютера или устройства, представляет собой комбинацию рабочего стола вашего пользователя и папки Public Desktop. Вы видите два файла desktop.ini, потому что ваш рабочий стол представляет собой комбинацию из двух папок, каждая со своим собственным desktop.ini: одна для вашей учетной записи пользователя и одна для общего рабочего стола.
Почему я вдруг вижу файлы desktop.ini?

Затем в разделе «Дополнительные параметры» на вкладке «Вид» установите флажок «Показать скрытые файлы, папки или диски» и снимите флажок «Скрыть защищенные файлы операционной системы».

Появится предупреждение, сообщающее вам о рисках, связанных с неправильным обращением с файлами операционной системы, и запрашивающее подтверждение вашего выбора. Нажмите Да.

Подтвердите свой выбор еще раз, нажав или коснувшись OK, и файлы desktop.ini сразу же станут видны на вашем компьютере или устройстве Windows.

Как избавиться от файлов desktop.ini? Могу ли я удалить их?

Файлы desktop.ini теперь скрыты от глаз и больше не беспокоят вас.
Теперь мы знаем, что такое файлы desktop.ini и почему на нашем рабочем столе их два. Прочитав это руководство, не стесняйтесь поделиться с нами, хотите ли вы сохранить их или нет. Что ты с ними сделал? Вы их удалили или следовали нашим рекомендациям и решили скрыть их от глаз? Дайте нам знать в комментариях ниже.
Desktop (с англ «рабочий стол») – это основная рабочая среда нашего компьютера, которая позволяет нам использовать компьютер с комфортом.
Посудите сами, без рабочего стола было бы намного труднее. Дэсктопы бывают разные.

Содержание:

На операционной системе Windows он выглядит приблизительно так:

Рис. 1. Рабочий стол ОС Windows.
На Linux приблизительно так:
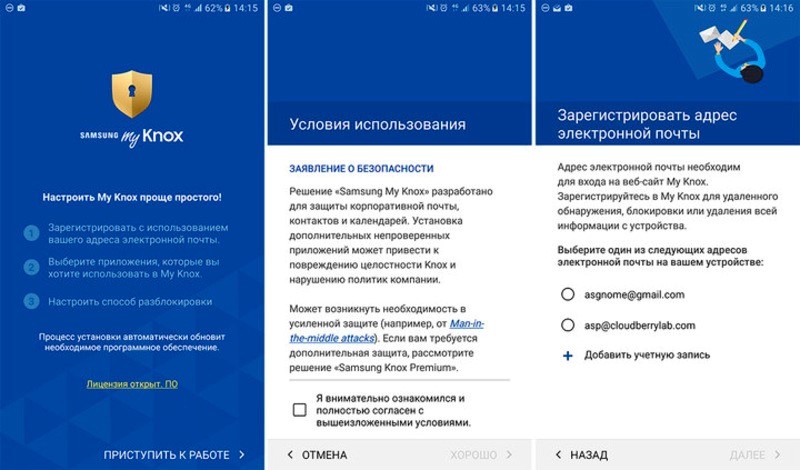
Рис. 2. Рабочий стол Linux.
В общем, как вы уже поняли, они бывают разные, красивые и не очень.
Область рабочего стола мы разберем на примере Windows 10.
Условно рабочий стол можно разбить на две области: область ярлыков (красная линия) или основная область и панель задач (желтая линия).
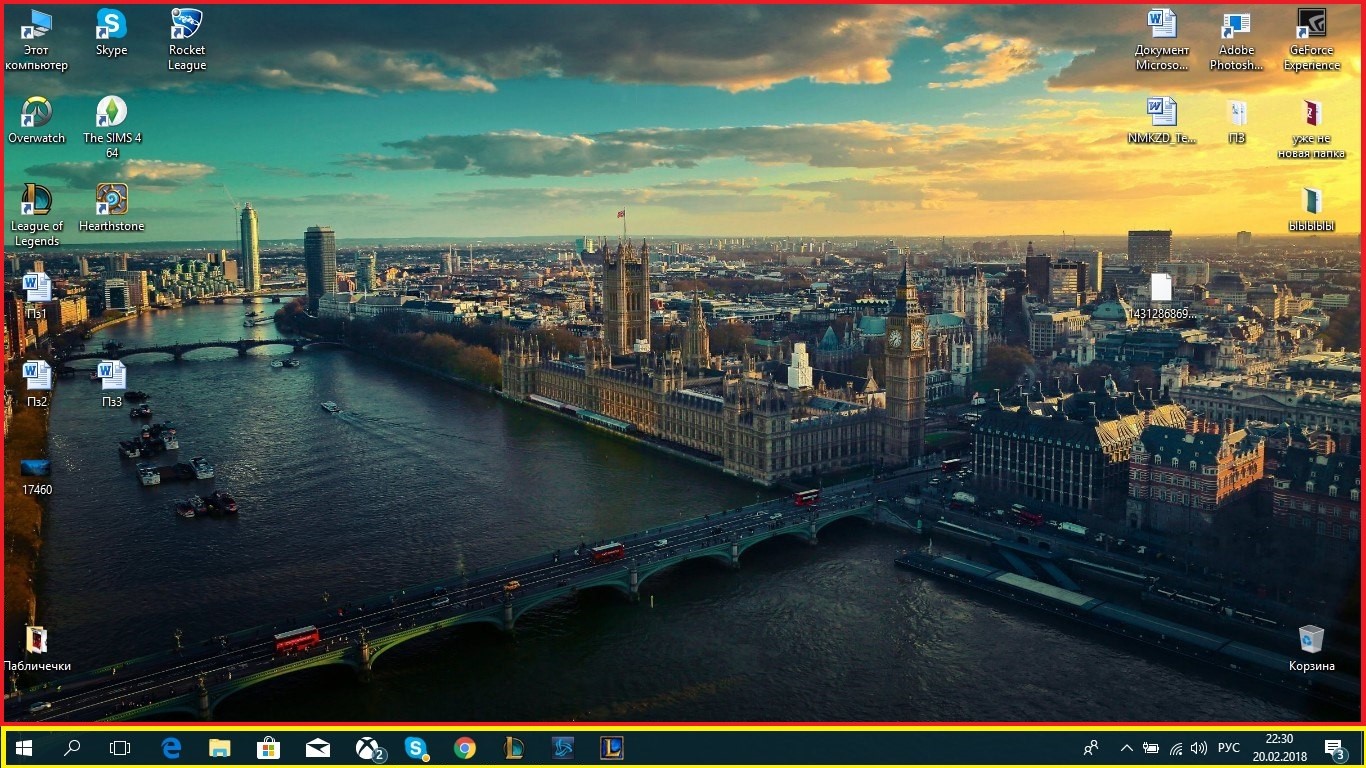
Рис. 3. Пример рабочего стола.
Разберем всё по порядку. Начнем с панели задач.
Панель задач.
Что вообще представляет из себя панель задач?
Панель задач – это часть интерфейса, которая отображается на краю экрана и используется для слежения за уже запущенными программами или для слежения изменений в работе нашей операционной системе. То есть, на ней находится всё самое важное: панель «Пуск», панель быстрого запуска, запущенные приложения, важные значки Windows (звук, подключение к интернету и т.д.) переключатель языком, часы и область уведомлений. Начнем разбирать всё по порядку.Панель «Пуск» — что это?
Это главное меню всего нашего компьютера. Его можно открыть, нажав на экране кнопку «Пуск» или кнопку «Win» на нашей клавиатуре.
Что мы можем делать с помощью меню «Пуск»?
Да всё, что угодно: мы можем создавать ярлыки, открывать настройки, открывать недавно установленные или часто запускаемые приложения. Меню «Пуск» — это сердце нашей операционной системы.
Панель быстрого запуска – это область в панели задач, которая помогает нам получить быстрый допуск к самым часто используемым приложениям. Мы можем как добавлять, так и удалять оттуда приложения. Как же это сделать? Чтобы добавить приложение туда, нам просто нужно перетащить ярлык с области ярлыков на нашу панель, после чего он будет закреплен.Рис. 4. Панель быстрого запуска.
Запущенные приложения – этот раздел в панели задач помогает нам видеть все наши открытые приложения, переключаться между ними, замечать изменения в них и т.д. На мой взгляд, это одна из самых важных областей в панели задач. Без этой области было бы просто невозможно комфортно использовать компьютер.Рис. 5. Панель запущенных приложений.
Важные значки операционной системы Windows – что мы можем туда отнести?
Туда можно отнести громкость операционной системы, подключение к интернету, системное трее, где скрыты так же все важные приложения.
Это меню очень удобно своей компактностью и полезностью.
Занимая крайне малую площадь эта область сосредотачивает в себе все важные элементы операционной системы.
Рис. 6. Важные значки операционной системы.
Языковая панель – эта панель помогает нам понять, какой же язык использует наша операционная система для написания текста.
Мы можем изменять текст с помощью комбинаций клавиш «Ctrl» + «Shift» , «Shift» + «Alt» или же нажимая на эту панель ЛКМ (левой кнопкой мыши) и выбирая язык, который нам нужен.
Все эти изменения будет показывать наша языковая панель.
Рис. 7. Язык в языковой панели.
Думаю, про часы нету смысла рассказывать, поэтому сразу перейдем к области уведомлений.
В этой области показываются абсолютно все уведомления, которые касаются работы приложений, работы нашей операционной системы, работы наших служб и т.д.
Она играет огромную роль для пользователя.
Благодаря этой области пользователь всегда знает о том, какие изменения произошли на его компьютере. Так же эта панель имеет несколько иконок для быстрой настройки компьютера, что так же позволяет нам более комфортно использовать наше устройство.Рис. 8. Панель уведомлений Windows 10.
Область ярлыков.
Поскольку с панелью задач мы разобрались, мы можем переходить к области ярлыков. Для чего она вообще существует?
На этой области мы можем помещать важные для нас ярлыки, файлы и документы, чтобы не искать их долго.
Думаю, не все знают, что такое ярлыки, поэтому я объясню. Ярлыки – это иконки, которые содержат адреса Ваших основных программ. Допустим, Ваша программа установлена где-то глубоко в Вашем компьютере и постоянно искать её перебирая с десяток папок просто ужасно. Поэтому Вы просто создаете ярлык на файл запуска Вашей программы и помещаете его на рабочий стол. Когда Вы нажимаете двойным кликом на Ваш ярлык, то он запускает Вашу программу. Это быстро и удобно.Ярлыки можно создавать не только для программ. Можно их использовать для различных папок, файлов, документов и т.д.
От любого файла можно создать наш ярлык.
А как же создать ярлык?
На самом деле, всё очень просто. Вы нажимаете на нужный файл ПКМ (правой кнопкой мыши) и выбираете там пункт «Создать ярлык» .
Рядом с Вашим файлом появляется точно такой же значок Вашего файла с таким же названием, но там еще дописано «Ярлык» . Потом Вы просто берете этот ярлык и перемещаете его туда, куда Вам удобнее всего.
Какие ярлыки обязательно должны быть на области ярлыков?
Прежде всего должна быть иконка «Мой компьютер» , чтобы получить доступ к любому файлу Вашего компьютера, иконка «Корзина» , где находятся все удаленные файлы и иконка браузера. Это основное, что должно быть там.
Советы для начинающих
Совет первый: никогда не храните большие объемные файлы на своем рабочем столе.
Во-первых – при переустановке Вашей операционной системы все эти файлы просто исчезнут.
Во-вторых – наличие таких файлов на рабочем столе очень сильно замедляет работу нашего компьютера.
Совет второй. Старайтесь по минимуму располагать ярлыки на своём рабочем столе.
Прежде всего огромное количество ярлыков затрудняет быстро и комфортно использовать наш компьютер.
Но если же всё-таки Вам нужно разместить много ярлыков, то старайтесь группировать их по папкам.

Стандартный системный блок и ноутбук, ну, может быть, еще моноблок — самые явные ответы, которые мы услышим, задав вопрос «какие бывают виды ПК» обычному пользователю. На самом же деле конструкций ПК намного больше, а в их разнообразии легко запутаться.
Почему и когда появилось разделение на разные типы ПК
В 1977 году появились первые массовые персональные компьютеры Apple II, Commodore PET и Tandy. Компьютеризация населения пошла семимильными шагами. Параллельно усовершенствованию стандартных десктопов, разрабатывались и более компактные решения. Развитие беспроводных сетей, интернета и общая мобильность людей требовала решений, которые не привязывали бы человека к одному стационарному месту с громоздким ПК.
Одним из первых моноблоков стал Macintosh, выпущенный в 1984 году, дальнейшее развитие он получил в моделях eMac и iMac.С развитием программного обеспечения с открытым кодом стали появляться и другие компактные ПК, такие как Linutop и им подобные. В 2010 году появились современные одноплатные компьютеры наподобие Raspberry. Примерно в этот же период под производством Intel на рынок стали выходить неттопы линейки Atom. Они являлись своеобразным ответвлением в развитии нетбуков.
Благодаря новым технологиям появилась возможность втиснуть в маленький корпус достаточно производительное железо. На смену HDD пришли SSD, дисководы морально устарели, а блок питания «переехал» за корпус. На данный момент видов стационарных ПК немалое количество и в их разнообразии легко потеряться. Рассмотрим каждый тип конструкции подробнее.
Десктоп

Знакомая каждому пользователю «коробка» спустя годы все еще остается самой массовой вариацией ПК. Наполнение комплектующих во всех конструкциях стационарных ПК в целом аналогично стандартному системному блоку. К недостаткам можно отнести разве что размеры и немобильность (кроме редких моделей, которые вмещаются в рюкзак). Внутренние компоненты легкозаменяемые: подвергнуть апгрейду можно любую составляющую, повысив производительность ПК в разы.
А все потому, что нет ограничений по размеру устанавливаемых компонентов, а стандарты форм-факторов общие. Блоки питания с большой мощностью позволяют поставить несколько видеокарт и процессоров. Круг задач, выполняемый десктопом, можно описать словами — «все и сразу». Запуск тяжелых игр, профессиональные рабочие задачи или просмотр фильмов — десктоп подойдет для всего, достаточно подобрать подходящие компоненты.
Проявив фантазию, можно собрать уникальный компьютер с регулируемой подсветкой, стеклом и кастомной системой охлаждения.
Моноблок

Уменьшенной вариацией десктопа стал моноблок. По сути это тот же ПК, только совмещенный с монитором в одном корпусе. Благодаря этому он занимает площадь такую же, как стандартный монитор, экономя пространство на рабочем столе. Здесь установлены те же компоненты, что и в обычном ПК, но с урезанными мощностями. В большинстве случаев основные компоненты распаяны на плате, поэтому к апгрейду доступны лишь оперативная память и система хранения. Высокопроизводительную видеокарту и процессор установить в такой корпус в принципе проблематично, блок питания внешний — отсюда и меньшая производительность.
Это издержки такого форм-фактора. Но взамен мы получаем стильный ПК, занимающий минимум места, который подойдет для дома или офиса.
Тонкие клиенты

Тонкие клиенты представляют собой компактные ПК в слим-корпусах. Дискретные видеокарты тут отсутствуют, а за вывод картинки отвечает встроенное в процессор видеоядро. Характеристики комплектующих не впечатляют, но этого от них и не требуется. Главная задача тонких клиентов — подключение к серверу, поэтому они отлично подходят для создания «офисной сети». У тонких клиентов низкое энергопотребление, они компактны, но обладают всеми необходимыми интерфейсами и позволяют в минимальные сроки добавить новое рабочее место.
При необходимости апгрейду подвергается лишь сервер, а не каждый ПК пользователя.
Неттопы

Для тех, кому не требуется запускать игровые новинки или тяжелые рабочие приложения существует неттоп. Возможностей такого компьютера хватит для полноценной замены десктопа, если он используется только для интернет-серфинга, работы с файлами, просмотра фильмов и запуска нетребовательных игр.
По внутренней начинке неттоп наиболее схож с нетбуком. Мы можем увеличить емкость системы хранения и оперативной памяти, добавив соответствующие комплектующие. В некоторых моделях имеется крепление VESA, что позволяет подвесить неттоп к монитору, создав своеобразный аналог моноблока.
Платформы

Как и неттопы — платформы обладают схожим функционалом и миниатюрностью. Устройство размером с ладонь предоставляет весь вычислительный потенциал. Но в отличие от неттопа, платформы поставляются без операционной системы, оперативной памяти и накопителя. Эти комплектующие устанавливаются пользователем на свой вкус, а платформа выбирается с учетом производительности процессора.
Так как платформы оснащены всеми современными интерфейсами, использовать их можно не только для обычных задач, свойственных ПК, но и для создания небольших серверов или медиацентра для просмотра фильмов на телевизоре.
Микрокомпьютеры

Последний тип ПК в нашем списке, но не последний по возможностям. Микрокомпьютеры — кладезь для людей «с руками». Круг использования микрокомпьютеров огромен. Разработка проектов, эмуляция, мультимедийный центр, робототехника — и это далеко не весь список. Внешний вид микрокомпьютеров представляет собой своеобразный конструктор. Корпус отсутствует, на плате распаяны основные комплектующие и интерфейсы подключения, а питание подается через порт USB.
Зачастую встроенного накопителя нет — данные хранятся на карте памяти, что позволяет загружать нужный дистрибутив и программы, подключив конкретную карту. Микрокомпьютер можно модифицировать, добавив к нему корпус и радиатор на процессор.
В современных реалиях можно подобрать стационарный ПК абсолютно под любые нужды. Достаточно определить какой круг задач вы собираетесь решать этим устройством. Даже самые миниатюрные варианты обладают мощностями, которые несколько лет назад представить было сложно, и их вполне хватит для решения большинства поставленных задач.
Читайте также:

