Для чего ethernet в проекторе
Обновлено: 06.07.2024
В одной старой рекламе проекторов говорилось, что нельзя сделать кинотеатр своим домом, но можно свой дом превратить в кинотеатр. Это определение точно описывает потенциал мультимедийных проекторов. Но как из существующего многообразия выбрать лучшую модель? В этой статье мы расскажем, на что обратить внимание перед покупкой проектора, а также приведем примеры новых проекторов, на которые стоит обратить внимание.
Сценарий использования
Если проектор необходим «на все случаи жизни», то следует выбирать компактную модель. Таких устройств сейчас много, они качественные и представлены в разных ценовых категориях. Компактность проекторов обусловлена новой технологией проецирования, удивляющей своим качеством , о которой мы подробнее расскажем ниже.
Теперь, когда вы сформулировали для себя сценарий использования проектора, вы сможете понять, какие параметры будут значимыми в вашем случае.
Критерии выбора мультимедийного проектора
Размер изображения и проекционное расстояние
Как правило, эти два параметра находятся в прямой зависимости: чем больше проекционное расстояние (дистанция от объектива до экрана), тем больше физические размеры полученного изображения. Если вы выбираете проектор для загородного дома или для большой гостиной в квартире, то рекомендуются модели с проекционным расстоянием до 10 м. В таком случае вы сможете установить проектор позади кресел, чтобы ощутить полноценный эффект кинотеатра.
Для небольших комнат подойдут компактные проекторы, проекционное расстояние которых не превышает 4 — 5 м. Если закрепить такой проектор на потолке, то его можно разместить непосредственно над креслами. Он не будет мешать просмотру. Стоит отметить, что большинство компактных проекторов предназначены для размещения вблизи от экрана.
Для небольших комнат подойдут компактные проекторы, проекционное расстояние которых не превышает 4 — 5 м Для небольших комнат подойдут компактные проекторы, проекционное расстояние которых не превышает 4 — 5 мНеобходимый размер изображения определяется непосредственно планировкой комнаты. Если в помещении достаточно места для большого экрана, можно приобретать проектор, который формирует изображение в 10 м по диагонали. Большинство бытовых проекторов дают картинку размером до 7,6 м или до 4 м.
Световой поток и контрастность
Чем выше световой поток лампы проектора (определяется в люменах, лм), тем светлее спроецированное изображение. На этот параметр следует обратить внимание по нескольким причинам. Для многих пользователей светлое изображение комфортнее для глаз. Жители Санкт-Петербурга и других северных регионов должны учитывать фактор белых ночей. Если на окнах домашнего кинотеатра не установлены светонепроницаемые шторы, то солнечный свет будет подавлять свет проектора даже при просмотре в ночное время. Тем более мощность светового потока важна, если есть желание смотреть фильмы на проекторе в любое время суток вне зависимости от погодных условий.
Контрастность – это соотношение между белым и черным цветами изображения. Чем выше контрастность, тем насыщеннее изображение, и тем больше градаций серого способен отобразить проектор. Параметр контрастности весьма важен в наше время, когда многие голливудские блокбастеры сделаны в мрачной темной гамме. Проекторы с высокой контрастностью создают более реалистичное изображение темных сцен.
Разрешение
Как и в случае с мониторами, чем выше разрешение, которое создает проектор, тем четче выглядит изображение. В современных реалиях стандартное разрешение для бытовых проекторов — FullHD (1080p). Но если принять во внимание тот факт, что стриминговые сервисы транслируют видео с разрешением 4K (2160p), то закономерно рассмотреть возможность приобретения соответствующего проектора. Пока что стоимость 4K-проекторов существенно выше аналогичных моделей с FullHD. Однако мы нашли на российском рынке интересную модель по конкурентной цене.
Пока что стоимость 4K-проекторов существенно выше аналогичных моделей с FullHD Пока что стоимость 4K-проекторов существенно выше аналогичных моделей с FullHDТехнологические особенности
Большинство представленных на рынке проекторов создают изображение по технологии LCD или DLP. Технология LCD старше, вы наверняка имели возможность оценить такие проекторы в рабочем процессе. Для LCD-проекторов характерно плохое соотношение цена / качество. Дешевые модели создают низкоконтрастное изображение с низким разрешением. Физический размер изображения — не более 5 м. Существуют модели с разрешением FullHD и мощным световым потоком, но их цена зачастую превышает отметку в 100 000 ₽.
В настоящее время в проекторах для домашних кинотеатров применяют эффективную технологию DLP (Digital Light Processing – «цифровая обработка света»). В DLP-проекторах оптическая система обеспечивает высокую контрастность и яркость изображения. Конструктивные особенности оптической системы позволяют создать мощный ультракомпактный проектор. Таким оборудованием удобно пользоваться, и он не занимает много места при хранении. Цена на такие устройства начинаются с отметки 25 000 ₽.
В DLP-проекторах оптическая система обеспечивает высокую контрастность и яркость изображения В DLP-проекторах оптическая система обеспечивает высокую контрастность и яркость изображенияСледует учесть, что последние модели проекторов для домашних кинотеатров обладают расширенной функциональностью. Например, поддержкой SmartTV и показ 3D-изображения.
Одни пользователи проекторов считают, что даже модели для дома обязаны иметь поддержку SmartTV и 3D, другие, напротив, спорят с ними о том, что эти функции не обязательны для домашнего проектора. А как считаете Вы? Напишите свое мнение в комментариях под этой статьей.
А мы расскажем о нескольких интересных проекторах, доступных в 2020 году.
Проектор Xiaomi Mijia MJJGTYDS02FM — компактный и доступный
Это современный компактный проектор, который весит чуть больше килограмма, а самая длинная из его сторон равняется 15 см. Xiaomi Mijia можно использовать в качестве мобильного проектора, чтобы проводить презентации в офисе или университете, например.
Как и все представленные ниже устройства, изображение в Xiaomi Mijia формируется по технологии DLP. Максимальное разрешение – FullHD (1080p). Xiaomi Mijia превосходит многие новые модели проекторов ценой. Однако он уступает и в мощности светового потока (500 лм), и в контрастности – 1200:1. Максимальный физический размер изображения – 5 м, а максимальное расстояние до экрана – всего 4 м.
Проектор Viewsonic PX701HD — яркое контрастное изображение
Viewsonic PX701HD относится к той категории проекторов, которые обеспечивают максимальную функциональность по приемлемой цене. Этот аппарат создает FullHD изображение с максимальной контрастностью 12000:1, величина светового потока — 3500 лм. К достоинствам модели стоит отнести и максимальный размер изображения – 7,6 м.
К недостаткам стоит отнести массивность устройства. Из-за веса в 2,5 кг и длины в 31 см для Viewsonic PX701HD необходимо тщательно выбирать место для установки и хранения. Дизайн проектора — консервативный, поэтому он вряд ли подойдет для стильного дорогого интерьера.
Проектор LG HF60LSR — функциональность и стильный корпус
Компания LG выпустила интересный по многим параметрам проектор. В LG HF60LSR реализована функция Smart TV webOS4.0. Для трансляции контента проектор можно подключить непосредственно к Интернет через Ethernet или Wi-Fi. Также в модели установлен Bluetooth-модуль для подключения беспроводной акустики. Фактически, проектор LG HF60LSR может полностью заменить традиционную плазменную панель.
С разрешением FullHD, световым потоком в 1400 люмен и максимальной контрастностью 150000:1 проектор LG HF60LSR обеспечит комфортный просмотр фильмов и сериалов. Однако модель не призвана конкурировать с полноценными кинотеатрами: максимальный размер изображения составляет всего 3 м. Зато компактное и стильное устройство станет достойным дополнением интерьерного дизайна.
Проектор BenQ W1700 — доступный 4K-проектор
Главное преимущество проектора BenQ W1700 – это поддержка разрешения 2160p (4K), что в среднем ценовом сегменте всё еще редкость. Еще одним достоинством является поддержка 3D-изображений и HDR10-изображений с частотой обновления в 120 Гц, что оценят не только киноманы, но и геймеры.
Проектор BenQ W1700 создает световой поток в 2200 лм. Заявленная контрастность изображения – 10000:1. Максимальный физический размер изображения – 7,6 м (300») по диагонали. Частота обновления изображения – до 120 Гц. Таким образом, BenQ W1700 обеспечивает высокую цветопередачу и четкость изображения, оставаясь при этом сравнительно доступным устройством.
Если статья была для Вас полезна, пожалуйста, оставьте комментарий и поделитесь материалом в социальных сетях.
В модельном ряду проекторов Epson есть как модели с поддержкой работы по сети, так и без. В этом посте мы расскажем, какими преимуществами обладают проекторы с сетевым функционалом и как с ними, собственно, работать по сети.
Перечислим основные преимущества проекторов с поддержкой сети:
- Проектор можно подключить к сети организации и выводить на него изображение с экрана любого компьютера, подключенного к сети
- Можно подключаться к проектору напрямую, передавая изображение по проводной и беспроводной сети
- Можно осуществлять удалённый мониторинг и управление проекторами организации по сети

Для подключения проектора к сети используется проводное подключение либо по локальной сети (проекторы, соответственно, оснащаются разъемом RJ-45), либо с использованием беспроводного модуля. Последний может идти в комплекте поставки, либо просто поддерживаться проектором, но приобретаться отдельно.

Весь сетевой функционал проекторов Epson реализуется через специальные приложения. К примеру, на сайте поддержки Epson для сетевых проекторов доступны для скачивания следующие приложения:
- EasyMP Network Projection
- EasyMP Multi PC Projection
- EasyMP Monitor
Рассмотрим вышеупомянутые приложения подробнее.
Проецирование с ПК
Epson Multi PC Projection
Приложение Epson Multi PC Projection, сообразно своему названию, «заточено» под проецирование с нескольких компьютеров на сетевой проектор в режиме разделения экрана:

Если компьютер и проекторы включены в одну сеть, то достаточно запустить приложение и подключиться к одному проектору, либо нескольким проекторам:

После этого появляется окно управления проекцией. Можно разделить экран проектора, к которому мы подключились, на 2 или 4 части. К этому же проектору могут подключаться и другие пользователи (до 50 человек!), а мы можем перетаскивать изображения с их экранов их в нужную часть проецируемого изображения. К такому «совещанию» могут также подключаться и мобильные клиенты через приложение iProjection.
Ниже приведены скриншоты окна программы Multi PC Projection, сделанные с двух подключенных к проектору ноутбуков (отмечены красным и желтым). Зеленым отмечено мобильное устройство.
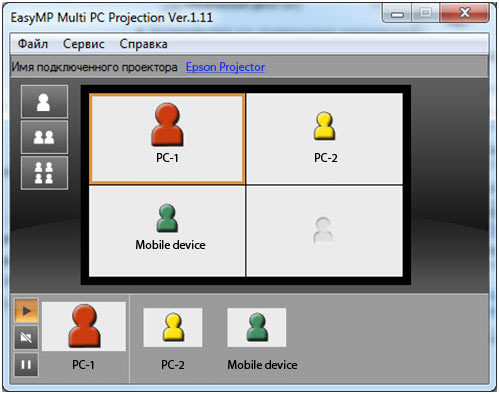

Как вы видите, подключившись к проектору, пользователи обоих ноутбуков видят примерно одинаковую картинку, что поднимает вопрос о правах. В данном случае оба пользователя могут решать, какое из подключенных устройств выводить на экран проектора. Владелец смартфона в данном случае вынужден скромно ждать, пока его картинку не «перетащат» на экран.
Вот как эта ситуация выглядит в реальности (разумеется, все устройства и проектор могут находиться на любом удалении друг от друга, так как изображение можно передавать как по локальной сети, так и через интернет):

В данном случае, например, проектор подключен к сети проводным способом (но может и по Wi-Fi), а остальные устройства — через Wi-Fi.
Что касается управления проекцией, очевидно, что для ряда задач столь либеральная система неприемлема. К примеру, в аудитории только преподаватель должен иметь право выбирать, какие компьютеры выводить на экран, а учащиеся — нет. Для этого предназначена функция модератора, позволяющая управлять проецированием с единственного компьютера.
В примере выше мы подключались к одному проектору. Точно таким же способом мы имеем право подключаться к нескольким проекторам одновременно:

Один из вариантов использования данного подключения на практике — это удалённые конференции.
EasyMP Network Projection
Второе приложение для проецирования с ПК носит название EasyMP Network Projection.
Данная программа имеет ряд общих функций с описанной выше, однако не позволяет одновременно проецировать с нескольких компьютеров на один проектор (хотя можно проецировать по очереди). Вместо этого она обладает рядом функций, созданных исключительно под сетевые презентации, среди которых:
- Специальный режим для презентаций PowerPoint
- Возможность отображать расширенный рабочий стол на несколько проекторов (функция multi-screen display)
- Режим отправки фильма, позволяющий решить проблему низкой пропускной способности сети при отображении видео

Для проекторов, обладающих интерактивными возможностями, в EasyMP Network Projection предусмотрен режим передачи сигналов мыши. Подключившись к удалённому интерактивному проектору с помощью программы EasyMP Network Projection, управление мышью на вашем компьютере можно сделать доступным для всех подключённых проекторов, что дает интересные возможности для проведения интерактивных обсуждений и конференций. Возьмём, к примеру, идущее с интерактивными проекторами Epson ПО для аннотаций (Easy Interactive Tools):

В данном примере на оба сетевых проектора дублируется экран одного ноутбука. Благодаря интерактивной функции, оба проектора могут управлять мышью ноутбука в дополнение к выступающему, который «рисует» на проецируемом изображении интерактивным маркером или даже пальцами рук!
Благодаря этому, можно играть в крестики-нолики с удалённым офисом, что и показано на фотографиях! Безусловно, это не является основным способом использования подобных сетевых конференций, но наглядно демонстрирует возможности софта и проекторов =)
Так как точность интерактивных маркеров исключительно высока, подобным образом можно совместно использовать практически любое ПО и устраивать интерактивные мозговые штурмы без необходимости сбора всех участников в одном помещении.
EasyMP Monitor
В завершение обзора сетевых приложений для ПК и Mac OS упомянем программу EasyMP Monitor, предназначенную для управления большим количеством сетевых проекторов. Прежде всего, программа позволяет построить наглядную многоуровневую схему, разделив проекторы по группам в соответствие с их местонахождением, после чего команды можно давать целой группе.

В нашем случае сетевых проекторов всего два, поэтому построенная структура впечатляет не так сильно, как если бы у нас было штук 20 проекторов, разбросанных по различным офисам.
С помощью EasyMP Monitor легко отслеживать состояние проекторов и быть в курсе возникших проблем (есть даже возможность настроить получения уведомлений по почте). Можно управлять удалёнными проекторами, в т.ч. включать и выключать их. Доступ к меню каждого отдельного проектора возможен через Веб-интерфейс.
Очень полезной является возможность запуска какой-либо команды к таймеру. К примеру, можно настроить автоматическое отключение всех проекторов в пятницу вечером, чтобы не тратить впустую электроэнергию и ресурс ламп проекторов организации.
Проецирование с мобильных устройств
Напоследок чуть подробнее коснёмся работы с мобильными устройствами с помощью приложения Epson iProjection.
Имеется, опять же, два варианта работы: можно подключаться либо к проектору, находящемуся в сети организации:

Либо напрямую к проектору (последний вариант хорошо подходит для мобильных презентаций):

Подключившись к сети выбираем из списка проекторы, на которые собираемся выводить наш контент и готово!

Что можно выводить на проектор с помощью приложения iProjection?
- Изображения из Галереи (.jpg/.jpg/.tiff)
- Документы PDF
- Документы Microsoft Word, PowerPoint, Excel, Keynote (для устройств на базе iOS),
- Интернет-страницы с сайты, открытые в браузере

В приложении имеется встроенная панель управления проектором, позволяющая выбирать источник сигнала, делать стоп-кадр, временно отключить звук и видео и регулировать громкость:

Послесловие
Пожалуй, на этом все: мы рассмотрели весь основной сетевой функционал проекторов Epson. Теперь, если у вас или ваших знакомых или бизнес-партнеров возникнут вопросы по данным приложениям, вы знаете, где найти на них ответ!

Настройка управления по локальной сети позволяет управлять проектором с компьютера
с помощью веб-браузера (если компьютер и проектор подключены к единой локальной сети).
Настройка: Настройка управления по локальной сети
1. Подключите один конец кабеля RJ45 к сетевому входу RJ45 проектора, а другой конец
2. Нажмите MENU на проекторе или MENU/EXIT на пульте и кнопками / выберите меню
3. Кнопкой выберите Настройка управления по локальной сети и нажмите ENTER.
Откроется страница Настройка управления по локальной сети.
4. Кнопкой выделите Управление, затем кнопками / выберите RJ45.
5. Нажмите ,
чтобы выделить DHCP, а затем нажмите / , чтобы выделить Вкл..
6. Кнопкой выберите Применить и нажмите ENTER.
7. Подождите 15–20 секунд и откройте страницу Настройка сети еще раз.
8. Отобразятся настройки IP-адрес проектора, Маска подсети, Шлюз по умолчанию,
Сервер DNS. Запишите IP-адрес, отображаемый в строке IP-адрес проектора.
Если IP-адрес проектора все равно не отображается, обратитесь к администратору ИС.
1. Повторите шаги 1-4 выше.
2. Нажмите ,
чтобы выделить DHCP, а затем нажмите / , чтобы выделить Выкл..
3. Выясните у администратора ИС настройки для IP-адрес проектора, Маска подсети, Шлюз
по умолчанию и Сервер DNS.
4. Кнопкой выберите пункт, который вы хотите изменить, и нажмите ENTER.
5. Кнопками / переместите курсор, затем кнопками / введите значение параметра.
6. Для сохранения настройки нажмите ENTER. Если вы не хотите сохранять настройку,
нажмите MENU/EXIT на пульте или EXIT на проекторе.
7. Кнопкой выберите Применить и нажмите ENTER.
Удаленное управление проектором через веб-браузер
Если вы знаете IP-адрес проектора и проектор включен или находится в ждущем режиме, то вы
можете управлять проектором с любого компьютера, подключенного к той же локальной сети,
что и проектор.
1. Введите адрес проектора в адресной строке веб-браузера и нажмите «Переход».

Сетевое управление проектором
Настройка управления по локальной сети позволяет управлять проектором с компьютера
с помощью веб-браузера (если компьютер и проектор подключены к единой локальной сети).
Настройка: Настройка управления по локальной сети
1. Подключите один конец кабеля RJ45 к сетевому входу RJ45 проектора, а другой конец
2. Нажмите MENU на проекторе или MENU/EXIT на пульте и кнопками / выберите меню
3. Кнопкой выберите Настройка управления по локальной сети и нажмите ENTER.
Откроется страница Настройка управления по локальной сети.
4. Кнопкой выделите Управление, затем кнопками / выберите RJ45.
5. Нажмите ,
чтобы выделить DHCP, а затем нажмите / , чтобы выделить Вкл..
6. Кнопкой выберите Применить и нажмите ENTER.
7. Подождите 15–20 секунд и откройте страницу Настройка сети еще раз.
8. Отобразятся настройки IP-адрес проектора, Маска подсети, Шлюз по умолчанию,
Сервер DNS. Запишите IP-адрес, отображаемый в строке IP-адрес проектора.
Если IP-адрес проектора все равно не отображается, обратитесь к администратору ИС.
1. Повторите шаги 1-4 выше.
2. Нажмите ,
чтобы выделить DHCP, а затем нажмите / , чтобы выделить Выкл..
3. Выясните у администратора ИС настройки для IP-адрес проектора, Маска подсети, Шлюз
по умолчанию и Сервер DNS.
4. Кнопкой выберите пункт, который вы хотите изменить, и нажмите ENTER.
5. Кнопками / переместите курсор, затем кнопками / введите значение параметра.
6. Для сохранения настройки нажмите ENTER. Если вы не хотите сохранять настройку,
нажмите MENU/EXIT на пульте или EXIT на проекторе.
7. Кнопкой выберите Применить и нажмите ENTER.
Удаленное управление проектором через веб-браузер
Если вы знаете IP-адрес проектора и проектор включен или находится в ждущем режиме, то вы
можете управлять проектором с любого компьютера, подключенного к той же локальной сети,
что и проектор.
1. Введите адрес проектора в адресной строке веб-браузера и нажмите «Переход».
В модельном ряду проекторов Epson есть как модели с поддержкой работы по сети, так и без. В этом посте мы расскажем, какими преимуществами обладают проекторы с сетевым функционалом и как с ними, собственно, работать по сети.
Перечислим основные преимущества проекторов с поддержкой сети:
- Проектор можно подключить к сети организации и выводить на него изображение с экрана любого компьютера, подключенного к сети
- Можно подключаться к проектору напрямую, передавая изображение по проводной и беспроводной сети
- Можно осуществлять удалённый мониторинг и управление проекторами организации по сети


Весь сетевой функционал проекторов Epson реализуется через специальные приложения. К примеру, на сайте поддержки Epson для сетевых проекторов доступны для скачивания следующие приложения:
- EasyMP Network Projection
- EasyMP Multi PC Projection
- EasyMP Monitor
Кроме того, существует мобильное приложение Epson iProjection, доступное для устройств на базе iOS и Android.
Рассмотрим вышеупомянутые приложения подробнее.
Проецирование с ПК
Epson Multi PC Projection
Приложение Epson Multi PC Projection, сообразно своему названию, «заточено» под проецирование с нескольких компьютеров на сетевой проектор в режиме разделения экрана:


После этого появляется окно управления проекцией. Можно разделить экран проектора, к которому мы подключились, на 2 или 4 части. К этому же проектору могут подключаться и другие пользователи (до 50 человек!), а мы можем перетаскивать изображения с их экранов их в нужную часть проецируемого изображения. К такому «совещанию» могут также подключаться и мобильные клиенты через приложение iProjection.
Ниже приведены скриншоты окна программы Multi PC Projection, сделанные с двух подключенных к проектору ноутбуков (отмечены красным и желтым). Зеленым отмечено мобильное устройство.
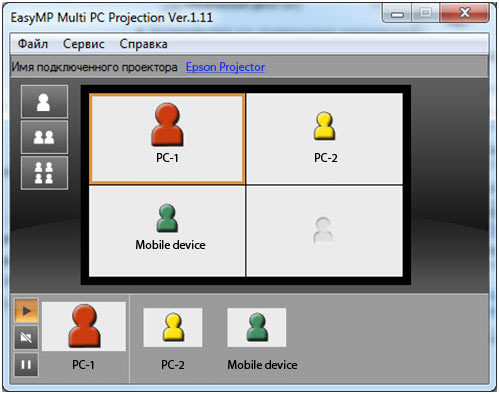

Как вы видите, подключившись к проектору, пользователи обоих ноутбуков видят примерно одинаковую картинку, что поднимает вопрос о правах. В данном случае оба пользователя могут решать, какое из подключенных устройств выводить на экран проектора. Владелец смартфона в данном случае вынужден скромно ждать, пока его картинку не «перетащат» на экран.
Вот как эта ситуация выглядит в реальности (разумеется, все устройства и проектор могут находиться на любом удалении друг от друга, так как изображение можно передавать как по локальной сети, так и через интернет):

В данном случае, например, проектор подключен к сети проводным способом (но может и по Wi-Fi), а остальные устройства — через Wi-Fi.
Что касается управления проекцией, очевидно, что для ряда задач столь либеральная система неприемлема. К примеру, в аудитории только преподаватель должен иметь право выбирать, какие компьютеры выводить на экран, а учащиеся — нет. Для этого предназначена функция модератора, позволяющая управлять проецированием с единственного компьютера.
В примере выше мы подключались к одному проектору. Точно таким же способом мы имеем право подключаться к нескольким проекторам одновременно:

Один из вариантов использования данного подключения на практике — это удалённые конференции.
EasyMP Network Projection
Второе приложение для проецирования с ПК носит название EasyMP Network Projection.
Данная программа имеет ряд общих функций с описанной выше, однако не позволяет одновременно проецировать с нескольких компьютеров на один проектор (хотя можно проецировать по очереди). Вместо этого она обладает рядом функций, созданных исключительно под сетевые презентации, среди которых:
- Специальный режим для презентаций PowerPoint
- Возможность отображать расширенный рабочий стол на несколько проекторов (функция multi-screen display)
- Режим отправки фильма, позволяющий решить проблему низкой пропускной способности сети при отображении видео

Для проекторов, обладающих интерактивными возможностями, в EasyMP Network Projection предусмотрен режим передачи сигналов мыши. Подключившись к удалённому интерактивному проектору с помощью программы EasyMP Network Projection, управление мышью на вашем компьютере можно сделать доступным для всех подключённых проекторов, что дает интересные возможности для проведения интерактивных обсуждений и конференций. Возьмём, к примеру, идущее с интерактивными проекторами Epson ПО для аннотаций (Easy Interactive Tools):

В данном примере на оба сетевых проектора дублируется экран одного ноутбука. Благодаря интерактивной функции, оба проектора могут управлять мышью ноутбука в дополнение к выступающему, который «рисует» на проецируемом изображении интерактивным маркером или даже пальцами рук!
Благодаря этому, можно играть в крестики-нолики с удалённым офисом, что и показано на фотографиях! Безусловно, это не является основным способом использования подобных сетевых конференций, но наглядно демонстрирует возможности софта и проекторов =)
Так как точность интерактивных маркеров исключительно высока, подобным образом можно совместно использовать практически любое ПО и устраивать интерактивные мозговые штурмы без необходимости сбора всех участников в одном помещении.
EasyMP Monitor
В завершение обзора сетевых приложений для ПК и Mac OS упомянем программу EasyMP Monitor, предназначенную для управления большим количеством сетевых проекторов. Прежде всего, программа позволяет построить наглядную многоуровневую схему, разделив проекторы по группам в соответствие с их местонахождением, после чего команды можно давать целой группе.

В нашем случае сетевых проекторов всего два, поэтому построенная структура впечатляет не так сильно, как если бы у нас было штук 20 проекторов, разбросанных по различным офисам.
С помощью EasyMP Monitor легко отслеживать состояние проекторов и быть в курсе возникших проблем (есть даже возможность настроить получения уведомлений по почте). Можно управлять удалёнными проекторами, в т.ч. включать и выключать их. Доступ к меню каждого отдельного проектора возможен через Веб-интерфейс.
Очень полезной является возможность запуска какой-либо команды к таймеру. К примеру, можно настроить автоматическое отключение всех проекторов в пятницу вечером, чтобы не тратить впустую электроэнергию и ресурс ламп проекторов организации.
Проецирование с мобильных устройств
Напоследок чуть подробнее коснёмся работы с мобильными устройствами с помощью приложения Epson iProjection.
Имеется, опять же, два варианта работы: можно подключаться либо к проектору, находящемуся в сети организации:

Либо напрямую к проектору (последний вариант хорошо подходит для мобильных презентаций):

Подключившись к сети выбираем из списка проекторы, на которые собираемся выводить наш контент и готово!

Что можно выводить на проектор с помощью приложения iProjection?
- Изображения из Галереи (.jpg/.jpg/.tiff)
- Документы PDF
- Документы Microsoft Word, PowerPoint, Excel, Keynote (для устройств на базе iOS),
- Интернет-страницы с сайты, открытые в браузере
При этом поддерживаются облачные сервисы наподобие Dropbox.
Также iProjection позволяет добавлять аннотации поверх отображаемого контента:

В приложении имеется встроенная панель управления проектором, позволяющая выбирать источник сигнала, делать стоп-кадр, временно отключить звук и видео и регулировать громкость:

Послесловие
Пожалуй, на этом все: мы рассмотрели весь основной сетевой функционал проекторов Epson. Теперь, если у вас или ваших знакомых или бизнес-партнеров возникнут вопросы по данным приложениям, вы знаете, где найти на них ответ!
В общих чертах BYOD — это политика организации, предполагающая, что сотрудники приходят со своими устройствами, и эти устройства нужно интегрировать в рабочую среду — подключить к сети организации или любым устройствам, доступным в офисе. Проектор — это большой экран, который может быть расположен в любом помещении, поэтому естественным образом возникает задача быстрого подключения к нему всевозможных устройств. Тут есть три основных варианта:
- Подключение к проектору с устройства пользователя напрямую.
- Подключение нескольких устройств к одному проеткору — большие экраны идеальны, чтобы делить их на части, выводя несколько устройств бок о бок.
- Можно включить проектор в сеть организации и получать доступ к любому сетевому проектору, подключившись к этой сети.
1. Прямое подключение к проектору
Хоть это не всегда технологично, но вполне вписывается в понятие BYOD. Сотрудник пришел на совещание, либо ученик пришел делать доклад перед классом, и им нужно предоставить возможность подключиться к проектору. Если в IT позаботились об этом, то из стены может торчать свободный HDMI удлинитель — это решит множество проблем, хотя вы так же просто не подключитесь со смартфонов. Если порт HDMI, от которого идет удлинитель, поддерживает MHL, и смартфон поддерживает MHL, то можно взять соответствующий шнур и дублировать экран смартфона по MHL, демонстрируя нужную презентацию непосредственно со. В принципе, это может сработать.
Тем не менее, кабель из стены может и не торчать, а проектор, между прочим, не обязательно находится на расстоянии вытянутой руки, чтобы к нему было удобно подключать провода. В этом случае без WiFi не обойтись. Стандартная процедура здесь такая: устройство пользователя подключается к проектору напрямую с помощью специального бесплатного приложения — проектор обнаруживается в списке сетей WiFi и подключение происходит непосредственно к нему. Процесс подключения может быть упрощен такими процедурами, как отображение QR кода на экране, считав который, приложение само будет знать, как подключаться к данному проектору.

Иллюстрация прямого подключения по WiFi к проекторам Epson
Неудобств в этой схеме два: 1) надо скачать приложение, 2) далеко не факт, что приложение для мобильных устройств будет поддерживать дублирование экрана и, вполне вероятно, передача видео будет затруднена либо из-за ограничений приложения, либо из-за низкой скорости подключения (малой пропускной способности). Тем не менее, одна из модных ныне функций в таких приложениях — отображение видео с камеры смартфона, которая может выступать в качества своего рода «документ-камеры». В число традиционных возможностей приложений для смартфонов входит отображение наиболее распространенных форматов документов (PowerPoint, Word, Excel, PDF) и изображений. В качестве примеров таких приложений приходят на ум CASIO C-Assist и Epson iProjection.
Если в проектор встроена функция разделения экрана (split screen), то уже можно делать интересные вещи, например слева вывести HDMI сигнал с ноутбука, а справа — сигнала со смартфона, подключенного по WiFi.
Гораздо больше свободы при подключении со смартфона дает поддержка Miracast. Как правило, поддержка Miracast означает достаточную для отображения видеоконтента пропускную способность. К тому же, не требуется никаких дополнительных приложений — на смартфоне достаточно включить «зеркалирование экрана» и выбрать в списке устройств проектор. Данная опция у проекторов обычно считается продвинутой, что влияет на цену проектора.
2. Подключение нескольких устройств к проектору
Второй вариант, который я предложил рассмотреть вначале, — это некое совместное совещание, предполагающее возможность вывести на экран одновременно несколько устройств. Здесь может возникнуть некоторая путаница с функцией Split Screen — нужно уточнить, что, в отличие от Split Screen, в рассматриваемом варианте все подключения идут через один интерфейс — через беспроводную сеть. Если изображение делится на части, то это происходит до того, как оно передается на соответствующий видеоинтерфейс.
На ум приходят два конкретных решения.
NEC MultiPresenter/NEC MultiPresenter Stick.
Представляет собой встроенный в проектор, либо внешний модуль, подключаемый к HDMI разъему проектора. Модуль представляет собой полноценный мини-компьютер, позволяющий подключиться к себе 50 устройствам и выводить на экран до 16-ти одновременно. Сессия может управляться модератором, либо проходить в свободном режиме. Существует даже возможность закачивать на устройство и скачивать с него файлы. В свое время я даже делал небольшое тестирование этого решения.
Epson EasyMP MultiPC Projection и Epson iProjection.
У Epson был давно отлажен единый стандарт для сетевых проекторов. Если проектор обладает внешним или встроенным модулем WiFi и поддерживает приложение для PC «EasyMP MultiPC Projection», то предполагается возможность подключения к одному проектору до 50 устройств с одновременным отображением четырех из них. В числе подключаемых устройств могут присутствовать смартфоны, использующие для подключения приложение iProjection. Функция модератора также поддерживается.
Оба описанных примера означают одно: люди с различными устройствами смогут зайти в комнату и в свободном режиме, по очереди или одновременно, выводить на проектор свой контент.
2.1. Интерактивные проекторы
Как демонстрируется на кадре из ролика ультракороткофокусного интерактивного проектора, участники конференции не только подключаются к проектору по беспроводной сети, но и имеют возможность добавлять аннотации, которые видны всем участникам, с любого подключенного устройства, безусловно, включая сам проектор, на изображении которого можно рисовать пальцами или электронными маркерами.

В данном конкретном случае подключение к общему изображению у мобильных устройств и ноутбуков осуществляется через веб-интерфейс.
3. Подключение к проекторам через сеть организации

Другими словами, вы подключаетесь не напрямую к проектору, а к сети, получая доступ ко всем проекторам сети, по аналогии с сетевыми принтерами. В сеть проектор может быть включен как проводным, так и беспроводным способом. Здесь открываются новые возможности, такие как проецирование с одного устройства одновременно на несколько проекторов. К примеру, в руководстве Epson EasyMP MultiPC Projection сказано, что можно одновременно подключаться с нескольких устройств к одному проектору в режиме разделения экрана, но при этом еще и дублировать это изображение на четыре сетевых проектора.
В любом случае, для пользователя предлагаемый производителями набор поддерживаемых проектором сетевых функций — предмет тщательного изучения. Иногда Ethernet-разъемы присутствуют только для реализации управления проектором по сети, а иногда, наоборот, проектор может поддерживать широкий набор возможностей, но производителю не удается об этом сообщить пользователю.
Читайте также:

