Dosbox изменить разрешение экрана
Обновлено: 06.07.2024
Linux Windows Софт Hardware BIOS Вебмастеру Интернет Сеть C++ Звук Статьи Автомобильные устройства PDA
IP адрес: 37.23.123.130
Локальный порт: 50006
LiteManager
LibreOffice
MetaTrader 4
Google Chrome
Mozilla Firefox
Навигация: Главная - Софт - Настройка DOSBox
Настройка DosBox
DOSBox version 0.74
DOSBox - эмулятор PC, создающий DOS-окружение, необходимое для запуска старых игр для MS-DOS, которые не запускаются на современных компьютерах.
Время идет, игры стареют. Меняются операционные системы, меняются игровые устройства. Особенно это заметно на примере приставок, где умирание всегда происходит более резко. Но не все так плохо, решения есть, особенно если вы решились все же ограничиться какими-то рамками. Например, рамками эпохи DOS.
Настройка скорости
По-умолчанию в DosBox в качестве параметра cycles (скорости, то есть число команд в миллисекунду, которое эмулятор пытается выполнить) используется auto. В этом режиме при запуске игры DosBox сам пытается определить, нужна ли игре максимальная производительность или стоит ограничится каким-то фиксированным числом циклов. Например, в некоторых играх больше производительности дает большей кадров в секунду, а значит плавную картинку. В других, особенно более старых, лишние мощности не дают ничего, а иногда приводят к тому, что игра идет слишком быстро.
Вы запускаете игру и видите либо проценты в поле Cycles (В заголовке окна) (слово max означает 100%), либо число. 100% - это максимальная производительность что может дать DosBox на вашем компьютере.
Вы можете подстраивать скорость на ходу. Это делается с помощью комбинаций:
CTRL+F12 (в большую сторону) и CTRL+F11 (в меньшую сторону). Стоит учесть тот факт, что эмуляция работает во много раз медленнее, чем программы выполняющиеся напрямую.
Если предел скорости достигнут, но этого все равно мало, можно отрегулировать число пропускаемых эмулятором кадров (Frame Skip – также как и Cycles отображается вверху окна):
CTRL+F8 (увеличить пропуск) и CTRL+F7 (уменьшить). Это даст возможность эмулировать игру быстрее, но из-за выпадающих кадров в "плавности" картинки вы потеряете.
Frame Skip = 1 - значит, что будет пропускаться 1 кадр, затем отображаться 1. При значении = 2 - будет пропускаться 2 кадра, отображаться 1 и т. д. Оптимальным вариантом является установка такой скорости, что загруженность вашего реального процессора достигает 90-95%. Это и есть самая большая скорость, которую вы можете получить для данной игры.
Warning: у реальных и виртуальных (с Hyperthreading) двухядерных процессоров предел загруженности составляет 50%, а не 100%. DosBox работает только в один поток.
Обратите внимание, что если вы поставили пропуск кадров в не процентном режиме скорости, то нужно будет накинуть с помощью CTRL+F12 и циклов, чтобы эмуляция пошла быстрей (до максимального уровня, как указано выше). В процентном она подгонится автоматически.
В файле dosbox.conf можно прописать какой режим и скорость ставить в эмуляторе при запуске. За это отвечает пункт cycles. Например, написав cycles=10000 вы получите такое число циклов при запуске. Если написать cycles=max, то DosBox будет ставить максимальную скорость каждый раз. Чтобы оставить параметр auto (по умолчанию - выставлен он), но задать настройки для каждого режима напишите следующее:
cycles=auto 9000 95 %
Такая запись оставит выбор режима за DosBox. Если будет использоваться абсолютный режим, то число циклов станет 9000, если процентный, то эмулятор выставит 95% от максимума.
Видео опции
Необходимо открыть dosbox.conf любым текстовым редактором и найти в нем строчку:
Прописать справа от scaller= одно из следующих значений:
none - реальное отображение
normal2x - просто двойное увеличение
advmame2x - угловое сглаживание одноцветных областей
advmame3x - то же, но с тройным увеличением
advinterp2x - то же, но с более плавными переходами
interp2x - просто размазывание, нет расквадрачености, но получается весьма неприятный эффект
tv2x - добавление горизонтальных темных полос, эффект телевизора.
Это далеко не все эффекты, их число растет с выходом новых версий эмулятора.
Полезные пункты dosbox.conf
Открываем dosbox.conf и ищем:
fullscreen= (true - загружается в полноэкранном режиме, false - в оконном)
autolock= (true - при щелчке мыши по DosBox мышка закрепляется в этом окне, false - не закрепляется)
Начиная с версии 0.65 при отключении autolock (= false), мышка будет одновременно активна и в игре и за ее пределами.
sensitivity= (чувствительность мыши, по-умолчанию 100)
waitonerror= (true - при ошибке не закрывать сразу консоль, дает возможность посмотреть, что за ошибка)
priority= (первое значение - приоритет когда DosBox активен, второе - когда свернут или неактивен) Доступны параметры lower, normal, higher, highest (идут по возрастанию). По-умолчанию priority=higher, normal
machine- указывает какой тип видеоадаптера будет пытаться использовать DosBox. По умолчанию - это VGA. Режимы, tandy и pcjr нужно указывать отдельно.
output= это значение нужно использовать, если при переходе в полноэкранный режим и возвращении обратно, DosBox выдает ошибку и вылетает, сменить значение по умолчанию surface на ovelay или opengl.
Горячие клавиши
ALT-ENTER Переход на полный экран
ALT-PAUSE Пауза эмуляции
CTRL-F1 Переназначение кнопок
CTRL-F4 Сменить смонтированный образ диска. Обновить кэш директории для всех дисков!
CTRL-ALT-F5 Старт/Стоп создания ролика с экрана
CTRL-F5 Сделать скриншот
CTRL-F6 Старт/Стоп записи звука
CTRL-ALT-F7 Старт/Стоп записи OPL команд
CTRL-ALT-F8 Старт/Стоп записи MIDI команд
CTRL-F7 Увеличить пропуск кадров
CTRL-F8 Уменьшить пропуск кадров
CTRL-F9 Закрыть DosBox
CTRL-F10 Захватить/Отпустить мышь
CTRL-F11 Замедлить эмулятор
CTRL-F12 Ускорить эмулятор
ALT-F12 Убрать ограничение скорости (Турбо кнопка. При нажатии этой кнопки игра ускоряется до предела. Ускорение идет пока комбинация нажата)
Я использую Ubuntu 12.04 LTS, и я установил DOSBOX, используя apt-get install doxbox Команда и настроил TC в DOSBOX правильно. Все работает нормально, но когда мы переходим в полноэкранный режим DOSBOX, то это меняет разрешение экрана, и может случиться, что DOXBOX неожиданно закрывается, потому что я не вижу его процесс на панели запуска после перехода на полный Режим экрана.
После 2-3 попыток DOSBOX переходит в режим FULL SCREEN должным образом, но при выходе та же проблема остается.
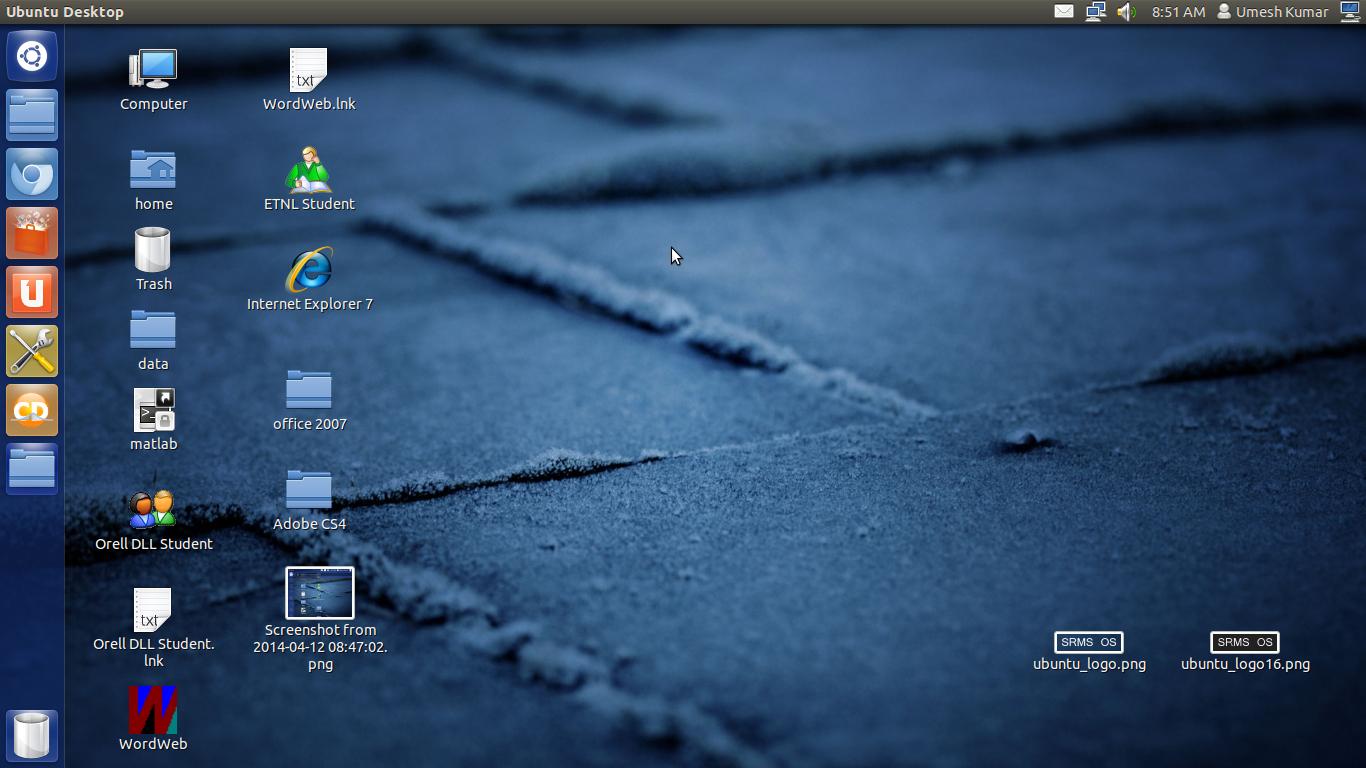

Я использую Alt + Enter для переключения полноэкранного режима в DOSBOX
2 ответа
Вы можете отредактировать, а затем настроить разрешение экрана для окна DosBox в:
Пожалуйста, смотрите строку 27 windowresolution=value - просто измените значение в соответствии с предложением 320x240 на все, что вы хотите, затем сохраните.conf-файл. (Пожалуйста, сделайте резервную копию оригинального.conf, прежде чем что-либо менять, на всякий случай!!)
Смотрите список возможных вариантов значения:
- использование fullscreen=true для полного экрана
- использование fullscreen=false для DOSBox в окне
- + Изменить fullresolution=original в fullresolution=desktop
- При использовании окна измените windowresolution=original в windowresolution=1280x1024 (или используйте 1024x768 для меньшего окна)
- + Изменить output=surface в output=openglnb (использует графическое оборудование и поддерживает четкое изображение с масштабированием).
- Вы можете попробовать output=ddraw , который в некоторых случаях имеет более низкую загрузку процессора. Прокрутите вниз до раздела [render]
- + Изменить aspect=false в aspect=true (поддерживает соотношение сторон 4:3, в противном случае оставьте значение false, если вам нравится соотношение сторон экрана, в основном 16:9 или 16:10 в настоящее время)
- Сохраните файл конфигурации с помощью Ctrl + s (или Файл - Сохранить) (Re), запустите DOSBox.

После использования Alt + Enter единственный способ восстановить исходное разрешение - открыть свойства дисплеев (сначала откройте "Системные настройки").
После закрытия Dosbox мое разрешение экрана было 1152x864, мне просто нужно было выбрать 1920x1200, чтобы восстановить исходное разрешение.
В зависимости от того, как Dosbox снизит ваше разрешение, вы можете открыть настройки дисплеев перед запуском Dosbox.
Я включил FullScreenmode в Dosbox под Ubuntu 12.04. Но все же я не получаю его в полноэкранном режиме. Мой Turbo C ++ Windows меньше, чем мой размер экрана.
Сначала нажмите ctrl + F10 , чтобы привязать мышь к dosbox, а затем попробуйте alt + Enter .
- Перейти к /home/user/dosbox.conf
- Найти разрешение
- Изменить полное разрешение с оригинального на ваш выбор (например, полное разрешение = 640x480) [ 112]
- Оставьте разрешение окна без изменений (т.е. разрешение окна = оригинал), так как вы можете захотеть окно меньшего размера.
Необязательно : измените полноэкранный режим на true (то есть полноэкранный = true), если вы хотите запустить dosbox в полноэкранном режиме
ответ дан inexplainable grammar 14 August 2012 в 19:18для меня автоматическая настройка этих двух функций работает лучше.
Ctrl + F10 предназначен для доступа к мыши
Alt + Enter предназначен для переключения от полного экрана до маленького.
Вам нужно отредактировать dosbox-0.74.conf , как указано ниже
Перейти к терминалу и набрать gedit /home/severus/.dosbox/dosbox-0.74.conf
и внесите следующие изменения:
Теперь сохраните файл и откройте его. DOSBox. Он должен быть полноэкранным с полным рабочим пространством.
ПРИМЕЧАНИЕ: Первоначальный источник этого ответа: Нажмите здесь
Решение Severus Tux работало на моем Raspberry Pi, но занимало слишком много вычислительной мощности. Чрезвычайное отставание и перегрев следовали только из-за того, что просто отображали подсказку.
Другое решение состоит в том, чтобы изменить параметр «Scaler» на размер, который наилучшим образом соответствует вашему экрану. Вы можете удвоить или утроить количество используемых пикселей:
выберите тот, который наилучшим образом соответствует вашему полноэкранному режиму.
Я думаю, что команда Alt-Enter заставляет DOSBox работать в полноэкранном режиме. Это не может быть вашей проблемой, однако.
Linux Windows Софт Hardware BIOS Вебмастеру Интернет Сеть C++ Звук Статьи Автомобильные устройства PDA
IP адрес: 37.23.123.130
Локальный порт: 50006
LiteManager
LibreOffice
MetaTrader 4
Google Chrome
Mozilla Firefox
Навигация: Главная - Софт - Настройка DOSBox
Настройка DosBox
DOSBox version 0.74
DOSBox - эмулятор PC, создающий DOS-окружение, необходимое для запуска старых игр для MS-DOS, которые не запускаются на современных компьютерах.
Время идет, игры стареют. Меняются операционные системы, меняются игровые устройства. Особенно это заметно на примере приставок, где умирание всегда происходит более резко. Но не все так плохо, решения есть, особенно если вы решились все же ограничиться какими-то рамками. Например, рамками эпохи DOS.
Настройка скорости
По-умолчанию в DosBox в качестве параметра cycles (скорости, то есть число команд в миллисекунду, которое эмулятор пытается выполнить) используется auto. В этом режиме при запуске игры DosBox сам пытается определить, нужна ли игре максимальная производительность или стоит ограничится каким-то фиксированным числом циклов. Например, в некоторых играх больше производительности дает большей кадров в секунду, а значит плавную картинку. В других, особенно более старых, лишние мощности не дают ничего, а иногда приводят к тому, что игра идет слишком быстро.
Вы запускаете игру и видите либо проценты в поле Cycles (В заголовке окна) (слово max означает 100%), либо число. 100% - это максимальная производительность что может дать DosBox на вашем компьютере.
Вы можете подстраивать скорость на ходу. Это делается с помощью комбинаций:
CTRL+F12 (в большую сторону) и CTRL+F11 (в меньшую сторону). Стоит учесть тот факт, что эмуляция работает во много раз медленнее, чем программы выполняющиеся напрямую.
Если предел скорости достигнут, но этого все равно мало, можно отрегулировать число пропускаемых эмулятором кадров (Frame Skip – также как и Cycles отображается вверху окна):
CTRL+F8 (увеличить пропуск) и CTRL+F7 (уменьшить). Это даст возможность эмулировать игру быстрее, но из-за выпадающих кадров в "плавности" картинки вы потеряете.
Frame Skip = 1 - значит, что будет пропускаться 1 кадр, затем отображаться 1. При значении = 2 - будет пропускаться 2 кадра, отображаться 1 и т. д. Оптимальным вариантом является установка такой скорости, что загруженность вашего реального процессора достигает 90-95%. Это и есть самая большая скорость, которую вы можете получить для данной игры.
Warning: у реальных и виртуальных (с Hyperthreading) двухядерных процессоров предел загруженности составляет 50%, а не 100%. DosBox работает только в один поток.
Обратите внимание, что если вы поставили пропуск кадров в не процентном режиме скорости, то нужно будет накинуть с помощью CTRL+F12 и циклов, чтобы эмуляция пошла быстрей (до максимального уровня, как указано выше). В процентном она подгонится автоматически.
В файле dosbox.conf можно прописать какой режим и скорость ставить в эмуляторе при запуске. За это отвечает пункт cycles. Например, написав cycles=10000 вы получите такое число циклов при запуске. Если написать cycles=max, то DosBox будет ставить максимальную скорость каждый раз. Чтобы оставить параметр auto (по умолчанию - выставлен он), но задать настройки для каждого режима напишите следующее:
cycles=auto 9000 95 %
Такая запись оставит выбор режима за DosBox. Если будет использоваться абсолютный режим, то число циклов станет 9000, если процентный, то эмулятор выставит 95% от максимума.
Видео опции
Необходимо открыть dosbox.conf любым текстовым редактором и найти в нем строчку:
Прописать справа от scaller= одно из следующих значений:
none - реальное отображение
normal2x - просто двойное увеличение
advmame2x - угловое сглаживание одноцветных областей
advmame3x - то же, но с тройным увеличением
advinterp2x - то же, но с более плавными переходами
interp2x - просто размазывание, нет расквадрачености, но получается весьма неприятный эффект
tv2x - добавление горизонтальных темных полос, эффект телевизора.
Это далеко не все эффекты, их число растет с выходом новых версий эмулятора.
Полезные пункты dosbox.conf
Открываем dosbox.conf и ищем:
fullscreen= (true - загружается в полноэкранном режиме, false - в оконном)
autolock= (true - при щелчке мыши по DosBox мышка закрепляется в этом окне, false - не закрепляется)
Начиная с версии 0.65 при отключении autolock (= false), мышка будет одновременно активна и в игре и за ее пределами.
sensitivity= (чувствительность мыши, по-умолчанию 100)
waitonerror= (true - при ошибке не закрывать сразу консоль, дает возможность посмотреть, что за ошибка)
priority= (первое значение - приоритет когда DosBox активен, второе - когда свернут или неактивен) Доступны параметры lower, normal, higher, highest (идут по возрастанию). По-умолчанию priority=higher, normal
machine- указывает какой тип видеоадаптера будет пытаться использовать DosBox. По умолчанию - это VGA. Режимы, tandy и pcjr нужно указывать отдельно.
output= это значение нужно использовать, если при переходе в полноэкранный режим и возвращении обратно, DosBox выдает ошибку и вылетает, сменить значение по умолчанию surface на ovelay или opengl.
Горячие клавиши
ALT-ENTER Переход на полный экран
ALT-PAUSE Пауза эмуляции
CTRL-F1 Переназначение кнопок
CTRL-F4 Сменить смонтированный образ диска. Обновить кэш директории для всех дисков!
CTRL-ALT-F5 Старт/Стоп создания ролика с экрана
CTRL-F5 Сделать скриншот
CTRL-F6 Старт/Стоп записи звука
CTRL-ALT-F7 Старт/Стоп записи OPL команд
CTRL-ALT-F8 Старт/Стоп записи MIDI команд
CTRL-F7 Увеличить пропуск кадров
CTRL-F8 Уменьшить пропуск кадров
CTRL-F9 Закрыть DosBox
CTRL-F10 Захватить/Отпустить мышь
CTRL-F11 Замедлить эмулятор
CTRL-F12 Ускорить эмулятор
ALT-F12 Убрать ограничение скорости (Турбо кнопка. При нажатии этой кнопки игра ускоряется до предела. Ускорение идет пока комбинация нажата)
Читайте также:

