Err connection reset как исправить ошибку в opera
Обновлено: 30.06.2024
Причины ошибки «Соединение сброшено»
При вашем обращении к какому-либо сайту в Интернете, браузер устанавливает соединение с сервером, на котором находится это сайт. Если все проходит гладко — вы видите содержимое сайта.
Прежде чем приступать, обратите внимание на следующие простые моменты:
- Если «Соединение сброшено» сообщает лишь какой-то один сайт, а остальные открываются нормально, возможно — это временные проблемы на самом сайте и вам следует лишь дождаться, когда он заработает исправно. Для дополнительной проверки можно попробовать зайти на этот же сайт из другого браузера или с другого устройства.
- При подключении через роутер не пренебрегайте рекомендацией перезагрузить его: выключите его из розетки, подождите несколько секунд, снова включите.
Если эти два пункта не подошли к вашей ситуации, следует попробовать следующие методы исправления ошибки ERR_CONNECTION_RESET.
Отключение прокси-сервера (и автоматического определения параметров для него)
Прежде чем переходить к отключению прокси-сервера на уровне системы, учитывайте: в случае, если на вашем компьютере или в браузере установлены любые VPN или прокси, реализуемые через расширения и стороннее ПО, попробуйте отключить их и проверить, сохраняется ли ошибка. Если таковых нет, выполните следующие шаги:
- Откройте панель управления (в Windows 10 для этого можно использовать поиск в панели задач) и перейдите в пункт «Свойства браузера» (или Сеть и Интернет — Свойства браузера).
- В открывшемся окне откройте вкладку «Подключения» и нажмите кнопку «Настройка сети».
- Снимите все отметки, включая «Автоматическое определение параметров» в следующем окне и примените настройки. Подробнее: Как отключить прокси сервер в Windows 10, 8.1 и Windows 7.
После этого проверьте, была ли решена проблема.
Сброс Winsock
При отсутствии результата от предыдущего шага, попробуйте следующее:
Очистка кэша браузера
Иногда ошибка ERR_CONNECTION_RESET бывает вызвана несоответствием сохраненных данных кэша для этого сайта и текущей версии сайта. В этом случае может сработать очистка кэша в браузере. В Google Chrome это выполняется следующим образом (внимание: после очистки кэша может потребоваться повторный вход на сайты, где вы были авторизированы):
После удаления кэша перезапустите браузер и проверьте, открывается ли сайт теперь.
Видео инструкция по исправлению ошибки «Соединение сброшено»
Дополнительные методы решения
Если из предложенных вариантов ничего не сработало — далее список дополнительных нюансов, которые могут влиять на появление ошибки ERR_CONNECTION_RESET в браузере:
- Сторонние антивирусы (включая их расширения в браузере) и файрволлы — попробуйте их отключить.
- Включенная «раздача Wi-Fi» с ноутбука (мобильный хот-спот). Попробуйте отключить её, если она используется.
- Проблемы с драйверами сетевой карты или Wi-Fi адаптера — попробуйте их обновить. Внимание: обновить — не означает нажать такую кнопку в диспетчере устройств, это означает вручную скачать официальный драйвер с сайта производителя материнской платы или ноутбука и установить его.
- Попробуйте задать больший размер MTU, а точнее — стандартный на сегодня размер в Windows 10, для этого, нажмите Win+R, введите ncpa.cpl и посмотрите точное имя вашего Интернет-подключения. Затем в командной строке от имени администратора выполните команду, заменив имя сети на свое:
- Попробуйте выполнить очистку кэша DNS.
- Если у вас Windows 10, попробуйте выполнить автоматический сброс параметров сети.
- Теоретически, возможно, что проблема со стороны провайдера. В этом случае все устройства в одной сети будут сообщать о том, что соединение сброшено при подключении к сайтам.
Надеюсь, один из методов сработает в вашем случае и, если да, вы поделитесь в комментариях, в чем именно была проблема.
Есть описание: "На прокси-сервере возникла проблема или адрес указан неверно". Там же есть рекомендации по решению этой ошибки (кстати, вполне рабочие) . Как вы уже наверное понимаете, причина возникновения этой ошибки в настройках прокси-сервера в Windows. Не редко какая-то установленная вами программа, расширение в браузере, или вирус меняет настройки прокси-сервера, из-за чего браузер не может открыть сайт и сообщает об ошибке на прокси-сервере.
Если у вас рабочий компьютер, на нем настроена корпоративная сеть, то я не рекомендую менять параметры самостоятельно. Лучше обратитесь к специалисту, который занимается настройкой и обслуживанием этой сети. Не исключено, что это какие-то временные неполадки со стороны прокси-сервера.По моему опыту, с такой проблемой очень часто сталкиваются после установки VPN. Это может быть как отдельное приложение, так и расширение для браузера. Не редко, даже после удаления программы ошибка "err proxy connection failed" остается. Антивирусные программы так же могут быть причиной возникновения этих неполадок. Они просто устанавливают нерабочие настройки прокси-сервера. После чего браузер не может получить доступ к интернету. Хотя в самой системе и в других приложениях интернет может работать нормально.
Первое, что нужно сделать – очистить настройки прокси-сервера в Windows. Это решение практически всегда помогает избавиться от этой ошибки в Хроме, Яндекс.Браузере, Опере и т. д. Сделать это не сложно. Следуйте инструкции:
- Нужно открыть "Свойства браузера". В Windows 10 откройте Пуск, или поиск и начните вводить "свойства браузера". После чего нажмите на этот пункт в результатах поиска.
Можно так же открыть эти настройки в панели управления. В Windows 7, например, этот пункт называется "Свойства образователя". Эти же настройки можно открыть через сам браузер Google Chrome. В настройках, в разделе "Система" (вкладка слева) нужно нажать на "Открыть настройки прокси-сервера для компьютера". - Откроется окно с настройками браузера в Windows. Нам нужно перейти на вкладку "Подключения" и нажать на кнопку "Настройка сети".
- В новом окне просто снимаем галочки со всех пунктов. Должно быть вот так:
Нажмите на кнопку Ok и попробуйте открыть какой-то сайт, или обновить страницу в браузере.
В Windows 10 эти настройки можно выполнить в параметрах, в разделе "Сеть и Интернет" на вкладке "Прокси-сервер".

На эту тему у нас есть подробная инструкции: Как отключить прокси-сервер в Windows?
Обновление: решение в реестре Windows
- Откройте редактор реестра. Можно нажать Win+R, ввести команду regedit и нажать Ok.
- Перейдите в ветку реестра HKEY_CURRENT_USER \ SOFTWARE \ Policies \ Google \ Chrome.
- Удалите ветку реестра "Chrome", или все записи, которые в ней находятся.
- Затем перейдите в ветку HKEY_CURRENT_USER \ SOFTWARE \ Policies \ Google \ Chrome и удалите ее или все записи в ней.
- Перезагрузите компьютер.
В большинстве случаев, описанные выше действия помогают избавиться от ошибки ERR_PROXY_CONNECTION_FAILED в Chrome и других браузерах. Если вы все сделали правильно, но ошибка продолжает появляться, то обратите внимание на дополнительные решения:
- Если установлен VPN – отключите его. Или вообще удалите приложение. Так же проверьте, нет ли среди установлены расширений в браузере VPN, расширений для блокировки рекламы и им подобных. Все они могут менять настройки, из-за которых будет ошибка ERR_PROXY_CONNECTION_FAILED. В Chrome расширения находятся в меню "Дополнительные расширения" – "Инструменты". В Опере: "Меню" – "Расширения". В Яндекс.Браузер это дополнения ("Меню – "Дополнения") . Отключите их, или удалите.
- Попробуйте временно отключить антивирус и брандмауэр. Обычно это можно сделать нажав правой кнопкой мыши на иконку антивируса в трее.
- Сделайте сброс настроек сети. Вот подробная инструкция.
Если вы знаете другие решения этой ошибки, или вам удалось победить ее одним из способов, которые описаны в этой статье, то обязательно напишите об этом в комментариях. Эта информация пригодится многим. Так же я всегда отвечаю на ваши вопросы и стараюсь помочь – пишите в комментариях ниже.
Не редко, при просмотре сайтов в браузере Opera, Chrome, Яндекс.Браузер и т. д. можно столкнуться с ошибкой "Не удается получить доступ к сайту – Соединение сброшено". Там же в описании указан код ошибки: ERR_CONNECTION_RESET. И советы по решению: "Попробуйте сделать следующее. ". Ниже обычно расположены две кнопки: "Подробнее" и "Перегрузить". Ошибка, которую мы будем сегодня исправлять, появляется как на компьютерах с Windows, так и на мобильных устройствах. Мы рассмотрим решения этой ошибки в Windows.
Что значит ошибка "Соединение сброшено" и что делать?
Возникает она по причине потери соединения между нашим браузером и сайтом, который мы хотели открыть. Когда мы вводим адрес сайта, или переходим по ссылке, то браузер обращается с запросом к серверу, на котором расположен сайт. Если соединение установлено успешно, то сайт открывается. Если же возникает какая-то проблема с нашей стороны, или со стороны сайта, то соединение сбрасывается, и тот же Chrome, или Opera выдает ошибку "ERR_CONNECTION_RESET".
Есть несколько основных решений, о которых я расскажу более подробно. Но перед этим обязательно прочитайте следующие решения и советы (которые, возможно, помогут выяснить в чем причина) :
- Если, например, ошибка "Соединение сброшено" появляется в Google Chrome, то с большой вероятностью она будет и в Яндекс.Браузере и в Опере. Так как все они работают на одном движке. Попробуйте открыть этот сайт в Firefox, или в стандартном Microsoft Edge (Internet Explorer). Так мы сможем убедиться, что ошибка не на стороне сайта.
- Когда другие сайты открываются, нет доступа к одному конкретному сайту, то попробуйте зайти на него с другого устройства (желательно через это же подключение) . Или с другого браузера, как я писал выше. Возможно, причина все таки на стороне сервера, где расположен этот сайт.
- Попробуйте открыть сайт через VPN, или через браузер Tor. Для проверки достаточно будет бесплатного, встроенного VPN в браузере Опера.
- Наоборот, отключите VPN, если он установлен как приложение в Windows, или расширение в браузере.
- Если подключение через маршрутизатор – перезагрузите его.
- Перезагрузите компьютер/ноутбук.
- Отключите на время антивирус.
Проверяем настройки прокси-сервера
Если вы заметили, то эта рекомендация отображается в окне с ошибкой. Нам нужно открыть свойства браузера, и убедиться, что там отключены все настройки прокси-сервера. Сделать это не сложно:
- В Windows 10, открыв пуск (или нажав на кнопку поиска) введите "свойства браузера". Откройте соответствующий пункт панели управления.
Если у вас Windows 7, то нужно открыть панель управления, переключить вид на "Мелкие значки" и запустить "Свойства образователя". - Перейдите на вкладку "Подключения" и нажмите на кнопку "Настройка сети".
- Снимите отметки возле всех пунктов. Должно быть как у меня, на скриншоте ниже. Нажмите "Ok".
- Перезагрузите браузер (закройте/откройте) и попробуйте перейти на сайт. Можно так же выполнить перезагрузку компьютера.
- Отдельная, подробная инструкция: как отключить прокси-сервер в Windows. На всякий случай.
Выполняем сброс параметров сети
Очистка данных браузера
Известно, что при просмотре сайтов браузер сохраняет разную информацию. Например, куки. Кэширует разные объекты и т. д. Так вот, когда при повторном открытии этого сайта данные не совпадают, может появится ошибка соединение сброшено. Я покажу, как очистить данные в браузере Хром. В Опере (подробная инструкция: как очистить историю, кэш, куки браузера Opera) и Яндекс.Браузере все примерно так же.
- Открываем "Настройки" и переходим в раздел "Конфиденциальность и безопасность". Где нужно нажать на "Очистить историю".
- Установите там "все время" и снимите галочку возле "Файлы cookie и другие данные сайтов". Попробуйте сначала удалить данные исключив этот пункт. Если не поможет – установите галочку возле "Файлы cookie и другие данные сайтов" и снова удалите данные.
Внимание: после удаления cookie придется заново вводить пароли на сайтах и выполнять необходимые настройки.
Отключаем все расширения в браузере Chrome
ERR_CONNECTION_RESET в Chrome и других браузерах может появляться из-за установленных расширений. Поэтому, если в вашем браузере установлены расширения, попробуйте отключить их, или удалить.
Несколько дополнительных решений
Сама ошибка означает то, что телефоне не может подключиться к прокси-серверу. Думаю, нужно пояснить, что это значит. Когда мы подключаем телефон к интернету через Wi-Fi, или через мобильный интернет (сотовую сеть оператора) то обычно подключение к сайтам и серверам разных программ идет напрямую. С вашего устройства, через провайдера/оператора напрямую к серверу сайта, или программы. Когда по какой-то причине на вашем Android телефоне настроены прокси, то подключение уже идет через прокси-сервер, который прописан в настройках. И если настройки прописаны неверно, или прокси-сервер не работает, то в браузере на телефоне появляется ошибка "Нет подключения к интернету" (при том, что подключение есть) , с описанием "На прокси-сервере возникла проблема или адрес указан неверно" и кодом ERR_PROXY_CONNECTION_FAILED.

Для проверки, в настройках Wi-Fi сети, к которой подключен мой телефон, я прописал какой-то левый прокси-сервер. После чего интернет на телефоне перестал работать и появилась ошибка подключения к прокси-серверу. Понятно, что вряд ли кто-то будет специально вручную задавать настройки прокси, а затем искать решение этой проблемы. Но и такое бывает, поверьте.
Мне кажется, что отдельные программы так же могут менять настройки прокси в Android, после чего интернет перестает работать. При чем не только по Wi-Fi, ведь задать эти параметры мжно так же для подключения через мобильный интернет.
В любом случае, если на вашем телефоне (Samsung, Xiaomi, Sony, LG – не важно) появилась ошибка "На прокси-сервере возникла проблема или адрес указан неверно" – то нужно проверить настройки прокси и отключить их. Скорее всего проблема именно в этом.
Сначала покажу как избавится от этой ошибки в том случае, когда у вас подключение к интернету через Wi-Fi. Как это чаще всего и бывает. Названия разделов с настройками и пунктов меню могут немного отличаться. В зависимости от телефона и версии Андроид.
Нужно зайти в настройки, в раздел Wi-Fi. Дальше нажать (или нажать и подержать) на Wi-Fi сеть к которой вы подключены. Появится меню, в котором нужно открыть свойства этой сети (Управление параметрами сети) .
В свойствах нужно открыть дополнительные параметры (если необходимо) и проверить, чтобы в настройках "Прокси" было выставлено "Нет", или "Отключены".

После этого сохраняем настройки и проверяем открываются ли сайты в стандартном браузере, Chrome, или какой вы там используете. Ошибка ERR_PROXY_CONNECTION_FAILED должна исчезнуть.
Если ошибка с прокси появляется при подключении через мобильный интернет
В том случае, когда ваш телефоне не подключен к Wi-Fi и вы пользуетесь мобильным интернетом (от вашего оператора) то настройки прокси нужно проверить в настройках мобильной точки доступа. На телефоне Samsung это можно сделать в разделе "Подключения" – "Мобильные сети" – "Точки доступа" – выбрав точку доступа своего оператора. Там будет пункт "Прокси", в котором нужно выбрать "Не установлено".
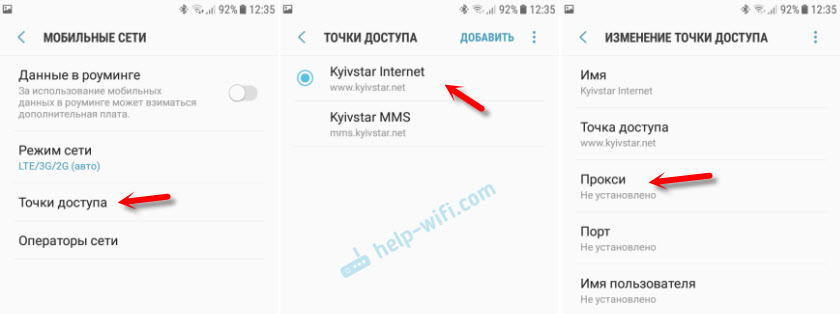
Но чаще всего, конечно, параметры прокси заданы именно в свойствах Wi-Fi сети.
Что еще можно сделать?
- Отключите, а еще лучше удалите программы, которые позволяют настроить и использовать VPN-соединение в Android.
- Посмотрите список установленных программ в своем телефоне. Нет ли там подозрительных программ, которые могут вносить изменения в свойства подключения, менять сетевые настройки (в том числе прокси) и т. д. Например, программы для блокировки рекламы, защиты подключения, блокировки сайтов и т. д.
- Установите на телефон бесплатный антивирус Dr.Web для Android и запустите проверку системы.
- Сделайте сброс сетевых настроек. Эта функция находится в параметрах, в том же разделе, где и полный сброс настроек телефона. Подробнее можете посмотреть в статье: телефон не подключается к Wi-Fi. Не работает интернет.
- Подключите телефон к другой Wi-Fi сети, откройте браузер и посмотрите, появляется ли ошибка ERR_PROXY_CONNECTION_FAILED.
Если статья вам помогла – напишите об этом в комментариях. Если не помогла – так же напишите. Можете подробно описать свой случай, а я постараюсь вам помочь.
Интернет – это ресурс, который для стандартного человека исполняет одновременно роль библиотеки, источника информации, места для общения, профессионального инструмента и для проведения досуга. Сейчас уже ни один человек не представляет свою жизнь без интернет-сервисов, что ставит доступ к ним на приоритетное место.

В этой статье расскажем, о чём свидетельствует такая надпись, какие причины могут быть у её возникновение, а также рассмотрим методы устранения.
Суть сбоя ERR_CONNECTION_RESET
Прежде чем приступить к поиску вариантов проблемы, с надписью на экране ERR CONNECTION RESET, ограничивающей интернет-доступ к конкретному сайту или нескольким страницам сети, важно понять, что означает такое уведомление. Ошибка ERR CONNECTION RESET имеет номерной код 101, а уведомление переводится как «Сброс соединения».

Это говорит о том, что пользователь не может открыть определённый сайт, причём причиной неполадки часто выступают следующие факторы:
Разобравшись, что может значить сбой ERR CONNECTION RESET, стоит исключить очевидные, не системные причины неполадки. К примеру, если доступ ограничивается только к одному сайту, стоит проверить корректность введения адреса, после проверки попытаться ещё раз открыть страницу. Не помешает также удостовериться, есть ли вообще соединение с интернетом.
Если с интернетом всё в норме, а ошибка повторяется, значит, причина кроется глубже. Расскажем, как устранить проблему, поочерёдным исключением возможных для её возникновения причин, начиная работу с наиболее вероятными причинами сбоя, с последующим переходом к более сложным по процессу выполнения и менее распространённым вариантам неисправности.
Содержимое HOSTS файла как источник лага
В ситуации с такой ошибкой, пользователю потребуется проверить содержимое файла Hosts на наличие в нём ресурса, к которому система ограничивает доступ, где потребуется отредактировать данные.
Выполняется процедура такая:

- Через меню Пуск зайти в «Компьютер», перейти в раздел «Локальный диск C».
- В открывшемся окне зайти в папку «Windows», дальше в «System 32» и в папку «Drivers», где потребуется отыскать папку под названием «etc», в которой размещён файл hosts.
- На названии Hosts надо щёлкнуть правой кнопкой мышки, где в выпадающем списке выбрать «Открыть с помощью», и в качестве инструмента для открытия содержимого файла выбрать «Блокнот».
- В открывшемся документе необходимо отыскать название заблокированного адреса сети, если он там есть, и удалить его из списка. Блокируемые системой списки расположены после директивы localhosts.
Остаётся только подтвердить изменения в настройках, согласившись с запросом системы при закрытии файла, и попробовать повторно зайти на интересующий ресурс в браузере. Чаще всего после этого доступ восстанавливается, однако, если описанные действия не помогли решить проблему, стоит приступать к следующему этапу работы над ликвидацией ошибки.
Корректировка параметров браузера и сети
Иногда причиной ограничения доступа к интернету ERR CONNECTION RESET, являются некорректно прописанные рабочие свойства в самом браузере. Независимо от критерия, какой браузер используется пользователем, Яндекс браузер, Opera, Google Chrome или иной, процесс корректирования характеристик прокси-серверов является идентичным.
Расскажем детально, используя в качестве примера Google Chrome. Вам достаточно зайти в «Настройки» браузера, в «Хроме» для этого надо кликнуть по иконке с тремя горизонтальными линиями, находящейся в правом углу панели инструментов, и выбрать соответствующий пункт. После этого активируется окно с разнообразными настройками, где потребуется, прокрутив экран вниз до конца, выбрать «Дополнительные», и перейти в категорию «Сеть», в которой нажать мышью на разделе «Изменить настройки прокси-сервера». В правой области окна откроются нужные настройки, где потребуется выбрать «Настройка сети», проставить «галочку» напротив надписи «Автоматическое определение параметров» и дважды, по запросу программы, нажав клавишу «ОК», подтвердить внесённые изменения.
Если проблема заключалась в некорректности параметров сети, то, после выполненных манипуляций, доступ к сайтам будет восстановлен. В ином случае придётся перейти к следующему варианту решения проблемы.
Реестр исключений брандмауэра и антивируса

Снятие блокировки браузера в антивирусной программе
Ликвидация сетевых неполадок из командной строки
Для этого надо выполнить следующие задачи:

- Открыть командную консоль: нажмите одновременно клавиши Win и R. В открывшемся окне с названием «Выполнить», а именно в строке «Открыть», введите cmd.
- Откроется командная консоль: чёрный экран, где потребуется вписать фразу ipconfig/all, с последующим подтверждением клавишей Enter.
Эта команда запустит процесс сканирования системы на предмет наличия сетевых проблем, а также поспособствует параллельному исправлению неполадок в автоматическом режиме.
Исполнителю необходимо только дождаться окончания выполнения процесса, после чего можно пробовать зайти в интернет, используя обычный способ.
Оптимизация через сторонние приложения
К таковым программам относятся бесплатные утилиты, такие как Advanced System Care, Carambis Cleaner, CCleaner, CleanMem, а также платные System Mechanic и AVG Tune Up. Установив любую из этих программ, можно решить основные проблемы с производительностью ПК, скоростью работы компьютера. Эти программы после установки обычно не требуют специального вмешательства в их работу: они в автоматическом режиме выполняют нужные задачи.
Стоит понимать, что вариант со сторонней утилитой является скорее дополнительным средством защиты для ПК, урегулирования корректности его работы, чем специфическим методом борьбы с нашей ошибкой: установка этих приложений не снимает потребности в выполнении вышеописанных операций для восстановления доступа к сайтам, если неполадка уже имеется.
Если ничего не помогает
Бывает что не работает какой-то один определённый ресурс, а другие сайты загружаются нормально. Во всех этих ситуациях вы не сможете ничего сделать, потому что проблема находится за пределами вашего компьютера. Вам остаётся лишь подождать, пока сбой или аварию устранят специалисты.
А вот если и на другом устройстве та же ситуация, то для начала надо звонить и выяснять причину у своего провайдера.
Когда вышеприведённые советы не помогают, приходится обращаться за помощью к специалистам для поиска причины и тонкой настройки системы.
Подведение итогов
При удалении ограничений будьте предельно осторожны, особенно если это касается процесса, заключающегося во временном снятии блокировки с сайта запрета на проверку антивирусной программой. Действие по снятию ограничений может решить проблему с ошибкой, но стать причиной более серьёзных системных и программных неполадок из-за заражения вирусами. Помните, безопасность ПК – это фактор, который нельзя игнорировать.
Читайте также:

