Если почта открыта на двух компьютерах
Обновлено: 04.07.2024
В Gmail делегированные аккаунты и почтовые ящики с совместным доступом означают одно и то же. При предоставлении пользователям (представителям) доступа к аккаунту Gmail, в нем можно:
- автоматически сортировать письма с помощью фильтров (правил);
- отслеживать переписку, архивируя письма;
- отслеживать статус писем с помощью ярлыков;
- показывать и скрывать имя представителя, ведущего переписку.
Отличия делегированных аккаунтов и почтовых ящиков с совместным доступом от общих почтовых ящиков
Общий почтовый ящик – это тип группы, которую можно создать в Google Группах.
Как добавить или удалить представителя
Доступ к аккаунту можно предоставить сразу нескольким пользователям. В обычных аккаунтах это может быть до 10 человек, а в корпоративных (в организации или учебном заведении) – до 1000.
Человек, которого вы добавили, получит письмо с предложением стать вашим представителем. В течение 24 часов после выражения согласия этот пользователь появится в списке ваших представителей.
Примечание. Срок действия приглашения – одна неделя.
- Откройте Gmail на компьютере. В мобильном приложении Gmail эта функция недоступна.
- В правом верхнем углу нажмите на значок "Настройки" Все настройки.
- В настройках откройте вкладку Аккаунты и импорт.
- В разделе "Предоставить доступ к своему аккаунту" нажмите удалить напротив пользователя, которому хотите закрыть доступ.
Устранение неполадок
Если в вашем аккаунте появился представитель, которого вы не добавляли, немедленно смените пароль. Возможно, ваш аккаунт взломали.Если вы пользуетесь Gmail в организации или учебном заведении, то в качестве представителя разрешено добавить только своего коллегу.
Если вам не удается добавить человека, который работает в вашей организации, попросите администратора настроить записи MX.
Если сразу несколько представителей попытаются войти в вашу почту из разных мест, Gmail может временно заблокировать ваш аккаунт.Чтобы открыть аккаунт, доступ к которому вам делегировали, используйте переключатель аккаунтов в правом верхнем углу Gmail.
Рекомендуем удалить все ранее сохраненные закладки.
Примечание. После включения делегированный доступ начинает работать в течение часа.
Если вам не удается воспользоваться делегированным доступом в домене Google Workspace, узнайте, как включить или отключить эту функцию.
Выберите Файл >Учетная запись Параметры > Учетная запись Параметры
<<<<устаревший снимок экрана ниже. Замените его текущим интерфейсом>>>

На вкладке Электронная почта выберите учетную запись pop3 и выберите Изменить.
Выберите Дополнительные Параметры.
<<<<устаревший снимок экрана ниже. Замените его текущим интерфейсом>>>
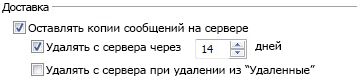
В меню Сервис выберите команду Настройка учетных записей.
В области Имявыберите учетную запись электронной почты POP3, которую вы хотите изменить, и нажмите кнопку Изменить.
В меню Сервис выберите команду Настройка учетных записей.
В спискеИмя выберите учетную запись POP3, которую вы хотите изменить, и нажмите кнопку Изменить папку.
Выполните одно из следующих действий.
Использование существующего PST-файла
Если файл личных папок (PST) уже существует, его можно использовать. По умолчанию PST-файл отображается как личные папки, если вы не предоставили для него пользовательское имя.
Создание PST-файла
Выберите нужный тип PST-файла и нажмите кнопку ОК.
Если PST-файл не требуется использовать в версии Outlook 2002 или более ранней версии, следует использовать файл Office Outlook личных папок (PST).
В поле Имя файла введите имя PST-файла и нажмите кнопку ОК.
В диалоговом окне Создание личных папок Майкрософт в поле Имя введите имя, которое будет отображаться в Outlook навигации, и нажмите кнопку ОК.
Рекомендуется ввести имя, которое будет отображаться в Outlook навигации. Изменение отображаемого имени PST-файла с личных папок на более осмысленное помогает различать Outlook данных при работе с более чем одним PST-файлом.
При этом вы можете добавить пароль к файлу данных.
Пароль может содержать до 15 символов.
Используйте надежные пароли, в которых есть буквы верхнего и нижнего регистра, цифры и символы. Кроме того, эти элементы в пароле должны перемежаться. Пример надежного пароля: Y6dh!et5. Пример ненадежного пароля: House27. Длина пароля должна быть не менее 8 знаков. Лучше всего использовать парольную фразу длиной не менее 14 знаков.
Очень важно запомнить свой пароль. Если вы забудете пароль, корпорация Майкрософт не сможет его восстановить. Все записанные пароли следует хранить в надежном месте отдельно от сведений, для защиты которых они предназначены.
Важно: Майкрософт, ваш поставщик услуг Интернета или администратор электронной почты не имеют доступа к вашему парольу.
Даже если установлен флажок Сохранить пароль в списке паролей, запомните или запишите этот пароль на тот случай, если PST-файл потребуется открыть на другом компьютере. Устанавливать этот флажок следует только при условии, что ваша учетная запись пользователя Windows защищена паролем и никто другой не имеет доступа к учетной записи вашего компьютера.
В диалоговом окне Новое место доставки электронной почты нажмите кнопку ОК, а затем в диалоговом окне Учетная запись Параметры нажмите кнопку Закрыть.
Примечание: Мы стараемся как можно оперативнее обеспечивать вас актуальными справочными материалами на вашем языке. Эта страница переведена автоматически, поэтому ее текст может содержать неточности и грамматические ошибки. Для нас важно, чтобы эта статья была вам полезна. Просим вас уделить пару секунд и сообщить, помогла ли она вам, с помощью кнопок внизу страницы. Для удобства также приводим ссылку на оригинал (на английском языке) .
Выберите файл > Настройка учетных записей > Настройка учетных записей

На вкладке Электронная почта выберите учетную запись электронной почты POP3 и нажмите кнопку Изменить.
Выберите пункт Дополнительные параметры.
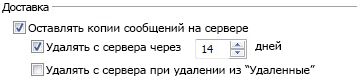
В меню Сервис выберите команду Параметры учетной записи.
В поле имя выберите учетную запись электронной почты POP3, который вы хотите изменить и нажмите кнопку Изменить.
В меню Сервис выберите команду Параметры учетной записи.
В группе Имя выберите учетную запись POP3, которую необходимо изменить, а затем выберите команду Сменить папку.
Выполните одно из следующих действий:
Использовать существующий PST-файл
При наличии файла личных папок (PST) можно использовать его. По умолчанию PST-файл отображается в разделе Личные папки, пока его имя не будет изменено.
Создать новый PST-файл
Выберите необходимый PST-файл, а затем нажмите кнопку ОК.
Пока нет необходимости использовать PST-файл с Outlook версии 2002 или более ранних версий, используйте Файл личных папок Office Outlook (PST).
В поле Имя файла введите имя создаваемого PST-файла, а затем нажмите кнопку ОК.
В диалоговом окне Создание личных папок Microsoft в поле Имя введите имя, которое отобразится в области переходов Outlook, а затем нажмите кнопку ОК.
Мы рекомендуем введите имя, которое будет отображаться в области навигации Outlook. Изменение отображаемое имя PST-файла Личных папок на что-то более понятное для вас помогает различать файлы данных Outlook при работе с более чем одного PST-файла.
При желании вы можете добавить пароль к файлу данных.
Пароль может содержать до 15 символов.
Используйте надежные пароли, состоящие из букв в верхнем и нижнем регистре, цифр и символов. В ненадежных паролях не используются сочетания таких элементов. Надежный пароль: Y6dh!et5. Ненадежный пароль: House27. Пароль должен состоять не менее чем из 8 знаков. Лучше всего использовать парольную фразу длиной не менее 14 знаков.
Очень важно запомнить пароль, поскольку восстановить его с помощью корпорации Майкрософт будет невозможно. Все записанные пароли следует хранить в надежном месте вдали от сведений, для защиты которых они предназначены.
Важно: Ни корпорация Microsoft, ни поставщик услуг Интернета, ни администратор электронной почты не имеют доступа к паролю.
Даже если установлен флажок Сохранить пароль в списке паролей, запомните или запишите этот пароль на тот случай, если PST-файл потребуется открыть на другом компьютере. Устанавливать этот флажок следует только при условии, что ваша учетная запись пользователя Windows защищена паролем и никто другой не имеет доступа к учетной записи вашего компьютера.
В диалоговом окне Новое место доставки почты нажмите кнопку ОК, а затем в диалоговом окне Настройка учетных записей нажмите кнопку Закрыть.
Outlook общий календарь без Exchange
Со временем, во многих фирмах возникает потребность в использовании общих контактов, календарей. Особенно эта функция актуальна для руководящего состава и секретарей.
Везде где я работал, в качестве почтового клиента использовали Microsoft Outlook. Но не у всех фирм есть свой почтовый сервер, тем более с поддержкой общих контактов и календарей, конечно для этих целей удобнее всего использовать Microsoft Exchange Server. Но руководство узнав цену приобретения сервера и лицензии, как-то не в восторге. И приходиться выбирать другие пути решения, поставленной задачи.
Есть несколько вариантов решения поставленной задачи.
- Поднять свой почтовый сервер, который бы поддерживал общие календари и папки, такой как Microsoft Exchange Server, или MDaemon и т.д. Но у этого решения есть маленький минус. Это приобретение лицензионного софта и плюсом еще возможно железа. Всегда все упирается в финансы.
- Использовать FreeWare решения на Linux, такие как Zimbra, но даже в этом случае требуется железо и лицензии для протокола MAPI, чтобы использовать в Outlook общие папкии календари.
- Установить свой WebDav сервер на Windows server можно, но в моем случае нет в этом смысла, у меня почтовый сервис настроен на серверах яндекса.
- Использовать сторонние сервера, которые поддерживают WebDAV(yandex, google, mail и т.д.)
- Дать общий доступ на файлы pst или ost. Но тогда полные права только у одного пользователя, а у других только для просмотра, не лучший вариант.
Решил использовать связку OutlookCalDavSynchronizer между Outlook и DAV сервисами яндекса.
2 Открываем вэб интерфейс почты и копируем CalDav ссылку
1) Заходим через веб интерфейс в свой почтовый аккаунт, переходим в раздел календарь. Создаем новый календарь

3 Открываем Outlook переходим в закладку CalDav Synchronizer

4 Выбираем Synchronization Profiles

5 Нажимаем на + чтобы добавить новый профиль синхронизации
![]()
6 Выбираем CalDav папку в Outlook
![]()
7 Вводим параметры учетной записи
Логин : логин от учетной записи, в которой мы используем общие календари
Пароль : пароль от учетной записи, в которой мы используем общие календари
Теперь у нас есть общий календарь, который может синхронизироваться между сервером и пользователями. Так же можно настроить и синхронизацию общих контактов.

Потребуется перезагрузить Outlook.
Добавить комментарий Отменить ответ
Для отправки комментария вам необходимо авторизоваться.
Есть один почтовый аккаунт. Используется POP3/SMTP и Outlook. Есть необходимость синхронизировать всю почту, календарь и задачи между несколькими (3-мя) компьютерами.
Все три компьютера домашние, 2 из них периодически покидают пределы дома (ноутбуки), и нужно чтобы по возвращению они синхронизировали все с компьютером, который остался дома.
Данные меняются всегда только на 1-м компьютере. Т.е. одновременно на нескольких изменения не происходят.
Exchange сервера нет. IMAP для почты тоже не рассматриваю. Какие есть способы решения задачи? Рассмотрю платные варианты (если такие есть, конечно). Может это вообще как-то просто можно решить?
Вопрос: «Как создать второй почтовый ящик на Яндексе?» актуален лишь для неопытных пользователей. Для этого существует сразу пара удобных способов, выбор для каждого индивидуален. Первый вариант заключается в использовании нескольких браузеров (Опера, Мазила, Хром и так далее), второй состоит в постоянном входе/выходе из аккаунтов по мере необходимости в одном браузере.
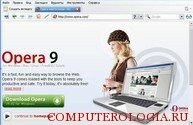
Вариант с несколькими браузерами
Опытные пользователи однозначно рекомендуют этот метод при ответе на вопрос: «Как создать альтернативный почтовый ящик на Яндексе?». Для удобства пользования почтой и прочими веб-ресурсами вы можете установить от Яндекса, например, на Internet Explorer панель инструментов Яндекс.Бар.
Технология простота, занимает минимум аппаратных ресурсов, легкая в освоении:
- пользователь скачивает несколько браузеров для просмотра сайтов (в рейтинге лидирует четверка: Opera, Google Chrome, Mozilla Firefox, Internet Explorer);
- в каждом из них необходимо зайти в Яндекс.Почту, нажать на «Завести почту»;
- на первом этапе требуется указать личные данные, выдумать логин, проверив, что он свободен, пароль, продублировать его;
- затем сервис предлагает выбрать секретный вопрос, ответить на него, запомнит информацию для легкого восстановления аккаунта пользователя, имевшего неосторожность забыть пароль, логин либо оба этих реквизита сразу;
- остается ввести символы с картинки (капчу), не забыв установить чик-букс возле строки о подтверждении соглашения пользователя.

В каждом браузере требуется выдумывать уникальный логин, пароль может быть одинаковым во всех сразу. Почтовый сервис Яндекса предназначен, в том числе, для сбора писем из разных ящиков в один. Для этого достаточно открыть «Настройки» почты, выбрать необходимую функцию, включить требуемый сборщик. Браузеры не конфликтуют друг с другом, занимают на жестком диске ничтожный объем, легко запускаются с рабочего стола. Единственным неудобством является постоянный запрос о том, что каждый вновь открываемый из них просит сделать его главным «по умолчанию». О том как установить интернет обозреватель по умолчанию читайте здесь.
Создание нескольких аккаунтов в одном браузере

Для поклонников портала Яндекс, не желающих регистрироваться на многочисленных почтовых сервисах, но, задающихся вопросом: «Как создать альтернативный почтовый ящик на Яндексе?», так же существует выход в прямом смысле этого слова. Также для поклонников Яндекса можно сделать его стартовой страницей в браузере.
Технология создания второго аккаунта выглядит следующим образом:
- в верхнем правом углу страниц портала Яндекс имеется синяя ссылка «Выход»;
- достаточно кликнуть по ней для того, чтобы выйти из аккаунта, оказавшись на главной странице сервиса интернет-портала;
- для того, чтобы произвести новую регистрацию, необходимо сначала открыть сервис Почта;
- для этого нужно активировать ссылку «еще», затем «Все сервисы»;
- попав в «Почту» производится новая регистрация аккаунта.

Последовательность действий можно повторять многократно, единственным неудобством будет обязательное подтверждение пары логин-пароль при входе в интересующий аккаунт. Одним из вариантов, увеличивающим удобство пользования несколькими ящиками Яндекса является создание документа Word либо текстового на рабочем столе со связками логин-пароль.

Здравствуйте. Сегодня, расскажу, как создать вторую почту на Яндексе. У каждого из нас может возникнуть необходимость завести несколько почтовых ящиков. Один, скажем, можно было бы использовать для работы, второй – для регистрации на каких-нибудь форумах, третий – для личной переписки, например…
Допустим, вам очень нравится почта на Яндексе, вы цените все те опции, которые предлагаются ее пользователям. И второй ящик вы хотели бы завести там же. У вас возникает вопрос:
Все зависит от того, хотите ли вы пользоваться несколькими браузерами или же только одним. Рассмотрим каждый из этих вариантов в отдельности.
Желаете пользоваться несколькими браузерами?
Тогда в довесок к своему любимому качаете еще несколько. Наиболее популярными на сегодня являются Firefox, Chrome, Яндекс.Браузер, Opera; можете пользоваться тем же Internet Explorer. Здесь все зависит только от ваших личных предпочтений.
Далее в каждом из них выполняете ряд действий. Алгоритм привожу ниже.
- На странице Яндекса нажимаете «Завести почту».
- На открывшейся странице сперва вводите имя и фамилию (можете ввести вымышленные данные, если не хотите указывать настоящие). Далее от вас требуется придумать логин – все зависит от вашей фантазии; главное, чтобы ваш вариант не был никем занят.
- Придумайте парольи продублируйте его в поле ниже. Важно, чтобы пароль был достаточно сложным (сразу откажитесь от варианта типа «qwerty» или «12345»). Лучше всего было бы ввести какую-нибудь фразу на русском английскими буквами. В пароль также можно включать цифры и некоторые знаки препинания.
- Далее от вас требуется ввести номер телефона, нажать «Получить код» и ввести то, что вам вышлют, в соответствующем поле.
Если вы не хотите это делать, тогда можете нажать «У меня нет телефона», выбрать контрольный вопрос (можно задать свой) и ввести ответ на него. - В конце вводите капчу, принимаете условия Пользовательского соглашения (просто поставьте галочку) и нажимаете «Зарегистрироваться».
Вот так просто можно создать второй ящик на Яндексе. Один момент: если вы пользуетесь разными браузерами, в каждом при создании почты вводите уникальный логин! Пароль везде может быть один и тот же.
Как создать второй ящик на Яндексе в одном браузере
Не хотите ставить на свой компьютер несколько браузеров? Ничего, все можно сделать в одном!
- Все просто: заходите на страницу Яндекса, кликаете на свой логин в правом верхнем углу экрана и выбираете «Выйти». После этого остается лишь нажать «Завести почту» и выполнить порядок действий, описанный выше.
У этого способа есть только один минус: при входе в другой аккаунт надо будет всегда подтверждать логин и пароль.
Оба способа, описанных в этой статье, позволяют создать сколько угодно почтовых ящиков. На этом буду заканчивать, сегодня мы раскрыли тему, как создать вторую почту на Яндексе. Теперь действуйте, пишите в комментариях, делитесь успехами и победами.
Привет, друзья! Сегодня хочу поделиться полезным нововведением для обладателей почтовых ящиков Яндекса. В частности, информация для тех, у кого таких ящиков несколько, как у меня.
Появилась возможность легко и быстро переключаться между ними, без необходимости выходить из одного аккаунта, чтобы войти в другой.
Что ж, теперь работать с разными ящиками стало куда практичнее, без лишних телодвижений.:)
Итак, чтобы мы могли переключаться между несколькими аккаунтами в одной вкладке, понадобится связать их между собой. На данный момент в список можно добавить 5 аккаунтов.
Сделать это можно из любого почтового ящика Яндекс, кликнув по своей аватарке в правом верхнем углу. А затем в выпадающем списке выбрать первый пункт – «Добавить пользователя».
Дальше вводим адрес и пароль почты, которую хотим добавить, и жмем «Войти». Дело сделано, и теперь мы можем переключаться между двумя аккаунтами.
Для этого снова кликаем по аватарке справа, и в выпадающем списке видим наш связанный ящик. Собственно, нажав на него, мы сразу же попадем внутрь.
Точно так же добавляем и другие аккаунты.
Если потом вам понадобится убрать какой-либо аккаунт, то, находясь в нем, в том же выпадающем списке нажмите на «Выход». Эта почта исчезнет из списка, а вы переключитесь на предыдущую.
Вот так вот удобно!
Функция сейчас совсем свежая, думаю, ее еще доработают. Пока что нет возможности одновременно открыть разные ящики в отдельных вкладках, так как при открытии мы выходим из предыдущей почты в обеих вкладках.
Также, если заходим с другого браузера, то почты нужно связывать по-новому.
Кроме того, переключение недоступно на других сервисах Яндекса (Метрика, Вебмастер, Директ и т.д.). То есть мы входим на них в том аккаунте, в котором у нас на текущий момент открыта почта.
Да, если вы работаете со своими аккаунтами с чужого компьютера, не забывайте после выходить из них на главной странице Яндекса. И отказывайтесь, когда браузер предлагает запомнить пароль.
Когда вы выходите из аккаунта на главной или в результатах поиска, то все ранее связанные аккаунты удалятся из списка и вам потребуется авторизоваться повторно.
Ну а если вы забыли выйти из своего ящика на чужом компьютере, то зайдите в «Паспорт» (выпадающее меню при клике на аватарку). И там нажмите «Выйти на всех компьютерах».
Вот и все, что я хотела вам сегодня сообщить. Также можете посмотреть видео к статье:
Читайте также:




