Есть ли у вас возможность регулярно использовать teamspeak 3
Обновлено: 04.07.2024
Интернет становится все более важным элементом для подавляющего большинства пользователей технологий. Будь то для того или иного типа использования, мы подключаемся для выполнения всех видов задач, даже для взаимодействия с пользователями со всего мира. Для этого мы можем использовать самые разные программы и платформы, такие как TeamSpeak: Общение онлайн , о котором мы поговорим ниже.
Мы должны помнить, что помимо игр, просмотра новостных веб-сайтов или загрузки файлов Интернет позволяет нам напрямую контактировать с остальным миром. Для всего этого существуют платформы и программы, которые значительно упрощают нам задачу. Одним из них является вышеупомянутый TeamSpeak, который мы собираемся показать вам, как запустить и какие параметры конфигурации он предлагает.
Что такое TeamSpeak и как он нам поможет на ПК
Чтобы дать нам представление о том, о чем мы говорим, скажем, что TeamSpeak на самом деле является системой коммуникации, которая позволит нам выполнять многие задачи в этом смысле. Таким образом, мы сможем общаться с пользователями Интернета из любой точки мира напрямую и в режиме реального времени. Это также связь система, которая существует у нас очень давно, благодаря чему набирает популярность и пользуется популярностью.
Фактически, он стал особенно известен среди многих онлайн игроки которые используют его в своих играх для общения друг с другом. Имейте в виду, что, будучи ветераном программного обеспечения в этих конфликтах, оно не перестает улучшаться на основе обновлений. Поэтому он адаптировался к времени, предлагая новые и более продвинутые функции.
Скачайте и установите TeamSpeak на наш компьютер
Что ж, как только мы узнаем, что это реально использование , первое, что мы должны сделать, чтобы все это протестировать, - это загрузить клиент. На этом этапе стоит упомянуть, что мы находим как 32-разрядные, так и 64-разрядные версии версии для Windows и для Linux– основанный компьютеры , В очереди, MacOS у пользователей также есть собственный клиент на официальном сайте разработчика, в частности отсюда .

Поэтому теперь нам нужно только выбрать версию, которая нас больше всего интересует в каждом случае, чтобы загрузить исполняемый файл локально. Затем мы можем начать процесс установки выбранного клиента. Таким образом, в одном и том же процессе установки у нас есть возможность выбрать, хотим ли мы, чтобы программа была доступна всем пользователям ПК или только текущему. В то же время мы можем указать расположение клиентский собственные файлы.

После завершения работы мастера установки клиента, что займет несколько секунд, мы можем создать учетную запись в программе. Таким же образом мы можем получить доступ к существующему или получить доступ без постановка на учет так что мы можем проверить программа из первых рук. В любом случае нам нужно будет назначить имя пользователя, чтобы другие пользователи Интернета могли идентифицировать нас.
И это то, что мы должны иметь в виду, что, поскольку название программы дает нам представление, она фокусируется на по групповому общению с остальными. Отсюда и важность того, чтобы нас могли правильно идентифицировать остальные. Как только шаги, описанные выше, будут выполнены, мы можем начать работу с TeamSpeak.
Пользовательский интерфейс TeamSpeak
Первое, что мы собираемся упомянуть в этом отношении, это то, что мы находим простой пользовательский интерфейс для начала.

Он разделен на две четко разграниченные панели: одну для нашего собственного использования, а другую для команды или пользователей, с которыми мы собираемся общаться. С другой стороны, в верхней части этого главного окна мы находим ряд меню, которые, как мы увидим, помогут нам при настройке и адаптации клиента к нашим потребностям. Также интересно знать, что внизу мы видим большое диалоговое окно, которое поможет нам общаться через текст . Здесь мы даже можем использовать серию emojis которые предоставляет нам сам TeamSpeak.

Первые шаги к использованию TeamSpeak
Как только мы узнаем основные концепции интерфейса программы, чтобы напрямую запустить наше первое онлайн-соединение, мы переходим в меню «Подключения». Здесь мы нажимаем на опцию Connect. Это будет тогда, когда мы найдем новое окно. В нем мы можем ввести адрес удаленный сервер с которым мы хотим соединиться.

По умолчанию мы обнаруживаем, что можем связаться с собственным сервером приложения TeamSpeak. Но, конечно, здесь мы можем указать любую другую третью сторону, включая соответствующий пароль, если это необходимо для доступ . После подключения к определенному серверу мы увидим, что действие начинается в главном окне.

Поначалу многим пользователям со значениями по умолчанию, которые предлагает нам TeamSpeak, будет более чем достаточно. Но чтобы получить максимальную отдачу от клиента онлайн-общения, многие другие могут захотеть использовать настраиваемые параметры . Для этого нам нужно только перейти в пункт меню Инструменты / Параметры. Затем на экране появится окно с несколькими категориями, которые позволят нам настроить поведение клиента.
Настройте TeamSpeak из ваших опций
Приложение TeamSpeak

Прежде всего, мы находим раздел, из которого мы можем настроить некоторые аспекты использования программы в целом. Например, мы можем указать использование микрофона, если мы хотим запустить клиент с Windows, язык и т. Д. Таким же образом мы можем указать приложению приоритет все остальное будет выполняться в операционной системе.
myTeamSpeak TeamSpeak

Мы уже упоминали ранее, что после установки программы как таковой мы сначала можем использовать ее с регистрацией или без нее. На самом деле, если вы собираетесь интенсивно и полно использовать его, желательно иметь собственную учетную запись пользователя. Следовательно, если мы получили доступ к TeamSpeak как гость , этот раздел будет очень кстати. И это то, что из него у нас есть возможность управлять им или получить доступ к новому, если мы не делали этого раньше.
Для этого достаточно указать соответствующий доступ. Полномочия или укажите, хотим ли мы оставаться на связи с ним все время. Таким же образом мы можем настроить синхронизацию данных или даже связать нашу учетную запись TeamSpeak с учетной записью Twitch.
Воспроизведение TeamSpeak

Как могло быть иначе, еще один важный момент при общении с другими людьми в сети - это то, как они будут нас видеть и слушать. Поэтому, в частности, из этого раздела у нас есть возможность настроить громкость как входного, так и выходного звука. Мы также указываем режим, который мы будем использовать, когда передающий , стерео или моно, или даже децибелы, которые мы будем использовать в этих воспроизведениях.
В то же время мы находим другие варианты в том же смысле для тех, кто хочет точно настроить использование клиента здесь.
Захватить TeamSpeak

Если мы перейдем к разделу Capture, то здесь мы настроим звуковую систему, которая будет использоваться в сделанных нами захватах. Поэтому мы указываем режим активации захвата звука или настраиваем распознавание голоса с помощью теста, который мы находим в этом окне. Мы также можем добавить функция для подавления эха или автоматического устранения фонового шума.
Все это можно настроить и проверить интуитивно из одного окна, также не будучи экспертом в этой области.
Дизайн TeamSpeak

Как и в большинстве программ, с которыми мы работаем сегодня, чтобы получить от них максимальную отдачу, мы должны адаптировать его интерфейс . Именно этого мы и собираемся достичь в разделе «Дизайн». Под этим мы подразумеваем возможность настройки вида для остальных пользователей, тему значков для использования здесь или то, как мы будем видеть содержимое при подключении к канал . Таким образом, в зависимости от того, как мы используем клиента, мы можем указать, как мы хотим, чтобы он вел себя визуально в интерфейсе.
Плагины TeamSpeak

На этом этапе стоит знать, что у нас есть возможность добавить ряд дополнительных комплементов этому клиенту. Это очень поможет нам, когда дело доходит до расширения функциональности и улучшения внешнего вида. Для этого, как вы понимаете, нам нужно получить доступ к этому конкретному разделу. В нем мы находим ряд вкладок, которые относятся к различиям, разделам для добавления аксессуаров. Таким образом мы находим один для новых Функции , другой для тем, звуков, языков и т. д.
Это позволяет нам получить от TeamSpeak еще больше, если нам нужно.
Горячие клавиши TeamSpeak

Как и в большинстве программ, которые мы используем каждый день, независимо от системы, сочетания клавиш являются основными. Они, как вы наверняка знаете, позволяют нам получать доступ и использовать определенные функции более быстрым и эффективным способом. Для этого мы должны использовать только соответствующие заранее определенные комбинации клавиш. Что ж, это то, чем мы также можем воспользоваться в TeamSpeak.
Фактически, именно в этом разделе у нас есть возможность определить наши собственные комбинации клавиш с нуля до большого количества функций. Для этого нам просто нужно нажать кнопку «Добавить» внизу окна.
Whisper TeamSpeak

В этом разделе мы настраиваем функцию шепота, общаясь таким образом с другими пользователями канала. Например, мы можем настроить уведомление система, которую мы получаем, или время, когда эти элементы будут видны на экране.
TeamSpeak Загрузки

Как следует из названия, в этом разделе у нас есть возможность указать путь, в котором мы хотим сохранить содержание скачал с клиента. Таким же образом мы можем ограничить общую пропускную способность, которую он может использовать для этих целей, как при загрузке, так и загрузка контента . Это будет очень полезно, если параллельно мы будем использовать Интернет для других задач одновременно. Мы также можем указать количество одновременных загрузок или загрузок, которые мы можем выполнить.
TeamSpeak Talk

Хотя мы можем делать это с помощью голоса, текст также является широко используемым элементом в этом клиенте для общения с остальными пользователями канала. Таким образом, возможность настроить работу всего этого будет очень полезна в большинстве случаев. Именно это мы и выполняем из данного раздела. Здесь мы увидим параметры, которые позволяют нам сохранять или нет как публичные, так и частные переговоры , или количество строк текста, которое мы хотим видеть.
TeamSpeak Безопасность

Когда мы получаем доступ к определенным каналам из этой программы, нам нужны учетные данные. Вот почему это окно позволяет нам управлять тем, как клиент будет работать с Пароли используется в этих. Мы можем позволить TeamSpeak запоминать их или нет, или использовать мастер для использования на всех сохраненных каналах. У нас также есть возможность очистки кеша программы, чтобы избежать проблем с конфиденциальностью.
В этой инструкции мы покажем вам как пользоваться TeamSpeak 3 Client на Windows. Все скриншоты здесь сделаны на Windows 10, но на других версиях ОС программа выглядит также.
При первом запуске TeamSpeak (сразу после установки) вы увидите несколько слайдов, на которых изображены основные возможности клиента. После того, как посмотрите их, нажмите «Continue».

Перед вами откроется окно, с предложением ввести логин и пароль. Если у вас их нет, нажмите на кнопку «Создать аккаунт» или на «Продолжить без входа в аккаунт», если хотите это сделать позже.

Подробнее о создании аккаунта можете прочитать в инструкции «Как зарегистрироваться в TeamSpeak».
Далее, если вы продолжили без входа в аккаунт, вам будет предложено придумать себе псевдоним (идентификатор). Наберите его и нажмите «ОК».

Наконец-то все приготовления закончены и TeamSpeak запущен! Посмотрите на окно программы. Вверху находится меню, в котором можно активировать разные команды и менять настройки клиента.

Чуть ниже панель инструментов. Там находятся кнопки для быстрого доступа к основным опциям. Например, здесь есть значки отключения колонок и микрофона, быстрый доступ к контактам, смена вашего статуса и т.д.

Ниже в окнах отображается информация о сервере и каналах и о действиях пользователей на них. Давайте выполним тестовое подключение к какому-нибудь серверу.

Если вы знаете адрес сервера (ну, например, состоите в какой-нибудь игровой гильдии, на форуме которой выложен этот адрес), нажмите CTRL + S, либо зайдите через верхнее меню «Подключения» - «Подключиться», введите его, и нажмите «ОК».

Или же откройте список всех серверов через меню TeamSpeak (для этого нажмите CTRL + SHIFT + S или зайдите через меню в «Подключения» - «Список серверов») и подключитесь там к любому.

После подключения вы попадаете на какой-нибудь канал. Как правило – это гостевая комната. Вы новичок на сервере и пока не имеете каких-то особенных привилегий. В правом окошке можно посмотреть информацию о себе – ник, версию клиента, сколько времени вы на сервере, в какой группе находитесь и на каком канале. Когда выберите мышкой другого пользователя или канал на сервере – то в окне уже будет информацию о том, кого вы выбрали.

В левом окошке находится список каналов сервера. Самые интересные из них конечно же закрыты паролем, чтобы никто посторонний не смог подключиться и подслушать разговоры.

Где взять пароль? У человека, который создал канал. К примеру, вы состоите в какой-то гильдии в онлайн-игре. Ее админ (главнокомандующий, царь или как его там) создает канал на сервере игры и зовет всех своих, сообщая им пароль от канала – мол, подключайтесь, обсудим состояние дел в королевстве, и так далее. Или же ваши друзья могут создать канал, чтобы переговариваться там между собой, когда вечером будут играть в «контру». И говорят вам, «На пароль, Ромка, подключайся к нашему каналу». Ну вы поняли.
Но также на сервере часто бывают и общедоступные каналы, к которым можно подключаться без пароля. Нужно дважды кликнуть на таком канале левой кнопкой мыши или кликнуть правой кнопкой мыши и выбрать «Переключиться».

Конечно же, там, где нет отсева «левых» пользователей, интересных участников меньше, так как по сути – это базар, на который может зайти кто угодно и сказать, что вздумается.
Еще вы можете создать свой канал, защитить его паролем и пригласить друзей подключиться – это уже интересней! Подробнее о создании каналов в TeamSpeak читайте здесь.

Понравившийся сервер можно сохранить в закладки клиента.

Если на канале с вами есть другие пользователи, скажите что-нибудь в микрофон, чтобы вас услышали. Связь активируется от вашего голоса. Также в настройках ТС можно выбрать активацию микрофона нажатием кнопки.

Чтобы не терять друзей, их можно добавлять в свой список контактов.

Для своего же профиля можно установить аватар и задать произношение псевдонима.

Это основное, что нужно знать об использовании клиента Тим Спик 3. Смотрите также как настроить TeamSpeak 3 Client.
Установите Тим Спик 3 и запустите. Перед вами откроется главное окно программы. Пользоваться TeamSpeak 3 Client –ом очень просто: для начала вам необходимо подключиться к серверу, на котором вы хотите общаться с другими пользователями. Если у вас английская версия программы, русифицируйте ее.
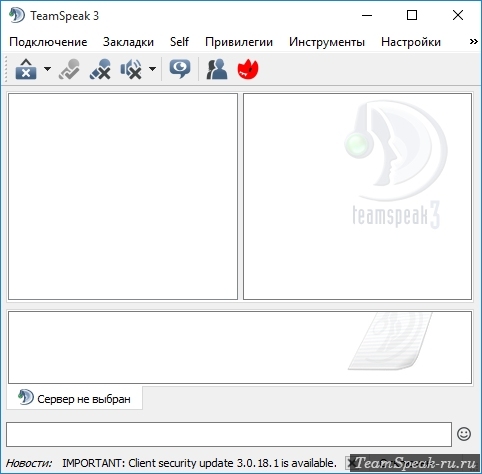
Подключившись к серверу вы можете начать общение. Для этого у вашего компьютера (если вы используете десктопную версию клиента) должны быть наушники или колонки и микрофон. Отключать и включать колонки с микрофоном можно на верхней панели программы TeamSpeak 3.

Громкость воспроизведения звука в динамиках и его записи на микрофон по умолчанию установлена на оптимальные значения. Их можно изменить в опциях программы.
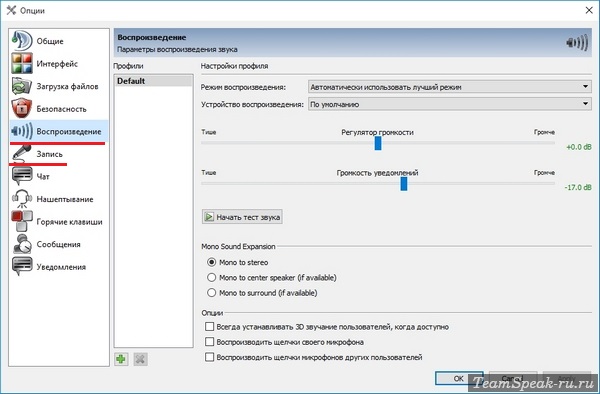
Либо в настройках самой операционной системы. О настройке микрофона в Тим Спик 3 вы можете почитать подробнее.
Когда вы подключитесь к серверу, вам будет необходимо подключиться к каналу, на котором вы собираетесь общаться с друзьями. Как правило, все новички при попадании на сервер помещаются в специальную комнату – «лягушатник», далее вам нужно выбрать канал (комнату), в которой вы хотите общаться. Обычно каналы закрыты паролем.
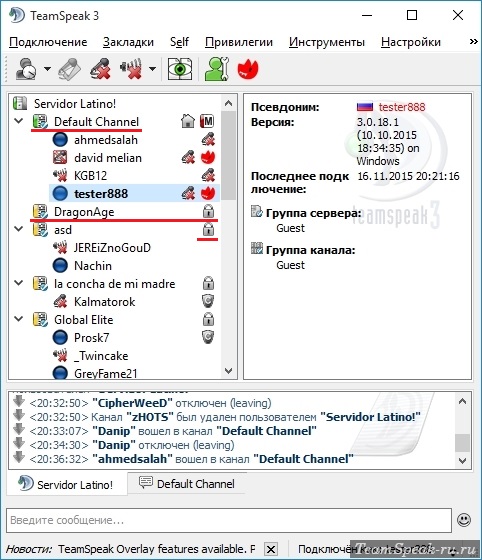
Где взять пароль? У создателя канала. Если вы хотите пользоваться тимспиком для общения в команде в играх, поищите на игровых форумах, кто собирает такую команду и организует общий чат в тимспике. Найдя друзей в виртуальном мире вы сможете договариваться и создавать свои каналы для приватного общения.
Подключившись к каналу вы сразу услышите, что говорят другие подключенные участники. Вас тоже будут слышать все. Скажите что-нибудь в микрофон и начните общение!
В этой инструкции мы покажем вам как пользоваться TeamSpeak 3 Client на Windows. Все скриншоты здесь сделаны на Windows 10, но на других версиях ОС программа выглядит также.
При первом запуске TeamSpeak (сразу после установки) вы увидите несколько слайдов, на которых изображены основные возможности клиента. После того, как посмотрите их, нажмите «Continue».

Перед вами откроется окно, с предложением ввести логин и пароль. Если у вас их нет, нажмите на кнопку «Создать аккаунт» или на «Продолжить без входа в аккаунт», если хотите это сделать позже.

Подробнее о создании аккаунта можете прочитать в инструкции «Как зарегистрироваться в TeamSpeak».
Далее, если вы продолжили без входа в аккаунт, вам будет предложено придумать себе псевдоним (идентификатор). Наберите его и нажмите «ОК».

Наконец-то все приготовления закончены и TeamSpeak запущен! Посмотрите на окно программы. Вверху находится меню, в котором можно активировать разные команды и менять настройки клиента.

Чуть ниже панель инструментов. Там находятся кнопки для быстрого доступа к основным опциям. Например, здесь есть значки отключения колонок и микрофона, быстрый доступ к контактам, смена вашего статуса и т.д.

Ниже в окнах отображается информация о сервере и каналах и о действиях пользователей на них. Давайте выполним тестовое подключение к какому-нибудь серверу.

Если вы знаете адрес сервера (ну, например, состоите в какой-нибудь игровой гильдии, на форуме которой выложен этот адрес), нажмите CTRL + S, либо зайдите через верхнее меню «Подключения» - «Подключиться», введите его, и нажмите «ОК».

Или же откройте список всех серверов через меню TeamSpeak (для этого нажмите CTRL + SHIFT + S или зайдите через меню в «Подключения» - «Список серверов») и подключитесь там к любому.

После подключения вы попадаете на какой-нибудь канал. Как правило – это гостевая комната. Вы новичок на сервере и пока не имеете каких-то особенных привилегий. В правом окошке можно посмотреть информацию о себе – ник, версию клиента, сколько времени вы на сервере, в какой группе находитесь и на каком канале. Когда выберите мышкой другого пользователя или канал на сервере – то в окне уже будет информацию о том, кого вы выбрали.

В левом окошке находится список каналов сервера. Самые интересные из них конечно же закрыты паролем, чтобы никто посторонний не смог подключиться и подслушать разговоры.

Где взять пароль? У человека, который создал канал. К примеру, вы состоите в какой-то гильдии в онлайн-игре. Ее админ (главнокомандующий, царь или как его там) создает канал на сервере игры и зовет всех своих, сообщая им пароль от канала – мол, подключайтесь, обсудим состояние дел в королевстве, и так далее. Или же ваши друзья могут создать канал, чтобы переговариваться там между собой, когда вечером будут играть в «контру». И говорят вам, «На пароль, Ромка, подключайся к нашему каналу». Ну вы поняли.
Но также на сервере часто бывают и общедоступные каналы, к которым можно подключаться без пароля. Нужно дважды кликнуть на таком канале левой кнопкой мыши или кликнуть правой кнопкой мыши и выбрать «Переключиться».

Конечно же, там, где нет отсева «левых» пользователей, интересных участников меньше, так как по сути – это базар, на который может зайти кто угодно и сказать, что вздумается.
Еще вы можете создать свой канал, защитить его паролем и пригласить друзей подключиться – это уже интересней! Подробнее о создании каналов в TeamSpeak читайте здесь.

Понравившийся сервер можно сохранить в закладки клиента.

Если на канале с вами есть другие пользователи, скажите что-нибудь в микрофон, чтобы вас услышали. Связь активируется от вашего голоса. Также в настройках ТС можно выбрать активацию микрофона нажатием кнопки.

Чтобы не терять друзей, их можно добавлять в свой список контактов.

Для своего же профиля можно установить аватар и задать произношение псевдонима.

Это основное, что нужно знать об использовании клиента Тим Спик 3. Смотрите также как настроить TeamSpeak 3 Client.
Читайте также:

