Extra ide controller что это
Обновлено: 07.07.2024
Что бы ни говорили сторонники SCSI, широкое распространение IDE-устройств на сегодняшний день — свершившийся факт. Как посчитали умные люди из компании Quantum, свыше 90% РС-совместимых персональных компьютеров оснащены жесткими дисками с интерфейсом IDE. Беда, однако, в том, что IDE или Integrated Device Electronic — понятие слишком общее и относится, вообще говоря, к любому устройству с интегрированным контроллером вплоть до электрического чайника с автоматическим отключением при закипании. В попытках как-то конкретизировать, какой именно интерфейс имеется в виду, было изобретено столько различных названий, что при выборе жесткого диска с интерфейсом IDE у неподготовленного человека может закружиться голова. Посудите сами: есть интерфейсы АТА с различными номерами, Fast ATA (тоже с номерами), Ultra ATA (тоже несколько), и, наконец, EIDE! Действительно ли все эти интерфейсы разные, какие из них совместимы и какой лучше? Попробуем разобраться.
- Поддержка двух жестких дисков. Один канал делится между двумя устройствами, сконфигурированными как master и slave;
- PIO Modes. ATA включает поддержку PIO modes 0,1 и 2;
- DMA Modes. ATA включает поддержку single word DMA modes 0, 1 и 2 и multiword DMA mode 0.
«Оригинальный» интерфейс АТА предназначен только для подключения жестких дисков и не поддерживает такие возможности, как ATAPI — интерфейс для подключения IDE-устройств, отличных от жестких дисков, режим передачи block mode и LBA (logical block addressing).
- Более скоростные PIO Modes. В АТА-2 добавлена поддержка PIO modes 3 и 4;
- Более скоростные DMA Modes. АТА-2 поддерживает multiword DMA modes 1 и 2;
- Block Transfer. ATA-2 включает команды, позволяющие осуществлять обмен в режиме block transfer для повышения производительности;
- Logical Block Addressing (LBA). АТА-2 требует поддержки жестким диском протокола передачи LBA. Разумеется, для использования этого протокола необходимо, чтобы его поддерживал также и BIOS;
- Усовершенствованная команда Identify Drive. Увеличен объем информации о характеристиках, которую жесткий диск выдает по системным запросам.
И все было бы хорошо, но фирмы-производители в стремлении заполучить еще кусочек рынка начали придумывать красивые названия и обзывать ими интерфейсы своих жестких дисков. На самом деле интерфейсы Fast ATA, Fast ATA-2 и Enhanced IDE базируются на стандарте АТА-2 и являются не более, чем маркетинговыми терминами. Все различие между ними состоит в том, какую часть стандарта и как они поддерживают.
Наибольшую путаницу вызывают названия Fast ATA и Fast ATA-2, принадлежащие перу соответственно Seagate и Quantum. Создается вполне естественное впечатление, что Fast ATA является некоторым улучшением стандарта АТА, тогда как Fast ATA-2 базируется на стандарте АТА-2. Но все, увы, не так просто. На самом деле Fast ATA-2 есть просто другое название стандарта АТА-2, а Fast ATA отличается от него лишь тем, что не поддерживает самые быстрые режимы — PIO mode 4 и DMA mode 2. При этом обе компании нападают на компанию Western Digital и ее стандарт EIDE за то, что он вносит еще большую путаницу. У EIDE есть свои недостатки, но об этом чуть позже.
- AТА-3 содержит средства, повышающие надежность передачи данных с использованием высокоскоростных режимов, что действительно является проблемой, поскольку кабель IDE/ATA остался тем же, что и при рождении стандарта;
- АТА-3 включает Self-Monitoring Analysis and Reporting Technology (SMART).
АТА-3 не был утвержден в качестве стандарта ANSI в основном потому, что не вводил новых режимов передачи данных, хотя технология SMART в настоящее время широко используется производителями жестких дисков.
Следующим шагом в развитии интерфейса IDE/ATA явился стандарт Ultra ATA (он же Ultra DMA, он же ATA-33, он же DMA-33, его же иногда называют АТА-3(!)). Ultra ATA является стандартом де-факто использования самого быстрого режима DMA — mode 3, обеспечивающего скорость передачи данных 33,3 МВ/сек. Для обеспечения надежной передачи данных по все тому же кабелю используются специальные схемы контроля и коррекции ошибок, при этом сохраняется обратная совместимость с предыдущими стандартами — АТА и АТА-2. То есть если вы, купив жесткий диск с интерфейсом Ultra АТА, вдруг обнаружили, что ваша системная плата его не поддерживает, не огорчайтесь — диск все равно будет работать, хотя и медленнее :)
И, наконец, последнее достижение в этой области — интерфейс Ultra ATA/66, разработанный компанией Quantum, позволяющий осуществлять передачу данных со скоростью 66МВ/сек.
В то время, когда разрабатывался интерфейс IDE/ATA, единственным устройством, которое нуждалось в этом интерфейсе, был жесткий диск, поскольку стриммеры и зарождающиеся драйвы CD-ROM имели собственный интерфейс (многие помнят времена, когда CD-ROM подключался через интерфейс на звуковой карте). Однако вскоре стало ясно, что использование для подключения всех устройств быстрого и относительно простого интерфейса IDE/ATA сулит значительные выгоды, в том числе и за счет своей универсальности. Однако система команд интерфейса IDE/ATA была рассчитана только на жесткие диски, поэтому просто подключить, например, CD-ROM к IDE-каналу нельзя — работать не будет (проверялось мною лично при попытке подключить CD-ROM вместо загрузочного IDE-диска на 486 сервере Hewlett-Packard). Поначалу, по молодости лет пребывал в недоумении: как так — шлейф подходит, а не работает?). Пришлось разработать новый протокол — ATA Packet Interface или ATAPI. Этот протокол позволяет другим устройствам подключаться с помощью стандартного шлейфа IDE и «вести себя» как IDE/ATA жесткий диск. На самом деле протокол ATAPI намного сложнее, чем ATA, поскольку передача данных идет с использованием стандартных режимов PIO и DMA, а реализация поддержки этих режимов существенно зависит от типа подключенного устройства. Название packet (пакетный) этот протокол получил по той причине, что команды устройству действительно приходится передавать группами или пакетами. Тем не менее, с точки зрения пользователя, что, согласитесь, важнее всего, нет разницы между IDE/ATA жестким диском, ATAPI CD-ROMом или ZIP-драйвом. Современные BIOSы даже поддерживают загрузку с ATAPI-устройств.
- ATA-2. Целиком, включая самые быстрые режимы;
- ATAPI. Целиком;
- Dual IDE/ATA Host Adapters. Стандарт EIDE включает поддержку двух IDE/ATA хостов, что позволяет использовать одновременно до 4 IDE/ATA/ATAPI устройств.
Теперь посмотрим, что означает фраза «жесткий диск с интерфейсом EIDE». Поскольку поддерживать ATAPI ему абсолютно незачем, а два канала IDE он поддержать не в состоянии, то все это сводится к гораздо более скромному: «жесткий диск с интерфейсом АТА-2». В принципе идея была хорошая — создать стандарт, охватывающий BIOS, чипсет и жесткий диск. Но поскольку большая часть EIDE как стандарта относится именно к BIOS и чипсету, то получилась еще и путаница между Enhanced IDE и возникшим приблизительно в это же время Enhanced BIOS (BIOS, поддерживающий IDE/ATA диски емкостью больше 504MB). Сложилось вполне естественное мнение, что для использования дисков объемом больше 504МВ нужен интерфейс EIDE (тогда как на самом деле нужен был только Enhanced BIOS), тем более, что производители карт с Enhanced BIOS рекламировали их как «enhanced IDE cards». Сейчас, к счастью, эти проблемы позади (как и барьер 540 МВ).
Итак, основные (как официальные, так и неофициальные) стандарты интерфейса IDE приведены в следующей таблице.
| Интерфейс | Стандарт | PIO modes | DMA modes | Отличия от IDE/ATA |
|---|---|---|---|---|
| IDE/ATA | ANSI | 0, 1, 2 | Single word 0, 1, 2; multiword 0 | |
| ATA-2 | ANSI | 0, 1, 2, 3, 4 | Single word 0, 1, 2; multiword 0, 1, 2 | Режим block transfer, поддержка LBA, Усовершенствованная команда identify drive |
| Fast ATA | Маркетинговый термин | 0, 1, 2, 3 | Single word 0, 1, 2; multiword 0, 1 | Аналогично АТА-2 |
| Fast ATA-2 | Маркетинговый термин | 0, 1, 2, 3, 4 | Single word 0, 1, 2; multiword 0, 1, 2 | Аналогично АТА-2 |
| ATA-3 | Неофициальный | 0, 1, 2, 3, 4 | Single word 0, 1, 2; multiword 0, 1, 2 | Аналогично АТА-2, добавлена поддержка надежности передачи на высоких скоростях и SMART |
| Ultra ATA | Неофициальный | 0, 1, 2, 3, 4 | Single word 0, 1, 2; multiword 0, 1, 2, 3 (DMA-33/66) | Аналогично АТА-3 |
| ATAPI | ANSI | 0, 1, 2, 3, 4 | Single word 0, 1, 2; multiword 0, 1, 2 | Аналогично АТА-2, добавлена поддержка устройств, отличных от жестких дисков |
| EIDE | Маркетинговый термин | 0, 1, 2, 3, 4 | Single word 0, 1, 2; multiword 0, 1, 2 | ATA-2 + ATAPI и поддержка двух хост-адаптеров |
Теперь перейдем к теме, не менее интересной. Существуют два параметра, характеризующих скорость передачи данных при использовании IDE/ATA-жесткого диска. Внутренняя скорость передачи (internal transfer rate) характеризует скорость передачи непосредственно между магнитным носителем и внутренним буфером жесткого диска и определяется плотностью записи, скоростью вращения и т.д. Эти параметры зависят от конструкции диска, а не от типа интерфейса. С другой стороны, внешняя скорость передачи данных, то есть скорость передачи по каналу IDE, полностью зависит от используемого режима передачи данных. На заре использования дисков IDE/ATA скорость работы дисковой подсистемы определялась внутренней скоростью передачи данных, которая была заведомо меньше внешней. В настоящее время в связи с увеличением плотности записи (что позволяет снимать больше информации за один оборот диска) и частоты вращения на первый план выходит именно внешняя скорость передачи. Что же все-таки означают номера режимов и чем PIO отличается от DMA?
Изначально общеупотребительным способом передачи данных через интерфейс IDE/ATA был протокол, называемый Programmed I/O или PIO. Существует пять режимов PIO, различающихся максимальными скоростями пакетной передачи данных (burst transfer rates). Общеупотребительное английское название — PIO modes.
| PIO mode | Максимальная скорость передачи (МВ/сек) | Поддерживается стандартами |
|---|---|---|
| 0 | 3.3 | Всеми |
| 1 | 5.2 | Всеми |
| 2 | 8.3 | Всеми |
| 3 | 11.1 | ATA-2, Fast ATA, Fast ATA-2, ATA-3, ATAPI, Ultra ATA, EIDE |
| 4 | 16.6 | ATA-2, Fast ATA-2, ATA-3, ATAPI?, Ultra ATA, EIDE |
Естественно, речь идет о внешней скорости передачи данных и определяет скорость интерфейса, а не диска. Необходимо также учитывать (хотя сейчас это уже вряд ли актуально), что PIO mode 3 и 4 требуют использования шины VLB или PCI, так как шина ISA не может обеспечить скорость передачи данных больше 10 МВ/сек. До появления режима DMA-33 максимальная скорость передачи данных у режимов PIO и DMA была одинаковой. Главным недостатком режимов PIO является то, что передачей данных управляет процессор, что существенно увеличивает его загрузку. Зато эти режимы не требуют специальных драйверов и идеально подходят для однозадачных операционных систем. Похоже, однако, что это вымирающий вид…
Direct Memory Access (DMA) — прямой доступ к памяти — собирательное название протоколов, позволяющих периферийному устройству передавать информацию непосредственно в системную память без участия центрального процессора. Современные жесткие диски используют эту возможность в сочетании с возможностью перехватывать управление шиной и самостоятельно управлять передачей информации (bus mastering подробно обсуждался в серии статей по шинам). Существует несколько режимов DMA (DMA modes), которые приведены в таблице. Стоит отметить, что так называемые single word режимы в настоящее время не используются и приведены только для сравнения.
| DMA mode | Максимальная скорость передачи (МВ/сек) | Поддерживается стандартами |
|---|---|---|
| Single word 0 | 2.1 | Всеми |
| Single word 1 | 4.2 | Всеми |
| Single word 2 | 8.3 | Всеми |
| Multiword 0 | 4.2 | Всеми |
| Multiword 1 | 13.3 | ATA-2, Fast ATA, Fast ATA-2, ATA-3, Ultra ATA, EIDE |
| Multiword 2 | 16.6 | ATA-2, Fast ATA-2, ATA-3, Ultra ATA, EIDE |
| Multiword 3 (DMA-33) | 33.3 (66) | Ultra ATA(АТА/66) |
Еще одной забавной вещью, связанной с интерфейсом IDE/ATA, является 32-разрядный доступ к диску. Как уже отмечалось выше, интерфейс IDE/ATA был и остается 16-битным. Резонный вопрос: А почему тогда при отключении драйверов 32-разрядного доступа к диску в Windows скорость работы оного диска падает? Не менее резонный ответ: Во-первых, как работает Windows — отдельный разговор. А во-вторых, шина PCI, на которой в настоящий момент располагаются IDE host-контроллеры, 32-разрядная. Поэтому 16-битная передача по этой шине есть зряшнее расходование пропускной способности. В нормальных условиях host-контроллер формирует из двух 16-битных пакетов один 32-битный и пересылает его дальше по шине PCI (повторяю, я не берусь объяснять, как с диском работает Windows).
Выше встречался термин — режим block transfer. На самом деле это всего-навсего режим, позволяющий передавать несколько команд чтения/записи за одно прерывание. Современные IDE/ATA диски позволяют передавать 16->32 сектора за «одно прерывание». Поскольку прерывания генерируются реже, снижается загрузка процессора и уменьшается доля команд в общем объеме передаваемых данных.
Ресурсы, используемые 3-м и 4-м каналами , могут конфликтовать с другими устройствами (так, IRQ 12 используется мышью PS/2, IRQ 10 — обычно занят сетевой картой).
Как было сказано выше, каждый канал IDE/AТА интерфейса поддерживает подключение двух устройств — master и slave. Конфигурация обычно задается перемычкой на задней стенке устройства. Кроме этих двух позиций там обычно присутствует и третья — cable select. Что же будет, если установить перемычку в это положение? Оказывается, для работы устройств в положении перемычки cable select требуется специальный Y-образный шлейф, центральный разъем которого подключается к системной плате. Крайние разъемы такого кабеля неравноправны — устройство, подключенное к одному разъему, автоматически становится master, к другому — slave (аналогично флопам А и В). При этом перемычки на обоих устройствах должны стоять в положении cable select. Основная проблема такой конфигурации в том, что она экзотична, хотя и является стандартной, и не всеми поддерживается, поэтому и Y-образный шлейф найти достаточно трудно (я, например, его не видел, да и вообще не совсем понятно, зачем это нужно).
- Каждый канал в каждый момент времени может обрабатывать только один запрос к одному устройству. Следующий запрос, пусть даже к другому устройству, будет ожидать завершения текущего. Разные каналы при этом могут работать независимо. Поэтому не стоит подключать два активно используемых устройства (например, два жестких диска), к одному каналу. В идеале каждое IDE-устройство стоит подключать к отдельному каналу (в этом, пожалуй, заключается основное преимущество SCSI).
- Практически все современные чипсеты поддерживают возможность использования различных режимов передачи данных для устройств, подключенных к одному каналу. Однако злоупотреблять этим все-таки не стоит. Два устройства, существенно различающихся по скорости, лучше все-таки разнести по разным каналам.
- Не рекомендуется подключать к одному каналу жесткий диск и ATAPI-устройство (например, CD-ROM). Как было сказано выше, протокол ATAPI использует другую систему команд, и, кроме того, даже самые быстрые ATAPI-устройства много медленнее жесткого диска, что может замедлить работу последнего.
Все вышесказанное, естественно, не является аксиомой, а лишь рекомендациями, основанными на здравом смысле и собственном опыте. Более того, тот же здравый смысл и опыт подсказывают, что если взять 4 IDE-устройства, то они на исправной плате будут работать всегда в любых сочетаниях и при минимуме усилий со стороны пользователя (см. выше, главное, чтобы они попарно были совместимы). И это одно из главных преимуществ IDE перед SCSI.
Частый вопрос пользователей сети, пользующихся своим ПК уже не первый год: «А как можно повысить скорость работы компьютера, да еще и бесплатно?» Для начала разберемся в чем отличие или преимущество режимов IDE и AHCI.
Режимы работы интерфейса SATA:
· Режим IDE – работает преимущественно со старым оборудованием и программным обеспечением. То есть функциональность SATA-устройств в этом режиме идентична устаревшим ATA-устройствам (они же PATA-устройства);
· Режим AHCI – это сравнительно новый режим работы с накопителем(жесткими дисками и твердотельными накопителями), в котором компьютер использует все привилегии SATA, главной среди которых является: более высокая скорость работы жестких и SSD дисков, а также с возможностью замены жестких дисков на “горячую”, то есть при включенном ПК. Активация режима AHCI ускоряет доступ к файлам и данным на жёстких дисках, и положительно влияет на общую производительность ПК.
Продвинутые пользователи сетуют.. «Нужен ли режим IDE для SATA накопителя, если режим AHCI для подобного типа накопителей встроен по умолчанию?»
Важный момент! Зачастую производители компьютеров выставляют в конфигурации накопителей в чипсете на материнской плате - режим IDE. Режим AHCI начали поддерживать операционные системы не сразу, начиная с младшей сестрёнки Windows 7 - Vista. То есть, если к системе работающей с активированным режимом AHCI подключить диск с Windows XP и ниже, то компьютер выдаст ошибку «синего экрана смерти» (BSOD). В свою очередь любой SATA накопитель может свободно работать в режиме IDE, что незаметно для обычных пользователей. Таким образом производители компьютеров защищают пользователей от возможных неполадок в работе и запуска операционных систем.
В работе с SSD дисками режим AHCI работает гораздо продуктивнее. Отметим, что на SSD диск установить операционную систему в режиме IDE невозможно, для этого обязательно потребуется активированный режим AHCI.
Определяем режим работы жесткого диска
Один из самых простых способов проверить это: перейти в “Диспетчер устройств” . Открыть раздел “Контроллеры IDE ATA/ATAPI” . Если в этом разделе есть устройство со словом “AHCI” в названии, как на скриншоте ниже, это значит, что режим AHCI на компьютере активирован.
Активация режима AHCI на компьютере с уже установленной Windows
Не теряя работоспособности ОС Windows режим AHCI можно активировать одним из следующих способов:
1) Запустите редактор реестра (Для этого нажмите комбинацию клавиш «Win + R» и введите «regedit»)
2) Перейдите к разделу реестра HKEY_LOCAL_MACHINE\ SYSTEM\ CurrentControlSet\ Services\ iaStorV
3) Дважды кликните по параметру «Start» и установите его значение равным «0» (нулю).
4) В соседнем разделе ветки реестра HKEY_LOCAL_MACHINE\ SYSTEM\ CurrentControlSet\ Services\ iaStorAV\ StartOverride для параметра с именем «0» установите значение - ноль.
5) В разделе HKEY_LOCAL_MACHINE\ SYSTEM\ CurrentControlSet\ Services\ storahci для параметра «Start» установите значение «0» (ноль).
6) Закройте редактор реестра.
7) Перезагрузите компьютер и войдите в UEFI или БИОС. При этом первый после перезагрузки запуск Windows лучше провести в безопасном режиме.
8) В UEFI или в обычном БИОС найдите в параметрах SATA выбор режима работы накопителей. Установите его в AHCI, после чего сохраните настройки и перезагрузите компьютер.
Сразу после перезагрузки Windows начнет устанавливать драйвера SATA, а по завершении будет предложено перезагрузить компьютер. Перезагрузите. Все! Режим AHCI в Windows включен.
Если у вас возникли какие-либо ошибки при запуске Windows с режимом AHCI, верните режим IDE в БИОСе, сохраните сделанные изменения и выйдите из БИОС.

Идеальная сборка — это когда каждый компонент системы работает со 100% отдачей. Казалось бы, такая тривиальная задача, как подключение жесткого диска к материнской плате не должна вызвать особых затруднений. Подключаем HDD к соответствующему разъему, и, вуаля — в системе есть место для развертывания операционки и хранения файлов. Но не все так просто!
Чтобы познать дзен сборки и получить оптимальную по определенным параметрам (быстродействие, надежность и т. д.) систему, нужно обладать определенным пониманием логики работы современных протоколов и алгоритмов передачи данных, знанием режимов работы контроллера HDD на материнке и умениями в области их практического использования.
BIOS и UEFI — разница есть!
Прежде чем рассматривать режимы работы SATA, следует познакомиться и рассмотреть различия между BIOS (базовая система ввода/вывода) и UEFI (унифицированный интерфейс расширяемой прошивки), ведь именно с их помощью придется вносить изменения в конфигурацию системы.
BIOS-ом называют управляющую программу, «зашитую» в чип материнской платы. Именно она отвечает за слаженную работу всех подключенных к материнке устройств.
Начиная с 2012–2013 годов, большинство материнских плат снабжается UEFI — усовершенствованной управляющей программой, наделенной графическим интерфейсом и поддерживающей работу с мышью. Но, что называется «по старинке», оба варианта, на бытовом уровне, называют BIOS.
Даже неискушенному пользователю понятно, что причиной столь радикальной смены курса при создании UEFI стало не желание производителей «приблизить» интерфейс к конечному пользователю ПК, сделать его более удобным и понятным, а более веские причины.
Таким весомым аргументом стало ограничение на возможность работы с накопителями большого объема в изначальной версии BIOS. Дело в том, что объем диска ограничен значением, приблизительно равным 2,1 ТБ. Взять эту планку без кардинальных изменений управляющего софта было невозможно. К тому же БИОС работает в 16-битном режиме, используя при этом всего 1 МБ памяти, что в комплексе приводит к существенному замедлению процесса опроса (POST-опрос) устройств и началу загрузки из MBR области с установленной «осью».
UEFI лишена вышеперечисленных недостатков. Во-первых, расчетный теоретический порог объема дисковой подсистемы составляет 9,4 ЗБ (1 зеттабайт = 10 21 байт), а во-вторых, для загрузки операционки используется стандарт размещения таблиц разделов (GPT), что существенно ускоряет загрузку операционной системы.
Разметка жестких дисков
Как говорилось ранее, у стандартов BIOS и UEFI — различный подход к разметке области жесткого диска. В BIOS используется так называемая главная загрузочная запись (MBR), которая четко указывает считывающей головке HDD сектор, с которого нужно начать загрузку ОС.
В UEFI это реализовано иначе. В этом стандарте используется информация о физическом расположении таблиц разделов на поверхности HDD.
Как это работает?
Каждому разделу жесткого диска присваивается свой собственный уникальный идентификатор (GUID), который содержит всю необходимую информацию о разделе, что существенно ускоряет работу с накопителем. К тому же при использовании GPT риск потерять данные о разделе минимальны, поскольку вся информация записывается как в начальной области диска, так и дублируется в конце, что повышает надежность системы в целом.

Для понимания — при использовании MBR, информация о загрузочной области находится только в начале диска, в строго определенном секторе и никак не дублируется, поэтому, при ее повреждении, загрузить операционную систему с такого диска будет невозможно. Систему придется устанавливать заново.
Еще одно существенное отличие — при использовании «старого» BIOS и MBR на диске можно максимально создать четыре логических раздела. В случае необходимости создания их большего количества придется доставать свой шаманский бубен и прибегнуть к определенным действиям на грани магии и «химии». По сути, предстоит проделать трюк с одним из основных разделов. Сначала преобразовать его в расширенный, а затем создать внутри него нужное количество дополнительных разделов. В случае использования стандарта GPT все это становится неактуальным, поскольку изначально в ОС Windows, при использовании новой философии разметки HDD, пользователю доступно создание 128 логических разделов.
Что касается физической разбивки диска на логические разделы, то здесь нужно четко понимать задачи, под которые они создаются. Нужно приучить себя четко разделять данные пользователя и системные файлы. Исходя из этого, логических дисков в системе должно быть как минимум два. Один под операционку, второй под пользовательские данные.
Оптимальный вариант — иметь в ПК два физических диска. SSD объемом 120–240 ГБ под систему и быстрые игрушки и HDD под документы и файлы мультимедиа необходимого объема.
В некоторых случаях можно еще разделить том пользовательских данных на два раздела. В одном хранить важные файлы (те, что нужно сохранить любой ценой) и текущие, утрата которых не критична и их легко будет восстановить с просторов интернета (музыка, фильмы и т. д.). И, конечно же, приучить себя регулярно сохранять резервную копию раздела с важными данными (облачные хранилища, внешний HDD и т. д.), чтобы не допустить их потери.
Режимы работы SATA
Покончив с необходимым теоретическим минимумом, следует определиться с выбором режима работы контроллера HDD материнской платы и сферами их применения.

- IDE — самый простой и безнадежно устаревший вариант, использование которого было актуально лет n-цать назад. Представляет собой эмуляцию работы жесткого диска PATA. Режим находит применение при работе с устаревшим оборудованием или программным обеспечением, требующим устаревших операционных систем. Современные SSD в таком режиме работать не будут!
Сложно представить необходимость такого режима работы в составе современного ПК. Разве что в одной точке пространства и времени сойдутся найденный на антресоли старенький HDD с рабочей ОС и «самоткаными» эксклюзивными обоями рабочего стола, и безудержное желание сохранить их для потомков.
- AHCI — режим работы современного накопителя, предоставляющий расширенный функционал и дополнительные «плюшки». В первую очередь — возможность «горячей» замены жестких дисков. Для домашнего ПК или офисной машины — это не очень актуально, а вот в случае с серверным оборудованием, такая возможность поможет сэкономить много времени и нервов системного администратора. Во-вторых, наличие реализованного алгоритма аппаратной установки очередности команд (NCQ), существенно ускоряющей работу накопителя и производительность системы в целом. Это достигается за счет грамотного и оптимального алгоритма движения считывающей головки по блину классического HDD или более эффективного использования ячеек памяти в случае SSD накопителя.

- RAID — возможность организации совместной работы нескольких накопителей в едином дисковом массиве. В зависимости от задач, можно объединить диски в систему повышенной надежности (RAID 1) информация в которой будет дублироваться на каждый из дисков массива, или высокопроизводительную систему (RAID 0 или RAID 5), когда части одного файла одновременно записываются на разные диски, существенно сокращая при этом время обращения к дисковому массиву.
- NVMe — абсолютно новый стандарт, специально разработанный под SSD-накопители. Поскольку твердотельные диски уже «выросли» из протокола передачи данных SATA-III, и берут новые вершины в передаче данных по интерфейсу PCI-E, обеспечивая при этом наивысшую скорость выполнения операций чтения/записи. При этом по скорости превосходят своих SSD-собратьев, работающих в режиме AHCI, практически вдвое.
К выбору режима работы накопителя следует отнестись ответственно. Выбрать его нужно перед началом установки операционной системы! В противном случае, при его смене на уже установленной операционке, очень велика вероятность получения экрана смерти (BSOD) и отказа ПК работать.

Собирая систему важно не только правильно подобрать компоненты и подключить провода и шлейфы, также важно грамотно настроить ее конфигурацию, ведь быстродействие накопителей зависит не только от «железной» начинки, но и от способа управления ей.
Привет, %username%! Ты наверняка давно знаешь, почему в UEFI нужно предпочесть AHCI, в чём подвох Secure Boot и почему MBR намного хуже, чем GPT. Если нет — самое время разобраться в вопросе, как выжать максимум скорости и стабильности из накопителя программными средствами.

Обратная совместимость технологий в ПК — безусловное благо. С её помощью пожилой процессор можно заставить работать в паре с оперативной памятью из «далёкого будущего», а новый накопитель без проблем приживается в древнем компьютере и делает его значительно быстрее даже с использованием старых версий интерфейса SATA.
И, если к legacy-коду можно относиться по-разному, то устаревшие протоколы и интерфейсы практически всегда уступают новым разработкам. Только вы об этом не узнаете, потому что новое железо в новом компьютере по умолчанию будет замедлено установками в пользу максимальной совместимости. Выясняем, какие настройки следует предпочесть, чтобы хорошему танцору новому накопителю не мешали устаревшие стандарты, и зачем в новых компьютерах «путаются под ногами» опции для устаревшего оборудования.
UEFI — не «альтернативно одарённый BIOS», а лучший метод инициализации оборудования
На «железном» уровне новшества во взаимодействии платформы ПК с накопителями предельно понятны: жёсткие диски наращивали плотность записи и увеличили количество пластин в 3,5-дюймовом форм-факторе и наполнили особо ёмкие модели гелием, чтобы диски стали работать стабильнее. Будущее HDD отныне зависит от темпов внедрения технологии черепичной магнитной записи или более радикальным изменениям (рывку в объёме накопителей) с термоассистируемой магнитной записью.
SSD? Сменили несколько типов памяти, перестали быть роскошью в домашних компьютерах, нарастили объём до сотен гигабайт. Выжали все соки из SATA-III, заполучили скорости PCI-E и наконец заимели компактный форм-фактор.

Накопитель Kingston DCP-1000 — до 1 100 000 IOPS на чтение и 200 000 IOPS на запись, например
Но быстродействие накопителей зависит не только от «железа», но и программной составляющей. И здесь самое время вспомнить о BIOS, который задержался на сцене, словно закостеневшие на старости лет эстрадные кумиры.
Сегодня в сознании трудящихся UEFI — это такая красочная альтернатива «биосу», с градиентами, красивыми меню, поддержкой мыши и, иногда, русифицированным интерфейсов. Тем удивительнее, что пёстрый EFI (Extensible Firmware Interface, тогда ещё без Unified в аббревиатуре) изначальном варианте был разработан Intel ещё в далёком 2003 году. И изначально его предлагали для серверных Itanium как более гибкий и быстрый интерфейс для загрузки ОС и инициализации/диагностики комплектующих. Уж больно много слабых мест было в древнем 16-битном BIOS с 1 Мбайт адресуемой памяти, поэтому замена напрашивалась сама собой. Как это обычно бывает в соревновании слоев абстракции и производительности железа, UEFI стал «тяжелее» и превратился в мини-операционную систему с драйверами и службами, но быстродействие и стабильность того стоили.
В массовые компьютеры UEFI пришёл в 2012-2013 гг., а вместе с ним в «предзагрузочном» интерфейсе появились приятные и не очень, нововведения. Начнём с функции-«защитницы» Windows 8, Secure Boot.
Secure Boot — многострадальная защита от «посредников» между ОС и UEFI
В инициативе по внедрению функции Secure Boot в UEFI версии 2.2 и выше разработчики руководствовалась благими намерениями, если вы понимаете, о чём мы. То, что первыми на вооружение эту функцию взяли Microsoft (чтобы обезопасить запуск Windows 8 и «придушить» активиторы-бутлоадеры) — другой разговор.
Некоторое время только Windows 8 и умела загружаться в режиме Secure Boot, а пользователям всех других ОС приходилось отключать функцию в BIOS UEFI, потому что интерфейс отказывался исполнять неподписанные файлы не подготовленных соответствующим образом систем.
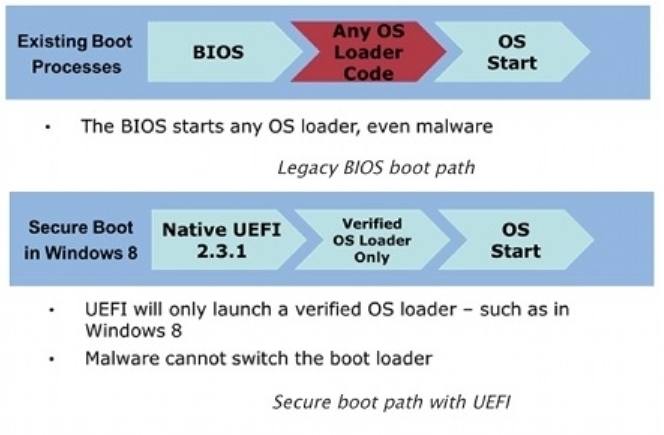
Принцип работы Secure Boot
«Мякотка» заключалась в том, что все новые компьютеры по требованию Microsoft поставлялись с включенным Secure Boot, поэтому о новой функции (в не очень приятных обстоятельствах «падающей» системы) вскоре узнали все любители отличных от Win 8 операционных систем. А в некоторых случаях обновление Microsoft просто «по приколу» активировало Secure Boot в UEFI даже в Windows 7, которая после такой имплантации благополучно «падала» при следующей загрузке. Это ещё одна разновидность «романтических» обстоятельств знакомства с новой функцией в былые годы.

«Я те покажу, что такое безопасная загрузка!», — как бы говорит нам обновление KB3133977 и включает неподдерживаемый на Windows 7 Secure Boot в материнских платах ASUS
Справедливости ради, стоит отметить, что современные дистрибутивы GNU/Linux (Ubuntu, Fedora, Red Hat и openSUSE в числе первых) достаточно быстро обзавелись подписью для загрузки в Secure Boot, но в 2016 году с подачи Microsoft индустрии этот стандарт дважды, скажем так, аукнулся.
Первый раз — когда редмондцы «потеряли» мастер-ключ от Secure Boot и скомпрометировали защиту, за внедрение которой так активно выступали. Не штатный ключ, а именно мастер-ключ, с которым во всех выпущенных устройствах при активном Secure Boot загрузчик становится «голым и беззащитным», а злоумышленники могут легко и просто подменить операционную систему на этапе первоначальной загрузки. Нет повести печальнее на свете, чем повесть о «золотых ключах» и дебагерских инструментах в широком доступе.
А второй раз Microsoft наделала шума, когда упомянутый выше бэкдор начали было применять во благо как средство «джейлбрейка» планшетов под управлением Windows RT. Дело в том, что эксперимент Microsoft с ARM-системами закончился провалом, а крутые и дорогие (когда-то) планшеты Surface не получили даже поддержки UWP-приложений. То есть, неплохие с конструктивной точки зрения устройства стали заложниками «мёртвой» операционной системы. А другой операционной системы в планшете быть не могло, ведь Secure Boot на планшетах, по требованию Microsoft, был неотключаемым. После того, как упомянутый выше бэкдор оказался общественным достоянием, пользователи ARM-версий Surface получили на некоторое время возможность запустить неавторизованный загрузчик и установить альтернативную ОС. Но патч-латка за авторством Microsoft подоспел до того, как «еретики» успели что-то предпринять.

У Microsoft Surface RT был шанс заполучить альтернативную ОС. К сожалению, не сбылось.
Словом, Secure Boot уже подводила производителей и пользователей ПК, и, есть риск, что это произойдёт снова, поэтому тех, кто сомневается в её полезности, можно понять. Использовать ли «защищённую загрузку» или нет — вопрос открытый, как и в случае с подходом «паранойя vs установленный антивирус», если речь идёт о Windows. По умолчанию в старых матплатах не-брендовых ПК эта опция отключена, однако слабая защита всё же лучше, чем никакая.
Но бог с ними, с фичами безопасности, мы ведь здесь собрались ради настроек, которые ликвидируют «костыли» в работе накопителя? К ним и перейдём.
Устаревший и более медленный интерфейс по соображениям «кабы чего не вышло»
В списке устаревших технологий, которые гнездятся в новых матплатах ради совместимости со стандартами былых лет, неизменно фигурирует IDE (Integrated Drive Electronics) — режим контроллера накопителей, который не «ампутировали» из новых чипсетов только ради совместимости со старыми накопителями и ПО. В таком режиме накопители SATA 3.0 работают с быстродействием уровня своих PATA-предшественников.
А режим расширенного хост-контроллера (AHCI) даже в самых современных чипсетах отключен «до востребования». И напрасно, потому что только он сможет раскрыть потенциал современных накопителей при высокой нагрузке.
В былые времена загвоздка с использованием режима AHCI заключалась в том, что в операционных системах (Windows XP и Vista, по большей части) попросту не было драйверов для большинства AHCI-контроллеров в новых чипсетах, поэтому системы «падали в BSOD» сразу же после установки. Сегодня кулибины внедряют поддержку AHCI даже в эти две устаревшие системы, а уж Windows 7/8 и 10 поддерживают расширенный хост-контроллер в полной мере.

Накопитель в режиме последовательного чтения (IDE). Накопитель — Kingston SSD Now V+
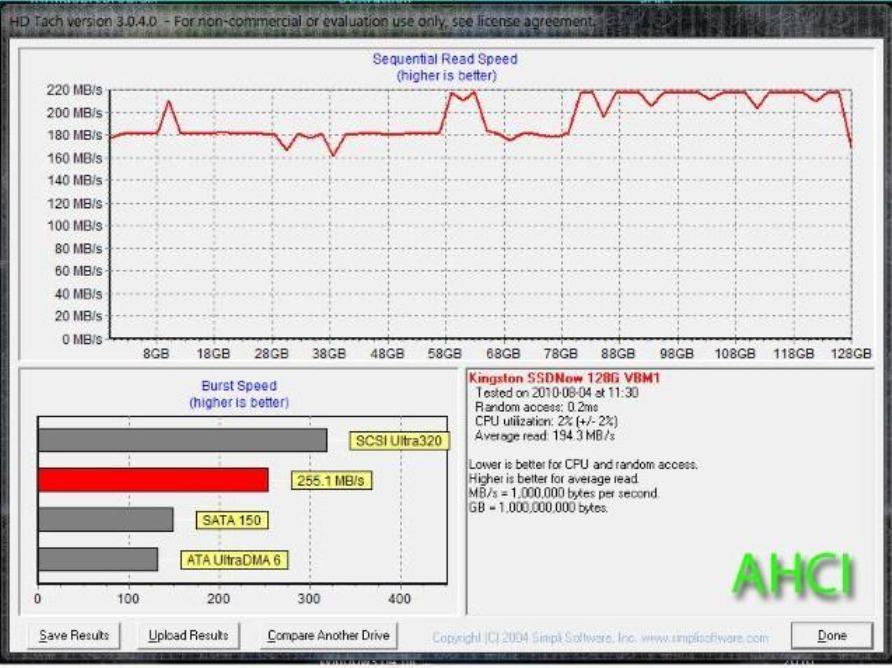
Накопитель в режиме последовательного чтения (AHCI) (источник: dobreprogramy.pl)
От режима IDE AHCI отличает поддержка горячей замены накопителя (малополезно в домашнем ПК) и, что гораздо важнее, NQC. Native Command Queuing или «аппаратную установку очерёдности команд» часто считают новой разработкой для повышения быстродействия SSD, хотя на самом деле её разрабатывали ещё с учётом потенциала механических накопителей.
Поддержка NQC в режиме AHCI минимизирует движение головки в механических накопителях
NCQ «сортирует» команды при обращении к накопителю таким образом, чтобы минимизировать движения головки в HDD и как можно эффективнее использовать ячейки NAND в твердотельных накопителях. В случае с SSD режим AHCI важен ещё и для корректной работы TRIM и быстродействии на предельных для SATA-III скоростях (а в «потолок» SATA упираются даже недорогие накопители. Такие как Kingston UV400, например).

Режим AHCI жизненно важен для новых SATA-накопителей
Переключать режим работы контроллера желательно до установки операционной системы. Можно и после, но тогда придётся «заводить» AHCI с помощью нетрадиционной, понимаете ли, медицины. В любом случае, убедитесь, что ваши накопители используют для передачи данных современный интерфейс. Ведь гарантия того, что, например, Windows 98 сможет взаимодействовать с накопителем гораздо менее полезна, чем более высокое быстродействие в современных ОС и программах каждый день.
NTLDR is missing, если не используешь разметку GPT
Поддержка разметки GPT — ещё одна фича, которая стала повсеместно использоваться с приходом UEFI. Важная составляющая современных накопителей, и вот почему.
До прихода GUID Partition Table пользователям ПК приходилось довольствоваться архаичным методом размещения таблиц разделов — MBR или master boot record (главная загрузочная запись), стандарт образца 1983 года, ровесник DOS 2.0.
MBR — это такой сектор с загрузчиком операционной системы и информацией о логических дисках. Поддерживает работу с дисками объёмом до 2 Тбайт и только до четырёх основных разделов. Если 2-терабайтные HDD стали «бутылочным горлышком» в домашних ПК только недавно, то второй фактор породил трюки наподобие «расширенных разделов» ещё со стародавних времён.
GPT работает гораздо более гибко и присваивает каждому разделу глобальный идентификатор, поэтому разделов может быть неограниченное количество, а проблема взаимодействия с ёмкими накопителями перестаёт быть актуальной.

Загрузчик — всё
А главное — GPT гораздо более отказоустойчив, потому что загрузчик и информация о разделах больше не хранятся «в одной корзине». Если MBR повреждён — ваш накопитель впадает в «беспамятство», а информацию с него придётся восстанавливать долго и нудно. GPT хранит копии этой информации в разных секторах диска и восстанавливает информацию, если она повреждена.
В ёмких HDD разметка GPT стала суровой необходимостью, а новые операционные системы используют её даже для накопителей ёмкостью много меньше 2 Тбайт. Разумный принцип организации и надёжность GPT однозначно перевешивают её недостатки, да и с поддержкой проблем нет ещё со времён Windows 8 (GNU/Linux тоже не обделены поддержкой), поэтому конвертировать диски из формата MBR в его последователя будет не лишним.
Файловые системы: вы уже готовы к ReFS, а она к вам — нет

Не форматируйте системный диск под Windows XP в FAT32! Если в ОС GNU/Linux файловые системы «цветут и пахнут» и внедряются без особой бюрократии, то монополии NTFS в накопителях под управлением Windows ничего не грозит. Но за прошедшие годы (без малого четверть века, если брать за отсчёт первую версию ФС) недостатки NTFS успели «набить оскомину» даже самой Microsoft, поэтому редмондцы разработали и, частично, внедрили преемника своего детища — ReFS (Resilient File System).
Файловая структура в ReFS
Дебютная версия «отказоустойчивой файловой системы» вышла в свет в бета-версиях Windows 8 и её серверных аналогах. Её будущее в домашних ПК пока туманно, тем более, в роли системного раздела, но ключевые наработки Microsoft в этом направлении известны уже сегодня. Среди них:
• Поддержка длинных имен. До 32768 символов в пути вместо 255, как это было в NTFS
• Устойчивость к перебоям в питании устройства. Данные и результаты изменений не будут повреждены, потому что файловая система оперирует метаданными и восстанавливает информацию в случае их повреждения. При любых операциях файловая система сначала создаёт новую копию метаданных в свободном пространстве, и только потом, в случае успеха, переводит ссылку со старой области метаданных на новую. Вот вам и сохранность файлов без журналирования.
• Избыточность хранения данных для большего ресурса накопителя.
• Более высокая скорость работы за счёт пониженной фрагментации.
ReFS ещё недостаточно отполирована для повсеместного внедрения, но если откуда-то и стоит ждать новшеств в методе хранения и оперирования файлами в Windows, то только отсюда.
Новое — значит лучшее?
Рекомендация выбирать самые новые протоколы и технологии из доступных была бы слишком наивной — всегда стоит взвешивать за и против, прежде чем расставлять галочки в UEFI или операционной системе. Но всё же стоит помнить о том, что в апгрейд старого компьютера — дело рук самих владельцев этого компьютера. ПК с многолетней выдержкой очень редко способен сконфигурировать новое железо правильным образом. А это значит, что после модернизации будет не лишним проверить, в каком режиме работает новая «железка» — хотя бы среди тех вариантов, о которых мы говорили сегодня. Заставляйте ваши SSD работать «на все деньги» при любом удобном случае!

Всякую новую вещь нужно уметь правильно использовать
Правильная конфигурация BIOS/UEFI и операционной системы — это хорошо, а когда она управляет новым быстрым железом — ещё лучше! Для всех любителей совмещать программную прокачку комплектующих с непосредственно апгрейдом мы дарим скидку 10% на SSD HyperX и память DDR4 в магазинах DNS и 10% скидки на накопители HyperX Fury и память DDR3 в Ситилинк! Акция действует с 21 марта по 4 апреля, это отличная возможность сделать свой компьютер быстрее и сэкономить.
А ещё мы рады сообщить, что вскоре обладателем нашей новейшей флагманской гарнитуры с объёмным звуком станет подписчик Kingston. Поэтому, если вы ещё не подписаны, нужно скорее исправлять ситуацию. :) Мы выберем победителя случайным образом и огласим имя никнейм счастливчика 7 апреля. Не упустите шанс заполучить звучание кинематографического уровня для своего компьютера!
Подписывайтесь и оставайтесь с нами — будет интересно!
Для получения дополнительной информации о продукции Kingston и HyperX обращайтесь на официальный сайт компании. В выборе своего комплекта HyperX поможет страничка с наглядным пособием.
Читайте также:

