Failing drive sata 0 что это
Обновлено: 04.07.2024
Я вынул диск, но на свой рабочий стол. При загрузке Мой собственный компьютер предупредил меня, что произошла серьезная ошибка . Однако я мог получить доступ ко всем файлам.
Я сделал образ с помощью Acronis Backup 11.5. И преобразовал это в виртуальную машину VMware. Это работало нормально, и после активации программного обеспечения я вижу, что там все в порядке.
Затем я восстановил образ на физическом диске. И попытался загрузиться на оригинальном ПК. Но жесткий диск не был доступен в качестве опции загрузки.
Под опциями загрузки был привод CD-ROM с описанием Z
Z и отсутствующим.
CD-ROM не открывается
В любом случае я пару раз перезагружался и получал ту же ошибку, что и выше, за исключением того, что на этот раз у него был атрибут 7.
Затем я попытался клонировать оригинальный жесткий диск с помощью физического дубликатора. Но это не сработало, так как я получил ошибку чтения диска.
Я теперь попробовал диски восстановления hp, которые я сделал, используя виртуальный образ, но он завис во время проверки конфигурации аппаратного обеспечения.
Затем я попробовал инструмент диагностики HP (это с USB-CD), он запускается, но останавливается из-за ошибки CRC
Я начинаю думать, что это проблема материнской платы
1 ответ 1
Конечно. Мало того, что материнская плата подключается к ЦП и ОЗУ, но современные материнские платы часто имеют встроенную схему для "контроллера жесткого диска" (который раньше был частью отдельной карты ввода-вывода на очень старых (XT) компьютерах) , Эти вещи могут повлиять на связь с жестким диском. Отлично работающий жесткий диск может показаться плохим, если он подключен с плохими кабелями, или если он подключен с плохими кабелями к неисправной материнской плате.
Многие пользователи, не использующие Linux, не осознают этого, но программное обеспечение может фактически отключить возможность извлечения компакт-диска. Тем не менее, если вы только что включили систему, компакт-диск по умолчанию может открываться. Если он не открывается, это, скорее всего, проблема с властью. Убедитесь, что ваш привод CD-ROM подключен.
Обычно я просто использую компьютер для дублирования диска. Но если этот "физический дубликатор" является специализированным устройством, которое копирует жесткие диски, то, похоже, у вас есть несколько устройств (материнская плата, которую вы подозревали, и дубликатор), имеющих проблемы с одним и тем же диском. Это наводит на мысль, что проблема с дисководом. Жесткие диски являются одними из наиболее распространенных компонентов, которые выходят из строя (и на самом деле могут быть лидерами в этой категории . ну, кроме аккумуляторных батарей в беспроводных мышах и клавиатурах, которые, как ожидается, выйдут из строя после определенного количества использования, или принтеры, на которых закончились чернила и т. д.).
Я видел такие странные вещи раньше. Обычно это указывает на аппаратную проблему, поэтому ваша операционная система вряд ли будет лучше. К сожалению, я сталкивался с такими вещами по разным причинам, включая исправления, в том числе:
Итак, эта проблема просто говорит нам, что есть проблема. Это не очень помогает в сужении проблемы.
Что такое S.M.A.R.T.? Почему возникают SMART ошибки и о чем это говорит? Ниже мы детально расскажем про причины и методы устранения подобных проблем.
Содержание:
Средство S.M.A.R.T., показывающее ошибки жесткого диска (HDD или SSD) является сигналом того, что с накопителем случились какие-то неполадки, влияющие на стабильность и работу компьютера.
Помимо этого, такая ошибка – серьезный повод задуматься о сохранности своих важных данных, поскольку из-за проблемного накопителя можно попросту лишиться всей информации, которую практически невозможно восстановить.
Что такое SMART и что он показывает?
«S.M.A.R.T.» расшифровывается как «self-monitoring, analysis and reporting technology», что в переводе означает «технология самодиагностики, анализа и отчетности».
Каждый жесткий диск, подключённый через интерфейс SATA или ATA, имеет встроенную систему S.M.A.R.T., которая позволяет выполнять следующие функции:
- Проводить анализ накопителя.
- Исправлять программные проблемы с HDD.
- Сканировать поверхность жесткого диска.
- Проводить программное исправление, очистку или замену поврежденных блоков.
- Выставлять оценки жизненноважным характеристикам диска.
- Вести отчётность о всех параметрах жесткого диска.
Система S.M.A.R.T. позволяет давать пользователю полную информацию о физическом состоянии жесткого диска методом выставления оценок, при помощи которых можно рассчитать примерное время выхода HDD из строя. С данной системой можно лично ознакомиться, воспользовавшись программой Victoria или другими аналогами.
Ошибки S.M.A.R.T.
Как правило, в нормально работающем накопителе система S.M.A.R.T. не выдает никаких ошибок даже при невысоких оценках. Это обусловлено тем, что появление ошибок является сигналом возможной скорой поломки диска.
Примеры ошибок SMART
Ошибка «SMART failure predicted»
Ошибка «S.M.A.R.T. status BAD»
Данная ошибка говорит о том, что некоторые параметры жесткого диска находятся в плохом состоянии (практически выработали свой ресурс). Как и в первом случае, следует сразу сделать бекап важных данных.
Ошибка «the smart hard disk check has detected»
Как и в двух предыдущих ошибках, система S.M.A.R.T. говорит о скорой поломке HDD.
Коды и названия ошибок могут различаться в разных жестких дисках, материнских платах или версиях BIOS, тем не менее, каждая из них является сигналом для того, чтобы сделать резервную копию своих файлов.
Ее можно посмотреть в программе Victoria во вкладке SMART под пунктом 190 «Airflow temperature» для HDD. Или под пунктом 194 «Controller temperature» для SDD.
Если данный показатель будет завышен, следует принять меры по охлаждению системного блока:
- Проверить работоспособность кулеров.
- Очистить пыль.
- Поставить дополнительный кулер для лучшей вентиляции.
Другим способом исправления ошибок SMART является проверка накопителя на наличие ошибок.
Это можно сделать, зайдя в папку «Мой компьютер», кликнув правой клавишей мыши по диску или его разделу, выбрав пункт «Сервис» и запустив проверку.
Если ошибка не была исправлена в ходе проверки, следует прибегнуть к дефрагментации диска.
Чтобы это сделать, находясь в свойствах диска, следует нажать на кнопку «Оптимизировать», выбрать необходимый диск и нажать «Оптимизировать».
Если ошибка не пропадет после этого, скорее всего, диск просто исчерпал свой ресурс, и в скором времени он станет нечитаемым, а пользователю останется только приобрести новый HDD или SSD.
Как отключить проверку SMART?
Диск с ошибкой S.M.A.R.T. может выйти из строя в любой момент, но это не означает, что им нельзя продолжать пользоваться.
Стоит понимать, что использование такого диска не должно подразумевать в себе хранение на нем сколько-либо стоящей информации. Зная это, можно провести сброс smart настроек, которые помогут замаскировать надоедливые ошибки.
Шаг 1. Заходим в BIOS или UEFI (кнопка F2 или Delete во время загрузки), переходим в пункт «Advanced», выбираем строку «IDE Configuration» и нажимаем Enter. Для навигации следует использовать стрелочки на клавиатуре.
Шаг 2. На открывшемся экране следует найти свой диск и нажать Enter (жесткие диски подписаны «Hard Disc»).
Шаг 3. Опускаемся вниз списка и выбираем параметр SMART, нажимаем Enter и выбираем пункт «Disabled».
Шаг 4. Выходим из BIOS, применяя и сохраняя настройки.
Стоит отметить, на некоторых системах данная процедура может выполняться немного по-другому, но сам принцип отключения остается прежним.
После отключения SMART ошибки перестанут появляться, и система будет загружаться в штатном порядке до тех пор, пока HDD окончательно не выйдет из строя. В некоторых ситуациях ошибки могут показываться в самой ОС, тогда достаточно несколько раз отклонить их, после чего появится кнопка «Больше не показывать».
Что делать если данные были утеряны?
При случайном форматировании, удалении вирусами или утере любых важных данных следует быстро вернуть утерянную информацию самым эффективным методом.
Шаг 1. Установить и запустить программу RS Partition Recovery.
Универсальное решение для восстановления данных
Шаг 2. Выберите носитель или раздел диска, с которого необходимо восстановить данные.
Шаг 3. Выберите тип анализа.
Быстрый анализ стоит использовать, если файлы были удалены недавно. Программа проведет анализ и отобразит данные доступные для восстановления.
Полный анализ позволяет найти утерянные данные после форматирования, перераспределения диска или повреждения файловой структуры(RAW).
Шаг 4. Просмотр и выбор файлов для восстановления.
Шаг 5. Добавление файлов для сохранения в "Список Восстановления" или выбор всего раздела для восстановления.
Стоит отметить, что в качестве места для записи восстановленного файла лучше всего выбрать другой диск или раздел чтобы избежать перезаписи файла.
Некоторые пользователи Windows сталкиваются с ошибкой 1720-SMART Hard Drive Detects Imminent Failure при каждой загрузке, из-за чего они не могут загружаться постоянно (или вообще в некоторых случаях). Подтверждено, что эта проблема возникает в Windows 7, Windows 8.1 и Windows 10.

Как выясняется, существует несколько различных причин, вызывающих этот код ошибки. Изучив эту проблему, мы составили список потенциальных виновников, на которые вам следует внимательно изучить:
Теперь, когда вам известны все потенциальные виновники, которые могут быть ответственны за эту проблему, вот набор различных методов, которые пользователи, столкнувшиеся с одной и той же ошибкой 1720-SMART Hard Drive Detects Imminent Failure, успешно использовали для решения проблемы:
Метод 1. Очистка батареи / микросхемы памяти CMOS
Имейте в виду, что в некоторых случаях система мониторинга SMART может фактически отображать ложное срабатывание из-за кэшированных данных, которые поддерживаются батареей CMOS / микросхемой памяти. Это очень вероятно, если вы уже пытались заменить предположительно неисправный диск, но по-прежнему видите ту же ошибку 1720-SMART Hard Drive Detects Imminent Failure.
Если этот сценарий применим, первое, что вам следует сделать, это очистить батарею CMOS или микросхему памяти, в зависимости от того, какой тип технологии кэширования использует ваш компьютер. На настольных компьютерах эту задачу, вероятно, выполняет батарея CMOS (Complementary Metal-Oxide Semiconductor). В более новых моделях и, в частности, ноутбуках / ультрабуках он заменяется микросхемой памяти.
Нескольким затронутым пользователям, столкнувшимся с той же проблемой, удалось решить проблему, очистив батарею CMOS или микросхему памяти, тем самым очистив временные данные, вызывающие ложное срабатывание.
Чтобы упростить вам задачу, мы составили пошаговое руководство, которое покажет вам этот процесс:

- Начните с выключения компьютера и отсоединения его от источника питания.
- Затем снимите боковую крышку (или заднюю крышку, если вы используете ноутбук) и наденьте статический браслет, если он у вас есть. Это заземлит вас на корпус компьютера и устранит риск повреждения компонентов вашего ПК статическим электричеством.
- Как только задняя крышка будет открыта и у вас будет обзор вашей материнской платы, поищите батарею CMOS или микросхему памяти (в зависимости от случая). Когда вы увидите его, используйте ноготь или непроводящую отвертку, чтобы аккуратно вынуть его из гнезда.Удаление батареи CMOS
- После извлечения аккумулятора подождите не менее минуты, прежде чем вернуть его на место.
- Наденьте заднюю крышку, подключите питание и дайте ему нормально загрузиться.
Если вы по-прежнему видите ошибку «Жесткий диск 1720-SMART обнаруживает неизбежный сбой» даже после очистки батареи CMOS или микросхемы памяти, перейдите к следующему способу ниже.
Метод 2: Использование SPECCY для определения неисправного диска (если применимо)
Если описанный выше метод не сработал для вас, вам следует подумать о том, что вы можете иметь дело с неисправным HDD или SSD, который вот-вот выйдет из строя. Однако известно, что мониторинг SMART вызывает некоторые ложные срабатывания, поэтому в идеале вы должны найти время, чтобы выяснить, действительно ли ваш диск выходит из строя, с помощью стороннего инструмента.
Примечание: имейте в виду, что вы можете использовать этот метод только до тех пор, пока ваш компьютер может загружаться или у вас есть запасной компьютер, который вы можете подключить к предположительно неисправному диску в качестве дополнительного раздела.
Если вы еще этого не сделали, следуйте приведенным ниже инструкциям, чтобы установить Speccy на рабочий ПК и использовать его, чтобы определить, имеете ли вы дело с неисправным диском:
Если расследование, которое вы только что провели, указывает на неисправный диск, перейдите к следующему методу ниже.
Метод 3: клонировать и заменять неисправный диск
Если вы все еще можете загрузиться с диска (время от времени), попробуйте сделать это и используйте внешний жесткий диск или облачную службу для резервного копирования всех ваших важных файлов.
Примечание: имейте в виду, что даже если программа не сможет скопировать некоторые файлы, расположенные в поврежденных секторах, вы все равно сможете спасти большинство ваших файлов. Обычно, если вы имеете дело только с несколькими поврежденными секторами на неисправном диске, новый «целевой» диск, скорее всего, будет содержать более 99% исправных файлов, восстановленных с неисправного диска.
Привет, %username%! Ты наверняка давно знаешь, почему в UEFI нужно предпочесть AHCI, в чём подвох Secure Boot и почему MBR намного хуже, чем GPT. Если нет — самое время разобраться в вопросе, как выжать максимум скорости и стабильности из накопителя программными средствами.

Обратная совместимость технологий в ПК — безусловное благо. С её помощью пожилой процессор можно заставить работать в паре с оперативной памятью из «далёкого будущего», а новый накопитель без проблем приживается в древнем компьютере и делает его значительно быстрее даже с использованием старых версий интерфейса SATA.
И, если к legacy-коду можно относиться по-разному, то устаревшие протоколы и интерфейсы практически всегда уступают новым разработкам. Только вы об этом не узнаете, потому что новое железо в новом компьютере по умолчанию будет замедлено установками в пользу максимальной совместимости. Выясняем, какие настройки следует предпочесть, чтобы хорошему танцору новому накопителю не мешали устаревшие стандарты, и зачем в новых компьютерах «путаются под ногами» опции для устаревшего оборудования.
UEFI — не «альтернативно одарённый BIOS», а лучший метод инициализации оборудования
На «железном» уровне новшества во взаимодействии платформы ПК с накопителями предельно понятны: жёсткие диски наращивали плотность записи и увеличили количество пластин в 3,5-дюймовом форм-факторе и наполнили особо ёмкие модели гелием, чтобы диски стали работать стабильнее. Будущее HDD отныне зависит от темпов внедрения технологии черепичной магнитной записи или более радикальным изменениям (рывку в объёме накопителей) с термоассистируемой магнитной записью.
SSD? Сменили несколько типов памяти, перестали быть роскошью в домашних компьютерах, нарастили объём до сотен гигабайт. Выжали все соки из SATA-III, заполучили скорости PCI-E и наконец заимели компактный форм-фактор.

Накопитель Kingston DCP-1000 — до 1 100 000 IOPS на чтение и 200 000 IOPS на запись, например
Но быстродействие накопителей зависит не только от «железа», но и программной составляющей. И здесь самое время вспомнить о BIOS, который задержался на сцене, словно закостеневшие на старости лет эстрадные кумиры.
Сегодня в сознании трудящихся UEFI — это такая красочная альтернатива «биосу», с градиентами, красивыми меню, поддержкой мыши и, иногда, русифицированным интерфейсов. Тем удивительнее, что пёстрый EFI (Extensible Firmware Interface, тогда ещё без Unified в аббревиатуре) изначальном варианте был разработан Intel ещё в далёком 2003 году. И изначально его предлагали для серверных Itanium как более гибкий и быстрый интерфейс для загрузки ОС и инициализации/диагностики комплектующих. Уж больно много слабых мест было в древнем 16-битном BIOS с 1 Мбайт адресуемой памяти, поэтому замена напрашивалась сама собой. Как это обычно бывает в соревновании слоев абстракции и производительности железа, UEFI стал «тяжелее» и превратился в мини-операционную систему с драйверами и службами, но быстродействие и стабильность того стоили.
В массовые компьютеры UEFI пришёл в 2012-2013 гг., а вместе с ним в «предзагрузочном» интерфейсе появились приятные и не очень, нововведения. Начнём с функции-«защитницы» Windows 8, Secure Boot.
Secure Boot — многострадальная защита от «посредников» между ОС и UEFI
В инициативе по внедрению функции Secure Boot в UEFI версии 2.2 и выше разработчики руководствовалась благими намерениями, если вы понимаете, о чём мы. То, что первыми на вооружение эту функцию взяли Microsoft (чтобы обезопасить запуск Windows 8 и «придушить» активиторы-бутлоадеры) — другой разговор.
Некоторое время только Windows 8 и умела загружаться в режиме Secure Boot, а пользователям всех других ОС приходилось отключать функцию в BIOS UEFI, потому что интерфейс отказывался исполнять неподписанные файлы не подготовленных соответствующим образом систем.
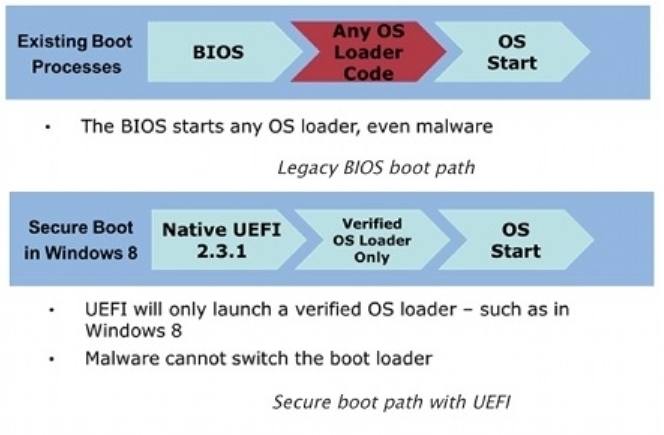
Принцип работы Secure Boot
«Мякотка» заключалась в том, что все новые компьютеры по требованию Microsoft поставлялись с включенным Secure Boot, поэтому о новой функции (в не очень приятных обстоятельствах «падающей» системы) вскоре узнали все любители отличных от Win 8 операционных систем. А в некоторых случаях обновление Microsoft просто «по приколу» активировало Secure Boot в UEFI даже в Windows 7, которая после такой имплантации благополучно «падала» при следующей загрузке. Это ещё одна разновидность «романтических» обстоятельств знакомства с новой функцией в былые годы.

«Я те покажу, что такое безопасная загрузка!», — как бы говорит нам обновление KB3133977 и включает неподдерживаемый на Windows 7 Secure Boot в материнских платах ASUS
Справедливости ради, стоит отметить, что современные дистрибутивы GNU/Linux (Ubuntu, Fedora, Red Hat и openSUSE в числе первых) достаточно быстро обзавелись подписью для загрузки в Secure Boot, но в 2016 году с подачи Microsoft индустрии этот стандарт дважды, скажем так, аукнулся.
Первый раз — когда редмондцы «потеряли» мастер-ключ от Secure Boot и скомпрометировали защиту, за внедрение которой так активно выступали. Не штатный ключ, а именно мастер-ключ, с которым во всех выпущенных устройствах при активном Secure Boot загрузчик становится «голым и беззащитным», а злоумышленники могут легко и просто подменить операционную систему на этапе первоначальной загрузки. Нет повести печальнее на свете, чем повесть о «золотых ключах» и дебагерских инструментах в широком доступе.
А второй раз Microsoft наделала шума, когда упомянутый выше бэкдор начали было применять во благо как средство «джейлбрейка» планшетов под управлением Windows RT. Дело в том, что эксперимент Microsoft с ARM-системами закончился провалом, а крутые и дорогие (когда-то) планшеты Surface не получили даже поддержки UWP-приложений. То есть, неплохие с конструктивной точки зрения устройства стали заложниками «мёртвой» операционной системы. А другой операционной системы в планшете быть не могло, ведь Secure Boot на планшетах, по требованию Microsoft, был неотключаемым. После того, как упомянутый выше бэкдор оказался общественным достоянием, пользователи ARM-версий Surface получили на некоторое время возможность запустить неавторизованный загрузчик и установить альтернативную ОС. Но патч-латка за авторством Microsoft подоспел до того, как «еретики» успели что-то предпринять.

У Microsoft Surface RT был шанс заполучить альтернативную ОС. К сожалению, не сбылось.
Словом, Secure Boot уже подводила производителей и пользователей ПК, и, есть риск, что это произойдёт снова, поэтому тех, кто сомневается в её полезности, можно понять. Использовать ли «защищённую загрузку» или нет — вопрос открытый, как и в случае с подходом «паранойя vs установленный антивирус», если речь идёт о Windows. По умолчанию в старых матплатах не-брендовых ПК эта опция отключена, однако слабая защита всё же лучше, чем никакая.
Но бог с ними, с фичами безопасности, мы ведь здесь собрались ради настроек, которые ликвидируют «костыли» в работе накопителя? К ним и перейдём.
Устаревший и более медленный интерфейс по соображениям «кабы чего не вышло»
В списке устаревших технологий, которые гнездятся в новых матплатах ради совместимости со стандартами былых лет, неизменно фигурирует IDE (Integrated Drive Electronics) — режим контроллера накопителей, который не «ампутировали» из новых чипсетов только ради совместимости со старыми накопителями и ПО. В таком режиме накопители SATA 3.0 работают с быстродействием уровня своих PATA-предшественников.
А режим расширенного хост-контроллера (AHCI) даже в самых современных чипсетах отключен «до востребования». И напрасно, потому что только он сможет раскрыть потенциал современных накопителей при высокой нагрузке.
В былые времена загвоздка с использованием режима AHCI заключалась в том, что в операционных системах (Windows XP и Vista, по большей части) попросту не было драйверов для большинства AHCI-контроллеров в новых чипсетах, поэтому системы «падали в BSOD» сразу же после установки. Сегодня кулибины внедряют поддержку AHCI даже в эти две устаревшие системы, а уж Windows 7/8 и 10 поддерживают расширенный хост-контроллер в полной мере.

Накопитель в режиме последовательного чтения (IDE). Накопитель — Kingston SSD Now V+
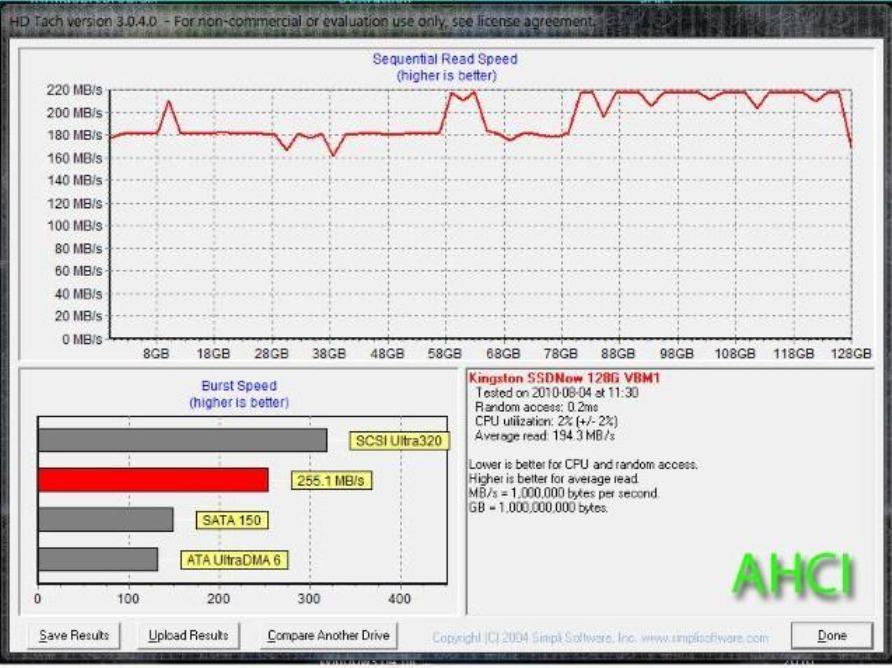
Накопитель в режиме последовательного чтения (AHCI) (источник: dobreprogramy.pl)
От режима IDE AHCI отличает поддержка горячей замены накопителя (малополезно в домашнем ПК) и, что гораздо важнее, NQC. Native Command Queuing или «аппаратную установку очерёдности команд» часто считают новой разработкой для повышения быстродействия SSD, хотя на самом деле её разрабатывали ещё с учётом потенциала механических накопителей.
Поддержка NQC в режиме AHCI минимизирует движение головки в механических накопителях
NCQ «сортирует» команды при обращении к накопителю таким образом, чтобы минимизировать движения головки в HDD и как можно эффективнее использовать ячейки NAND в твердотельных накопителях. В случае с SSD режим AHCI важен ещё и для корректной работы TRIM и быстродействии на предельных для SATA-III скоростях (а в «потолок» SATA упираются даже недорогие накопители. Такие как Kingston UV400, например).

Режим AHCI жизненно важен для новых SATA-накопителей
Переключать режим работы контроллера желательно до установки операционной системы. Можно и после, но тогда придётся «заводить» AHCI с помощью нетрадиционной, понимаете ли, медицины. В любом случае, убедитесь, что ваши накопители используют для передачи данных современный интерфейс. Ведь гарантия того, что, например, Windows 98 сможет взаимодействовать с накопителем гораздо менее полезна, чем более высокое быстродействие в современных ОС и программах каждый день.
NTLDR is missing, если не используешь разметку GPT
Поддержка разметки GPT — ещё одна фича, которая стала повсеместно использоваться с приходом UEFI. Важная составляющая современных накопителей, и вот почему.
До прихода GUID Partition Table пользователям ПК приходилось довольствоваться архаичным методом размещения таблиц разделов — MBR или master boot record (главная загрузочная запись), стандарт образца 1983 года, ровесник DOS 2.0.
MBR — это такой сектор с загрузчиком операционной системы и информацией о логических дисках. Поддерживает работу с дисками объёмом до 2 Тбайт и только до четырёх основных разделов. Если 2-терабайтные HDD стали «бутылочным горлышком» в домашних ПК только недавно, то второй фактор породил трюки наподобие «расширенных разделов» ещё со стародавних времён.
GPT работает гораздо более гибко и присваивает каждому разделу глобальный идентификатор, поэтому разделов может быть неограниченное количество, а проблема взаимодействия с ёмкими накопителями перестаёт быть актуальной.

Загрузчик — всё
А главное — GPT гораздо более отказоустойчив, потому что загрузчик и информация о разделах больше не хранятся «в одной корзине». Если MBR повреждён — ваш накопитель впадает в «беспамятство», а информацию с него придётся восстанавливать долго и нудно. GPT хранит копии этой информации в разных секторах диска и восстанавливает информацию, если она повреждена.
В ёмких HDD разметка GPT стала суровой необходимостью, а новые операционные системы используют её даже для накопителей ёмкостью много меньше 2 Тбайт. Разумный принцип организации и надёжность GPT однозначно перевешивают её недостатки, да и с поддержкой проблем нет ещё со времён Windows 8 (GNU/Linux тоже не обделены поддержкой), поэтому конвертировать диски из формата MBR в его последователя будет не лишним.
Файловые системы: вы уже готовы к ReFS, а она к вам — нет

Не форматируйте системный диск под Windows XP в FAT32! Если в ОС GNU/Linux файловые системы «цветут и пахнут» и внедряются без особой бюрократии, то монополии NTFS в накопителях под управлением Windows ничего не грозит. Но за прошедшие годы (без малого четверть века, если брать за отсчёт первую версию ФС) недостатки NTFS успели «набить оскомину» даже самой Microsoft, поэтому редмондцы разработали и, частично, внедрили преемника своего детища — ReFS (Resilient File System).
Файловая структура в ReFS
Дебютная версия «отказоустойчивой файловой системы» вышла в свет в бета-версиях Windows 8 и её серверных аналогах. Её будущее в домашних ПК пока туманно, тем более, в роли системного раздела, но ключевые наработки Microsoft в этом направлении известны уже сегодня. Среди них:
• Поддержка длинных имен. До 32768 символов в пути вместо 255, как это было в NTFS
• Устойчивость к перебоям в питании устройства. Данные и результаты изменений не будут повреждены, потому что файловая система оперирует метаданными и восстанавливает информацию в случае их повреждения. При любых операциях файловая система сначала создаёт новую копию метаданных в свободном пространстве, и только потом, в случае успеха, переводит ссылку со старой области метаданных на новую. Вот вам и сохранность файлов без журналирования.
• Избыточность хранения данных для большего ресурса накопителя.
• Более высокая скорость работы за счёт пониженной фрагментации.
ReFS ещё недостаточно отполирована для повсеместного внедрения, но если откуда-то и стоит ждать новшеств в методе хранения и оперирования файлами в Windows, то только отсюда.
Новое — значит лучшее?
Рекомендация выбирать самые новые протоколы и технологии из доступных была бы слишком наивной — всегда стоит взвешивать за и против, прежде чем расставлять галочки в UEFI или операционной системе. Но всё же стоит помнить о том, что в апгрейд старого компьютера — дело рук самих владельцев этого компьютера. ПК с многолетней выдержкой очень редко способен сконфигурировать новое железо правильным образом. А это значит, что после модернизации будет не лишним проверить, в каком режиме работает новая «железка» — хотя бы среди тех вариантов, о которых мы говорили сегодня. Заставляйте ваши SSD работать «на все деньги» при любом удобном случае!

Всякую новую вещь нужно уметь правильно использовать
Правильная конфигурация BIOS/UEFI и операционной системы — это хорошо, а когда она управляет новым быстрым железом — ещё лучше! Для всех любителей совмещать программную прокачку комплектующих с непосредственно апгрейдом мы дарим скидку 10% на SSD HyperX и память DDR4 в магазинах DNS и 10% скидки на накопители HyperX Fury и память DDR3 в Ситилинк! Акция действует с 21 марта по 4 апреля, это отличная возможность сделать свой компьютер быстрее и сэкономить.
А ещё мы рады сообщить, что вскоре обладателем нашей новейшей флагманской гарнитуры с объёмным звуком станет подписчик Kingston. Поэтому, если вы ещё не подписаны, нужно скорее исправлять ситуацию. :) Мы выберем победителя случайным образом и огласим имя никнейм счастливчика 7 апреля. Не упустите шанс заполучить звучание кинематографического уровня для своего компьютера!
Подписывайтесь и оставайтесь с нами — будет интересно!
Для получения дополнительной информации о продукции Kingston и HyperX обращайтесь на официальный сайт компании. В выборе своего комплекта HyperX поможет страничка с наглядным пособием.
Привет, %username%! Ты наверняка давно знаешь, почему в UEFI нужно предпочесть AHCI, в чём подвох Secure Boot и почему MBR намного хуже, чем GPT. Если нет — самое время разобраться в вопросе, как выжать максимум скорости и стабильности из накопителя программными средствами.

Обратная совместимость технологий в ПК — безусловное благо. С её помощью пожилой процессор можно заставить работать в паре с оперативной памятью из «далёкого будущего», а новый накопитель без проблем приживается в древнем компьютере и делает его значительно быстрее даже с использованием старых версий интерфейса SATA.
И, если к legacy-коду можно относиться по-разному, то устаревшие протоколы и интерфейсы практически всегда уступают новым разработкам. Только вы об этом не узнаете, потому что новое железо в новом компьютере по умолчанию будет замедлено установками в пользу максимальной совместимости. Выясняем, какие настройки следует предпочесть, чтобы хорошему танцору новому накопителю не мешали устаревшие стандарты, и зачем в новых компьютерах «путаются под ногами» опции для устаревшего оборудования.
UEFI — не «альтернативно одарённый BIOS», а лучший метод инициализации оборудования
На «железном» уровне новшества во взаимодействии платформы ПК с накопителями предельно понятны: жёсткие диски наращивали плотность записи и увеличили количество пластин в 3,5-дюймовом форм-факторе и наполнили особо ёмкие модели гелием, чтобы диски стали работать стабильнее. Будущее HDD отныне зависит от темпов внедрения технологии черепичной магнитной записи или более радикальным изменениям (рывку в объёме накопителей) с термоассистируемой магнитной записью.
SSD? Сменили несколько типов памяти, перестали быть роскошью в домашних компьютерах, нарастили объём до сотен гигабайт. Выжали все соки из SATA-III, заполучили скорости PCI-E и наконец заимели компактный форм-фактор.

Накопитель Kingston DCP-1000 — до 1 100 000 IOPS на чтение и 200 000 IOPS на запись, например
Но быстродействие накопителей зависит не только от «железа», но и программной составляющей. И здесь самое время вспомнить о BIOS, который задержался на сцене, словно закостеневшие на старости лет эстрадные кумиры.
Сегодня в сознании трудящихся UEFI — это такая красочная альтернатива «биосу», с градиентами, красивыми меню, поддержкой мыши и, иногда, русифицированным интерфейсов. Тем удивительнее, что пёстрый EFI (Extensible Firmware Interface, тогда ещё без Unified в аббревиатуре) изначальном варианте был разработан Intel ещё в далёком 2003 году. И изначально его предлагали для серверных Itanium как более гибкий и быстрый интерфейс для загрузки ОС и инициализации/диагностики комплектующих. Уж больно много слабых мест было в древнем 16-битном BIOS с 1 Мбайт адресуемой памяти, поэтому замена напрашивалась сама собой. Как это обычно бывает в соревновании слоев абстракции и производительности железа, UEFI стал «тяжелее» и превратился в мини-операционную систему с драйверами и службами, но быстродействие и стабильность того стоили.
В массовые компьютеры UEFI пришёл в 2012-2013 гг., а вместе с ним в «предзагрузочном» интерфейсе появились приятные и не очень, нововведения. Начнём с функции-«защитницы» Windows 8, Secure Boot.
Secure Boot — многострадальная защита от «посредников» между ОС и UEFI
В инициативе по внедрению функции Secure Boot в UEFI версии 2.2 и выше разработчики руководствовалась благими намерениями, если вы понимаете, о чём мы. То, что первыми на вооружение эту функцию взяли Microsoft (чтобы обезопасить запуск Windows 8 и «придушить» активиторы-бутлоадеры) — другой разговор.
Некоторое время только Windows 8 и умела загружаться в режиме Secure Boot, а пользователям всех других ОС приходилось отключать функцию в BIOS UEFI, потому что интерфейс отказывался исполнять неподписанные файлы не подготовленных соответствующим образом систем.
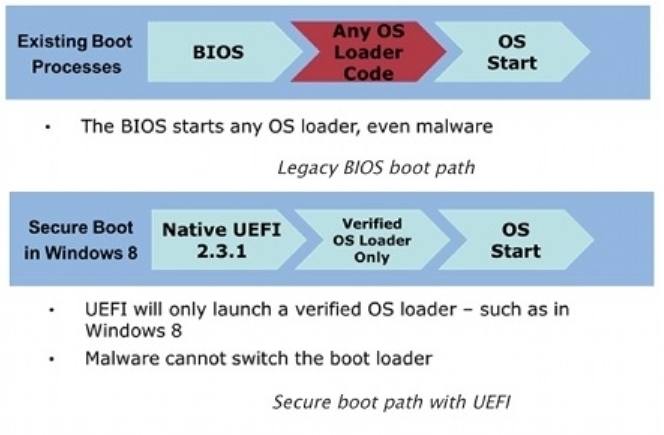
Принцип работы Secure Boot
«Мякотка» заключалась в том, что все новые компьютеры по требованию Microsoft поставлялись с включенным Secure Boot, поэтому о новой функции (в не очень приятных обстоятельствах «падающей» системы) вскоре узнали все любители отличных от Win 8 операционных систем. А в некоторых случаях обновление Microsoft просто «по приколу» активировало Secure Boot в UEFI даже в Windows 7, которая после такой имплантации благополучно «падала» при следующей загрузке. Это ещё одна разновидность «романтических» обстоятельств знакомства с новой функцией в былые годы.

«Я те покажу, что такое безопасная загрузка!», — как бы говорит нам обновление KB3133977 и включает неподдерживаемый на Windows 7 Secure Boot в материнских платах ASUS
Справедливости ради, стоит отметить, что современные дистрибутивы GNU/Linux (Ubuntu, Fedora, Red Hat и openSUSE в числе первых) достаточно быстро обзавелись подписью для загрузки в Secure Boot, но в 2016 году с подачи Microsoft индустрии этот стандарт дважды, скажем так, аукнулся.
Первый раз — когда редмондцы «потеряли» мастер-ключ от Secure Boot и скомпрометировали защиту, за внедрение которой так активно выступали. Не штатный ключ, а именно мастер-ключ, с которым во всех выпущенных устройствах при активном Secure Boot загрузчик становится «голым и беззащитным», а злоумышленники могут легко и просто подменить операционную систему на этапе первоначальной загрузки. Нет повести печальнее на свете, чем повесть о «золотых ключах» и дебагерских инструментах в широком доступе.
А второй раз Microsoft наделала шума, когда упомянутый выше бэкдор начали было применять во благо как средство «джейлбрейка» планшетов под управлением Windows RT. Дело в том, что эксперимент Microsoft с ARM-системами закончился провалом, а крутые и дорогие (когда-то) планшеты Surface не получили даже поддержки UWP-приложений. То есть, неплохие с конструктивной точки зрения устройства стали заложниками «мёртвой» операционной системы. А другой операционной системы в планшете быть не могло, ведь Secure Boot на планшетах, по требованию Microsoft, был неотключаемым. После того, как упомянутый выше бэкдор оказался общественным достоянием, пользователи ARM-версий Surface получили на некоторое время возможность запустить неавторизованный загрузчик и установить альтернативную ОС. Но патч-латка за авторством Microsoft подоспел до того, как «еретики» успели что-то предпринять.

У Microsoft Surface RT был шанс заполучить альтернативную ОС. К сожалению, не сбылось.
Словом, Secure Boot уже подводила производителей и пользователей ПК, и, есть риск, что это произойдёт снова, поэтому тех, кто сомневается в её полезности, можно понять. Использовать ли «защищённую загрузку» или нет — вопрос открытый, как и в случае с подходом «паранойя vs установленный антивирус», если речь идёт о Windows. По умолчанию в старых матплатах не-брендовых ПК эта опция отключена, однако слабая защита всё же лучше, чем никакая.
Но бог с ними, с фичами безопасности, мы ведь здесь собрались ради настроек, которые ликвидируют «костыли» в работе накопителя? К ним и перейдём.
Устаревший и более медленный интерфейс по соображениям «кабы чего не вышло»
В списке устаревших технологий, которые гнездятся в новых матплатах ради совместимости со стандартами былых лет, неизменно фигурирует IDE (Integrated Drive Electronics) — режим контроллера накопителей, который не «ампутировали» из новых чипсетов только ради совместимости со старыми накопителями и ПО. В таком режиме накопители SATA 3.0 работают с быстродействием уровня своих PATA-предшественников.
А режим расширенного хост-контроллера (AHCI) даже в самых современных чипсетах отключен «до востребования». И напрасно, потому что только он сможет раскрыть потенциал современных накопителей при высокой нагрузке.
В былые времена загвоздка с использованием режима AHCI заключалась в том, что в операционных системах (Windows XP и Vista, по большей части) попросту не было драйверов для большинства AHCI-контроллеров в новых чипсетах, поэтому системы «падали в BSOD» сразу же после установки. Сегодня кулибины внедряют поддержку AHCI даже в эти две устаревшие системы, а уж Windows 7/8 и 10 поддерживают расширенный хост-контроллер в полной мере.

Накопитель в режиме последовательного чтения (IDE). Накопитель — Kingston SSD Now V+
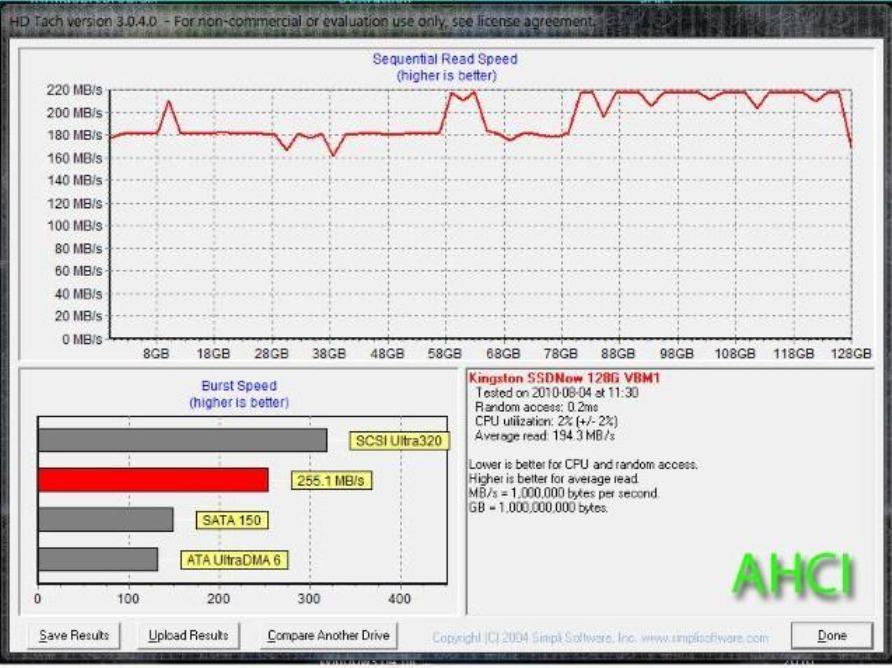
Накопитель в режиме последовательного чтения (AHCI) (источник: dobreprogramy.pl)
От режима IDE AHCI отличает поддержка горячей замены накопителя (малополезно в домашнем ПК) и, что гораздо важнее, NQC. Native Command Queuing или «аппаратную установку очерёдности команд» часто считают новой разработкой для повышения быстродействия SSD, хотя на самом деле её разрабатывали ещё с учётом потенциала механических накопителей.
Поддержка NQC в режиме AHCI минимизирует движение головки в механических накопителях
NCQ «сортирует» команды при обращении к накопителю таким образом, чтобы минимизировать движения головки в HDD и как можно эффективнее использовать ячейки NAND в твердотельных накопителях. В случае с SSD режим AHCI важен ещё и для корректной работы TRIM и быстродействии на предельных для SATA-III скоростях (а в «потолок» SATA упираются даже недорогие накопители. Такие как Kingston UV400, например).

Режим AHCI жизненно важен для новых SATA-накопителей
Переключать режим работы контроллера желательно до установки операционной системы. Можно и после, но тогда придётся «заводить» AHCI с помощью нетрадиционной, понимаете ли, медицины. В любом случае, убедитесь, что ваши накопители используют для передачи данных современный интерфейс. Ведь гарантия того, что, например, Windows 98 сможет взаимодействовать с накопителем гораздо менее полезна, чем более высокое быстродействие в современных ОС и программах каждый день.
NTLDR is missing, если не используешь разметку GPT
Поддержка разметки GPT — ещё одна фича, которая стала повсеместно использоваться с приходом UEFI. Важная составляющая современных накопителей, и вот почему.
До прихода GUID Partition Table пользователям ПК приходилось довольствоваться архаичным методом размещения таблиц разделов — MBR или master boot record (главная загрузочная запись), стандарт образца 1983 года, ровесник DOS 2.0.
MBR — это такой сектор с загрузчиком операционной системы и информацией о логических дисках. Поддерживает работу с дисками объёмом до 2 Тбайт и только до четырёх основных разделов. Если 2-терабайтные HDD стали «бутылочным горлышком» в домашних ПК только недавно, то второй фактор породил трюки наподобие «расширенных разделов» ещё со стародавних времён.
GPT работает гораздо более гибко и присваивает каждому разделу глобальный идентификатор, поэтому разделов может быть неограниченное количество, а проблема взаимодействия с ёмкими накопителями перестаёт быть актуальной.

Загрузчик — всё
А главное — GPT гораздо более отказоустойчив, потому что загрузчик и информация о разделах больше не хранятся «в одной корзине». Если MBR повреждён — ваш накопитель впадает в «беспамятство», а информацию с него придётся восстанавливать долго и нудно. GPT хранит копии этой информации в разных секторах диска и восстанавливает информацию, если она повреждена.
В ёмких HDD разметка GPT стала суровой необходимостью, а новые операционные системы используют её даже для накопителей ёмкостью много меньше 2 Тбайт. Разумный принцип организации и надёжность GPT однозначно перевешивают её недостатки, да и с поддержкой проблем нет ещё со времён Windows 8 (GNU/Linux тоже не обделены поддержкой), поэтому конвертировать диски из формата MBR в его последователя будет не лишним.
Файловые системы: вы уже готовы к ReFS, а она к вам — нет

Не форматируйте системный диск под Windows XP в FAT32! Если в ОС GNU/Linux файловые системы «цветут и пахнут» и внедряются без особой бюрократии, то монополии NTFS в накопителях под управлением Windows ничего не грозит. Но за прошедшие годы (без малого четверть века, если брать за отсчёт первую версию ФС) недостатки NTFS успели «набить оскомину» даже самой Microsoft, поэтому редмондцы разработали и, частично, внедрили преемника своего детища — ReFS (Resilient File System).
Файловая структура в ReFS
Дебютная версия «отказоустойчивой файловой системы» вышла в свет в бета-версиях Windows 8 и её серверных аналогах. Её будущее в домашних ПК пока туманно, тем более, в роли системного раздела, но ключевые наработки Microsoft в этом направлении известны уже сегодня. Среди них:
• Поддержка длинных имен. До 32768 символов в пути вместо 255, как это было в NTFS
• Устойчивость к перебоям в питании устройства. Данные и результаты изменений не будут повреждены, потому что файловая система оперирует метаданными и восстанавливает информацию в случае их повреждения. При любых операциях файловая система сначала создаёт новую копию метаданных в свободном пространстве, и только потом, в случае успеха, переводит ссылку со старой области метаданных на новую. Вот вам и сохранность файлов без журналирования.
• Избыточность хранения данных для большего ресурса накопителя.
• Более высокая скорость работы за счёт пониженной фрагментации.
ReFS ещё недостаточно отполирована для повсеместного внедрения, но если откуда-то и стоит ждать новшеств в методе хранения и оперирования файлами в Windows, то только отсюда.
Новое — значит лучшее?
Рекомендация выбирать самые новые протоколы и технологии из доступных была бы слишком наивной — всегда стоит взвешивать за и против, прежде чем расставлять галочки в UEFI или операционной системе. Но всё же стоит помнить о том, что в апгрейд старого компьютера — дело рук самих владельцев этого компьютера. ПК с многолетней выдержкой очень редко способен сконфигурировать новое железо правильным образом. А это значит, что после модернизации будет не лишним проверить, в каком режиме работает новая «железка» — хотя бы среди тех вариантов, о которых мы говорили сегодня. Заставляйте ваши SSD работать «на все деньги» при любом удобном случае!

Всякую новую вещь нужно уметь правильно использовать
Правильная конфигурация BIOS/UEFI и операционной системы — это хорошо, а когда она управляет новым быстрым железом — ещё лучше! Для всех любителей совмещать программную прокачку комплектующих с непосредственно апгрейдом мы дарим скидку 10% на SSD HyperX и память DDR4 в магазинах DNS и 10% скидки на накопители HyperX Fury и память DDR3 в Ситилинк! Акция действует с 21 марта по 4 апреля, это отличная возможность сделать свой компьютер быстрее и сэкономить.
А ещё мы рады сообщить, что вскоре обладателем нашей новейшей флагманской гарнитуры с объёмным звуком станет подписчик Kingston. Поэтому, если вы ещё не подписаны, нужно скорее исправлять ситуацию. :) Мы выберем победителя случайным образом и огласим имя никнейм счастливчика 7 апреля. Не упустите шанс заполучить звучание кинематографического уровня для своего компьютера!
Подписывайтесь и оставайтесь с нами — будет интересно!
Для получения дополнительной информации о продукции Kingston и HyperX обращайтесь на официальный сайт компании. В выборе своего комплекта HyperX поможет страничка с наглядным пособием.
Читайте также:

