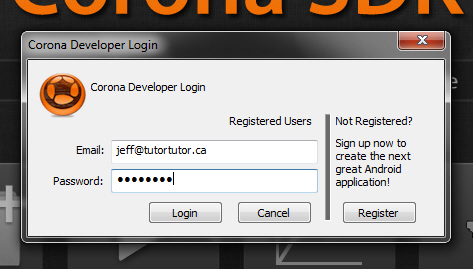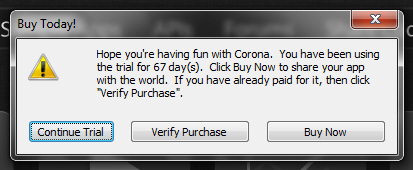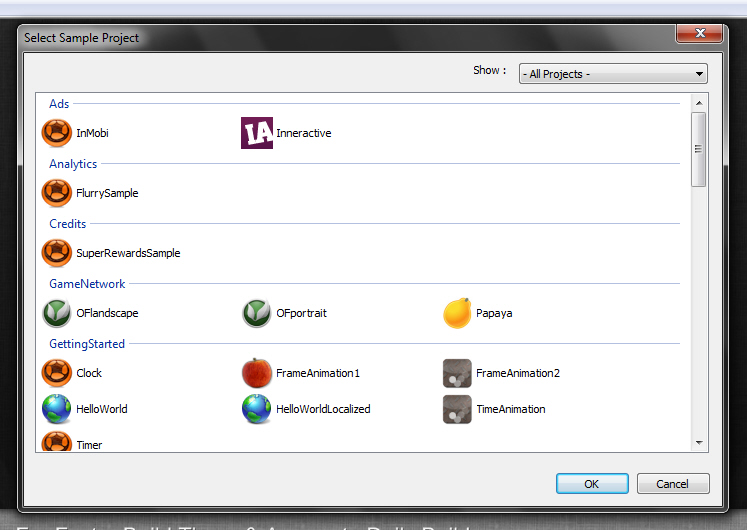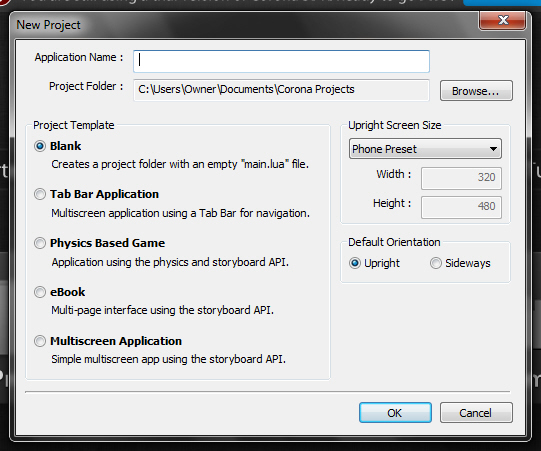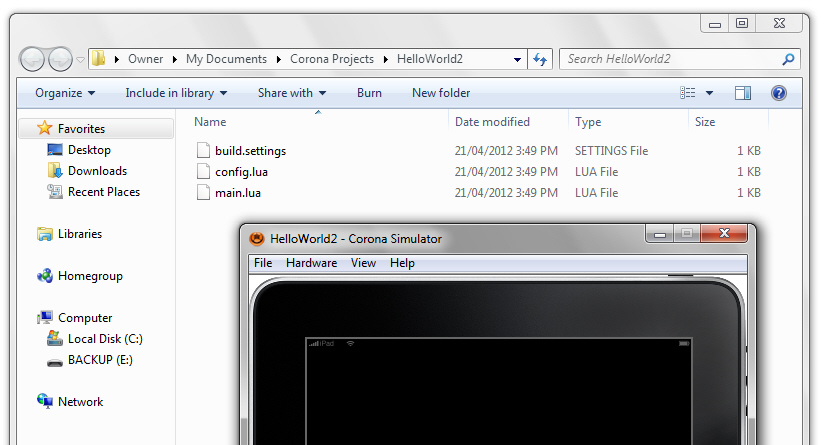Файл cxr corona как открыть
Обновлено: 03.07.2024
Денойзинг - это функция, встроенная в Corona Renderer, которую можно использовать для быстрого превращения зашумленных изображений в чистые. Она может значительно сократить время рендеринга, устраняя необходимость ждать, пока шум очистится в процессе рендеринга.
В Corona Renderer существует 3 типа денойзинга:
Corona High Quality
NVIDIA GPU AI (быстрый предварительный просмотр)
ИИ CPU Intel (гибрид скорости и качества)
1. Высококачественный денойзинг Corona
Этот денойзинг представляет собой эффект пострендеринга, который анализирует шум в 3D-пространстве и разумно уменьшает его без образования пятен, сохраняя при этом четкие края и детали текстуры. Поэтому он не является строго 2D пост-процессом. Результат можно интерактивно смешивать с исходным изображением без денойзинга непосредственно в VFB после завершения рендеринга для достижения желаемого уровня денойзинга. Это особенно полезно, если денойз изображение кажется чрезмерно обработанным (в общем случае этого не должно происходить, но иногда может наблюдаться, например, в случае текстур с очень тонкими узорами и рендеринга с небольшим количеством проходов).
Основной целью денойзинга, наряду с адаптивностью, является уменьшение количества проходов, необходимых для получения изображения без шума. Сообщается, что сокращение времени рендеринга составляет от 50 до 70%. денойзинга также пытается удалить из изображения светлячков (одиночные яркие пиксели).
Corona High Quality Denoiser выполняется после завершения рендеринга, либо ограничивая его, либо вручную останавливая его через желаемое время.
Примечание: Нажатие кнопки "Отмена" в диалоге рендеринга 3ds Max ОТМЕНЯЕТ денойзинга, и оно не будет применено к окончательному рендерингу! Чтобы остановить рендеринг и применить денойзинг, необходимо использовать кнопку "Stop" в Corona VFB или в диалоге рендеринга 3ds Max.
Corona High Quality Denoiser имеет три режима:
Высокое качество - полный денойзинг.
Удалить только светлячков - полезен в сценах, где светлячки являются единственной проблемой, намного быстрее, чем полный денойз.
Собирать данные для последующего использования - собирает данные денойзинга для отдельного редактора изображений Corona Image Editor.
Есть два параметра, управляющих этим типом денойзинга:
Denoise amount - смешивает денойз и назаденойженное изображение. Значение по умолчанию 0,65 обеспечивает хороший баланс между денойзингом и тонкой детализацией.
Радиус денойзинга - радиус фильтра размытия. Увеличение этого параметра может помочь уменьшить очень сильный шум. Уменьшение может помочь предотвратить потерю мелких деталей. Обычно лучше всего работает значение по умолчанию.
2. NVIDIA GPU AI Denoiser (быстрый просмотр)
Основная задача этого денойза, как следует из названия, заключается в обеспечении быстрого предварительного просмотра без шума. Он применяется почти в реальном времени во время интерактивного или обычного рендеринга, а также после остановки рендеринга. Для работы требуется поддерживаемый графический процессор (см.: Требования к оборудованию), который определяется во время установки.
NVIDIA GPU AI Denoiser работает аналогично Corona High Quality Denoiser, однако есть несколько существенных отличий:
Он выполняется исключительно на GPU (Corona High Quality Denoiser - на CPU).
Он использует машинное обучение (иногда называемое "AI") для интеллектуального размытия шума, а также для создания деталей (Corona High Quality Denoiser не может добавить детали к изображению)
Его можно использовать и во время интерактивного рендеринга (Corona High Quality Denoiser может быть применен только после завершения обычного рендеринга).
Он работает почти в реальном времени и применяется к изображению постепенно, по мере рендеринга (Corona High Quality Denoiser требует времени и применяется только один раз, после завершения рендеринга)
Его следует использовать в основном для интерактивного рендеринга, быстрого предварительного просмотра и, как вариант, для финальных стоп-кадров (Corona High Quality Denoiser предназначен для высококачественных стоп-кадров и анимации).
Его не следует использовать для анимации, поскольку он не обеспечивает временной согласованности - рендеринг разных кадров, скорее всего, приведет к мерцанию и артефактам (Corona High Quality Denoiser можно использовать для анимации, при условии, что качество базового изображения достаточно хорошее).
NVIDIA GPU AI Denoiser, в отличие от Corona High Quality Denoiser, не имеет никаких дополнительных режимов.
Единственная настройка, доступная для этого типа денойзинга - Denoise Amount, которая работает точно так же, как и для Corona High Quality Denoiser - она смешивает исходное изображение без денойзинга с результатом денойза, и это можно сделать интерактивно во время рендеринга или после завершения рендеринга.
NVIDIA GPU AI Denoiser требует установки дополнительных компонентов во время установки Corona Renderer. Это делается автоматически, если обнаружен поддерживаемый GPU. В случае проблем с установкой дополнительные компоненты могут быть установлены вручную.
3. Intel CPU AI (гибрид скорости и качества)
Этот денойз сочетает в себе функции Corona High Quality Denoiser и NVIDIA GPU AI Denoiser. Он работает исключительно на процессоре (не обязательно на процессоре Intel; он отлично работает и на процессорах AMD) и использует машинное обучение для получения результатов без шума. Однако он работает намного медленнее, чем NVIDIA GPU AI Denoiser (секунды против миллисекунд), поэтому его можно применять только после завершения обычного рендеринга, а не в реальном времени во время интерактивного рендеринга.
Единственная настройка, доступная для этого типа денойза - Denoise Amount, которая работает точно так же, как и для Corona High Quality Denoiser - смешивает исходное изображение без денойзинга с результатом денойза, и это может быть сделано интерактивно во время рендеринга или после завершения рендеринга.
При использовании денойза следует помнить о двух важных моментах:
1) Денойз может улучшить зашумленные изображения только до определенной степени. В случае очень шумных изображений денуазирование не поможет, и результат будет пятнистым или полным артефактов.
2) Денойз требует дополнительных элементов рендеринга, которые невидимы для пользователя. Эти элементы рендеринга могут занимать значительное количество памяти, например:
Использование оперативной памяти 3dsmax.exe для интерьерной сцены с разрешением 1920x1080 и 10 элементами рендеринга с денойзом:
Без денойза - 6,5 ГБ
Быстрый предварительный просмотр денойза - 7,3 ГБ (+GPU VRAM)
Высококачественный денойз - 7,3 ГБ
1. Corona High Quality Denoiser
Его можно включить в разделе Render Setup > Scene > General Settings > Denoising:
2. NVIDIA GPU AI Denoiser
Для обычного рендеринга он может быть включен в разделе Render Setup > Scene > General Settings > Denoising:
Для интерактивного рендеринга NVIDIA GPU AI Denoiser можно переключить в разделе Производительность > Настройки производительности > Интерактивный рендеринг:
3. Intel CPU AI Denoiser
Его можно включить в разделе Render Setup > Scene > General Settings > Denoising:
Denoising Checkbox
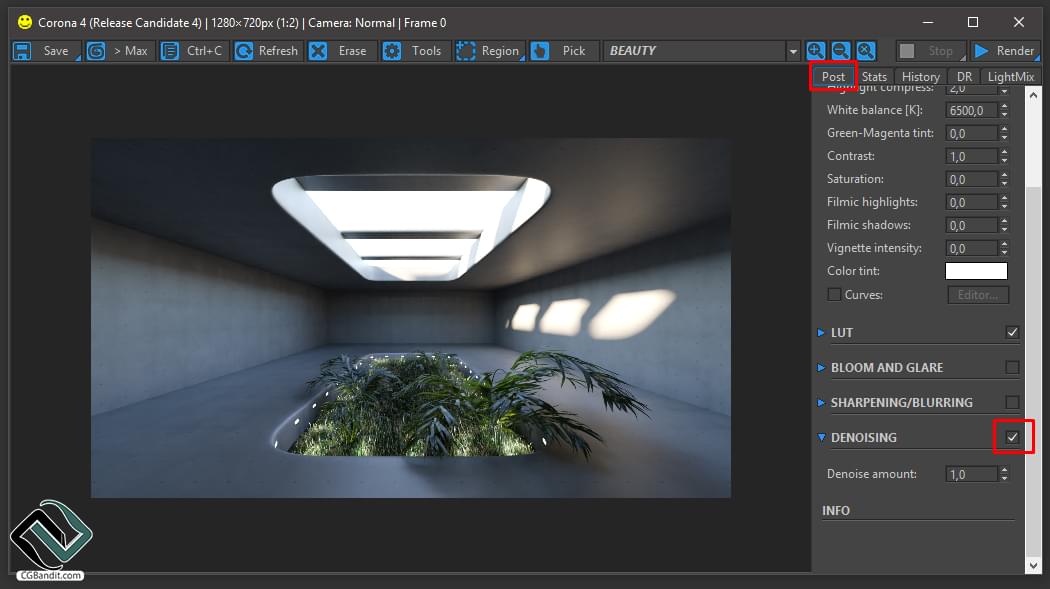
Новая функция в Corona Renderer 4 - возможность переключаться между необработанным рендером до денойза и заденойженным изображением, используя флажок в VFB и в редакторе изображений Corona. Это позволяет включать и выключать денойз, чтобы вы могли легко сравнить различия.
Денойз и сетевой рендеринг
При использовании распределенного рендеринга Corona:
Все типы денойза будут выполняться только на главной машине.
Денойзинг вообще не будет выполняться на узлах рендеринга, поэтому им не нужно иметь поддерживаемые GPU или установленные драйверы для работы денойза NVIDIA.
При использовании других типов сетевого рендеринга (Autodesk Backburner, Thinkbox Deadline и т.д.) - отправляйте задания на узлы рендеринга, чтобы каждый компьютер рендерил свой кадр:
Все виды денойзинга будут выполняться на всех машинах, осуществляющих рендеринг.
Для высококачественного денойза потребуется дополнительное время обработки, а для работы денойза NVIDIA на всех компьютерах должны быть установлены поддерживаемые GPU и драйверы.
1. Сохранение файла CXR и последующий денойзинг
Опцию "Gather data for later" можно использовать, чтобы пропустить процесс денойза, но сохранить данные денойза в CXR-файле. Такой файл может быть заденойжен позже с помощью Corona Image Editor.
Использование опции " Gather data for later " позволит вам позже выполнить денойз изображения в редакторе изображений Corona Image Editor, используя только денойз Corona High Quality.
Если вы хотите денойзить изображение с помощью NVIDIA AI или Intel AI, выберите любой из них, отрендерите изображение и сохраните его в CXR. Затем вы можете переключаться между этими двумя типами денойзов в редакторе изображений Corona.
2. Сохранение нескольких версий рендеринга с разным количеством денойза

Несколько элементов рендеринга "CShading_Beauty" могут быть использованы для сохранения различных версий одного и того же изображения одновременно с различным количеством примененного денойза. Индивидуальное количество денойза задается в свойствах каждого элемента CShading_Beauty независимо от настройки в VFB:
Несколько элементов CShading_Beauty отображаются в списке элементов рендеринга. Значение шумоподавления каждого из элементов отличается от «denoise amount», установленной в настоящее время в Corona VFB.
3. Обесцвечивание других элементов рендеринга
Денойзинг можно применить и к другим элементам рендеринга, включив опцию "Apply denoising also to this render element" в настройках каждого элемента.
Подведение итогов денойзинга
- Corona High Quality Denoising
- Может использоваться только для обычного рендеринга (вкладка Scene)
- Выполняется на центральном процессоре. Если ваш процессор может работать с Corona Renderer, он также может работать с этим типом денойза.
- Применяется после остановки рендеринга.
- Является более точным, поэтому требует больше времени для расчета
- Может использоваться для высококачественных снимков и анимации.
- Максимально допустимое разрешение заденойженого изображения и количество заденойженных элементов рендеринга зависят от доступной оперативной памяти системы.
- Может быть включено для обычного рендеринга (вкладка Сцена) и для интерактивного рендеринга (вкладка Производительность).
- Выполняется на GPU, который должен быть поддерживаемым NVIDIA GPU (см.: Требования к оборудованию).
- Применяется во время рендеринга, почти в реальном времени.
- Может использоваться для очень быстрого предварительного просмотра.
- Не следует использовать для анимации (почти наверняка будет мерцать).
- Может использоваться для высококачественных фотографий (при условии, что базовое изображение достаточно хорошего качества и не появляются артефакты денойза).
- Максимально допустимое разрешение заденойженного изображения и количество элементов рендеринга заденойженого изображения зависят от доступной оперативной памяти GPU.
- Может использоваться только для обычного рендеринга (вкладка "Сцена").
- Выполняется на центральном процессоре. Если ваш CPU может работать с Corona Renderer, он также может работать с этим типом денойза.
- Применяется после остановки рендеринга.
- Может использоваться для быстрого предварительного просмотра.
- Гораздо быстрее, чем Corona High Quality denoising, но медленнее, чем NVIDIA GPU AI denoising.
- Не следует использовать для анимации (почти наверняка будет мерцать).
- Может использоваться для высококачественных фотографий (при условии, что базовое изображение достаточно хорошего качества и на нем не появляются артефакты денойзинга).
- Максимально допустимое разрешение заденойженого изображения и количество элементов рендеринга заденойженого изображения зависят от доступной оперативной памяти системы.
Примеры
1. Без денойза
2. Corona High Quality Denoiser - количество: 1,0
3. Corona High Quality Denoiser - количество: 0,65
4. NVIDIA AI Denoising - количество: 1,0
5. NVIDIA AI Denoising - количество: 0,65
6. Intel AI Denoising - количество: 1,0
7. Intel AI Denoising - количество: 0,65
Перевод статьи осуществлен образовательным проектом CGBandit c официального сайта coronarenderer.
Всем привет! Я решила, почему бы не разобрать функции настроек Corona Render, и потому решила сделать серию статей, направленных на ознакомление, а может и изучение, или как для заметок: “Информация о функциях настройки corona render”.
В данных статьях постараюсь человеческим языком описать каждую кнопку, настройку, что есть в Сorona render. И хоть данный рендер движок не избыточен на вкладки, кнопки, количество настроек, как например в Vray, но и у Corona Render своего функционала достаточно, что в свою очередь не дает возможности вложиться всего на пару страниц, да и как оказалось, поговорить много есть о чем.
Итак, в этой статье мы постараемся рассмотреть весь функционал раздела “Scene” в настройках рендера.
- General Settings (Общие настройки).
- Scene Environment (“Настройки” сцены окружения).
General Settings - имеет в наличие немалый разносторонний функционал, который можно поделить на условные группы:
Технический функционал:
Show VFB - при нажатии на кнопку, показывает последний кадр (картинку), которая просчитывалась (рендерилась) в буфере.
Start Interactive - запускает интерактивное окно рендера в Corona render (Corona VFB).ЗАМЕТКА:
Интерактивный рендер также можно запускать с помощью дополнительной панели, выбрав Start interactive rendering in Corona VFB.
Можно также добавить, что интерактивный рендер можно открыть в одном окне из проекций:
— с помощью дополнительной панели, выбрав Start interactive rendering in active Viewport;
—в нужном Вам окне проекции нажимаем левой клавишей мыши(ЛКМ) на название окна проекции; в появившемся списке выбираем Extended Viewports; и дальше выбираем Corona Interactive.
Setup LightMix
Функция появилась в Corona render, начиная с версии 1.5, а с версии 1.6 - получила обновление и дополнительный функционал, который мы можем проследить в следующих настройках:
Setup LightMix - при включении данной функции, у пользователя появляется возможность делать разные манипуляции с источниками света в самом Corona VFB или Interactive render - в процессе рендера или по окончанию рендера. Например:
- отключать или включать источники света;
- изменять интенсивность источников света;
- изменять цвет источников света;
- создавать Render Elements света от каждого источника света;
Таким образом за один, но достаточно продолжительный, просчет рендера, у вас есть возможность создать картинку с разным освещением интерьера, начиная от утреннего, заканчивая ночным.
Нажимая на Setup LightMix, появляется новая панель:
Instanced Lights (Экземпляры света) - на основе экземпляров;
Grouped Lights (Сгруппированный свет) - на основе групп;
Individual Lights (Индивидуальный свет) - на основе отдельных источников света (Но знайте, что этот метод забирает больше всего оперативной памяти при просчете);
Add hidden lights(добавить скрытый свет) - наличие галочки добавляет скрытые источники света.
Included in denoising - (Включено в шумоподавление) - наличие галочки у данной функции дает возможность автоматически включить шумоподавление для всех источников света из списка LightMix.
Информация “Result” - говорит нам о том, сколько ОЗУ будет использоваться на каждый LightMix слой.
А информация красным в самом низу, нас предупреждает “Existing LightSelect layers will deleted” (Существующие слои выбранного света будут удалены). То есть при каждой генерации LightMix - прошлая генерация будет заменена (удалена) - даже если это будет первая.
Заметка:
Добавлю сразу о LightMix Corona VFB: Наличие или отсутствие галочки дает возможность:
1.Включать или отключать данный источник света;
2.Менять название самого источника света
3.Изменять интенсивности источника света;
4.Изменять цвета источника света;
Scene - по окончанию настройки источников света в LightMix, данная кнопка позволяет при ее нажатии перенести проделанные нами настройки - на сами источники света.
Save. /Load… - позволяет сохранить, а также по необходимости, подгрузить сделанные пользователем настройки LightMIx для данной картинки;
Toggle all - отключает или включает все источники света из списка;
All 1.0 - обнуляет настройки интенсивности всех источников света в LightMix, возвращая значения к 1.0
All white - возвращает все цвета источников света из списка в белый цвет;
Open material library corona render
Данная функция появилась с версии 1.7 - как часть установочного пакета. Она загружается автоматически при установке, или её можно установить вручную в автономном режиме.
Эта функция предоставляет нам возможность использовать библиотеку готовых материалов.Заметка:
Если кратко и по-честному, то данная функция больше предназначена для новичков, так как настроенные материалы не идеальны, да и под каждую задачу не напасешься материалами. Если вы грамотно подходите к делу, то всегда надо будет какой-то параметр доработать, но для начала, как заготовки, такие материалы сойдут.
Чтобы воспользоваться функцией Open material library - нажимаем на данную кнопку, и у нас появляется новое окно с материалами.
И, чтобы воспользоваться материалом, мы перетягиваем выбранный нами материал в любой из слотов Material Editor или его развернутый аналог.
Или вы можете кликнуть правой кнопкой мыши и выбрать Assign to selected objects. Применить материал к выбранным вами заранее в сцене элементам.
Более детальную информацию можно найти на сайте Corona render.
Reset setting (сбросить настройки) - позволяет сбросить все настройки по умолчанию(до стандартных настроек).
Progressive rendering limits (Лимиты прогрессивного рендера) - это режим рендера в программе, который постепенно раз за разом обновляет наше изображение (рендер) с низкого качества до конечного результата. Он зависит от заданных нами параметров в настройках. Так как в стандартных настройках Corona render - он бесконечен. Что означает, что если вы сами не зададите лимит окончания рендера, он будет продолжать просчет. пока вы не нажмете Cancel или Stop.
Суть прогрессивного рендеринга в том, чтобы мы могли видеть в процессе изменений результат, не перерендеривая раз за разом изображение, или пытаясь угадать нужные действия, чтобы избежать ненужных лишних просчетов в целом или частично изображения.
Повторюсь, так как в настройках по умолчанию рендер бесконечен, существует несколько способов ограничения рендеринга:
Pass limit - работает на основе количества пасов (проходов). Данной функцией мы указываем короне остановить рендер после указанного нами количества пассов.
Например, мы поставим количество Pass limit 5 -нажимаем рендер.И в Corona VFB в разделе Stats мы уже видим Passes total, который говорит, что уже пройдено 4 из 5 пассов рендера (4/5), и по окончанию 5 прохода, рендер остановится.
Сказать точное количество пассов для бесшумной сцены очень сложно, это зависит от самой сцены, сложности материалов, света и эффектов.
То есть, для какой-то сцены это может быть где-то и 30, где-то и 50, а где-то и за 150 пассов.Noise level limit - работает на основе количества шума.
Выставляя процент (%) необходимого нам шума, программа рендерит до тех пор, пока не достигнет нужного результата.Допустим, нам надо 2% шума в картинке. Мы выставляем число 2 в Noise level limit и нажимаем рендер.
И в Corona VFB в разделе Stats мы видим Noise level (target) - количество шума на данный момент рендера и необходимое количество шума, которое мы указали. И программа, по достижению 2% шума, сама остановит рендер.
Обновление % шума в изображении просчитывается каждые 5 проходов (Это по стандартным настройкам, но данная функция может редактироваться).
Time limit - работает на основе лимита времени. Здесь мы можем выставить нужное количество времени, и рендер остановиться после его истечения.
Выставлять время мы можем в часах, минутах и секундах.Заметка:
Исходя из практики:
Pass limit - лично мне неудобен при создании интерьеров, так как мы не можем угадать сколько количество проходов нам надо, чтобы получить нужную чистую картинку. Так как простые материалы программа может просчитать и за те же 32 прохода, но например на сложном стекле, этого количества просчета может и не хватить. Или ситуация наоборот, мы ставим 150 проходов, но на деле программе хватило бы и значения 100, и последние 50 проходов станут для вас потраченным зря временем, а это может занять и 15-30-60 мин(в зависимости от компьютера).
Time limit - удобен в том случае, когда ваше рабочее время ограничено какими-то временными рамками, и качество картинки стоит не на первом месте. Например, вам нужно предоставить заказчику те же черновые рендеры или принятия решения. Потому разбили наше время на количество рендеров и по окончанию времени сдали изображения.
Noise level limit - более оправданный в использовании, так как мы понимаем, что нам достаточно 2-3-5% шума для картинки. Мы выставили нужный лимит и на выходе получили то, что запрашивали, не посматривая время от времени, как это могло быть при Pass limit. И затраченное время на изображение равно % шума в изображении.
Save/Resume rendering (сохранить/ возобновить рендер) - используя эту функцию мы можем остановить рендер, и продолжить ее позже, с того момента где остановили.
Save CXR - сохраняет файл в формате .cxr. Короновский формат позволяющий потом подгрузить рендер файл и продолжить рендер. (Минус в том, что занимает большое количество памяти на вашем компьютере).
Resume from file… - при нажатии на данную кнопку, мы получаем возможность подгрузить наш сохраненный .cxr файл и продолжить рендер с того места, на котором остановились.
Resume last render - в случае, если вы просто остановили рендер, и хотите опять продолжить его, то нажимаем на данную кнопку и рендер продолжает просчет.
Заметка:Отличие между Save CXR и Resume last render в том, что функция Save CXR - позволяет продолжить рендер через любое время. Неважно, через час, через неделю или год. Так как мы перед закрытием файла, изначально сохранили его в .cxr формате и закрыли.
ВАЖНО! Перед загрузкой картинки в CXR формате, выставить её точные размеры во вкладке Common.
А функция Resume last render - позволяет нам продолжить рендер в случае если вы не закрывали файл. К примеру, рендерили, и по какой-то причине надо было остановить - остановили и продолжили сразу рендер. Так как не сохранив в формат .cxr мы попросту теряем историю рендера в случае закрытия программы, отключения компьютера, или других действий.
Так же стоит заметить, что данная функция будет работать только с форматом .cxr (по другому называется еще Corona EXR image (cxr))
Следующий подсвиток это Render overrides (перезапись рендера)
Рассмотрим его функции:
Render hidden light - при включении данной опции, 3DsMax просчитывает спрятанные нами источники света (отключенные в слоях — layers).
Render only mask (disable shading) (рендерит только маски) - при включенной функции, будет рендерить только вспомогательные Render Elements, которые не зависят от основного Render Elements (Beauty).
К примеру, это будут такие Render Elements, как:
Заметка:Данная функция позволяет без затраты времени перерендерить исключительно только рендер-элементы для дальнейшей работы с ними. Так как при простом просчете у нас уходило бы больше времени, потому что компьютер будет просчитывать и бьюти пас.
Mtl.override - опция перезаписи материала. При включении этой функции ко всем объектам в сцене применяется материал, который мы внесли напротив.
К примеру, в окно напротив Mtl.override добавляю стандартный корона материал серого цвета:
Это функция часто используется для экономии времени, для возможности быстрого построения освещения в сцене, так как программа не просчитывает сложные настройки различных материалов.
list Exclude/Include object - позволяет исключить или включить любые объекты в функцию Mtl.override. Это можно сделать выбрав элемент и нажать на + , или зайти object excluded и выбрать нужные объекты.
Например, я внесла элементы цветка в список исключений, и как результат, вся сцена серая, а у модели цветка остались настроенные заранее материалы.
Preserve
- при нажатии на данную кнопку у нас всплывает дополнительное окно, где мы можем уже не вручную, а автоматически исключать или включать объекты, выбирая из данного списка. Что позволяет ту же настройку освещения сделать более удобной.
Denoising - функция позволяет снизить или исключить шум на нашем рендере, что позволяет уменьшить количество пассов или времени рендера. Но не стоит перебарщивать, так как при высоких значениях мы можем потерять мелкие детали на изображении, потерять реалистичность. Или получить заметные изменения.
Также в зависимости от режимов у пользователя появляется возможность использовать несколько дополнительных параметров:
Denoise Amount - эта функция направлена на смешивание пикселей между собой для избавления от ненужных шумов или артефактов на изображении. Стандартное значение 0,65 - дает хороший баланс между шумом и деталями. Но никто не запрещает играться с этим значением для настройки допустимого качества для рендера.
- увеличение - может помочь в уменьшение шума, но ценой возможности потери деталей.
- уменьшение - наоборот, предотвращает потерю мелких деталей, но даёт более шумный рендер.
Заметка:
Также хочется отметить, что в Render Elements - есть оригинальный Beauty (CShading_Beauty) pass, который использует оригинальные настройки из Corona VFB. И в настройках данного Render Element мы можем выставлять количество Denoising.Раздел Denoising имеет несколько режимов:
None - Denoising отключен.
Only firefly removal - этот режим денойзинга, направленный на удаление только неких светлячков в рендере (ярких пикселей).
В данном режиме функция Denoise Radius - недоступна.Fast preview (NVIDIA) - предназначен для быстрого предварительного просмотра без шума в интерактивном или обычном рендере.
Стоит учесть, что для его работы потребуется графический процессор.
Заметка:Также можно отметить некоторый ряд его плюсов и минусов:
— Работает исключительно на GPU;
— Использует AI для умного размытия шума и для получения деталей;
— Используется зачастую для интерактивного рендера для быстрого просмотра;
— Не стоит использовать для анимаций, финального рендера. Так как в случае с анимацией могут быть артефакты и мерцание;
— Не имеет дополнительных режимов. А точнее Denoise Amount работает, а использование Denoise Radius закрыто.
- High quality - предназначен для создания высококачественного изображения и анимации. Его приоритетом является то, что он не создает пятен и сохраняет при этом резкость краев и детали.
Данный тип денойзинга является зачастую часто используемым.
- Gather data for later- этот режим направлен для использования данных на потом (для последующего использования). Он позволяет позже удалять шум из рендера в редакторе Corona с помощью Corona High Quality.
Заметка:
Мы можем сохранить рендер в формате CXR - после загрузить в Corona VFB - после нажать Denoise в редакторе короны. И дальше мы можем менять режимы денойзинга (Custom denoise). Мы можем поменять Denoise Amount или Denoise Radius.
Следующий подсвиток - это Render selection (Отрендерить выделенное ) - эта функция позволяет рендерить выбранную нами во вьюпорте одну или несколько моделей, и так же отрендерить их с помощью других его функций.
Disabled - функция отключена
Include/Exclude list - рендер объектов за счет исключения или включения в данную функцию любых объектов из сцены.Viewport Selection - рендер выбранного нами объекта во вьюпорте.
Object GBuffer ID - рендерит объекты, которые имеют данный Object ID
Следующий свиток настроек - это Scene Environment.Его функции направлены для работы с окружением сцены.
Use 3ds Max setting (Environment tab) - позволяет использовать в настройках 3ds Max стандартные настройки с вкладки Environment, которую можно найти, перейдя в главное меню навести на Rendering и выбрать из списка Environment или нажать горячую клавишу 8.
Use Corona - использует настройки Corona render в окружении.
Заметка:С помощью этих функций мы можем настраивать цвет окружения (сцены), можем использовать разные карты, изображения HDRI для глобального освещения, или фона и так далее.
Также есть такие функции как:
- Direct visibility override - отвечает за прямую видимость при рендере.
- Reflections override - отвечает за отражение на объектах. То есть мы можем поставить совершенно иную картинку, которую мы бы хотели видеть на отражающих поверхностях. Например, при создании экстерьера задний фон может быть одним, а на стеклах может быть совсем иное изображение.
- Refractions override- отвечает за отображение в преломлении объектов.
- Global volume override - позволяет имитировать эффекты объемного света (например тумана)
Заметка:
При включение данных функций, мы можем обходиться только изменениями цвета, или в допустимых рядом слоте использовать разновидность карт, изображений или HDRI. Для получения необходимого света, отражения, наличия того или другого фона вставляя нужное нам изображение.В нашей предыдущей статье мы познакомились со всеми возможностями и параметрами вкладки Performance. На этот раз у нас на обзоре раздел Scene.
Параметры и возможности, рассмотренные на обзоре – Corona Render 5 версии. Также напоминаем, все перечисленные ниже возможности и настройки Corona Render можно найти на панели инструментов 3ds Max в разделе Rendering - Render Setup…, там же и можно будет найти вкладку Scene.
Содержание
В нашей предыдущей статье мы познакомились со всеми возможностями и параметрами вкладки Performance. На этот раз у нас на обзоре раздел Scene.
Раздел Scene имеет следующий перечень подразделов:
![Раздел Scene]()
General Settings
General settings – включает в себя обширный функционал основных параметров раздела Scene, который мы сейчас и рассмотрим. Стоит сразу выделить перечень из кликабельных кнопок подраздела General Settings:![General settings]()
Show VFB – нажатие данной кнопки отображает последний визуализированный кадр (откроется кадровый буфер).![General settings]()
Start Interactive – нажатие данной кнопки активирует процесс интерактивного рендеринга.
Setup LightMix – нажатие данной кнопки открывает меню с возможностью установки тех или иных источников света для их редактирования. На этом пункте стоит остановиться немного поподробнее:![Corona Interactive Setup LightMix]()
Instanced Lights – выбрав данный параметр, сгенерируются источники света только из имеющихся копий.
Grouped Lights – выбрав данный параметр, сгенерируются только сгруппированные источники света.
Individual Lights – выбрав данный параметр, сгенерируется каждый источник света отдельно. Однако стоит знать, что это самый памятизатратный способ генерации света.
Add hidden lights – наличие галочки добавляет скрытые источники света.
Included in denoising – наличие галочки включает все источники света в процесс шумоподавления.
Помните! Если вы хотите сгенерировать источники света в LightMix заново, то все предыдущие настройки будут удалены. Придется настраивать их через вкладку LightMix в кадровом буфере (VFB) по-новой.
Установив LightMix, будет доступна отдельная вкладка в кадровом буфере (VFB) с возможностью различных манипуляций имеющихся источников света в вашей сцене. Очень полезная функция для достижения быстрого результат без сторонних программ.
Open Material Library – нажатие кнопки открывает окно с библиотекой материалов от Corona Render. Если не получается открыть, то возможно вы не добавили ее в список дополнений во время установки Corona Render.![Open Material Library]()
Один из самых полезных разделов, особенно для начинающих. Если вы не хотите заморачиваться с настройкой тех или иных материалов, то можете попробовать найти подходящий из уже имеющихся. С каждым обновлением Corona Render добавляются новые материалы. Да, их тут не слишком много, но можно найти основные, начиная от обычных цветов и заканчивая сложными тканями и металлами.
Reset setting – нажатие данной кнопки сбрасывает все настройки Corona Render на значение по умолчанию.
Progressive rendering limits
Данный подраздел отвечает за параметры длительности прогрессивного рендеринга. Сам же прогрессивный рендеринг является основным способом для рендеринга с максимальным качеством изображения.
Pass limit – параметр, отвечающий за количество “прогонов” изображения для достижения приемлемого для вас результата. Выставляя определенное значение, процесс рендеринга будет завершен по достижении указанного вами числа прогонов. Назвать точное значение довольно сложно, так как оно зависит от вашей сцены и ее наполнения.
Удобно, если вы уверены, что для красивого изображения будет достаточно 100 прогонов, например. Соответственно, процесс завершится автоматически и вам не придётся быть рядом с компьютером для этого.
Если же оставите значение Pass limit на нуле, то процесс рендеринга будет бесконечным, пока вы не отмените или остановите его вручную.
Time limit – параметр, отвечающий за длительность процесса рендеринга. По истечении указанного вами времени рендеринг будет остановлен автоматически. Но учитывайте, что качество картинки может быть недостаточным из-за ограничения во времени.
Если же оставите значение Time limit на нуле, то процесс рендеринга будет бесконечным, пока вы не отмените или остановите его вручную.
Noise level limit – параметр, отвечающий за длительность рендеринга в зависимости от достигнутого уровня шума изображения.
Удобно выбирать именно этот параметр, если вы уверены, что по достижении именно вашего процента шума картинка будет в приемлемом качестве для автоматической остановки процесса рендеринга. Но конечно, это может занять больше времени, в зависимости от тяжести вашей сцены.![Noise level limit]()
Save/Resume rendering
Подраздел, отвечающий за сохранение и возобновление файла рендеринга формата .CXR.
Save CXR… – нажатие данной кнопки сохраняет текущее окно кадрового буфера с отрендеренным изображением и всеми его модификаторами на ваш жесткий диск в специальном формате .CXR, который можно будет открыть через предустановленное приложение Corona Image Editor для последующих корректировок и изменений.
Resume from file – нажатие данной кнопки возобновляет процесс рендеринга из указанного вами файла, сохраненного ранее. Очень удобная возможность, если вы по каким-либо причинам не можете продолжать рендеринг сейчас и хотите отложить его на следующий раз. Процесс возобновится именно с того места, на котором вы остановились.
Более того, если вы внесли какие-либо изменения в сцену, то они будут учитываться при возобновлении и проявятся на вашем изображении. Однако на их проявление и шумоподавление может уйти больше времени, чем на остальные нетронутые объекты.
Resume last render – делает абсолютно то же самое, что и функция Resume from file, но возобновляет рендеринг из вашего последнего остановленного процесса. Помните, что если вы закроете программу, то возможность воспользоваться данной функцией пропадет. Тем самым, Resume from file намного эффективнее.
Сохраняйте вашу картинку в формате .CXR каждый раз, если может возникнуть нужда в ее редактировании и последующем возобновлении.
Render overrides
![Render overrides]()
Данный подраздел отвечает за различные манипуляции с перезаписью рендеров.
Render hidden lights – поставив галочку по этому пункту, скрытые источники света будут учитываться при просчете во время рендеринга.
Render only masks (disable shading) – поставив галочку по этому пункту, в процессе рендеринга будут участвовать только дополнительные элементы (различные маски, нормали и тд.). Активировав данную функцию, картинка будет прогонять в несколько раз быстрее, не тратя времени на постобработку.
Удобно пользоваться данной функцией, если вы, допустим, только хотите отрендерить такой элемент как CMasking_ID для его последующего редактирования в Photoshop, но не хотите тратить много времени на прогон всей остальной сцены. Просто возобновляете рендеринг через функцию Resume from file из сохраненного ранее файла и получаете быстрый результат.
Mtl. override – поставив галочку по данному пункту, ко всем объектам в вашей сцене будет применен материал, указанный в пункте справа.
Является одной из самых распространенных функций в кругу визуализаторов по факту ее большой практичности. Например, если заставить рендерить всю сцену в сером стандартном материале Corona, то скорость просчета повышается в разы и вы быстро получаете общее представление о сцене и ее освещении.
Ранее в статье «Начало работы с Corona: создание приложений для нескольких платформ и рынков» мы одновременно рассмотрели преимущества разработки с Corona, а также установки и настройки SDK. Если вы еще не прочитали его, то, начав с самого начала, вы получите гораздо более полное представление о Corona. Теперь давайте перейдем к изучению Corona и созданию нашего первого приложения. Все файлы, относящиеся к этой статье, находятся в code.zip .
Изучение Короны
Установщик Corona добавляет значок Corona Simulator на рабочий стол. Дважды щелкните по этому значку, и вы увидите (на платформе Windows) окно Corona Simulator, показанное на рисунке 9, в диалоговом окне с лицензионным соглашением.
![]()
Рисунок 9: Примите лицензионное соглашение, чтобы продолжить.
Примите лицензионное соглашение, нажав кнопку « Согласен» . (Вы не увидите лицензионное соглашение при последующем запуске Corona.) На рисунке 10 показано диалоговое окно входа в систему .
![]()
![]()
Рисунок 11: Нажмите «Продолжить».
![]()
Рисунок 12. Нажмите «Продолжить пробную версию».
![]()
Рисунок 13: Предоставляются несколько вариантов в виде кликабельных ссылок.
Окно Corona Simulator представляет строку меню с меню Файл , Вид и Справка :
- Файл представляет пункты меню для создания нового проекта, открытия существующего проекта, изменения настроек и выхода из симулятора.
- View представляет пункт меню для доступа к различным демонстрациям.
- В справке представлены пункты меню для доступа к онлайн-документации, выбора примера проекта и т. Д.
В этом окне также представлены следующие ссылки:
Помимо окна, показанного на рисунке 13, Corona также представляет окно вывода Corona Simulator при запуске. Это окно отображает вывод консоли и показано ниже на рисунке 14.
![]()
Привет, мир
Corona включает несколько примеров проектов, с которыми вы можете поиграть, чтобы узнать о написании приложений на Lua и использовании различных API Corona. Например, каталог GettingStarted содержит подкаталог HelloWorld который описывает пример проекта HelloWorld .
Вы можете открыть HelloWorld , выбрав « Открыть проект» в меню « Файл» , main.lua в каталог HelloWorld и выбрав исходный файл main.lua каталога (все проекты Corona должны иметь исходный файл main.lua ). Кроме того, вы можете щелкнуть ссылку Sample Apps в окне Corona Simulator . Если вы выберете этот последний вариант, вы увидите диалоговое окно, показанное на рисунке 15.
![]()
Рисунок 15: Используйте это диалоговое окно, чтобы выбрать пример проекта.
Прокрутите вниз, пока не увидите HelloWorld в разделе GettingStarted . Выберите HelloWorld и нажмите ОК . Вы сразу увидите это приложение, представленное в окне смоделированного устройства, показанном на рисунке 16.
![]()
Рисунок 16. Приложение HelloWorld представляет текст поверх фонового изображения Земли.
Окно, показанное на рисунке 16, заменяет окно, показанное на рисунке 13.
На рисунке 16 показан HelloWorld, работающий на устройстве Droid. Чтобы посмотреть, как это выглядит на другом устройстве, выберите меню « Вид», пункт « Просмотреть как» и выберите нужное устройство во всплывающем меню. Смотри рисунок 17.
![]()
Рисунок 17. Используйте всплывающее меню, чтобы увидеть, как выглядит ваше приложение на разных устройствах.
Меню « Файл», показанное на рисунках 16 и 17, представляет собой элемент меню « Открыть в редакторе», который позволяет проверить содержимое исходного файла приложения main.lua . В листинге 2 представлено это содержимое для HelloWorld .
Листинг 2 (выше) . Содержимое исходного файла HelloWorld main.lua напоминает ActionScript или JavaScript.
В листинге 2 сначала представлены несколько строк, каждая из которых начинается с символов « -- ». Каждая пара символов дефиса обозначает начало комментария ; неисполняемая текстовая документация. Вы указываете комментарии, чтобы другие могли понять ваш код, предоставить информацию об авторских правах и так далее. Как и большинство языков программирования, Lua игнорирует комментарии.
Совет: Вы должны использовать локальные переменные везде, где это возможно, потому что они обеспечивают более быстрый доступ к своим значениям, чем глобальные переменные. Кроме того, они помогают вам избежать загромождения глобальной среды ненужными именами.
background присваивается ссылка на объект таблицы, который описывает загруженное изображение на основе содержимого файла JPEG world.jpg . Этот объект создается, и изображение загружается newImage() , которая является функциональным полем (свойством) специальной таблицы с именем display . После newImage() загруженное изображение отображается в окне имитируемого устройства.Примечание. Таблица является одним из базовых типов Lua и служит единственной структурой данных Lua. Его можно использовать для представления массива, словаря (то есть хеш-таблицы), дерева, записи (с полями, которые служат переменными или функциями) и других элементов. Рассмотрим следующий пример:
В этом примере я создал таблицу с именем employee . Эта ориентированная на запись таблица содержит одну переменную поля с именем name . Строка, содержащая Jeff , была назначена на name . Я могу получить доступ к значению этого поля одним из двух способов, как показано ниже:
Второе утверждение показывает синтаксический сахар, состоящий из символа точки, за которым следует имя поля, что делает доступ к полю более похожим на объект.
Таблица display содержит несколько « new » функций с префиксом (известных как фабричные функции или конструкторы ), которые позволяют создавать различные виды отображаемых объектов. Вы можете узнать больше об этих функциях и узнать, что еще содержит display , указав в браузере страницу документации Ansca Mobile.
Примечание. Поскольку вызов newText() следует за вызовом newImage() , текст рисуется поверх изображения. Если вызов newImage() следует за вызовом newText() , изображение будет отображаться поверх текста, что newText() его невидимым.
В листинге 2, наконец, настраивается текст, изменяя верхний левый угол, чтобы отразить горизонтальную середину дисплея и верхнюю часть второго квадранта дисплея, и назначая оттенок красного в качестве цвета текста.
Примечание. Символ двоеточия между myText и setTextColor в myText:setTextColor(255,110,110) является синтаксическим сокращением сахара для указания myText.setTextColor(myText, 255, 110, 110) . Передача myText в качестве первого аргумента идентифицирует таблицу, цвет текста которой должен быть установлен.
Вместо поддержки объектов в объектно-ориентированном смысле Corona имитирует объекты, используя таблицы и синтаксический сахар. Хотя синтаксис двоеточия можно представить как описание setTextColor() метода setTextColor() myText объекта myText , реальность такова, что вы вызываете функцию только для определенной таблицы.
Изображения и текстовые объекты неявно добавляются на сцену Corona, которая представляет собой специальную группу (контейнер), которая представляет экран устройства и которая содержит отображаемые объекты. Каждый отображаемый объект добавляется в группу и отображается после ранее добавленных отображаемых элементов. Результирующая иерархия создает z-порядок, в котором добавляемые отображаемые элементы отображаются позже поверх отображаемых добавляемых ранее элементов (например, текст отображается поверх изображения).
HelloWorld2
Начните с возврата к окну Corona Simulator, показанному ранее на рисунке 13. Выполните эту задачу, выбрав Welcome Screen в меню View окна смоделированного устройства (см. Рисунок 17).
Теперь нажмите на ссылку New Project, и вы увидите диалоговое окно, показанное на рисунке 18.
![]()
Рисунок 18. Corona предоставляет шаблоны для пяти распространенных типов проектов.
Corona требует название для проекта. Он также позволяет вам выбрать шаблон для типа проекта, который вы хотите создать (например, электронную книгу) и предоставляет другие настройки.
Введите HelloWorld2 в текстовое поле « Имя приложения» , сохраните настройки по умолчанию, показанные на рисунке 18, и нажмите OK . На моей платформе Windows 7 я наблюдаю два окна, показанные на рисунке 19.
![]()
Рисунок 19: Новый проект Corona состоит из файлов build.settings, config.lua и main.lua.
Corona создает каталог проекта для проекта HelloWorld2 . На моей платформе этот каталог находится в C:UsersOwnerDocumentsCorona ProjectsHelloWorld2 . Corona также создает build.settings , config.lua и скелетные main.lua в HelloWorld2 .
Примечание: build.settings содержит инструкции по сборке проекта, а config.lua предоставляет информацию о конфигурации во время выполнения для динамического масштабирования контента и многое другое. Посетите страницу параметров конфигурации Ansca, чтобы узнать больше об этих файлах.
Откройте main.lua в блокноте Windows или другом текстовом редакторе, и вы увидите скелетный контент, показанный в листинге 3.
Листинг 3 (выше): скелетный шаблон для замены вашим собственным кодом.
Замените скелетный код листинга 3 содержимым main.lua листинге 2. Вы также должны скопировать файлы PNG и JPEG, расположенные в каталоге проекта HelloWorld ( C:Program Files (x86)AnscaCorona SDKSample CodeGettingStartedHelloWorld на моей платформе), в каталог проекта HelloWorld2 . Когда вы закончите, выберите Перезапустить в меню Файл окна симулируемого устройства. Вы должны увидеть тот же результат, что и на рисунке 16.
Изучение основных функций
Давайте поиграем с этими функциями. Добавьте следующие две строки в конец main.lua (содержимое которого должно выглядеть так, как показано ранее в листинге 2 перед добавлением) и сохраните эти изменения:
Выберите « Перезапустить» в меню « Файл» окна имитируемого устройства. Вы должны наблюдать за появлением строк и таблиц в последовательных строках в окне вывода Corona Simulator . Смотрите рисунок 20.
![]()
Две другие основные функции, которые вы обычно будете использовать, это tonumber() и tostring() . Первая функция пытается преобразовать свой аргумент в число, тогда как вторая функция преобразует свой аргумент в строку. Например, tostring(25) преобразует число 25 в строку, состоящую из букв 2 и 5 . Напротив, tonumber("25") преобразует строку 25 в число 25 . Докажите это себе, добавив следующие утверждения в main.lua :
При повторном запуске симулятора вы должны наблюдать строку, за которой следует число в отдельных строках.
Преобразование объекта таблицы в строку приводит к другому выводу. Вы можете убедиться в этом сами, добавив следующую строку в main.lua :
Этот вызов функции включает в себя выражение, которое объединяет строковое представление myText таблицы myText со myText « Display object: ». (Lua выражает конкатенацию строк с помощью оператора « .. ».)
При повторном запуске симулятора вы должны наблюдать результат, подобный следующему:
Вывод включает в себя 32-битное значение, выраженное в шестнадцатеричном формате, которое однозначно идентифицирует экранный объект (или любой другой вид таблицы).
Исследуйте дополнительные экранные объекты
Функции display.newImage() и display.newText() вызывают возвращаемые изображения и текстовые экранные объекты, которые добавляются в контейнер сцены и становятся видимыми в окне смоделированного устройства. Corona также поддерживает дополнительные экранные объекты, включая прямоугольники и круги. (Прямоугольники и круги относятся к категории экранных объектов, известных как векторные объекты .)
Рассмотрим прямоугольник. Вы можете добавить прямоугольник к сцене, указав display.newRect(left, top, width, height) , где вы передаете числа (представляющие координаты экрана, измеренные от начала координат верхнего левого угла устройства в [0, 0]) left и top , и передайте числа, определяющие ширину и высоту прямоугольника, width и height .
Давайте поэкспериментируем! Добавьте следующий код в main.lua и перезапустите симулятор:
Последняя строка вызывает setFillColor() (используя сокращенный синтаксис двоеточия), чтобы указать цвет для внутренней части прямоугольника. Я выбрал сплошной синий для этого цвета.
На рисунке 21 показана та часть окна имитируемого устройства, на которую влияет этот код.
![]()
Рис. 21. Полупрозрачный синий прямоугольник расположен над частью текста.
Изучение обработки событий
Corona позволяет прикрепить к отображаемым объектам прослушиватели событий, которые могут реагировать на события, генерируемые различными действиями пользователя, например касанием элемента. Слушатель может быть выражен как функция или таблица. В любом случае слушатель вызывается с таблицей, описывающей событие.
Например, Corona позволяет вам реагировать на сенсорные события, которые происходят, когда пользователь каким-то образом касается экранного объекта (вы можете вызвать это событие, наведя курсор мыши на экранный объект и нажав левую кнопку мыши). В следующем коде показано, как создать прослушиватель на основе функций и зарегистрировать его в ранее созданном объекте myRect для ответа на такого рода события:
Этот код сначала объявляет анонимную (неназванную) функцию с единственным параметром с именем event . Эта функция получает имя события, читая свойство name события, а затем печатает это имя ( касание ) с последующим « произошло » в окне вывода Corona Simulator .
Продолжая, функция меняет текущий цвет прямоугольника на случайно сгенерированный цвет, где каждому из компонентов красного, зеленого и синего цвета назначается случайно выбранное значение в диапазоне от 0 до 255 включительно.
Наконец, сенсорный слушатель присоединяется к myRect прямоугольника addEventListener() через addEventListener() .
Вывод
Хотя в этих двух кратких вступительных статьях Corona гораздо больше, чем я мог бы осветить, я надеюсь, что то, что было представлено, начинает вас радовать тем, что этот продукт может помочь вам достичь. Куда ты идешь отсюда? У меня есть пять предложений:
Вот и все. Теперь пришло время присоединиться к веселью и заработать на идеях вашего приложения.
Читайте также: