Файл главная вставка как называется
Обновлено: 01.07.2024
Ответ прост: старый текст исчезает потому, что вы работаете в режиме замены. Для включения/выключения режима замены необходимо использовать Insert на клаиватуре. Но обо всем по порядку.
Подписывайтесь на мой канал и читайте полезные статьи-инструкции:
При вставке или исправлении текста новые вводимые символы сдвигают уже набранные буквы или цифры вправо. Это называется режим вставки, он и используется при работе с документом по умолчанию чаще всего. Иногда этот режим становится неудобным, так как изменяет отформатированные строки, а это не всегда приветствуется. Для таких случаев удобно использовать режим замены, при котором символы, расположенные справа от курсора ввода текста, будут не смещаться вправо, а замещаться новыми вводимыми символами.
Как использовать режим замены?
Для перехода к режиму замены надо:
1. В окне открытого документа щелкнуть по кнопке «Вставка» на строке состояния
2. Активируется режим замены, о чем станет свидетельствовать кнопка «Замена» на строке состояния .
Правой кнопкой мыши по строке состояния программы Word позволяет включить отображение команды Вставка/Замены Правой кнопкой мыши по строке состояния программы Word позволяет включить отображение команды Вставка/ЗаменыКак задать отображение кнопок «Вставка» и «Замена»?
Если кнопки «Вставка» или «Замена» не отображаются на строке состояния, то надо:
1. В окне открытого документа щелкнуть правой кнопкой мыши по строке состояния.
2. В меню «Настройка строки состоянии» выбрать пункт «Замена» (см. рис. выше)
Как повторять свои действия несколько раз подряд?
Чтобы не повторять действия вручную несколько раз подряд сначала и до конца (удаление, вставка объектов, символов и т.д.), можно использовать команду «Повтор действия»: в окне открытого документа после действия, которое надо повторить, щелкнуть по функциональной клавише F4 .
Как настроить смену режимов клавишей Insert?
Чтобы настроить смену режимов «Вставка» и «Замена» клавишей Insert , необходимо:
1. В верхнем левом углу окна программы щелкнуть по кнопке «Файл».
2. В меню типичных задач выбрать пункт «Параметры Word».
3. В окне «Параметры Word» выбрать вкладку «Дополнительно».
4. В группе «Параметры правки» выбрать пункт «Использовать клавишу INS для переключения режимов вставки и замены».
Данная вкладка предлагает пользователю текстового процессора Microsoft Word инструменты для вставки различных объектов в содержание документа (рис. 2.12). Переходите на нее всегда, когда вам потребуется вставить в содержание документа таблицу, рисунок, гиперссылку и другие возможные объекты.

Рис. 2.12. Вид вкладки Вставка
Давайте по порядку разберем все группы элементов управления данной вкладки.
Вторая группа элементов, Таблицы (Tables), содержит всего одну кнопку — Таблица (Table). Эта кнопка позволяет вставить в документ таблицу нужного размера, добавить к странице подпись, импортировать таблицу из редактора таблиц Microsoft Excel.
Следующая группа элементов, Иллюстрации (Illustrations), содержит шесть кнопок. Каждая из них позволяет вставить в содержание документа один из видов иллюстраций.
Кнопка Рисунок (Picture) предназначена для вставки изображения из внешнего файла, кнопка Картинка (Clip Art) — для добавления иллюстрации из коллекции Microsoft Office. Объекты типа Фигуры (Shapes) позволяют самостоятельно создавать иллюстрации на основе простейших геометрических фигур, а набор объектов SmartArt поможет вам подобрать уже готовый набор фигур для иллюстрирования процесса или блок-схемы. Кнопка Диаграмма (Chart) предлагает инструменты для работы с иллюстрированием сравнительных характеристик объектов, а Снимок экрана (Screenshot) позволяет вставить снимок части экрана или окна любого открытого приложения в операционной системе.
После группы элементов управления Иллюстрации (Illustrations) следует группа Связи (Links). В ней располагаются функции, обеспечивающие построение связей между объектами одного или нескольких документов: Гиперссылка (Hyperlink) (фрагмент текста ссылается на другой документ или адрес в сети), Закладка (Bookmark) (присваивание условного имени фрагменту документа) и Перекрестная ссылка (Cross-reference) (создание двух ссылок, ведущих друг на друга).
Группа элементов управления Текст (Text) дополняет вкладку Главная (Home), помогая вам использовать различные текстовые объекты и украшения. Так, кнопки, расположенные в этой группе элементов, позволяют вставить буквицу в текст, анимированный и украшенный текст WordArt, добавить строку подписи, объект, дату и время редактирования.
Последняя группа элементов управления вкладки Вставка (Insert) называется Символы (Symbols) и позволяет вставить в документ различные символы (символы типографии, арабскую вязь, специфические буквы алфавитов народов мира, знаки таблицы СИ и прочие редко используемые символы), а также использовать встроенный в текстовый процессор Microsoft Word редактор формул.
[box color=primechanie]Редактор формул в офисных пакетах Microsoft Office 2010 и Microsoft Office 2007 значительно отличается по архитектуре от этого инструмента в версиях Microsoft Office 2003 и более ранних, из-за этого использовать новые инструменты ввода формул вы сможете только при работе с форматом .docx.[/box]
Вот и все группы элементов управления, расположенные на вкладке Вставка (Insert). Теперь перейдем к следующей вкладке ленты управления — вкладке Разметка страницы (Page Layout).

Приветствую всех посетителей Компьютерной планеты! Пользователи Microsoft Office не всегда могут представить всего многообразия функций, которые предоставляет им данный текстовый редактор. В данной статье я расскажу обо всех функциях, расположенных на вкладке «Главная».
[note]Вкладка – это большой набор функций, объединенных общим предназначением.
Группа – это набор функций на кладке, которые объединены более конкретным предназначением.[/note]

Внешний вид вкладки Главная
Мы рассмотрим вкладку «Главная» и разберем каждую из групп. На данной вкладке располагаются наиболее востребованные функции при работе с текстом в Word. Именно поэтому они располагаются на самой первой вкладке.
Группа «Буфер обмена»
В данной группе собраны функции для работы с буфером обменом.
- Вставить – используется для вставки текста или объекта из буфера обмена.
- Вырезать – служит для перемещения текста или объекта из одного места в документе в другое.
- Копировать – предназначена для копирования выделенного фрагмента текста и вставки его в другом месте документа.
- Формат по образцу – если вам нужно оформить текст по подобию другого, то с помощью этой кнопки вы сможете сделать это очень быстро. Просто выделите образец текста, нажмите на кнопку «Формат по образцу», затем выделите другой фрагмент текста и к нему тут же применятся все стили, которые использовались для оформления образца.
Группа «Шрифт»
Данная группа объединяет в себе все функции по работе с оформлением текста.
- Шрифт – выбор начертания текста из большого списка предустановленных шрифтов.
- Размер шрифта – размер текста на странице.
- Увеличение размера шрифта – при нажатии на данную кнопку каждый раз происходит увеличение размера текста.
- Уменьшение размера шрифта – при нажатии на данную кнопку каждый раз происходит уменьшение размера текста.
- Регистр – позволяет привести регистр букв в тесте к одному виду. Это может быть оформление как в предложениях – Первая буква после точки с заглавная, все строчные, ВСЕ ПРОПИСНЫЕ, Каждое Слово Начинается С Прописных и инвертирование регистра – зАГЛАВНЫЕ СТАНУТ СТРОЧНЫМИ, А СТРОЧНЫЕ зАГЛАВНЫМИ.
- Удалить форматирование – убирается все форматирование текста. Остается лишь текст со стандартным оформлением.
- Полужирный – выделение фрагмента текста полужирным начертанием.
- Курсив – выделение фрагмента текста курсивным начертанием.
- Подчеркнутый – подчеркивание выделенного фрагмента текста.
- Зачеркнутый – зачеркивание выделенного текста.
- Подстрочный текст – написание текста под основным текстом: тексттекст
- Надстрочный текст – написание текста над основным текстом: текст текст
- Текстовые эффекты и оформление – здесь вы сможете оформить текст: добавить к нему цвет, тень, отражение, подсветку и т.д.
- Цвет выделения текста – это своеобразный текстовыделитель – меняется цвет фона. Вы сможете выделить текст любым цветом.
- Цвет текста – здесь задается цвет текста. Можно подобрать любой цвет текста, а также закрасить текст градиентом.

Группа «Абзац»
Здесь располагаются все функции, которые предполагают работу со списками, выравниванием текста и отступами.
- Маркированный список – список, значения которого разделяются знаками: точкой, кружком, галкой и т.д.
- Нумерованный список – список, значения которого автоматически нумеруются. Нумерованный список может быть арабскими, римскими цифрами, буквами латинского алфавита.
- Многоуровневый список – такой список подразумевает наличие подуровней на каждом уровне списка. То есть у номер 1, могут быть подуровни 1.1, 1.2, 1.1.1 и т.д.
- Уменьшить отступ – позволяет уменьшить отступ от края листа.
- Увеличить отступ – позволяет увеличить отступ от края листа.
- Сортировка – упорядочивает список по алфавиту или по числовым значениям. Чаще всего используется для упорядочивания списка в таблицах.
- Отобразить все знаки – кнопка, которая отображает все скрытые знаки форматирования. Особенно полезна при выполнении сложного форматирования.
- Выравнивание по левому краю – выравнивает текст по левому краю, правый край при этом получается «рваным».
- Выравнивание по центру – текст располагается посередине листа, с правой и с левой стороны отступ от края листа одинаковый.
- Выравнивание по правому краю – текст выравнивается по правому краю, при этом левый край текста будет неровным.
- Выравнивание по ширине – как правая, так и левая сторона текста будет ровная. Текст автоматически распределяется по листу.
- Интервал – позволяет увеличить отступ между строками текста. По умолчанию устанавливается интервал, равный 1,15. Для оформления рефератов и различных работ обычно используется полуторный или двойной интервал.
- Заливка – с помощью данной кнопки вы сможете поменять цвет фона у выделенного текста или ячейки таблицы.
- Границы – данная кнопка предназначена для работы с границами таблиц. Позволяет добавлять или убирать видимые границы ячеек.

Группа «Стили»
Здесь располагаются кнопки выбора предустановленных стилей. Чтобы воспользоваться одним из стилей, выделите текст и нажмите на кнопку устанавливаемого стиля текста левой клавишей мыши, чтобы применить его.

Группа Стили
С помощью кнопок 1 и 2 вы можете перемещаться по списку. Кнопку 3 позволяет открыть весь список стилей, а также открывает дополнительные кнопки.
Дополнительный кнопки позволяют создать свой собственный стиль (1) для оформления текста, очистить все оформление и форматирование текста (2) и применить требуемый стиль к документу (3)

Развернутый список группы Стили
Группа «Редактирование»
Это самая маленькая группа на вкладке «Главная». Здесь расположено всего 3 кнопки:
- Найти – открывает окно поиска по документу. С помощью данной функции вы сможете найти слово или фрагмент в документе.
- Заменить – данная кнопка открывает окно, с помощью которого можно один фрагмент текста заменить другим в автоматическом режиме.
- Выделить – здесь расположены функции выделения текста и объектов. Вы сможете выделить все содержимое документа, только объекты или фрагменты с одинаковым оформлением.
Мы рассмотрели с вами первую вкладку Microsoft Word – «Главная». В следующих статьях я расскажу об остальных вкладках и о функциях, которые выполняют кнопки на этих вкладках. Если у вас остались вопросы, задавайте их в комментариях ниже.
Главный документ - документ-контейнер, объединяющий в себе несколько отдельных файлов (так называемых вложенных документов).
С помощью главного документа можно создавать и обрабатывать сложные документы, состоящие из нескольких частей, например книги, разделенные на главы.
Главный документ содержит ссылки на набор связанных вложенных документов. Он используется для организации и работы с документами большого объема, позволяя разделить их на несколько документов для облегчения работы с ними.
Во избежание проблем главный и вложенные документы лучше сохранять в одной папке.
Создавать и работать с главным документом удобнее всего в режиме отображения документа Структура. Форматирование главного документа можно производить и в режиме Разметка страницы.
Создание главного документа
Существуют два способа создания главного документа. Обычно создают новый документ и затем добавляют в него вложенные документы. Можно обычный документ превратить в главный, а затем отдельные его части превратить во вложенные документы и/или добавить другие документы в виде вложенных документов.
Создание нового главного документа:
- Создайте новый пустой документ и сохраните его в папку, которая будет содержать главный и вложенные документы
- Установите режим отображения документа Структура
- Введите заголовки для главного документа и всех вложенных документов. После ввода каждого заголовка необходимо нажимать клавишу ENTER. Ко всем заголовкам автоматически будет назначен встроенный стиль Заголовок 1.
- Назначьте соответствующий стиль каждому заголовку (например, используйте стиль Заголовок 1 для заголовка главного документа, а стиль Заголовок 2 для каждого вложенного документа). Для назначения стилей удобно пользоваться элементами вкладки Структура: раскрывающимся списком Уровень структуры и кнопками Повысить уровень и Понизить уровень.

Главный документ можно создать преобразованием существующего документа
- Откройте документ, который предполагается использовать в качестве главного.
- Установите режим отображения документа Структура
- Назначьте соответствующий стиль каждому заголовку (например, используйте стиль Заголовок 1 для заголовка главного документа, а стиль Заголовок 2 для каждого вложенного документа). Для назначения стилей удобно пользоваться элементами вкладки Структура: раскрывающимся списком Уровень структуры и кнопками Повысить уровень и Понизить уровень.
- При необходимости выделите любое содержимое, кроме заголовков, и на панели инструментов Структура нажмите кнопку Понизить до обычного текста.
Создание и добавление вложенных документов
Вложенный документ может представлять собой отдельный файл, который вставляется в существующий главный документ. Во вложенный документ можно превратить часть существующего документа. При этом документ автоматически станет главным.
Вставка существующего документа в главный документ:
- Откройте главный документ.
- Установите режим отображения документа Структура
- Если содержащиеся уже в документе вложенные документы свернуты, на вкладке Структура нажмите кнопку Развернуть вложенные документы.
- Поставьте курсор в место, куда следует вставить документ. Это должна быть пустая строка между существующими вложенными документами.
- Во вкладке Структура нажмите кнопку Показать документ (см. рис. 1.66) так, чтобы отобразились все элементы группы Главный документ ( рис. 1.67).
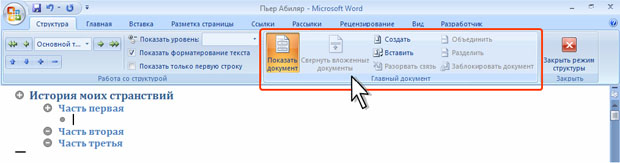
увеличить изображение
Рис. 1.67. Элементы группы Главный документ вкладки Структура
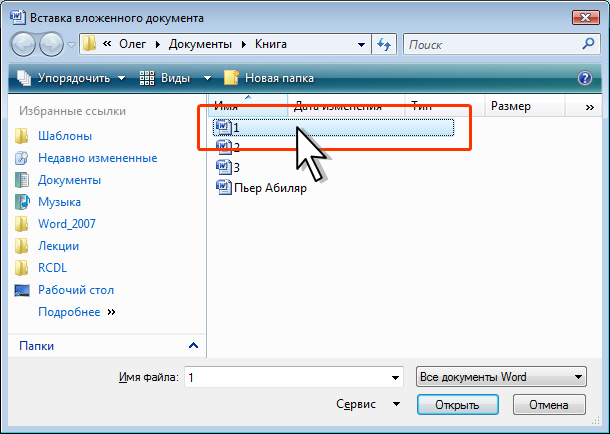
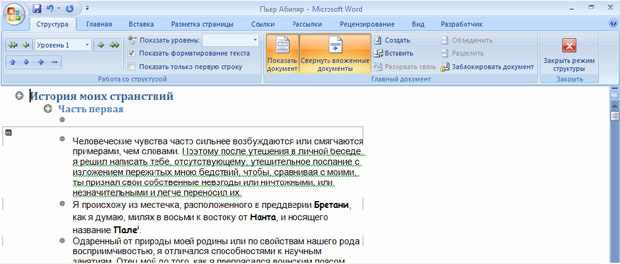
увеличить изображение
Рис. 1.69. Вложенный документ в главном документе

Каждый вложенный документ начинается с новой страницы. Это не всегда удобно. При необходимости можно изменить тип разрывов разделов во всем главном документе.
Вложенные документы можно создать из части текущего документа, который при этом автоматически станет главным. Для создания вложенного документа из части документа необходимо, чтобы у него была структура, созданная с использованием стилей типа Заголовок или другими способами.
- Откройте документ, из которого будут выделены вложенные документы.
- Установите режим отображения документа Структура
- Выделите в документе заголовок и текст, которые должны быть размещены во вложенном документе. Первому заголовку в выделенном тексте должен быть присвоен стиль заголовка или уровень структуры. Для выделения заголовка и текста удобно пользоваться значками структуры документа. Достаточно щелкнуть мышью по значку + (плюс) слева от заголовка ( рис. 1.71).
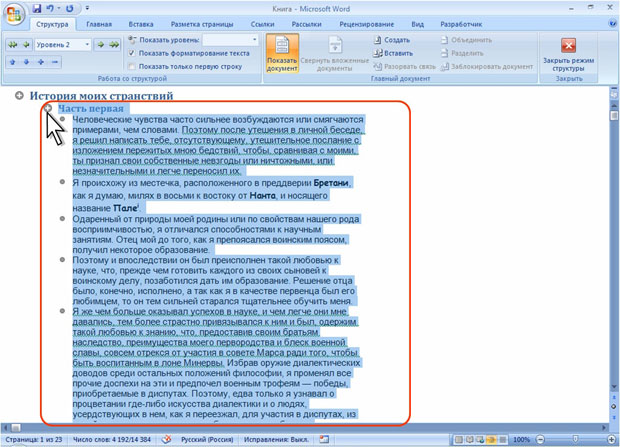
увеличить изображение
Рис. 1.71. Выделение фрагментов документа в режиме Структура
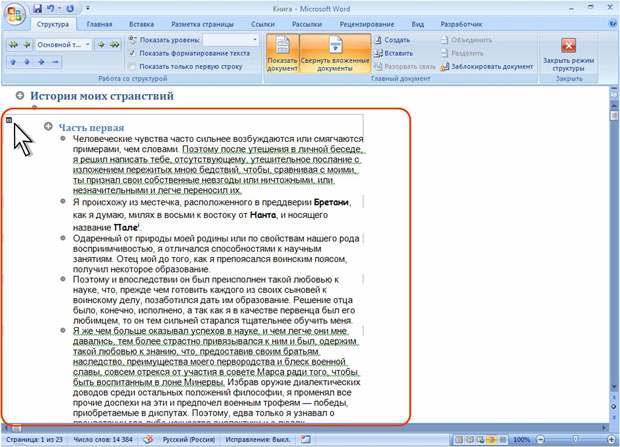
увеличить изображение
Рис. 1.72. Отображение вложенного документа в главном документе
При создании вложенных документов можно выделить фрагмент, содержащий несколько заголовков. Первому заголовку в выделенном тексте должен быть присвоен стиль заголовка или уровень структуры, который в дальнейшем будет обозначать начало каждого нового вложенного документа. Например, если выделенный текст начинается с заголовка, отформатированного стилем Заголовок 2, в выделенном тексте для каждого нового заголовка, отформатированного стилем Заголовок 2, будет создан отдельный вложенный документ.
Открытие и работа с главным документом
Главный документ открывается как обычный файл Word.
Однако в открытом документе первоначально отображается только текст собственно главного документа, а вложенные документы представлены в виде гиперссылок ( рис. 1.73).
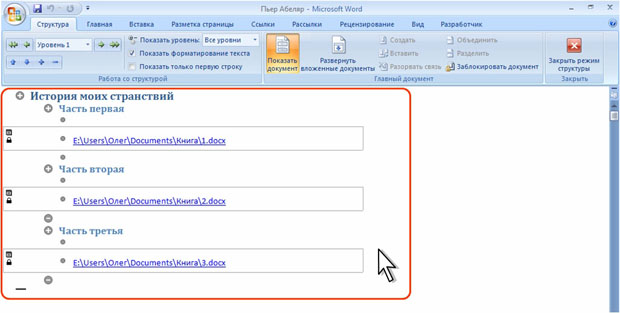
увеличить изображение
Рис. 1.73. Отображение главного документа со свернутыми вложенными документами
Если главный документ открылся не в режиме отображения Структура, следует сначала переключиться в этот режим. Для просмотра всего документа, включая вложенные, нажмите кнопку Развернуть вложенные документы вкладки Структура. Если кнопка не активна, нажмите кнопку Показать документ (см. рис. 1.66) так, чтобы отобразились все элементы группы Главный документ (см. рис. 1.67). Вложенные документы будут обведены бледно-серой прерывистой рамкой. В левом верхнем углу каждой рамки появится значок вложенного файла (см. например, рис. 1.69 или рис. 1.72).
Для большего удобства можно перейти к режиму просмотра документа Разметка страницы. При этом скроется панель инструментов Структура, но при необходимости ее можно отобразить обычными средствами.
С главным документом можно выполнять все те же действия, как и с обычным документом.
Все результаты редактирования и оформления вложенных документов при сохранении файла главного документа автоматически сохраняются в файлах вложенных документов. Исключение составляют концевые сноски, которые автоматически сохраняются только в главном документе. Также в главном документе рекомендуется размещать оглавление всего документа, списки рисунков, таблиц и т.п.
Работа с вложенными документами
С вложенным документом можно выполнять все те же действия, как и с обычным документом. Все изменения, внесенные во вложенный документ, будут отображены в главном документе.
При работе с главным документом во избежание случайного внесения ненужных изменений во вложенный документ его можно заблокировать.
Поставьте курсор в любое место блокируемого документа и нажмите кнопку Заблокировать документ вкладки Структура. Рядом со значком файла появится значок замка.
Заблокированный документ нельзя редактировать и оформлять. Номера сносок при этом будут автоматически обновляться, а нумерация названий и перекрестные ссылки - нет.
Для разблокирования документа нажмите эту же кнопку.
Файл вложенного документа нельзя переименовывать обычными средствами. Для переименования файл должен быть открыт обязательно из главного документа. Если вложенный документ заблокирован, предварительно разблокируйте его.
- Дважды щелкните по значку файла, отображаемому для развернутого вложенного документа в режиме Структура (см. рис. 1.69 или рис. 1.72) или при нажатой клавише CTRL щелкните гиперссылку свернутого вложенного документа (см. рис. 1.73)
- Сохраните файл под новым именем и/или в другую папку с использованием команды Файл/сохранить как.
- Закройте файл вложенного документа.
- Сохраните главный документ.
Предыдущая версия файла вложенного документа остается на прежнем месте. При необходимости ее можно удалить.
Вложенный документ можно сделать непосредственной частью главного документа.
Поставьте курсор в любое место документа и нажмите кнопку Удалить вложенный документ панели инструментов Структура. Если вложенный документ заблокирован, предварительно разблокируйте его.
Файл вложенного документа останется на прежнем месте. Его можно удалить.
Вложенный документ можно удалить из главного документа. Если вложенный документ заблокирован, предварительно разблокируйте его.
Читайте также:

