Как вставить сим карту в планшет wexler
Обновлено: 03.07.2024
Мы живём в эпоху мобильной связи. Производители не остались в стороне, и оснастили свою продукцию слотом под сим карту. Стоит заметить, что не все фирмы и модели разместили на своих «таблетах» подобные слоты. Сейчас нередко можно встретить на улице человека, разговаривающего по «таблету». Но многие, кто впервые купил подобный гаджет, сталкивались с проблемой, как вставить симку в планшет Андроид iOs и Windows.
Простая, казалось бы, задача может обернуться серьёзной проблемой. Ещё хуже если sim застряла в слоте или провалилась, и её не получается вынуть. Попробуем разобраться, как вставить и вытащить симку быстро и без проблем.
Статья поможет владельцам планшетных компьютеров следующих марок в том числе китайских : Sony, PiPO, Onda, Irbis, Samsung, Huawei, Digma, Chuwi, Teclast, Cube, FNF, Colorfly, Ainol, Ramos, Vido, Prestigio, Lenovo, Digma, No-name, работающих на базе Android; а также Dell, Asus, HP, Microsoft, Acer на OC Windows. Актуально и для техники на iOs (iPad Pro, mini).
В зависимости от размера

Производители решили оптимизировать пространство в своих устройствах. Первооткрывателем была компания Apple.
Именно на их iPhone 4s появился слот под МикроСим в 2010г. А чуть позже айфоны 5 серии начали выпускались под nano sim. Стоит заметить, что вся продукция, где предусмотрен интернет 3G, LTE и мобильная связь , в том числе и iPad, оборудованы лотками.
На Андроид аппарата встречаются объединеные разъемы с MicroSD, рекомендуем обратиться к инструкции, чтобы не ошибиться.

Обрезать
При смене гаджетов или покупке нового планшета, нередко приходится обрезать сим карту, чтобы она подошла по размеру в новый слот. Подобную услугу могут оказать в магазине при покупке технике. Можно выполнить самостоятельно, для этого понадобиться шаблон. Подробнее в этой статье.
На картинке ниже показано как уменьшить Mini до Micro.

Использовать адаптер
В случаях, когда карточку нужно нарастить, используют специальный адаптер. Стоит заметить, что на сегодняшний день все операторы мобильной связи выпускают карточки, сразу в трёх вариантах. Выглядит это как стандартная micro sim. Её, в свою очередь, необходимо аккуратно разделить на mini и micro. Оставшиеся кусочки пластика не стоит выкидывать. Именно они и послужат при случае переходником с одного формата на другой.

Установка
Чем открыть лоток
После покупки, пользователя новой техники с удивлением обнаружили в комплекте девайса, непонятную «железку».

Как позже выяснилось – это специальный ключ для открывания лотка под сим карту. Достаточно вставить ключ в отверстие на лотке и немного нажать и потянуть на себя. Для этого также можно использовать:
- Скрепку.
- Зубочистку.
- Реечный гвоздь.
- Тонкую проволоку.
Будьте осторожны! Старайтесь ничего не обломать внутри планшетного компьютера. Это может закончиться серьёзным ремонтом.
Инструкция для iPad
Не все версии айпадов оснащены 3G и 4G связью. Отличительной чертой является чёрная пластина на тыльной стороне «таблета». На картинке ниже показано, как вставить micro sim в iPad.

Как вытащить, если застряла
Часто бывает, что при неправильной установке или извлечении, simka намертво застревает в устройстве. Извлечь её становиться проблематично. Рекомендации на этот случай:
Встряхнуть
Первым делом, попробуйте как следует встряхнуть планшет. Если карточка не зафиксирована в корпусе плотно, она сможет вылететь. Но бывают случаи посерьёзней.
Пинцет или уголка
Потерпев неудачу с первым вариантом, воспользуйтесь пинцетом или иголкой. Если края карточки виднеются, постарайтесь аккуратно зацепить пинцетом и потянуть на себя.
Будьте осторожны. Не повредите хрупкий чип.
Разобрать корпус

Самый кардинальный метод. Разобрав «таблет», без проблем удастся освободить симку. Как разобрать планшет вы можете ознакомиться тут.
Micro sim не определяется
Если симка, не определяется после установки и её не удаётся активировать, это может быть вызвано следующими факторами.
Заключение
Мы разобрали, как вставляется, и куда собственно вставлять сим карту в планшете на Андроид iOs и Windows. И также узнали, что делать, если этот маленький кусочек пластика застрял в гаджете. Всегда читайте мануал при покупке новой техники. Это избавляет от лишних проблем.

ПЛАНШЕТНЫЙ КОМПЬЮТЕР WEXLER.TAB 7i
РУКОВОДСТВО ПОЛЬЗОВАТЕЛЯ
Спасибо за выбор продукции под маркой Wexler!
Планшетный компьютер Wexler.TAB 7i на базе операционной системы Android
— многофункциональное устройство, с помощь которого можно читать книги,
смотреть фильмы, слушать музыку, листать фотографии, отдохнуть за игрой,
посетить любимые сайты, пообщаться с друзьями.
Беспроводной встроенный модуль Wi-Fi избавит вас от неудобного кабеля,
вы можете подключаться к интернету при помощи беспроводных сетей.
Пожалуйста, прочтите руководство пользователя перед началом работы. В
руководстве изложены основы работы с планшетным компьютером и
описаны базовые функции.
Предупреждение
Компания не несет ответственности за потерю данных, вызванную сбоем
программного обеспечения, электроники, техническим обслуживанием,
заменой батареи и другими случаями. Компания не несет ответственности за
работу программного обеспечения третьих лиц.
Аппаратная и программная часть устройства постоянно совершенствуется,
поэтому некоторые функции могут быть еще не описаны или изменены без
предварительного уведомления.
Меры предосторожности
МЕРЫ ПРЕДОСТОРОЖНОСТИ
Пожалуйста, не держите устройство вблизи источников сильных
Не разбирайте устройство. При возникновении проблем обратитесь к
поставщику или в сервисный центр.
Не допускайте воздействия влажной среды. Не допускайте попадания капель
или брызг воды. Не ставьте на устройство емкости с жидкостями. Держите
устройство подальше от воды и других жидкостей. Если на устройство попала
вода, аккуратно вытрите её. Не чистите планшетный компьютер водой или
химическими веществами. Для очистки протрите мягкой сухой тканью.
Не кладите на устройство тяжелые предметы.
Не прилагайте чрезмерных усилий для нажатия на клавиши или экран.
При эксплуатации, хранении и транспортировке планшетного компьютера
будьте осторожны. Не допускайте сильных сотрясений и ударов, избегайте
случайных механических воздействий, например, падений. Не допускайте
сжатий и иных механических нагрузок.
При установке карты памяти и сим-карты, следите за маркировкой. Не
прилагайте чрезмерных усилий, чтобы не повредить разъем.
Избегайте слишком высоких или низких температур. Не оставляйте
планшетный компьютер под прямыми солнечными лучами.
Во избежание перегрева, не держите устройство подключенным к
компьютеру слишком долго.
Для защиты органов слуха не прослушивайте звук через наушники слишком
громко.
При форматировании внутренней памяти устройства, загрузке файлов или
обновлении программного обеспечения не отключайте устройство во
избежание повреждений файлов.
Производитель может вносить изменения, влияющие на производительность
и функциональность устройства без дополнительного уведомления.
В случае использования планшетного компьютера в режиме портативного
устройства для хранения информации, пожалуйста, убедитесь в
правильности использования. Неправильное использование может привести
к потере данных.
При использовании устройства с компьютером, на котором есть вирусы,
возможно повреждение файлов или программного обеспечения. Проводите

проверку компьютера на вирусы. .
проверку компьютера на вирусы.
Производитель не несет ответственность при утрате пользовательских
данных в результате повреждения устройства и в иных случаях.
При использовании руководствуйтесь данной инструкцией, а также
регулярно делайте резервные копии важных данных.
Не используйте планшетный компьютер там, где запрещено использование
электронных устройств, например, в самолетах во время взлета и посадки, а
также на автозаправочных станциях.
Соблюдайте законодательство об авторских и смежных правах.
Не используйте устройство во время вождения или на ходу во избежание
дорожно-транспортных происшествий.

Комплектация, Внешний вид
1. Планшетный компьютер Wexler.TAB 7i
2. Кабель USB
3. Зарядное устройство
4. Краткая инструкция
5. «Мультикарта» Wexler
Включение/выключение и блокировка
ВКЛЮЧЕНИЕ/ВЫКЛЮЧЕНИЕ И БЛОКИРОВКА
Для включения планшетного компьютера нажмите и удерживайте около 3
секунд кнопку питания. Начнется загрузка операционной системы Android.
Через некоторое время устройство будет готово к работе.
Для переключения в энергосберегающий режим нажмите кнопку питания.
Экран будет отключен. Для выхода из энергосберегающего режима нажмите
на кнопку питания еще раз. В энергосберегающем режиме планшетный
компьютер все равно продолжает работать, например, продолжает
воспроизводить музыку.
Для выключения устройства удерживайте клавишу питания около 3 секунд,
после чего подтвердите свой выбор в появившемся меню.
Для разблокировки устройства сдвиньте значок с замком вправо.

Для защиты персональной информации и доступа к планшетн.
Для защиты персональной информации и доступа к планшетному
компьютеру вы можете установить дополнительную защиту при блокировке
экрана.
1. В правом верхнем углу выберите значок
2. Пролистайте вниз и выберите «Безопасность».
3. Выберите «Блокировка экрана».
4. Выберите тип блокировки, который вы хотите использовать.
После установки типа блокировки, в зависимости от настроек, каждый раз
планшетный компьютер будет просить вас ввести графический ключ, PIN-код
или пароль.
Внимание!
При выборе типа блокировки, подразумевающего ввод графического ключа,
PIN-кода и паролей не забывайте их! Восстановление утерянного PIN-кода
или графического ключа осуществляется через сервис Google. Настоятельно
рекомендуем сначала предварительно настроить учетную запись Google
(страница 18).
В противном случае, восстановление утерянного пароля невозможно!
Потребуется перепрошивка устройства с потерей всех данных.

Обзор
После запуска системы в нижней части экрана можно увидеть три значка
навигации, доступных во всех приложениях. С их помощью можно вернуться
к главному или предыдущему экрану, либо перейти к настройкам:
Значок Название Описание
Домой Возврат к главному экрану.
Последние приложения Вызов списка приложений, с которыми вы
работали. Для того чтобы открыть приложение, коснитесь его миниатюры.
Для того чтобы убрать приложения из списка, сдвиньте его влево или вправо.
Через некоторое время значки навигации могут принять вид точек или вовсе
исчезнуть, это зависит от открытого приложения. Чтобы значки вновь
отобразились полностью, коснитесь нижней части экрана.
В правом верхнем углу находится значок «Приложения»
чтобы получить доступ ко всем приложениям и виджетам.
В средней части главного экрана отображаются приложения, виджеты,
значки и папки.
o Чтобы открыть приложение, папку или виджет, выберите
o Для просмотра дополнительных областей главного экрана, быстро
проведите пальцем слева направо или справа налево.
o В нижней части экрана отображается статусная строка, которая
выглядит примерно так:

Работа с сенсорным экраном, Основные методы управления
РАБОТА С СЕНСОРНЫМ ЭКРАНОМ
Интерфейс планшетного компьютера специально разработан для управления
при помощи пальцев. Вы можете управлять значками, кнопками, меню,
экранной клавиатурой и другими элементами при помощи сенсорного
экрана. Также вы можете менять ориентацию экрана.
ОСНОВНЫЕ МЕТОДЫ УПРАВЛЕНИЯ:
• НАЖАТИЕ. Чтобы активировать тот или иной элемент управления, просто
коснитесь его. Например, чтобы ввести имя, пароль или поисковый запрос,
просто коснитесь соответствующего поля, экранная клавиатура появится
автоматически.
• НАЖАТИЕ И УДЕРЖИВАНИЕ. Прикоснитесь к элементу на экране и не
отпускайте палец до начала действия. Например, чтобы установить обои на
главном экране, следует нажать и удерживать пустую область на главном
экране до появления меню.
• ПЕРЕТАСКИВАНИЕ. Нажмите и кратковременно удерживайте элемент,
затем, не отпуская пальца, проведите по экрану до требуемого положения.
Перетаскивание элементов на главном экране служит для изменения их
положения.
• ПРОЛИСТЫВАНИЕ ИЛИ ПРОКРУЧИВАНИЕ. Чтобы пролистать или
прокрутить, следует быстро провести пальцем по поверхности экрана, не
останавливаясь после первого прикосновения (иначе вы просто перетащите
элемент). Например, можно пролистать экран вверх или вниз для просмотра
списка.
• СЖАТИЕ ИЛИ РАСТЯЖЕНИЕ (масштабирование). В некоторых
приложениях (Карты, Интернет, Галерея) можно увеличить и уменьшить
изображение, поместив одновременно два пальца на экран и сжав их вместе
(для уменьшения) или разведя в стороны (для увеличения).
• ПОВОРОТ ЭКРАНА. Обычно для того, чтобы поменять ориентацию экрана
с альбомной на книжную и наоборот, достаточно повернуть устройство.
Функцию автоповорота можно включить или отключить в настройках.

Зарядка аккумулятора
Зарядка встроенного аккумулятора осуществляется при помощи зарядного
устройства.
Время работы планшетного компьютера от аккумулятора от одной зарядки
зависит от многих факторов: режима использования, использования
беспроводных интерфейсов, яркости экрана и т.д.
Для того, чтобы продлить срок работы планшетного компьютера на одной
зарядке, отключите неиспользуемые интерфейсы: Wi-Fi, Bluetooth,
уменьшите яркость дисплея.
Для увеличения ресурса аккумулятора рекомендуется первые несколько раз
полностью заряжать и разряжать аккумуляторную батарею. Подробная
информация о работе батареи доступна в меню «Настройки» — «Батарея».
Владельцы планшетов для выхода в сеть могут пользоваться двумя вариантами: Wi-Fi или мобильный интернет. Последний удобен тем, что сетью пользоваться можно повсеместно. Кроме того, можно использовать планшет для звонков. В материале ниже расскажем, как вставить сим-карту в планшет, и что делать, если устройство ее не определяет.
Форматы симок
В настоящий момент производители техники оснащают девайсы слотами под разные форматы sim. Всего существует три типа.

Перед тем как вставить симку в планшет, нужно убедиться, что ее размер соответствует поддерживаемому формату. Узнать его можно из документации к девайсу. Если карта старая, то ее можно обрезать с помощью специального приспособления. Не стоит делать это обычными ножницами, так как есть вероятность повреждения чипа.
Совет! Если рядом есть салон сотовой связи необходимого оператора, то в нем бесплатно выдадут симку с подходящим стандартом.Установка сим-карты
Важно! Чтобы установить сим-карту в планшет, его необходимо выключить. Некоторые устройства могут работать в горячем режиме, то есть определят ее без выключения, но чаще всего без перезагрузки планшет не видит сим-карту.

Второй вариант – открытый слот. Данный разъем устанавливается в технику Асус.
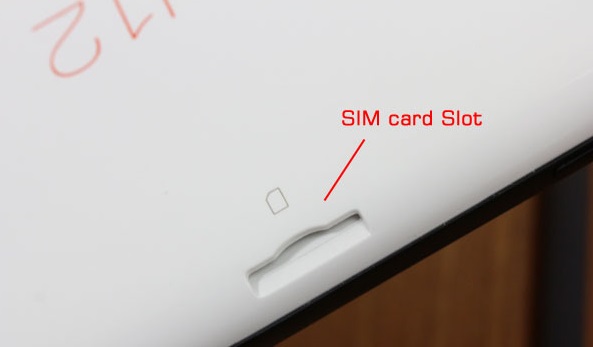
Третий вариант – слот закрыт пластиковой заглушкой. В таком случае на ней будет небольшой зазор, который легко подцепить ногтем. Сторона установки симки в данном случае снова будет указана на корпусе. Такой вид слота встречается у планшетов фирмы Самсунг.


Иных мест размещения симки в планшетных компьютерах не предусмотрено. Если вопрос о том, куда в планшете вставляется сим-карта, остался не решенным, то необходимо обратиться к документации техники. Там есть указания по месту и способу установки.
Чаще всего после установки карты и перезагрузки девайса он автоматически обнаружит сим и начнет работу. При первой установке на планшет приходят смс с настройками, их нужно открыть и сохранить. Если смс не пришли, то поможет звонок на горячую линию. В некоторых случаях планшет придется настроить самостоятельно. Для этого следует войти в настройки и найти пункт «настройки мобильной сети». Далее, открываем «точки доступа» и создаем новую точку.
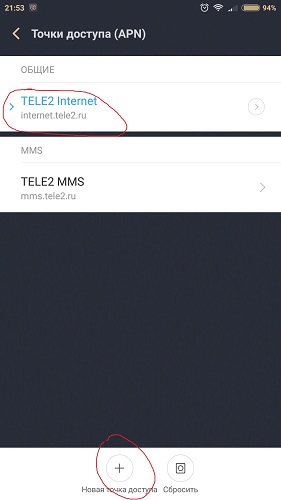
Важный момент при создании точки – правильно прописать адрес, по которому девайс будет выходить в сеть. Этот пункт называется APN. Разные операторы имеют отличные адреса, поэтому правильный вариант для настройки можно посмотреть на сайте оператора.
Проблемы с сим-картой
Что делать, если планшет не видит симку? В данной ситуации может быть несколько вариантов.
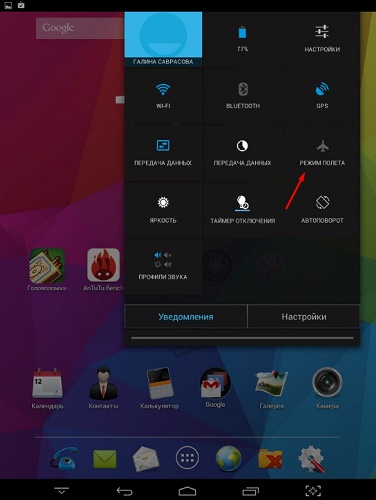
- Аппаратная поломка. Контакты в разъеме достаточно хрупкие, и при неосторожной работе они легко могут быть повреждены. Если девайс перестал видеть карточку или сразу при покупке не может ее определить, при этом она точно рабочая, то проблема в разъеме, придется обратиться в сервисный центр.
- Второй логичный вариант, почему планшет не видит сим-карту – она испорчена. Если карта долго не использовалась или была повреждена каким-то образом, то может просто перестать работать. Вариант проверки – вставить в другое устройство. Если причина в ней, то расстраиваться не стоит, в салоне оператора можно получить новую с тем же номером и балансом.
- Третий вариант – системная проблема. Для начала нужно проверить, не включен ли в девайсе «авиа» режим, когда все беспроводные модули перестают работать. Если дело не в нем, то стоит попробовать сбросить аппарат до заводских настроек.
- Еще одна вероятная проблема, по которой не работает сим-карта в планшете – ее неправильно установили. В данном случае нужно просто проверить, правильно ли все вставлено. Нередко пользователи путают слот для сим с местом под память.
Итак, чтобы проверить все причины, почему техника не читает сим-карту, выполняем простую последовательность действий:
- проверяем правильности установки карточки;
- проверяем, отключен ли режим «авиа»;
- если интернет перестал работать после установки нового софта, то его следует удалить;
- если не работает только интернет, то проверяем настройки;
- проверяем сим в другом аппарате;
- проверяем разъем с помощью другой карточки;
- делаем сброс системы;
- если ничего не помогло, то отправляемся в сервисный центр.
Важный момент! Не нужно самостоятельно пытаться чинить симку или разъем для нее. Некоторые пользователи пытаются почистить чип и контакты с помощью спирта и ватной палочки и выполняют другие неправильные действия. Это не поможет, а только усугубит проблему. Если ничего из вышеперечисленного не помогло, то лучше обратиться к специалистам.
Самые популярные девайсы 2018 года
Планшет Apple iPad (2018) 128Gb Wi-Fi на Яндекс Маркете
Планшет Samsung Galaxy Tab A 10.5 SM-T595 32Gb на Яндекс Маркете
Планшет Apple iPad Pro 10.5 64Gb Wi-Fi + Cellular на Яндекс Маркете

Очень дешево. Качество соответствует цене (реальные фото внутри)
Покупала этот планшет для 3-х годовалого ребенка - в дороге мультики смотреть и в игрушки играть. Приоритетным была максимально низкая цена (чтобы не жалко разбить или потерять) и операционная система Android (чтобы можно было бесплатные развивающие игрушки из Google play поставить) и сенсорный экран для этих игрушек.


- Сделан из дешевого пластика. По сравнению с моим Samsung Galaxy Tab 2 - очень заметно. Честно говоря даже держать не очень приятно, хотя сделан аккуратно - тут придраться не к чему.
- Экран не очень. Цвета не очень насыщенные, изображение зернистое, но для простого фильмов - вполне приемлемо.
- Не особо шустрый. Ну, прямо так скажем, не самый быстрый гаджет который приходилось видеть, но что бы ходите за 2 тыс руб??
- Сенсорный экран - приличный, отзывчивость нормальная.
- С картами памяти проблем нет - поставила 16 гб для закачки мультиков - работает на ура.
- Заряжается от mini USB - довольно распространенный универсальный штекер, удобно.
- Батарея держит несколько часов (хотя, говорят если правильно "раскачать" - то будет работать весь день).
- С wifi - дружит хорошо.
- 3g нет. Самая большая печаль этого аппарата. То есть интернет есть только там, где есть wifi. Соответственно и Google play работает только там где wifi.
- Интернет нормальный. С учетом того что весь аппарат не очень быстрый - интернет соответствующий.
- Операционная система Android - можно грузить бесплатные (и не бесплатные тоже..) программы из Google play.
Простые игрушки для детей - не тормозят, видео проигрывает нормально. Свою стоимость планшет отрабатывает на все 100 %. Но не ждите от него многого - это бюджетный аппарат базового уровня, рассчитанный на повседневные нужды.
Читайте также:

