Файл не является изображением ютуб
Обновлено: 07.07.2024
Почему не загружаются картинки?
Проблема с загрузкой превью может сопровождаться отсутствием видео. При этом воспроизводится звуковая дорожка. Выделим основные причины:
- проблемы интернета;
- сбой в работе флэш-плеера;
- сбои в работе самого видеохостинга;
- сбой драйверов видеокарты компьютера;
- лагают плагины и расширения;
- неполадки работы браузера;
- переполненность кэша браузера.
Все эти причины могут повлиять на то, что картинки и сам ролик не будут загружены.
Проблемы с интернетом
Самая распространенная ситуация. Подключение может просто отсутствовать по различным причинам. Кроме того, скорость соединения может быть так мала, что ролик просто не может загрузиться. Нестабильность сетевого подключения не даст работать видеохостингу в принципе, при загрузке постоянно будет превышено время ожидания.
Для решения проблемы стоит проверить все соединения, активность роутера, проверить скорость на специальном сайте. Поможет и обращение к поставщику услуги, возможно именно в этот период им проводятся ремонтные или профилактические работы оборудования.
Другие проблемы
После проверки соединения, стоит перейти к более простым вариантам, оставив сложные на потом. Выяснить почему не меняется картинка на Ютубе получится только методом последовательной проверки работоспособности всех элементов.
Flash Player
Устаревшая версия плеера, его отсутствие на устройстве может стать причиной чёрного экрана. Для обновления и установки необходимо перейти на официальный сайт:
- софт распространяется бесплатно;
- для автоматического обновления плеера установить флажок напротив соответствующего пункта, который будет предложен программой инсталляции;
- если софт установлен и обновлен, но улучшений в работе Ютуб не произошло, рекомендуется полное удаление плеера. Затем проводят новую установку.

Обновление браузера или приложения
Любой браузер со временем предлагает пользователю провести обновление. При постоянных отказах от проведения процедуры, браузер рано или поздно даст сбой. Это же касается и приложений. Устаревшие версии не поддерживаются различными сервисами.
Для обновления нужно перейти на официальный сайт разработчика, нажать кнопку, предлагающую обновить версию ПО.Стопорить работу видеороликов на Ютуб может и переполненный кэш. Для его очистки в разных браузера предусмотрена свой раздел:



Плагины
Сторонние плагины могут вступать в конфликт и блокировать работу видеохостинга. Например, такая ситуация часто встречается с блокировщиками всплывающей рекламы. Стоит попробовать отключить их работу или задать исключения для Ютуб.
Заключение
Предотвратить появление черного экрана, отсутствие воспроизведения видеоролика, звука гораздо проще, чем искать варианты решения уже существующей проблемы. В качестве профилактических мер рекомендуется автоматическое обновление браузера, приложений, своевременная очистка кэшированных данных. Особое внимание стоит уделить флэш-плееру, обновление которого выполняют только на официальном сайте. Полезные плагины, которые блокируют баннеры и надоедливую рекламу, могут стать причиной отсутствия смены картинок на Ютуб. В настройках расширений и плагинов можно задать исключения для отдельных приложений и сервисов. Кроме того, не стоит исключать наличие проблем в функционировании самого видеохостинга, деятельности поставщика услуг доступа в интернет.
_dlya_oformleniya_Youtube_kanala_v_2019_g/fonovoe_izobrazhenie_youtube_kanala_razmery_i_format.jpg)
Какой сделать размер и разрешение для ютуб канала. Рекомендации и советы.
Youtube баннер, фоновое изображение, шапка на канал, изображение для оформления канала — так часто называют одну и туже область на любом ютуб канале. По сути, в наше время это уже как синонимы. Правильно это или нет, другой вопрос. Ведь сам видеохостинг Youtube неоднократно называл это по-разному. Менялась задумка, но основная идея сохранилась по сей день.
Сейчас, в 2019 году, Google позиционирует эту область в своём видеохостинге так: "Фоновое изображение. Оно будет отображаться в виде баннера в верхней части страницы канала".

Всё о размерах, которые официально рекомендует Google и Youtube
Формат файлов, которые подходят для оформления — JPG и PNG.
_dlya_oformleniya_Youtube_kanala_v_2019_g/rasshirenie-fajlov-dlya-oblozhki-yutub.jpg)
_dlya_oformleniya_Youtube_kanala_v_2019_g/razmer-fajlov-dlya-oblozhki-yutub.jpg)
Минимальный размер изображения (файла) оформления ютуб канала не менее 2048 x 1152 пикселя (размер до 6 мб)
Рекомендуемый размер изображения (файла) оформления ютуб канала 2560 x 1440 (размер до 6 мб)
Максимальный размер изображения (файла) оформления ютуб канала 13331 x 7500 (размер до 6 мб)
Для формата PNG максимальный размер 8192 x 4609 (размер до 6 мб)
Ошибки видеохостинга Youtube при загрузке фото или изображений
При возникновение любой ошибки при загрузки любых изображений на видеохостинг ютуб, следует прочесть справку Google (Как добавить или изменить фоновое изображение канала и Баннер не сохраняется. Что делать?) или узнать популярные причины из этой статьи ниже.
_dlya_oformleniya_Youtube_kanala_v_2019_g/oshibki-videohostinga-youtube-pri-zagruzke-foto-ili-izobrazhenij.jpg)
Ошибки и их решения
- "Сервер отклонил загрузку. Закрыть ". Проверьте на соответствие загружаемый файл; Обновите страницу в браузере (Ctrl+F5); Перезагрузите браузер; Подождите 5 минути и повторите загрузку файла.
- "Произошла ошибка при загрузке". П роверьте на соответствие загружаемый файл; Обновите страницу в браузере (Ctrl+F5); Перезагрузите браузер; Подождите 5 минути и повторите загрузку файла.
- "Убедитесь, что загружаете файл JPG, GIF или PNG, и повторите попытку. Закрыть ". П роверьте на соответствие загружаемый файл; Важно! Эта ошибка ошибочная. Gif загружать нельзя! Скорее всего эта ошибка вызвана со стороны Google хостинга. Она не совсем корректно отражает требования к файлам видеохотсинга Youtube. Возможно, скоро исправят.
- "Загруженная фотография слишком мала! Она должна быть не менее 2048 пикс. в ширину и 1152 пикс. в высоту. Закрыть ". П роверьте на соответствие загружаемый файл (какой размер и формат подходит, смотрите выше);
- "Изображение слишком велико. Загрузите уменьшенную версию (не более 6 МБ)". П роверьте на соответствие загружаемый файл (какой размер и формат подходит, смотрите выше).
- "Загрузите изображение в формате JPG или PNG". Скорее всего вы загрузили файл, не являющийся изображением. П роверьте на соответствие загружаемый файл (какой размер и формат подходит, смотрите выше).
Видеохостинг Yiutube от Google позволяет загружать формат фонового изображения JPG, GIF или PNG размером до 74,9 мб (78 623 075 байт). Это не означает, что загрузив на сервер такой большой файл, его можно установить в качестве оформления ютуб канала (баннер в верхней части канала).
Расширение имени файла GIF не подходит в качестве обложки!
Расширение PNG не поддерживает прозрачность в качестве обложки!
Можно ли загружать в более высоком разрешении?
Да, можно, но ютуб любое изображение, которое идёт для оформления канала, ужимает до размера примерно 2120 x 1195 по собственным алгоритмам.
Зачем ютуб ужимает изображения и откручивает цветовые профили?
_dlya_oformleniya_Youtube_kanala_v_2019_g/szhatie-so-storony-youtube-izbezhat_-nevozmozhno.jpg)
Представьте сколько миллионов каждый день ютуб сервера принимают файлы, которые необходимо где-то разместить. В первую очередь они уменьшают размер файлов так, что бы качество/размер имели оптимальное соотношение. Маленький процент обращений со стороны пользователей, которые жалуются на качество из изображений настолько мал, что этим можно пренебречь.
Сжатие со стороны YouTube избежать невозможно.
Это касается не только ютуба, но и всех соц. сетей. Они все используют похожие алгоритмы сжатия всех изображений, которые загружают на их серверы.
Во вторых это сделана для того, чтобы все были равных условиях. Все цветовые профили вложенные в изображение, кроме sRGB, будут удалены и заменены на sRGB.
Поэтому, создавайте изображения для ютуба и вообще для всей веб паутины, с использованием sRGB цветового профиля.
Если каждый бы загружал изображения со своими параметрами, то была бы "нездоровая солянка" или "чушь, муть и компот".
Что делать и как быть?
Ютуб не только ужимает наши изображения, но и ставит им одинаковый профиль (sRGB). В ходе этих операций изображения не могут отображаться в 100% качестве. Они несут некоторую потерю. Поэтому для компенсации с нашей стороны рекомендуем делать следующее:
- Строго следовать рекомендациям от корпорации Google и её видеохостинга Youtube.
- Использовать другие рекомендации, которые написаны в этой статье
- Следить за последними новостями и изменениями в своей работе со стороны гугла и ютуба
- Использовать маленькие хитрости
Какой Лайфхак или Хитрость перед загрузкой на Ютуб?
Один из полезных советов такой.
Многие дизайнеры знают, что перед загрузкой фотографий или любых изображений в соц. сети, включая Ютуб, нужно добавить чуть резкости. Зачем и как это работает? Это желательно делать после уменьшения размера изображения перед загрузкой в ютуб и др. соц. сети. Это компенсирует "замыленность " , которую делает алгоритм сжатия серверов ютуба и соц. сетей. Особенно это касается изображений минимального размера рекомендуемого Ютубом. Так изображения будут смотреться оптимально с оптимальной резкостью.
Слишком тяжело, лень с этим разбираться?


_dlya_oformleniya_Youtube_kanala_v_2019_g/primery_oformleniya_youtube_kanalov.jpg)
Вы можете спросить или узнать больше, если спросите нашего художника и дизайнера Попова Виталия. Он имеет большой опыт работы с ютубом и др. соц сетями и знает больше, чем написано в этой статье.
Он поможет сделать дизайн и оформление ютуб канала профессионально и уникально.
Придя домой с работы уставший, вы решаете посмотреть видео, которое выпустил ваш любимый блоггер. Зайдя в YouTube, вы видите перед собой лишь черный (или белый) экран. Слышен звук, а видео — нет. Что же делать?

В компьютерной версии:
Сейчас мы разберем, как восстановить работоспособность видеохостинга. Самые распространенные варианты (все примеры будут рассматриваться в браузере Google Chrome):
Причина: этот случай самый распространенный . Если смотреть видеоролик при стабильном интернете, то оно загружается в кэш браузера в фоновом режиме. Но если интернет пропадает, то загрузка в фоне приостанавливается. Так вот, представьте: вы смотрите видеоролик, и соединение отключается. Вы даже об этом не подозреваете, так как видео все еще идет (оно же загружено в кэш). Проходит минута, две и экран перестает показывать изображение. Вместо него дисплей отображает “черный экран”.

Чтобы проверить, это ли является причиной неполадки, можно попробовать перейти на другой сайт, или просто обновить страницу. Если сайт и страница не загружается, то дело в этом.
Решение: однозначного решения в этом вопросе — нет. Он слишком индивидуален. Попробуйте просто позвонить вашему Интернет-провайдеру, или проверьте, на месте ли кабели LAN (для интернета).
Причина: как мы уже поняли, видео загружается и сохраняется в кэше браузера. Если вы часто просматриваете видео на видеохостинге, то возможно временных файлов скопилось слишком много. Одинаковые имена файлов, нахождение этих же файлов в несоответствующих папках, все это приводит к ошибкам в работе браузер, и как следствие, к таким проблемам.
Решение: очистите кэш браузера.
- На любой странице, в верхнем правом углу, находим три вертикальные точки. Кликаем по ним.
- Ищем пункт “Дополнительные инструменты”.
- В выпавшем списке, нажимаем на “Удаление данных о просмотренных страницах”.
- Появляется новое окно, с возможностью выбора удаления данных. Ставим галочку напротив пункта “Изображения и другие файлы, сохраненные в кэше”.
- Кликаем по кнопке “Удалить данные”.
Причина: Abode Flash Player— один из важнейших компонентов браузера. Если этого приложения нет на компьютере, то браузер не сможет в онлайн режиме воспроизводить видео.

Решение: посмотрите установлен ли он у вас? Для этого (актуально для Windows 10):
- В панели задач, найдем значок поиска.
- Нажав на него, записываем в поиске” Панель управления”.
- Открываем это приложения.
- В новом окне находим раздел “Программы”.
- В списке программ, ищем “Abode Flash Player”.
Если он отсутствует, то его надо самостоятельно скачать с официального сайта.
Если приложение есть, то возможно оно не обновлено до последней версии. Для того, чтобы обновить программу, нужно:
Криво поставленные драйвера видеокарты .

Причина: Если вы недавно переустанавливали систему или просто сносили драйвера для видеокарты, то проверьте, правильно ли они установились. Возможно поэтому ютуб не показывает картинку (Windows 10).
- Нажмем на ярлык “Компьютер”, правой кнопкой мыши.
- В списке находим “Управление” и кликаем по нему.
- В новом, открывшимся окне, выбираем пункт “Диспетчер устройств”.
Если драйвер на какое-либо устройство установлен неправильно, или не установлен вовсе, то подключенное устройство помечается желтым восклицательным знаком.
Если ваша видеокарта работает неправильно, то инсталлируйте программу для устройства — заново.

Причина: на самом деле, такое редко встречается, так как хакерам важнее использовать ваш компьютер, например в целях майнинга. Отключение компьютера, поломка ОС, различные ошибки (в том числе и черный экран на ютубе) — это лишь для смеха.
- Для начала проверьте, какие расширения у вас установлены. Их значки показаны в верхней части браузера.
- Удалите как можно больше расширений, оставляя лишь проверенные, с многочисленными отзывами в сети. А лучше все.
- Запустите проверку компьютера на вирусы.
Причина: в современных сайтах используется HTML5. Те браузеры, которые давно не обновлялись — не умеют работать с такой версией языка гипертекстовой разметки и соответственно, воспроизводить видео.
Решение: обновите браузер до последней версии, скачав установщик с официального сайта.
Плагины для обхода рекламы
Причина: расширения с таким функционалом, не лишены недостатков. Обычно они блокируют видео-рекламу. Но из-за того, что в коде программы могут быть какие-либо “баги”, плагин может блокировать воспроизведение видеоролика.
Также, разработчики YouTube стараются самостоятельно приблизить контент с видеохостинга к видео-рекламе. Чтобы расширения блокировали показ роликов. Ведь реклама — прямой доход как площадки, так и самих блоггеров.
Решение: удалите плагин-блокировщик рекламы.
Причина: разработчики, которые создают ПО прямо у себя дома, могут также допускать различные ошибки в коде для браузеров. Если вы использует малоизвестный браузер, то скорее всего он имеет множество недостатков (например, он выдает ошибки при просмотре Ютуба).
Решение: попробуйте запустить это же видео, в другом браузере. Если оно отлично проигрывается, удалите малоизвестный веб-обозреватель.
Также
Также еще два способа, которые могут помочь:
- Проверьте дату и время, выставленное на компьютере.
- Можно сбросить настройки браузера.
Что делать, если при просмотре ютуба — нет изображения на андроиде? ↓
На андроиде
Сюда можно отнести и мобильные устройства, работающие на других операционных системах(iOS, Windows Phone).
Решение 1: Обновите приложение
Из-за постоянно меняющихся стандартов и протоколов связи, нужно регулярно обновлять интернет-приложения. YouTube — не стал исключением. Сделать это можно, зайдя в магазин приложений.
Решение 2: И снова этот кэш!
У вас пропало изображение в приложении Ютуб? Видео также сохраняется в кэш. И если этих временных файлов становится слишком много, они начинают мешать работе не только одного приложения, но и всей системе. Особенно актуальна эта проблема, если на устройстве недостаточно памяти.
Как очистить кэш на Android:
- Переходим в настройки смартфона.
- Находим в списке пункт “Приложения”.
- Далее переходим в раздел “Все”.
- Ищем программу “YouTube” и кликаем по кнопке.
- Находи пункт, связанный с памятью приложения. На разных устройствах формулировка может отличаться, но суть остается той же.
- Кликаем “Очистить кэш”.
Как очистить кэш на iOS:
В этой операционной системе нет функции очистки кэша, так как все происходит автоматически. Но есть два способа как сделать очистку временных файлов, в обход автоматики:
- Перезагрузите устройство. Так, весь кэш очиститься.
- Удалите, а затем вновь установите программу.
Решение 3 : Неполадки видеохостинга
В этом случае, нужно надеяться на оперативность разработчиков Ютуба. Обычно “ремонт” сервиса занимает не более 2-х часов.
Самый безумный вариант, почему звук есть, а изображения нет
На телевизоре
Не показывает изображение, а слышен один звук. Что делать .
По сути, на смарт тв используются такие же, или похожие ОС, как и на других устройствах. Например, исправление этой ситуации на телевизоре, в котором установлен Android, не отличается от инструкции, указанной в этой статье для этой ОС.
Если у вас на телевизоре стоит андроид, в котором в приложении ютуб — нет изображения, то проблема решается очисткой кэша также, как и на смартфоне.
Если у вас другая ОС на смарт ТВ, то инструкция все равно остается такой же, изменяются лишь названия пунктов и кнопок. Ведь эти “операционки” построены на основе одного итого же ядра.

Причина №1 – интернет соединение
Как и любой другой онлайн ресурс, YouTube требует стабильного и быстрого интернет соединения. Проблемы с подключением к сети могут привести к притормаживанию видео, или его остановке. Зайдите на любой другой сайт и посмотрите, есть ли подключение, и насколько быстро загружаются страницы. Если у вас пропал Интернет, попробуйте перезагрузить роутер, компьютер, позвонить провайдеру. Использование VPN сервисов также влияет на стабильность подключения и скорость передачи данных.

Чем ниже качество видео – тем ниже требования к подключению. Попробуйте уменьшить качество видео до 420p, или 360p. Если уж совсем все плохо – 144p. Кстати, многие так делают для экономии мобильного интернет-трафика. Чтобы видео не останавливалось каждые несколько секунд/минут – поставьте его на паузу и подождите некоторое время. Серая полоска проигрывателя показывает загрузку видео в кэш, что позволит беспрерывно посмотреть ролик.
Причина №2 – браузер
Если с интернетом все хорошо, второй в списке подозреваемых это браузер – Chrome, Firefox, Opera или Edge. Все современные браузеры имеют функционал для просмотра видео на большинстве Интернет ресурсов.
Обновление
Раньше для корректной работы ютуба требовался плагин Flash Player, но позже сервис отказался его поддерживать, разработав новый плеер на HTML5.
HTML5 поддерживается всеми новыми версиями браузеров. Если вы давно не обновляли браузер – самое время это сделать. Скачайте и установите последнюю версию, и, скорее всего, видео на YouTube заработает, а серфинг в интернете станет удобнее и безопаснее.
Очистка временных файлов
Не работает видео на YouTube в Google Chrome? Запустите его в другом браузере, например Firefox. Если проблема появляется только в одном браузере, необходимо почистить куки и кэш. Каждый браузер имеет инструменты для очистки Cookies и Cache. Также можно воспользоваться CCleaner.
В Chrome зажмите комбинацию клавиш Ctrl+Shift+Del, поставьте галочки как на скриншоте, и запустите очистку. В Firefox необходимо зайти в Настройки и в разделе Приватность и Защита найти подраздел История. С помощью галочек отметьте кэш и куки, выберите период и нажмите “Очистить”.
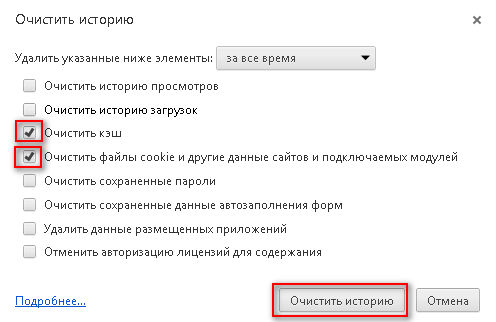
Мы не рекомендуем пользоватся браузерами с плохой репутацией, например Комета или Амиго. Наоборот, если вы заметили их на своем ПК – удаляйте. Кстати, у нас есть статья по удалению Амиго.
Изменение настроек
Неправильные настройки браузера тоже могут оказать влияение на проигрывание видео на Ютубе. Возможно в вашем браузере отключен JavaScript – главная технология интерактивных веб-сайтов. Откройте настройки Chrome, найдите раздел “Конфиденциальность и безопасность” и в “Настройках контента” проверьте, что поддержка JavaScript, изображений, звуков и Flash включена.
Иногда проблема возникает из-за аппаратного ускорения в браузере. Откройте окно параметров Chrome, прокрутите в самый низ, и уберите флажок напротив “Использовать аппаратное ускорение”. Перезагрузите браузер. Если у вас нет времени и желания проверять настройки – можете сбросить их к стандартным. Это последняя опция на странице настроек Chrome.
Плагины
Плагины и расширения – это мини программы, встроенные прямо в браузер, призванные расширить функционал обозревателя. Они также могут препятствовать комфортному просмотру видео, вставлять рекламу и влиять на стабильность работы браузера. Если вы недавно устанавливали какие-либо дополнения – отключите. Часто вредоносное ПО само устанавливает плагины без ведома пользователя. Удалите все расширения, которыми вы не пользуетесь, оставив только FlashPlayer для совместимости со старыми сайтами. В комментариях подсказывают, что отключение Adblock может решить проблему. (обновлено)
Причина №3 – драйвер графического адаптера
Еще одной причиной, по которой может не работать видео на YouTube является неполадка драйвера видеокарты. Иногда драйвера “слетают” после обновления операционной системы, работы вирусов, повреждения системных файлов. Для исправления проблемы необходимо обновить или переустановить драйвер видеоадаптера.

Как это сделать? Раньше нужно было знать точную модель видеокарты, качать драйвер с офф. сайта и устанавливать его. Сейчас существуют удобные инструменты для работы с драйверами, например DriverPack Solution. Эта программа сама определит, какие драйвера нужно обновить, какие установить, создаст точку восстановления и установит все в автоматическом режиме. У нас есть подробное руководство по работе с DriverPack Solution.
Причина №4 – вирусы
Вредоносное программное обеспечение может полностью управлять вашим компьютером – удалять файлы, красть конфиденциальную информацию, вставлять рекламу (как убрать рекламу в браузере), вмешиваться в работу видеоплееров, в том числе YouTube, и других программ.
О том, как проверить компьютер на вирусы мы опубликовали несколько материалов:
Причина №5 – проблема не на вашей стороне
Проблемы с доступом к видеоконтенту YouTube могут быть вызваны неполадками на стороне провайдера, или самого сервиса (что случается крайне редко). Просто подождите некоторое время, а если ситуация не исправится – уточните у провайдера, нет ли проблем, блокировок, или технических работ на их стороне.
Предложенные в комментариях решения (обновлено)
Благодаря активности в комментариях и желанию помочь друг другу, были предложены такие способы решения этой проблемы с YouTube:
- Проверьте правильность даты и времени на компьютере. Она должна совпадать с вашим часовым поясом.
- Отключите блокировщики рекламы в браузере.
- Перезагрузите роутер.
Если вы нашли ошибку, пожалуйста, выделите фрагмент текста и нажмите Ctrl+Enter.
Почему показывает черный экран
Иногда при запуске видео на ютуб вместо воспроизведения появляется только чёрное окно со значками навигации, а длина ролика указана 0:00, соответственно, видео смотреть невозможно.
Этому есть несколько причин:
- не все требуемые плагины запущены;
- кэш браузера заполнен до предела;
- неправильная работа некоторых расширений;
- наличие вредоносного ПО на компьютере;
- некорректный файл hosts;
- проблема со стороны видео-хостинга.

Причины невоспроизведения видеоролика на youtube
Способы решения проблемы могут зависеть от устройства, на котором она возникла.
На телефоне (андроиде)
Причина 1. Забитый КЭШ. Решается таким образом:
- Нужно зайти в меню настроек телефона.
- Выбрать пункт «Диспетчер приложений».
- Во вкладке «Все» найти «Youtube».
- В окне с показателями работы приложения тапнуть в указанном порядке «Очистить кэш» — «Очистить данные» и «Остановить».
- После проделанных манипуляций видео должно воспроизводиться.
Причина 2. Несовместимость устройства и утилиты

В некоторых случаях установленные автоматически обновления мешают корректной работе программы. Чтобы приложение снова функционировало нормально, нужно эти обновления отменить. Выполняется это с помощью шагов описанных выше, но в окне сведений «Youtube» нужно тапнуть «Удалить обновления».
Причина 3. Вредоносное ПО в системе андроида
Если предыдущие действия не принесли желаемого результата, то, возможно, в системе андроида завёлся вирус. Избавиться от него помогут специально разработанные антивирусы. Установить антивирус можно из стандартного приложения Google Play.
На телевизоре
Вот несколько причин, почему не работает «Youtube» на смарт ТВ:
- изменились стандарты на сервисе;
- прекращена поддержка старых моделей;
- ошибка в работе приложения;
- удалена программа из официального магазина;
- технический сбой на сервисе.
Чтобы возобновить работу «Youtube», можно воспользоваться двумя способами:
- Обновить приложение . Для этого нужно перейти в основное меню Google Play и выбрать раздел «Мои приложения». В этом разделе требуется найти ютуб, выбрать его и применить пункт «Удалить». Затем в поисковую строку Google Play прописать запрос «Youtube», выбрать совместимое с телевизором приложение и нажать на пункт «Обновить».
- Очистить данные приложения . В разделе «HOME» нужно выбрать пункт «Настройки», в них есть каталог приложений, где и находится ютуб. Выбрать требуемое приложение и нажать на пункт «Очистить данные».
На планшете
Все планшеты разработаны на базе Android, соответственно проблема воспроизведения видео на нём решается способами, аналогичными тем, что относятся к телефонам и указаны в одноименном пункте.
Что делать
Рассмотрим пошагово несколько вариантов действий.
Очистить историю в браузере
В большинстве случаев проблемы с работой сайта «Youtube» возникают из-за переполненного КЭШ – базы хранения временных файлов. Для возобновления корректной работы видеохостинга нужно всего лишь избавиться от мусора.
Далее подробно о том, как это сделать на примере нескольких веб-браузеров.
Mozilla Firefox (мозила фаерфокс)
Яндекс.Браузер
Google Chrome (гугл хром)
- В меню браузера, которое находится в правом верхнем углу и обозначено тремя точками или полосами, нужно выбрать раздел «История».
- В окне истрии выбрать «Показать дополнительные настройки» и выбрать кнопку «Очистить историю».
- Среди предложенных параметров выбрать период «За всё время» и поставить флажки в пунктах КЭШ и cookie.
- Кликнуть кнопку «Удалить данные».
Opera (опера)
Обновить/установить Flash Player
Обновить Flash Player довольно-таки просто. Обычно если проблема воспроизведения видео заключается именно в устаревшем проигрывателе, то пользователю сразу предлагается установить последнюю версию с помощью пошаговой онлайн-инструкций:
- Перейти по предложенной ссылке для обновления Flash Player и кликнуть кнопку «Обновить сейчас».
- Установить предложенный системой установочный файл на свой компьютер.
- Затем найти установленный файл в папке загрузок и, собственно, его установить, кликнув по нему два раза.
- На экране появится окно установки. Как только программа будет установлена, нужно нажать на кнопку «Завершить».
- После проделанных действий видеоконтент должен работать корректно.
Проверить на вирусы
Иногда корректному воспроизведению видео мешают присутствующие на компьютере вредоносные ПО. Избавиться от столь нежелательных гостей поможет установленная на компьютер утилита антивируса.
Скорее всего имеющаяся версия утилиты устарела, поэтому вирусное ПО осталось необнаруженным.
Для начала антивирусную программу нужно обновить, а затем полностью просканировать компьютер.
Проблемы на стороне видео-хостинга
Если все проделанные попытки воспроизвести видео не увенчались успехом, и плеер всё ещё выдаёт ошибку или безостановочно что-то грузит, скорее всего причина кроется в работе видеохостинга. В таком случае совет только один – ждать. Как только функционирование сайта наладится, видео можно будет воспроизвести.
Видео по теме:
Просмотр роликов на YouTube с каждым днем набирает все большие обороты. Главное достоинство, благодаря которому YouTube обрел такую популярность – пользователи могут просматривать миллионы интересных роликов абсолютно бесплатно, а создатели каналов, в свою очередь, могут иметь небольшой, но стабильный доход. Но кроме просмотра роликов онлайн, пользователи могут сохранять видеозаписи на компьютер. О том, как это сделать, читайте дальше.
На самом деле скачивание роликов с сайта YouTube невозможно. Однако существуют обходные пути, которые справляются со своей задачей на все 100%. Ниже рассмотрим несколько способов, которые позволят скачать видео с сайта YouTube.
Самый простой и эффективный способ, который не потребует предварительного скачивания стороннего программного обеспечения.
Принцип работы данного метода заключается в добавлении английских букв «ss» в адресную строку перед началом адреса страницы с роликом. Например:


Закачать видео с YouTube не так уж и просто. Для этого используются специальные приложения, которые умеют качать потоковое видео. К их числу относится популярный менеджер закачек Download Master. Но, к сожалению, далеко не всегда даже с помощью этой программы начинающему пользователю удается закачать видео с вышеуказанного сервиса. Давайте разберемся, почему Download Master не качает видео с YouTube, и как решить данную проблему.
Если у вас не получается закачать видео программой Download Master с YouTube, то, скорее всего, вы делаете что-то неправильно. Давайте разберем, как следует выполнять данную процедуру.


После этого, в появившемся окне, определяем путь, куда должно сохраниться закачанное видео, или оставляем его по умолчанию.

Тут же можно выбрать качество скачиваемого видео.

Важно знать, что чем выше качество, тем загрузка будет идти дольше, а скачанный видеофайл будет занимать больше места на жестком диске.
После того, как мы произвели все настройки, или оставили их по умолчанию, жмем на кнопку «Начать закачку».

Закачка непосредственно видео может стартовать не сразу. Сначала загружается та страница, где оно расположено. Так что не переживайте о том, что сделали что-то неправильно.

После того, как страница загрузилась в память программы, Download Master находит видео, и начинает его скачивать.

Как видим, закачка видео пошла, значит, мы все сделали правильно.
Закачка через браузеры
В браузерах Mozilla FireFox и Google Chrome можно установить плагины Download Master, которые сделают закачку с сервиса YouTube ещё более простой и понятной.
После этого, появляется уже знакомое нам окно закачки.

Аналогичная возможность имеется также и в браузере Mozilla FireFox. Последовательность действий практически та же самая, но кнопка добавления закачки видео выглядит несколько по-другому.

Практически во всех браузерах, которые поддерживают интеграцию с Download Master, можно закачать видео с YouTube, кликнув по ссылке, ведущей на страницу с ним, правой кнопкой мыши, и в появившемся контекстном меню, выбрав пункт «Закачать при помощи DM». Дальнейшие действия аналогичны тем, о которых мы говорили выше.
Проблемы на сервисе YouTube
Очень редко, но бывают и такие случаи, когда по причине изменения алгоритма работы сервиса YouTube, менеджер загрузки временно перестает поддерживать закачку видео с данного сайта. В этом случае, нужно ждать следующего обновления программы Download Master, когда разработчики подстроят её под изменения, внесенные на сервисе YouTube. А пока, можно попытаться скачать нужный контент, при помощи других программ, поддерживающих закачку потокового видео.
Чтобы не пропустить обновление программы Download Master, в котором будет решена данная проблема с закачкой, советуем проверить, чтобы настройки обновления были выставлены правильно.

Как видим, проблемы с загрузкой видео с сервиса YouTube при помощи программы Download Master чаще всего вызваны неправильным её использованием. При точном следовании вышеописанных инструкций, в большинстве случаев, пользователям гарантирован успех при скачивании контента с YouTube.
Андрей | 18 февраля 2015, 17:15
У меня такая же хрень случилась. IDM раньше качал с YouTube, а в один прекрасный день отказался. Выдаёт ошибку, типа "вам запрещён доступ на данный сервер". Это "ютуб" блокирует скачивания, поскольку невыгодно, ему нужны просмотры.
Читайте также:

