Файл загружен не полностью
Обновлено: 03.07.2024
По нажатию ссылки можно скачать файл или открыть для просмотра. Файл открывается для просмотра, если браузер поддерживает его формат, и загружается на компьютер, если не поддерживает. Как только файл начинает загружаться, справа от Умной строки появляется значок файла с индикатором загрузки .
Примечание. При загрузке архивов и исполняемых файлов Яндекс.Браузер проверяет наличие вирусов и нежелательного ПО.Остановка и возобновление загрузки
Вызовите контекстное меню для значка загружаемого файла . Вызовите контекстное меню для значка загружаемого файла .Сохранение файла, который открыт для просмотра
В правой части Умной строки нажмите кнопку Сохранить :
Как открыть загруженный файл
Выберите нужный файл. Если в списке последних загрузок его нет, нажмите ссылку Открыть папку . Нажмите → Открывать <формат файла> автоматически .Куда сохраняются загруженные файлы
По умолчанию файлы сохраняются в следующих папках:
| Операционная система | Путь |
|---|---|
| Windows 7, Windows 8, Windows 10 | Users\\ <учетная запись пользователя> \\Загрузки |
| macOS | Users/ <учетная запись пользователя> /Downloads |
| Операционная система | Путь |
|---|---|
| Windows 7, Windows 8, Windows 10 | Users\\ <учетная запись пользователя> \\Загрузки |
| macOS | Users/ <учетная запись пользователя> /Downloads |
История загруженных файлов
Чтобы перейти к списку всех загруженных файлов, нажмите → Загрузки .
Напротив файла нажмите Ещё и выберите пункт меню Убрать из списка .Файл будет удален из списка загрузок, но не с компьютера. Вы найдете его в папке, в которой файл сохранился при загрузке.
В левом нижнем углу страницы нажмите ссылку Скрыть загруженные .В результате список загрузок в браузере будет очищен. Сами файлы с компьютера удалены не будут.
В левом нижнем углу страницы нажмите ссылку Открыть папку .Уведомления
В блоке Загруженные файлы включите опции Показывать уведомления об окончании загрузок и Предупреждать, если файл уже скачан .Горячие клавиши для работы с загрузкой
Ctrl + Shift + Del
Alt + нажать ссылку
Ctrl + Shift + Del
Alt + нажать ссылку
Проблемы с загрузкой
Если загружаемый файл содержит вредоносную программу, Яндекс.Браузер заблокирует его. Подробнее см. раздел Блокировка опасных файлов.
Попробуйте возобновить загрузку:
Нажмите → Загрузки или нажмите клавиши Ctrl + J .Если загрузка не возобновляется, попробуйте скачать файл заново:
Нажмите → Загрузки или нажмите клавиши Ctrl + J .На загрузку может влиять антивирус, установленный на вашем компьютере. Попробуйте временно отключить антивирус и загрузить файлы снова.
Внимание. Вы можете отключить проверку загружаемых файлов, но для этого вам придется полностью отключить в браузере защиту от вредоносных сайтов и программ. Мы настоятельно рекомендуем этого не делать.Если вы все-таки хотите отключить проверку файлов:
В блоке Защита от угроз отключите опцию Проверять безопасность посещаемых сайтов и загружаемых файлов . Откройте → Дополнения и отключите все расширения. Зайдите на сайт Google Диска. В правой части Умной строки нажмите значок . В блоке Трекеры на этой веб-странице нажмите ссылку Сайт не работает? В открывшемся окне нажмите Разрешить сторонние cookie .Уведомление об окончании загрузки появляется, если:
Проверьте, включены ли в браузере уведомления об окончании загрузки:
В блоке Загруженные файлы включите опцию Показывать уведомления об окончании загрузок .Формат загружаемой картинки зависит от сервера. Сервер может генерировать формат WebP, если он определил Яндекс.Браузер как программу, распознающую WebP. В этом случае браузер не может повлиять на выбор формата.
Не везде картинки скачиваются в WebP. Например, изображение с Яндекс.Картинок будет сохранено в формате JPEG.
","lang":>,"extra_meta":[>,>,>,>,>,>,>,>,>,>,>,>,>,>,>,>,>,>,>,>,>,>,>,>,>,>],"title":"Загрузка файлов - Яндекс.Браузер. Справка","canonical":"https://browser.yandex.ru/help/working-with-files/download-files.html","productName":"Яндекс.Браузер","extra_js":[[,"mods":,"__func137":true,"tag":"script","bem":false,"attrs":,"__func67":true>],[,"mods":,"__func137":true,"tag":"script","bem":false,"attrs":,"__func67":true>],[,"mods":,"__func137":true,"tag":"script","bem":false,"attrs":,"__func67":true>]],"extra_css":[[],[,"mods":,"__func69":true,"__func68":true,"bem":false,"tag":"link","attrs":>],[,"mods":,"__func69":true,"__func68":true,"bem":false,"tag":"link","attrs":>]],"csp":<"script-src":[]>,"lang":"ru">>>'>
По нажатию ссылки можно скачать файл или открыть для просмотра. Файл открывается для просмотра, если браузер поддерживает его формат, и загружается на компьютер, если не поддерживает. Как только файл начинает загружаться, справа от Умной строки появляется значок файла с индикатором загрузки .
Примечание. При загрузке архивов и исполняемых файлов Яндекс.Браузер проверяет наличие вирусов и нежелательного ПО.Остановка и возобновление загрузки

Эта тема была удалена. Только пользователи с правом управления темами могут её видеть.

После введения встроенного VPN в Opera, многие пользователи столкнулись с проблемами и я конечно-же в их числе
Кратко и по факту: при включённом VPN браузер упорно не хочет загружать файл полностью.

К примеру: возьмем архив (.rar), который весит, скажем 100 МБайт.
Начинаю загрузку на свой тазик, загрузка стартует, загружается часть файла (зависит от созвездия на небе, может 17 МБайт, может 30 Мбайт, может 35 МБайт), а за тем выдает ошибку: "Прервано: Файл загружен не полностью".
Что бы дальше продолжить загрузку, каждый раз при такой ошибке, приходится нажимать кнопку "возобновить", что бы продолжить загрузку. После нажатия кнопки - процесс загрузки продолжается и снова через некоторое время ошибка, снова нажимаешь кнопку - снова запустился процесс загрузки и снова ошибка. И так, пока не загрузишь файл полностью(либо пока нервы не сдадут ).
При ВЫКЛЮЧЕННОМ VPN такой проблемы нет.
К примеру, вот сейчас, пока пишу полный текст этой темы, поставил себе загрузку архив с ПО.
Размер архива: 173 МБайта. Загрузил 15.3 МБайта и выдал ошибку. Нажал кнопку "возобновить" - скачал 29.9 МБайт и снова выдал ошибку.

Помогите, комрады. Может я чего-то не понимаю.
P.S.: Win 10 Ent., сижу на Dev 53.0.2906.0, однако пробовал все и даже на различных ПК/ноутах.
Использовал разные ОСи: начиная с 7 и заканчивая 10, разные выпуски: от Stable и до Dev, разные разрядности - ничего не меняется. Ошибка на ВСЕХ испытуемых.

Какие есть мысли, варианты? А может быть это именно у ВСЕХ Вас такая эрунда?
В общем, помогите советом, комрады!

Проблемы со скачиванием файлов с Интернета
Причины проблем с загрузкой файлов с Интернета
Анализ того, почему не загружаются файлы с Интернета, следует начать прежде всего с причин, которые вызвали данную ситуацию. Среди них я бы отметил следующие:
- Вредоносное действие вирусных программ, блокирующих загрузку внешних файлов;
- Блокировка антивируса или брандмауэра;
- Проблемы с конкретным браузером;
- Случайный сбой в системе;
- Действие какого-либо приложения (часто из недавно установленных в системе), которое блокирует загрузку (особенно речь идёт о всяческих программах-загрузчиках типа Download Master или разнообразных «ускорителях Интернета» типа Savetraf, Sprint и прочих подобных);
- Проблемы функционала какого-либо конкретного сайта (с другого сайта всё скачивается без проблем);
- Выставленный максимальный уровень безопасности в настройках свойств Интернета на ПК;
- Стохастические проблемы с интернет-подключением.

Максимальный уровень безопасности
Итак, после того, как мы разобрали причины, по которым не скачиваются файлы с Интернета, предлагаю перейти к списку советов по исправления ситуации.
Если у вас не работает загрузка файлов с Интернета на ваш ПК, рекомендую воспользоваться нижеприведёнными советами. Итак.
- Перезагрузите ваш ПК. Стандартный совет, при этом достаточно эффективный;
- Сбросьте настройки вашего браузера (например, в Mozilla введите в адресной строке about:support, и нажмите на кнопку «Очистить Firefox» справа);
- Проверьте ваш компьютер на наличие вирусных программ. Очень часто именно различные зловреды являются причинами описываемой проблемы. Используйте проверенные антивирусные инструменты Dr.Web CureIt!, Trojan Remover, Malware Anti-Malware, Kaspersky Removal Tool и другие. Рейтинги лучших антивирусов на Windows 7 и Windows 10;

Удаляем вируса с нашего компьютера

Очищаем историю загрузок

Меняем наш браузер
Почему не загружаются файлы с Интернета
Если всё работает хорошо, значит проблема в выключенных службах. Теперь вновь вызовите данное меню, но поставьте галочки на половине из них и вновь перезагрузитесь. Если проблемы вновь нет, тогда виновник – одна из пока ещё отключенных служб. Делайте так до тех пор, пока не идентифицируете виновника, затем его можно попросту отключить или пофиксить.
-
Отключаем TCP Receive Window Auto-Tuning. Запустите командную строку от имени администратора и там введите netsh int tcp set global autotuninglevel=disabled, затем нажмите на ввод;

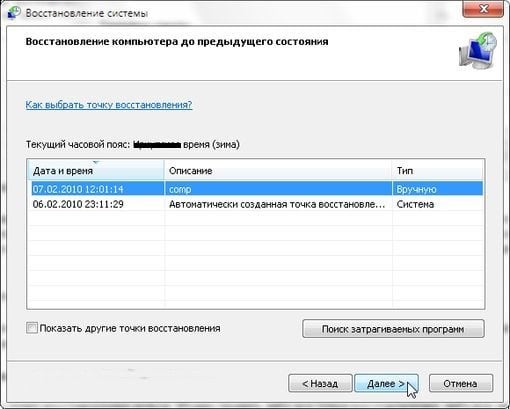
Используем точку восстановления для отката системы
Как увеличить скорость скачивания с Сети [видео]
Выше я рассмотрел основные факторы того, почему не скачиваются файлы с Интернета на PC. Данное явление может иметь множество причин, при этом статистически наиболее вероятностной из них является заражение компьютера различными вирусными программами, блокирующими нормальную работу компьютера с сетью Интернет. Воспользуйтесь приведёнными мной выше советами, один из них обязательно окажется для вас наиболее эффективным, и поможет решить проблему с загрузкой файлов на вашем ПК.
Просмотреть больше тем
В данной статье описываются шаги, которые необходимо проделать, если вы не можете загрузить или сохранить файлы с помощью Firefox.
Оглавление
Firefox имеет функцию защиты загрузок, чтобы защитить вас от вредоносных или потенциально опасных файлов при загрузке. Если Firefox заблокировал небезопасную загрузку, вы увидите предупреждение о файле на панели "Загрузки", а также варианты обработки этой загрузки. Вы можете открыть панель "Загрузки", чтобы просмотреть завершённые и ожидающие загрузки, нажав кнопку "Загрузки" (стрелка вниз на панели инструментов). Для получения дополнительной информации, прочитайте статьи Поиск и управление загруженными файлами и Как работают встроенная Защита от Фишинга и Вредоносных программ?.

- Щёлкните по кнопке Загрузки , а затем щёлкните Показать все загрузки . Откроется окно Загрузки.
- В окне Загрузки щёлкните по Очистить список загрузок .
- Закройте окно Загрузки.
Firefox может быть не в состоянии загрузить файлы, если есть проблема с папкой, в которую сохраняются загружаемые файлы:
- Щёлкните по кнопке меню и выберите Настройки Настройки .
- Выберите панель Основные .
- Перейдите в раздел Загрузки Найдите раздел Загрузки под заголовком Файлы и приложения .
- Щёлкните по кнопке Обзор Выбрать рядом со строкой Путь для сохранения файлов.
- Выберите другую папку загрузок для сохранения файлов.
- Закройте страницу about:preferences. Любые сделанные изменения будут сохранены автоматически.
Если вы попробовали приведенные выше рекомендации, вы можете восстановить настройки папки загрузки Firefox по умолчанию:
Чтобы решить эту проблему, перейдите в свой домашний каталог и удалите этот файл настроек:
/Library/Preferences/com.apple.internetconfig.plist
Если не работает загрузка определенных типов файлов, убедитесь, что Firefox не настроен на особую обработку этих типов файлов, отличную от других. Прочтите статью Изменение действия производимого Firefox при щелчке по файлу или его загрузке для получения информации о том, как просматривать и изменять обработку различных типов файлов.
Сбросьте действия при загрузке для всех типов файлов
Чтобы сбросить обработку всех типов файлов в Firefox обратно в состояние по умолчанию:
Откройте папку вашего профиля:

- Щёлкните по кнопке меню , затем щёлкните по кнопке Справка и выберите Информация для решения проблем . Из меню Справка выберите Информация для решения проблем . Откроется вкладка Информация для решения проблем.
- В разделе Сведения о приложении рядом с Папка Директория профиля щёлкните по кнопке Открыть папку Показать в Finder Открыть каталог . Откроется окно, содержащее папку вашего профиля. Откроется папка вашего профиля.
Щёлкните по кнопке меню и затем щёлкните по кнопке Выход .
Щёлкните по меню Firefox , затем щёлкните Выход . Откройте меню Firefox в верхней части экрана, затем щёлкните по кнопке Выйти из Firefox . Откройте меню Firefox , затем щёлкните по кнопке Выход .
Программы обеспечения безопасности в Интернете, в том числе межсетевой экран, антивирусные программы, антишпионские программы и другие могут блокировать загрузки определенных файлов. Проверьте настройки программного обеспечения безопасности, чтобы узнать, существует ли настройка, которая может блокировать загрузки.
Для проведения диагностики на предмет того, не вызывает ли проблемы программа Интернет-Безопасности, вы можете попробовать временно отключить её, проверить, работает ли загрузка файлов, а затем снова включить программу.
Это происходит потому, что Firefox принимает во внимание ваши настройки безопасности Windows для загрузки приложений и других потенциально опасных файлов из Интернета. Чтобы решить эту проблему, используйте решение приведенное ниже.
Сбросьте системные настройки Интернет-Безопасности
Вы можете сбросить системные настройки Интернет-безопасности в Internet Explorer. Прочтите статью Сброс параметров браузера Internet Explorer на сайте поддержки Microsoft для получения инструкций.
Вы можете провести диагностику вашей проблемы с загрузкой, следуя инструкциям в статье Диагностика и решение проблем в Firefox.
Бывает так, что пользователь вдруг сталкивается с проблемой невозможности загрузки файлов из Всемирной паутины. Автоматические настройки Интернета вроде бы и позволяют это сделать, но по каким-то причинам процесс не стартует. Что может быть причиной появления таких ситуаций и как устранить возникновение этих проблем, читайте далее.
Не скачивается файл с Интернета: возможные причины
Начнем с того, что причин появления таких сбоев может быть достаточно много. Одной из самых распространенных является защита файлов от загрузки. Такие проблемы рассматриваться не будут. Остановимся исключительно на бытовых ситуациях и методах их исправления.
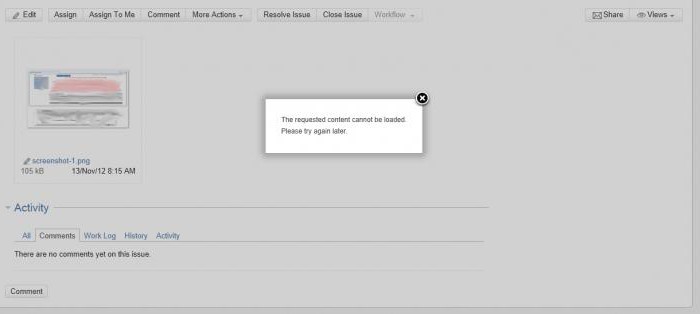
Среди всего того, что можно отнести к первопричинам сбоев, можно назвать следующие:
- нехватка места на диске;
- лимит трафика;
- воздействие вирусов;
- перебои со связью;
- неправильные настройки подключения и параметров браузера;
- блокирование загрузки со стороны системы безопасности Windows и антивирусного ПО.
Простейшие советы по устранению проблем
Итак, не скачивается файл с Интернета. Как поступить и что предпринять? Как ни банально это звучит, обычная нехватка места на диске может привести к появлению таких проблем.
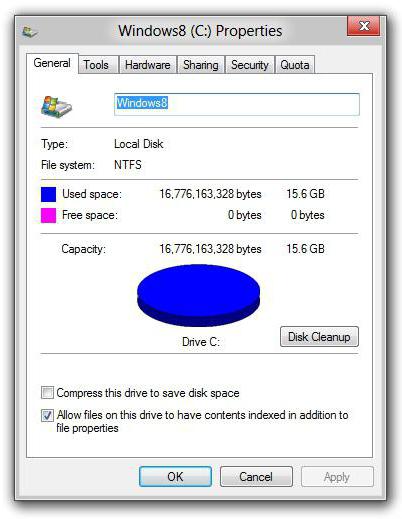
Поэтому изначально нужно удостовериться в том, что оно есть, используя для этого меню свойств дискового раздела или информацию в строке состояния «Проводника».
Для торрент-клиентов проблема может состоять еще и в том, что не скачивается файл с Интернета только по причине того, что указано некорректное место загрузки, связанное с изменением настроек (например, в прошлый раз загрузка производилась сразу на флэшку, а после ее извлечения программа сообщает об отсутствии тома). В этом случае нужно всего лишь указать другую папку, в которую загрузка будет производиться автоматически.
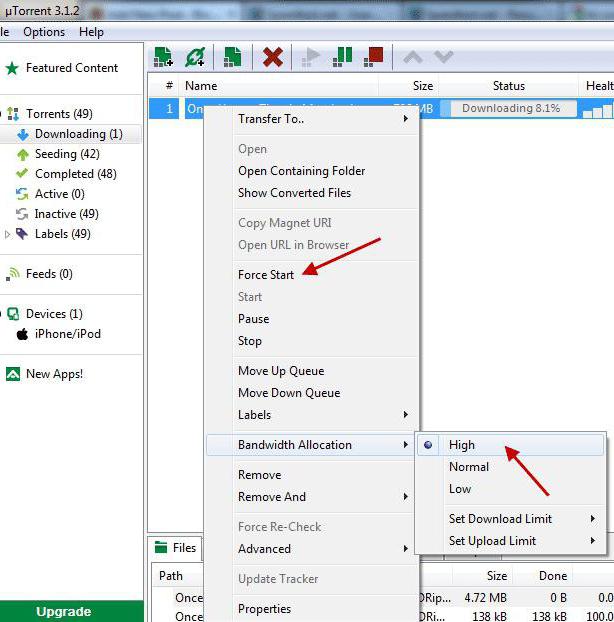
Как скачать файлы с Интернета с помощью торрент-приложений, знают практически все. Это достаточно просто (запускается торрент-файл, и скачивание начинается автоматически). Но если процесс не стартует по причине того, что в данный момент нет раздающих компьютеров, в некоторых случаях поможет установка принудительного скачивания.
В случае когда используется лимитное подключение, для начала стоит проверить наличие трафика в "Личном кабинете". Возможно, сайты и открываются (для этого трафика еще хватает), а вот размер загружаемого файла превышает оставшийся лимит.
Вирусы тоже могут вызывать появление подобных проблем (чаще всего это связано с угонщиками браузеров, когда происходит перенаправление на другие ресурсы). В такой ситуации следует произвести полную проверку системы с углубленным сканированием, а лучше воспользоваться утилитами, устраняющими угрозы, типа Adware и Malware.
Наличие активного подключения можно проверить из «Панели управления» в настройках сетевых подключений, но проще всего использовать вызов параметров через правый клик на значке подключения Wi-Fi или сети. Также можно зайти в параметры сетевого адаптера и использовать просмотр состояния. Тут следует убедиться, что в данный момент происходит обмен пакетами.
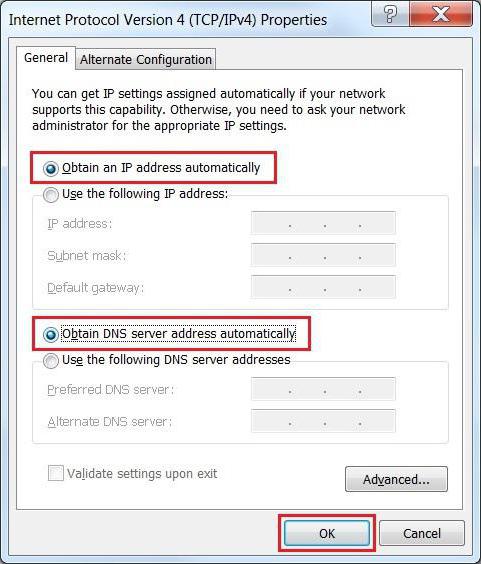
В случае «слета» настроек подключения можно попытаться ввести требуемые параметры заново, используя для этого свойства протокола IPv4. Но для начала стоит установить автоматическое получение адресов. Если это не поможет, можно поэкспериментировать с адресами DNS, отключить прокси и т.д. Вариантов много.
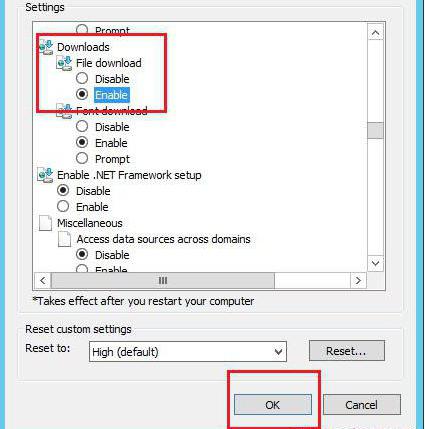
В браузере следует зайти в "Настройки" и убедиться, что в параметрах безопасности напротив разрешения загрузки файлов установлен флажок. Если терминал входит в корпоративную сеть, возможно, блокирование происходит со стороны системного администратора, использующего соответствующие настройки групповых политик. Иногда можно просто воспользоваться другим браузером. Очень может быть, что загрузка пройдет без проблем.
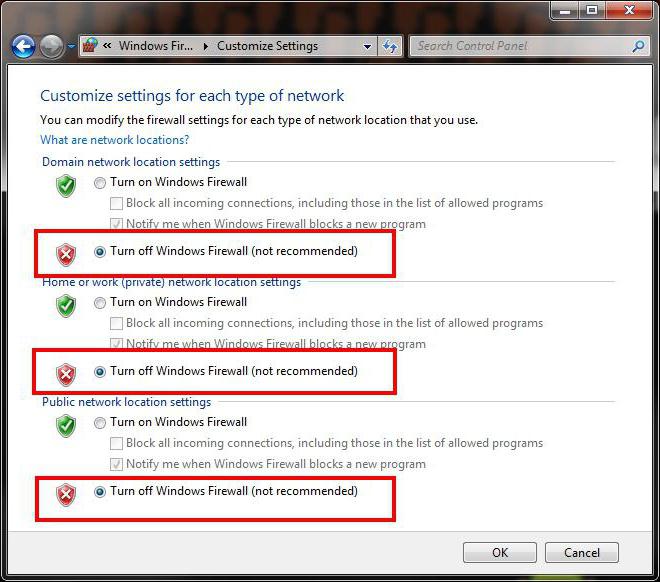
Еще одна неприятная ситуация заключается в том, что не скачивается файл с Интернета потому, что система безопасности Windows считает его потенциально опасным. В данном случае нужно отключить брэндмауэр и Windows Defender на несколько минут и попытаться повторить загрузку. Если загрузка пройдет без проблем, нужно будет использовать внесение ресурса или загружающей программы в списки исключений.
Проблемы с антивирусным ПО на примере пакета «Касперский Интернет Секьюрити»
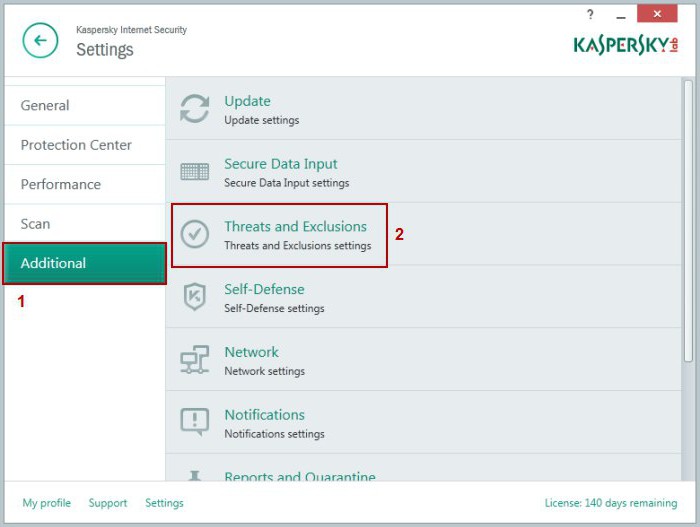
Для устранения проблемы следует использовать дополнительные инструменты и настроить исключения. Возможно, в список придется внести тот же торрент-клиент или любой другой загрузчик.
В некоторых случаях может помочь удаление модулей Norton Online Backup ARA, Norton Online Backup и Ad-Aware Browsing Protection. Делать это вручную не рекомендуется. Лучше использовать программы вроде CCleaner. В крайнем случае можно удалить старую версию антивирусного пакета или просто установить последнее обновление поверх старой версии (например, Kaspersky Total Security 2016), которое полностью уберет устаревшую модификацию.
Исправление проблем подключения
В случае сбоев подключения, связанных с проблемами программного характера, заниматься исправлением ситуации вручную не нужно.
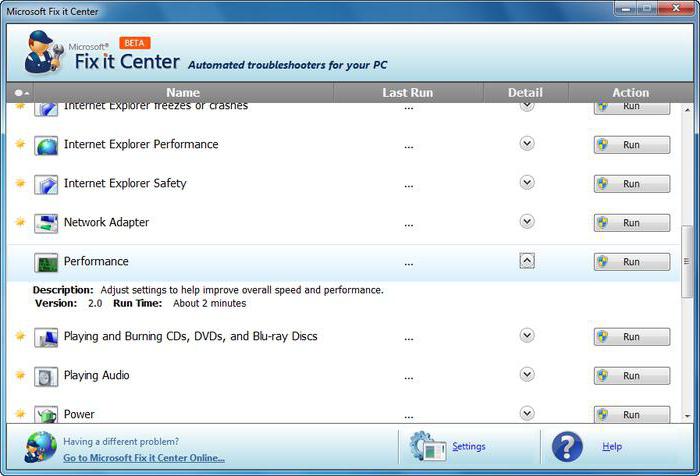
Достаточно скачать официальную утилиту Fix It от Microsoft, которая позволит произвести исправления автоматически (в том числе и проблем с Интернетом).
Заключение
Естественно, предусмотреть абсолютно все ситуации невозможно. Поэтому выше были затронуты только самые распространенные проблемы и наиболее простые методы их устранения. Но в каждом конкретном случае придется сначала выяснить природу сбоя и только потом принимать решение о применении того или иного инструмента.

Это - статья с пошаговым руководством..
Проблема
Ряд антивирусов, а также программ очистки и оптимизации может вызвать системные конфликты. Следует учитывать, что при наличии в системе нескольких антивирусных программ могут возникнуть разного рода проблемы, в связи с чем рекомендуется установить только один антивирус. Данная статья посвящена решению проблем, связанных с загрузкой из Internet Explorer.
Решение
Решение 1: Удалить другие установленные антивирусы и программы оптимизации
Примечание: Помните, что нужно сохранить только один антивирус. Для решения этой проблемы рекомендуем, если захотите, установить Microsoft Security Essentials, и если это приложение поможет, его можно и оставить установленным. Подробную информацию по загрузке и установке Microsoft Security Essentials см. в статье с пошаговым руководством: Как установить Microsoft Security Essentials

Щелкните Пуск , а затем Панель управления.

В Панели управления выберитеПрограммы.

Далее щелкните Программы и компоненты.

Чтобы найти антивирус, проверьте по порядку все установленные приложения (самые распространенные - Norton Security, Avast, Nod32, Kapersky и др.) и программы оптимизации (например, TuneUp). Обнаруженные программы выделите и щелкните Удалить или изменить.

Дополнительную информацию о процедуре удаления антивирусов или антишпионских утилит можно найти на сайте Как удалить антивирусное или антишпионское ПО?
Решение 2: Сбросить параметры конфигурации Internet Explorer
Нажмите эту кнопку для загрузки утилиты Microsoft Fix It: Сбросить параметры конфигурации Internet Explorer.
Подробную информацию об использовании этой утилиты, а также о том, как сбросить параметры конфигурации Internet Explorer вручную, см. в статье: Как сбросить параметры конфигурации Internet Explorer.
Примечание: данная справка может быть только на английском языке; однако эта автоматическая корректировка также работает с другими языковыми версиями Windows.
Примечание: если вы работаете не на том компьютере, где возникла проблема, можете сохранить автоматическое исправление на флэш-носитель или CD и впоследствии использовать на нужном компьютере.
Ваше мнение важно для нас! Мы ждем ваших отзывов по данным статьям; оставьте их в поле для комментариев в нижней части страницы. Ваши отзывы помогают нам повышать качество контента. Заранее спасибо!

Это - статья с пошаговым руководством..
Проблема
Ряд антивирусов, а также программ очистки и оптимизации может вызвать системные конфликты. Следует учитывать, что при наличии в системе нескольких антивирусных программ могут возникнуть разного рода проблемы, в связи с чем рекомендуется установить только один антивирус. Данная статья посвящена решению проблем, связанных с загрузкой из Internet Explorer.
Решение
Решение 1: Удалить другие установленные антивирусы и программы оптимизации
Примечание: Помните, что нужно сохранить только один антивирус. Для решения этой проблемы рекомендуем, если захотите, установить Microsoft Security Essentials, и если это приложение поможет, его можно и оставить установленным. Подробную информацию по загрузке и установке Microsoft Security Essentials см. в статье с пошаговым руководством: Как установить Microsoft Security Essentials

Щелкните Пуск , а затем Панель управления.

В Панели управления выберитеПрограммы.

Далее щелкните Программы и компоненты.

Чтобы найти антивирус, проверьте по порядку все установленные приложения (самые распространенные - Norton Security, Avast, Nod32, Kapersky и др.) и программы оптимизации (например, TuneUp). Обнаруженные программы выделите и щелкните Удалить или изменить.

Дополнительную информацию о процедуре удаления антивирусов или антишпионских утилит можно найти на сайте Как удалить антивирусное или антишпионское ПО?
Решение 2: Сбросить параметры конфигурации Internet Explorer
Нажмите эту кнопку для загрузки утилиты Microsoft Fix It: Сбросить параметры конфигурации Internet Explorer.
Подробную информацию об использовании этой утилиты, а также о том, как сбросить параметры конфигурации Internet Explorer вручную, см. в статье: Как сбросить параметры конфигурации Internet Explorer.
Примечание: данная справка может быть только на английском языке; однако эта автоматическая корректировка также работает с другими языковыми версиями Windows.
Примечание: если вы работаете не на том компьютере, где возникла проблема, можете сохранить автоматическое исправление на флэш-носитель или CD и впоследствии использовать на нужном компьютере.
Ваше мнение важно для нас! Мы ждем ваших отзывов по данным статьям; оставьте их в поле для комментариев в нижней части страницы. Ваши отзывы помогают нам повышать качество контента. Заранее спасибо!
Читайте также:

