Файлы из whatsapp не сохраняются в галерее
Обновлено: 06.07.2024
Прежде чем приступить непосредственно к способам исправления рассматриваемой ситуации, поговорим о приложении «Галерея» или его аналогах на различных смартфонах Android, здесь важны следующие нюансы:
- В действительности фото никогда не «сохраняются» в Галерее — они хранятся в папках во внутренней памяти или на карте памяти Android телефона, а Галерея лишь сканирует различные расположения в памяти и показывает все фото, которые нашла.
- Разные приложения сохраняют фото в различных папках, например: DCIM для фотографий с камеры, Download для скачанных файлов из браузеров и некоторых приложений, в папке WhatsApp/Media для WhatsApp, в глубине папок Telegram и Viber для соответствующих мессенджеров.
Почему это важно: чаще всего проблема заключается не в том, что фото не сохраняются, а в том, что по какой-то причине приложение «Галерея» пока не обнаружило новых папок с изображениями на устройстве и именно по этой причине вы не видите соответствующих фото в ней.
Отсюда первые рекомендуемые действия, прежде чем приступать к далее изложенным способам исправления проблемы:
- Откройте файловый менеджер на вашем Android (например, приложение «Файлы» на Samsung Galaxy, Google Files на чистом Android или другое — они могут отличаться в зависимости от конкретной марки телефона или ваших предпочтений). Посмотрите, есть ли фото, которые вы ищете в соответствующих папках во внутренней памяти и на SD-карте или разделе «Изображения» (при наличии такового). Если файлы изображений через файловый менеджер видны, значит с сохранением всё в порядке: но по какой-то причине приложение «Галерея» пока не видит эти фото.
- Если фото на Android сохранены, рекомендую для начала попробовать простую перезагрузку вашего телефона. После перезагрузки снова заходим в Галерею, проверяем наличие нужных фотографий в ней.
- Если предыдущий шаг не помог (и при этом фактически фото на устройстве есть), попробуйте очистить кэш и данные приложения «Галерея». Для этого на чистом Android последних версий зайдите в Настройки — Приложения (или Приложения и уведомления) — Показать все приложения — Галерея (или то приложение, которое у вас вместо галереи) — Хранилище и кэш — Очистить хранилище и Очистить кэш. На Samsung Galaxy — Приложения — Галерея — Память — Очистить данные и Очистить кэш. На других устройствах действия будут примерно аналогичными. После очистки, пробуем снова запустить Галерею и проверить, видны ли фото там.
- Приложение «Галерея» может отличаться в зависимости от производителя устройства и в некоторых вариантах, при обнаружении новой папки с фото это приложение задаёт запрос о том, нужно ли отображать содержимое этой папки. Если вы когда-то ответили «Нет», то фото не появятся в Галерее, пока вы не разрешите сканирование этой папки. Если вы предполагаете, что причина в этом, проверьте настройки вашего приложения «Галерея» и посмотрите, есть ли там такие параметры.
- Для того, чтобы Галерея могла показывать фото, у этого приложения должны быть соответствующие разрешения. На всякий случай проверьте их: также, как и на 3-м шаге откройте параметры приложения, затем изучите список разрешений: как правило, для правильной работы приложения должен быть включен доступ к «Память», иногда — к «Камера».
Если проблема была решена, но в дальнейшем новые фото или новые папки снова не показываются в Галерее, причиной может оказаться режим экономии заряда аккумулятора, иногда — приложения, которые автоматически закрывают фоновые приложения для «очистки» памяти Android.
Фото с камеры не сохраняются в Галерее
Если фото с камеры Android не видны в Галерее, но их можно найти в папке DCIM во внутренней памяти или на карте памяти, в первую очередь попробуйте шаги, описанные в первой части инструкции выше. Если же фотографий вообще нет на телефоне, попробуйте следующие решения:

- Зайдите в Настройки — Приложения — Камера (путь может отличаться, например: Настройки — Приложения или Приложения и уведомления — Показать все приложения — Камера). В разделе «Память» или «Хранилище и кэш» очистите данные и кэш приложения. В разделе «Разрешения» убедитесь, что включен доступ к «Память», а в идеале — все разрешения, которые запрашивает приложение, находятся в состоянии «Разрешено».
- Обновите приложение «Камера» при наличии обновлений. Через Play Маркет шаги будут следующими: открываем Play Маркет и нажимаем по значку профиля, затем — Управление приложениями и устройством. Если пункт «Доступны обновления» отображается, нажмите «Подробнее», а затем найдите приложение «Камера» и, при его наличии — обновите его.
- Зайдите в настройки приложения «Камера» (из самого приложения, а не через настройки Android) и попробуйте изменить место хранения фотографий (например, установить «Память устройства» вместо «SD-карта» или наоборот).
И последнее: если память вашего телефона заполнена, попробуйте удалить ненужные файлы и большие приложения, возможно, причина проблемы в недостатке свободного места для хранения новых фото.
Как сохранить фото WhatsApp в Галерею, информация для других мессенджеров
Некоторые мессенджеры автоматически сохраняют все фото из чатов на вашем Android телефоне. Вы можете использовать файловый менеджер, чтобы проверить, были ли сохранены ли фото и другие картинки, даже если они не видны в Галерее:

- Для WhatsApp — по умолчанию фото сохраняются во внутренней памяти в папке WhatsApp / Media/ WhatsApp Images.
- Для Telegram — фото хранятся в папке Telegram / Telegram Images во внутренней памяти или на карте памяти (зависит от настроек, сделанных в интерфейсе самого приложения).
- Viber хранит фото в папке Viber / Viber Images при условии, что в настройках мессенджера включено сохранение фото. Путь для включения: Настройки — Данные и мультимедиа — Сохранять в галерею.
Также, если в приложении «Галерея» есть вкладка «Альбомы», загляните туда, возможно, вы увидите фото из вашего мессенджера там, как на скриншоте ниже.

Если в указанных расположениях фотографии присутствуют, используйте способы из первой части статьи для того, чтобы эти же фото появились и в Галерее. При отсутствии фотографий в указанных и любых других папках, попробуйте:

- Очистить кэш и данные WhatsApp или другого мессенджера. Для этого (пример для WhatsApp) зайдите в Настройки — Приложения — WhatsApp (путь может отличаться, например: Настройки — Приложения или Приложения и уведомления — Показать все приложения — WhatsApp). В разделе «Память» или «Хранилище и кэш» очистите данные и кэш приложения.
- Там же, в настройках приложения проверьте, чтобы ему были предоставлены необходимые разрешения: в частности, «Память» и «Камера».
- Проверьте, нет ли обновлений для мессенджера в Play Маркет. При наличии обновлений, установите их.
Внимание: если вы используете камеру, мессенджер или любое другое приложение в отдельной защищенной папке (например, такая присутствует на отдельных смартфонах Samsung), то в Галерее за пределами этой защищенной папки фото вы не увидите и их потребуется отдельно переносить в открытый доступ (обычно это возможно сделать с помощью встроенного файлового менеджера).
Видео инструкция
Заполненность фотогалереи на смартфоне зависит не только от того, как часто вы используете камеру. Именно здесь автоматически сохраняются скриншоты и снимки, которые вы получите в мессенджерах и соцсетях. Однако не везде функция автоматического сохранения является базовой, и к примеру, в случае с WhatsApp ее придется настраивать вручную.

Почему фото с Ватсапа не сохраняются в галерее смартфона автоматически
Основной причиной, из-за которой медиа из Ватсап не сохраняются на вашем устройстве, являются изменения в настройках приложения. Последние могли быть внесены случайно или по причине сбоя в работе мессенджера, который может произойти без видимой на то причины.
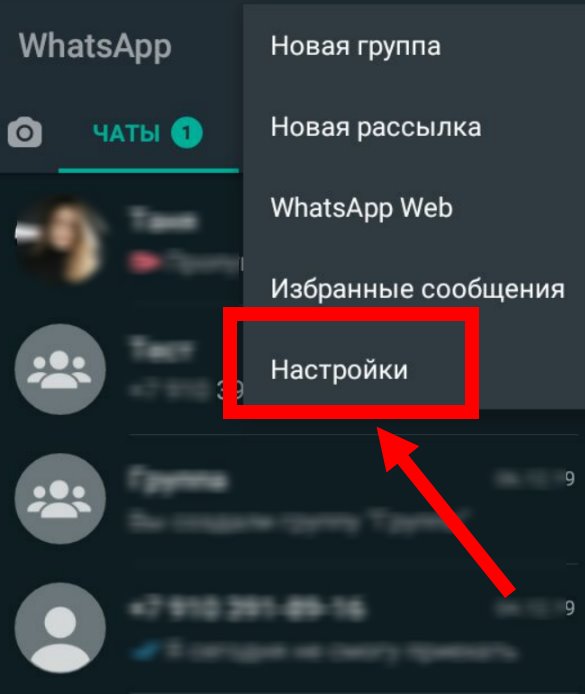
Функция автосохранения медиаконтента из Ватсап в галерею смартфона предусмотрена по умолчанию. Однако нередки ситуации, когда в силу каких-то обстоятельств она деактивирована
Между тем, в настройках WhatsApp вы можете выставить отмену загрузки не только видео, изображений и файлов, но и настроить ее исключительно при подключении Wi-Fi. Кроме того, в приложении есть несколько вариантов, как сохранять изображение в галерее: вручную и автоматически.
Как настроить автосохранение медиа из мессенджера в память телефона после обновления
Для пользователей систем Android и iOS есть некоторые различия для подключения этой возможности. Однако все юзеры Ватсап могут выбрать отдельный диалог, с которого хотят скачивать медиа и даже необходимую группу файлов (документы, видео, аудио).
Инструкция для Самсунг и других Андроид-устройств
Обычно при подключении к Ватсапу с мобильного телефона, работающего под управлением ОС Android, автосохранение медиафайлов производится по умолчанию. Однако бывают и исключения.
И в этом случае для того, чтобы включить автоматическое скачивание файлов, нужно:
Если после этих манипуляций не удастся получить желаемый результат, то проверьте, включена ли видимость медиа в диалоге.
Если нет, то вам нужно снова зайти в настройки и в разделе “Чаты” активировать этот элемент.
Тем, кто получает много файлов, лучше отключить автоматическое скачивание, поскольку память быстро заполняется и в конечном итоге вам придется удалять этот медиаконтент вручную.
Рекомендации для Айфона
Что касается iPhone, то в галерею «яблочных» устройств фото с WhatsApp попадает также благодаря включенным настройкам автозагрузки. Эти функции можно регулировать самостоятельно.
Для этого:
- Зайдите в приложение и нажмите на троеточие сверху.
- В подразделе “Чаты” откройте “Фотопленку” и включите “Сохранить”.
- После этого можно будет загрузить все медиафайлы в память устройства.
Для того чтобы скачать фото из конкретного чата, необходимо его открыть, нажать и удерживать ник юзера и перейти в категорию “Данные”, где в разделе “Фотопленка” нужно будет выбрать опцию “По умолчанию”.
Альтернативные способы сохранения
Также существуют альтернативы для загрузки снимков и других файлов на мобильные устройства. Они подойдут как для пользователей Андроид, так и для Айфона.
Вручную
Ручная загрузка позволяет вам самому решать, какие медиа попадут в галерею, а какие нет. Для этого нужно придерживаться следующего алгоритма:
- Перейдите в мессенджер и зайдите в чат.
- Выберите нужное вам видео или фото – на данном этапе они будут размыты и посередине появится значок скачивания, активируя который вы сможете получить нужный файл.
Далее останется только проверить галерею на наличие скачанного файла.

Если у вас нет намерений сохранять весь медиаконтент из мессенджера в галерею телефона, то можете отказаться от настройки такой функции, скачивая все необходимые фото вручную
Для этого:
Благодаря этой функции можно сразу распечатать фото, если рядом есть принтер или другое печатное оборудование.
Как видите, вариантов скачивания медиаконтента из Ватсап в галерею телефона, уйма. И среди них как настройка автозагрузки, так и возможность перехода на ручное скачивание.

В процессе обмена изображениями через WhatsApp довольно часто возникает желание, а иногда и необходимость сохранить то или иное фото из чата в память используемого для доступа в сервис мобильного устройства. Если вы не знаете, как осуществить такую операцию, ознакомьтесь с рекомендациями из следующей статьи – в ней продемонстрирована процедура загрузки картинок из мессенджера в память Android-смартфона и iPhone несколькими способами.
Как сохранить фото из WhatsApp в память смартфона
Поскольку пользователи Андроид и айОС наблюдают различающийся интерфейс мессенджера, а также за счёт разной организации файловых систем указанных платформ, рассматривать решения задачи из заголовка статьи следует по отдельности для каждой из них. Так мы и поступим далее.
Единственным препятствием для загрузки файлов из ВатсАп может стать отсутствие у него доступа к хранилищу устройства. Поэтому прежде чем переходить к осуществлению подразумевающих сохранение фото из мессенджера манипуляций, нелишним будет проверить, что указанный доступ предоставлен. Для этого проведите соответствующую ОС вашего девайса операцию:
Откройте «Настройки» мобильной операционки, перейдите в раздел «Приложения», нажмите «Все приложения».

Отыщите «WhatsApp» в перечне инсталлированного на смартфоне софта. Далее откройте экран с подробными сведениями о приложении, коснувшись его наименования, а затем тапните по названию категории опций «Разрешения приложений».

В отобразившемся на экране списке программно-аппаратных модулей найдите пункт «Хранилище» и переведите расположенный справа от него переключатель в положение «Включено», если изначально констатируется обратное положение вещей. Выйдите из «Настроек» ОС Андроид – на этом конфигурирование системы для решения рассматриваемой в статье задачи завершено.

Перейдите в «Настройки» iOS. Пролистав перечень параметров системы на открывшемся экране, найдите наименование «WhatsApp» и нажмите на него.

В отобразившемся списке тапните по наименованию опции «Фото». В перечне предлагаемых системой вариантов уровня доступа установите отметку возле пункта «Чтение и запись». Выйдите из «Настроек» айФона, после чего можно открывать ВатсАп – теперь все возможные препятствия для скачивания из него изображений устранены.

Android
Владельцы управляемых «зелёным роботом» девайсов, эксплуатирующие приложение WhatsApp для Android, могут использовать для сохранения фото из мессенджера один из трёх нижеописанных методов, а также комбинировать их применение в зависимости от конкретной ситуации.
Способ 1: Автозагрузка
В общем случае для копирования фото из ВатсАп для Андроид в память девайса не нужно предпринимать никаких действий – приложение по умолчанию сконфигурировано таким образом, что все изображения из чатов скачиваются автоматически. Всё, что требуется от желающего таким образом сохранять фотофайлы пользователя – это не препятствовать процессу путём установки прямого запрета.
-
Запустите WhatsApp на смартфоне и затем откройте «Настройки» приложения, тапнув по трём точкам в верхнем правом углу экрана и затем выбрав соответствующий пункт в отобразившемся меню.
-
«Мобильная сеть» – если вы хотите, чтобы картинки из мессенджера сохранялись без вашего вмешательства в том числе и в моменты потребления девайсом трафика из 2G/3G/4G-сетей, нажмите на этот пункт. Далее установите галочку в расположенном рядом с наименованием «Фото» чекбоксе и подтвердите желание изменить параметр, коснувшись «ОК».



Внутренняя память/WhatsApp/Media/WhatsApp Images

Здесь вы обнаружите файлы всех автоматически скачанных из чатов изображений, а значит, сможете открыть любое из них, скопировать особо ценные в отличный от предусмотренного по умолчанию каталог в памяти девайса, удалить ненужные.
В указанных условиях возможность выборочного скачивания фото назвать реализуемой можно лишь отчасти, а сам процесс выглядит следующим образом.
-
Откройте WhatsApp, перейдите в диалог или групповой чат, через который получено целевое изображение.

либо откройте одноимённую расположенную по пути WhatsApp/Media/ папку с помощью любого файлового менеджера для Андроид.
-
Запустите WhatsApp и откройте содержащий предполагаемую к скачиванию на девайс фотографию чат.


Сохранение фото из программы WhatsApp для iOS в хранилище iPhone в независимости от того, какой подход из предложенных далее в статье вы задействуете, не вызовет никаких затруднений и потребует от вас совершения минимального количества действий.
Способ 1: Автозагрузка
ВатсАп на айФоне может быть настроен таким образом, что фото из любого открываемого вами чата будут копироваться в его память автоматически. При таком подходе к решению нашей задачи, чтобы обеспечить скачивание изображений в процессе общения через мессенджер и без дополнительных действий с вашей стороны, достаточно проверить фактор включенности некоторых опций и при необходимости их сконфигурировать.
-
Запустите WhatsApp и перейдите в «Настройки» программы, коснувшись соответствующего значка в правом нижнем углу экрана.


-
«Wi-Fi» – фото будут копироваться из чатов в память девайса только тогда, когда iPhone подключён к функционирующей по соответствующей технологии беспроводной сети.



Способ 2: Загрузка «вручную»
Описанная выше функция «Автозагрузка» достаточно успешно справляется со своим предназначением, но при этом загружает на iPhone абсолютно все фотографии из открываемых пользователем ВатсАп чатов и групп. Это, во-первых, в большинстве случаев не является необходимостью и «засоряет» Галерею, а во-вторых, приводит к неоправданному расходу места в хранилище девайса. Поэтому многие деактивируют автозагрузку, а для скачивания отдельных изображений действуют следующим методом.
-
Откройте WhatsApp и перейдите в диалог или группу, где наличествует нужная вам фотография.



-
В мессенджере откройте индивидуальный или групповой чат, где содержится копируемое фото.


Далее коснитесь наименования целевого для файла каталога в отображаемом на экране перечне и нажмите на расположенную вверху справа кнопку «Переместить».


Заключение
Сохранение фото из WhatsApp в хранилище Android-смартфонов и iPhone – несложная процедура, осуществить которую можно не единственным способом. Озадачившиеся решением рассмотренной в статье задачи пользователи, по сути, могут вообще не предпринимать каких-либо действий специально, доверив выполнение скачивания предусмотренной в мессенджере функции «Автозагрузка», но при этом не забывая, что всегда есть возможность привести процесс в соответствие своим потребностям.

Отблагодарите автора, поделитесь статьей в социальных сетях.

Существуют различные способы экспорта фотографий из приложения WhatsApp на вашем устройстве Android, и вы можете использовать любой из этих методов, который соответствует вашим потребностям.
Часть 1. Как сохранить фотографии из ВатсАпа в Галерею?
Если вы хотите узнать, как сохранять фотографии из WhatsApp в Галерею, то этот раздел - все, что вам нужно. Есть несколько способов экспортировать изображения из WhatsApp в приложение «Галерея» на телефоне.
1. Автоматически сохранять фотографии WhatsApp в галерее Android
Здесь мы покажем, как сохранить фотографии WhatsApp в приложении "Галерея" на Android.
- Запустите WhatsApp на смартфоне и затем откройте «Настройки» приложения, тапнув по трём точкам в верхнем правом углу экрана и затем выбрав соответствующий пункт в отобразившемся меню.
- Нажмите «Данные и хранилище», что откроет перед вами содержащую раздел «Автозагрузка медиа» категорию параметров приложения.
«Wi-Fi» – активированная по умолчанию в том числе и в отношении фотографий из чатов опция WhatsApp, обеспечивает скачивание контента в те периоды, когда мессенджер получает интернет из действующей по одноимённой технологии сети. Нажмите на этот пункт, установите отметку возле «Фото» и сохраните значение параметра, тапнув «ОК».

«Мобильная сеть» – если вы хотите, чтобы картинки из мессенджера сохранялись без вашего вмешательства в том числе и в моменты потребления девайсом трафика из 2G/3G/4G-сетей, нажмите на этот пункт. Далее установите галочку в расположенном рядом с наименованием «Фото» чекбоксе и подтвердите желание изменить параметр, коснувшись «ОК».

2. Сохранение фотографий WhatsApp в галерее Android вручную
Вышеописанный принцип копирования данных из ВатсАп при активном «потреблении» контента в чатах может привести к быстрому заполнению памяти Андроид-устройства, поэтому многие пользователи деактивируют опцию автозагрузки. В указанных условиях возможность выборочного скачивания фото назвать реализуемой можно лишь отчасти, а сам процесс выглядит следующим образом.
- Откройте WhatsApp, перейдите в диалог или групповой чат, через который получено целевое изображение.
- Нажмите на фото, и оно будет загружено на ваш телефон.
Откройте приложение «Галерея», и вы найдете сохраненную фотографию в папке WhatsApp Images.

Если вы не нашли свою фотографию в этой папке, поищите в папке «Другое».
Часть 2. Как сохранить фотографии ВатсАпа на компьютер
Если вам интересно, ниже показано, как сохранить фотографии WhatsApp на компьютер с помощью этого инструмента.
-
Получите вышеупомянутый инструмент с его сайта и установите его на свой компьютер.
Запустите инструмент и выберите "Восстановить данные WhatsApp".

Вам необходимо подключить телефон к компьютеру с помощью кабеля.
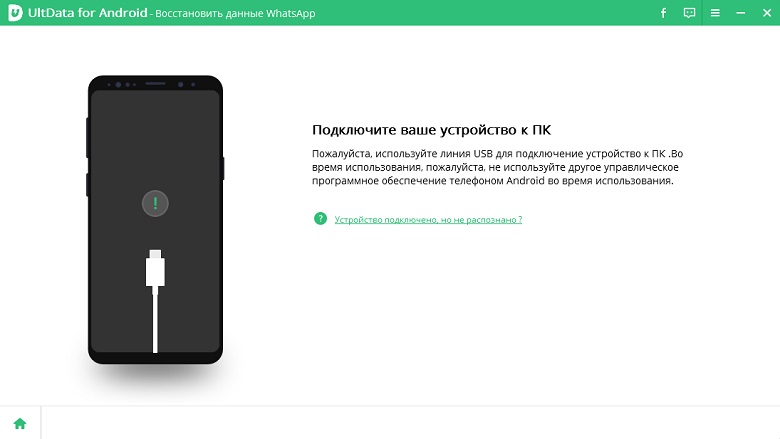
Нажмите "Начать" в инструменте на вашем компьютере.


Вы сделали. С помощью простых шагов вы можете сохранить фотографии из WhatsApp с Android на ПК.
Часть 3. Как сохранить фотографии из ВатсАпа на Google Диск
Если вы хотите сохранить свои фотографии из WhatsApp на Google Диске, вы можете сделать это, не устанавливая никаких приложений на свой телефон.
Ниже описано, как сохранять фотографии из WhatsApp на Android с помощью Google Диска.
-
Запустите WhatsApp и откройте чат, из которого вы хотите перенести фотографии, в свою учетную запись Google Диска.
Коснитесь трех точек в правом верхнем углу, выберите «Еще» и коснитесь «Экспорт чата».
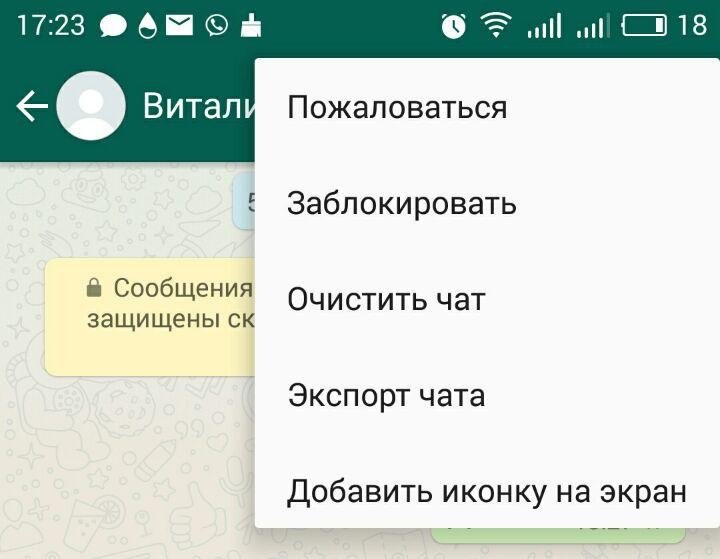
Часть 4. Как сохранить фотографии из ВатсАпа по электронной почте
Если вы предпочитаете электронную почту чему-либо еще, вы можете использовать эту функцию для сохранения фотографий в любой из своих учетных записей электронной почты.
Отправьте письмо самому себе, и вы сможете открыть его на любом из своих устройств, чтобы сохранить свою фотографию в WhatsApp.
Помните, что вам нужно достаточно места для хранения в вашей почтовой службе, чтобы использовать метод электронной почты. Это должно быть хорошо, если вы в большинстве случаев делитесь несколькими фотографиями.
Резюме
Сохранение фотографий из чатов WhatsApp важно для многих пользователей. Если вы один из них, теперь вы знаете, как это сделать, используя различные доступные методы.
Читайте также:

