Far manager как сохранить настройки
Обновлено: 06.07.2024
Far Manager — ежедневный инструмент системных администраторов и компьютерных гиков. Но он может быть полезен и для обычных пользователей Windows, которым нужен бесплатный и эффективный инструмент для управления папками и файлами. Ниже перечислены некоторые функции Far и горячие клавиши для их вызова.
1. Режимы отображения
Меняйте ширину и количество столбцов на активной панели интерфейса, в которых отображаются файлы и папки.
- Ctrl + 1 — установить краткий режим просмотра (три узких столбца).
- Ctrl + 2 — установить стандартный режим просмотра (два средних столбца).
- Ctrl + 3 — установить полный режим просмотра (один широкий и три узких столбца со служебной информацией).
- Ctrl + 4 — установить широкий режим просмотра (один широкий и один узкий столбец со служебной информацией).
- Ctrl + 5 — установить детальный режим просмотра (один максимально широкий и ещё несколько дополнительных стоблцов со служебной информацией — занимают всё окно программы).
2. Сортировка элементов
Сортируйте файлы и папки на активной панели интерфейса.
- Ctrl + F3 — сортировать по имени элемента.
- Ctrl + F4 — сортировать по типу расширения.
- Ctrl + F5 — сортировать по дате изменения.
- Ctrl + F6 — сортировать по размеру.
- Ctrl + F8 — сортировать по дате создания.
- Ctrl + F12 — вывести меню элементов сортировки.
3. Просмотр размера файлов и папок
Просматривайте размер выделенного файла или папки с помощью клавиши F3. Значение отображается в столбце Size или в нижней части активной панели — в зависимости от выбранного вида.
Чтобы выделить один элемент, нажмите Shift и стрелку вниз или вверх на клавиатуре. Для массового выделения используйте Shift со стрелками вправо и влево.
4. Одновременная работа с элементами, которые находятся в разных папках
Добавляйте файлы и папки из разных каталогов на «Временную панель», если вам нужно работать со всеми ними одновременно. Это позволит вам выполнять с элементами групповые операции так, будто они находятся в одном каталоге. При этом их реальное местоположение не изменится.
Чтобы открыть «Временную панель», нажмите F11 и выберите Temporary Panel. Для добавления файлов и папок просто перетащите их на неё с помощью курсора мыши. Вы также можете найти нужные файлы через комбинацию Alt + F7 и добавить результаты поиска на «Временную панель», кликнув Panel в поисковом окне.
5. Фильтрация файлов по типу
Фильтруйте список файлов по расширению, чтобы временно скрывать с панели лишние элементы. Чтобы включить фильтр, воспользуйтесь комбинацией CTRL + I, в появившемся списке выделите нужное расширение и нажмите пробел. Возле выбранного типа файлов появится плюс. Когда нажмёте Enter, файлы с другими расширениями исчезнут с текущей панели. Чтобы отменить фильтрацию, снова нажмите CTRL + I и уберите плюс с помощью пробела.
6. Просмотр списка процессов
Просматривайте список активных процессов прямо в окне Far Manager. Чтобы просмотреть его, откройте окно выбора диска (ALT + F1/F2) и нажмите 0. В этом списке можно отсортировать процессы по размеру, нажав CTRL + F6. Чтобы удалить процесс, выделите его и нажмите F8. Чтобы просмотреть детальную информацию о процессе, используйте клавишу F3.
7. Навигация по папкам
Вы можете быстро открывать корневую папку локального диска с помощью комбинации CTRL + \. Клавиши ALT + F12 — отображают папки, которые вы открывали ранее
8. Сравнение идентичности папок
Если захотите проверить две папки на предмет их идентичности, откройте одну из них на левой панели, а вторую на правой. Затем нажмите F11 и выберите Advanced Compare. В открывшемся окне укажите параметры сравнения и нажмите ОК. Программа отобразит размеры обеих папок и подсветит их файлы, которые не совпадают.
9. Запись макросов
Используйте макросы, чтобы автоматизировать рутинные операции с программой.
Чтобы создать макрос, нажмите Shift + Ctrl + «.» (точка) и совершите несколько действий в Far. Затем снова воспользуйтесь этой комбинацией и в открывшемся окне выберите удобную клавишу. Теперь по её нажатию программа будет выполнять эти действия автоматически.
К примеру, во время создания макроса можно кликнуть правой кнопкой по файлу и выбрать в контекстном меню «Свойства», а после назначить эти действия на клавишу J. После этого вы сможете быстро вызывать свойства файлов с помощью J.
10. Перекодировка во встроенном редакторе
Меняйте кодировку текстовых файлов прямо во встроенном редакторе Far Manager. Чтобы открыть выбранный файл в редакторе, нажмите F4. Для смены кодировки нажмите SHIFT + F8, выберите новую кодировку из списка и нажмите F2, чтобы сохранить изменения.

Где взять последнюю версию?
На странице загрузки скачайте MSI-инсталлятор стабильной сборки нужной вам разрядности (32 или 64 бита) или дистрибутив в виде 7z-архива и установите/распакуйте в любую папку (FAR портабелен и может работать без установки).
Там же на свой страх и риск можно взять наиболее свежую "ночную" сборку (в ночных сборках устраняются выявленные недоработки, добавляются новые функции, но могут содержаться и серьёзные ошибки).
Можно воспользоваться одной из пользовательских сборок FAR Manager
Вопросы, касающиеся сборок, следует задавать непосредственно их авторам, а не на официальном форуме.
Где взять дополнительные плагины, скрипты и макросы?
Плагринг. В настоящее время большинство авторов (возможно, уже и все) выкладывают плагины здесь. Кроме плагинов здесь появляется всё относящиеся к FAR: дополнения, консольные шрифты, скрипты и пр.
Анонсы плагинов на официальном форуме. Даже если автор не выкладывает по каким-либо причинам плагин на плагринге, он может дать анонс в этой теме.
Полезные скрипты и макросы.
* 13 декабря 2008 г. произошло переименование веток: ANSI-ветка 1.71 превратилась в 1.75, а Unicode-ветка получила номер версии 2.0 (вместо 1.80). Т.е. версии 1.хх это ANSI ("старый" FAR), а версии 2.хх – Unicode ("новый" FAR). Эти ветки сильно различаются по способу взаимодействия с плагинами и системой!
* При обновлении ANSI-ветки 1.хх более старые версии плагинов могут работать в более новом FAR, но более новые плагины в большинстве случаев требуют обновления FAR (см. документацию).
* Unicode-плагины в ANSI-версии FAR не работают – у них иной способ взаимодействия (API) с Far.exe, поэтому даже не пытайтесь их использовать в FAR версии ниже 1.80.
* При обновлении Unicode-версии FAR 1.80/2.0/3.0 обращайте внимание на номер сборки: следует обязательно обновить все плагины для сборок 677/680/684, иначе они не будут работать. ANSI-плагины (кроме тех, которые работают в редакторе) можно применять в Unicode-версии FAR, в меню плагинов (вызываемом по F11) они будут помечены значком [A] справа от их имени. Unicode-плагины в FAR 1.80/2.x/3.х никаким значком после имени не помечаются.
* Unicode-версия FAR 1.80/2.x/3.х требует как минимум Windows 2000, т.е. она работает только в Windows 2000/XP/2003/Vista/2008/7/8/10.
* Плагины от FAR 2 несовместимы с FAR 3 и не запустятся.
* В FAR 3 выборочно могут работать плагины от FAR 1, однако не стоит брать от FAR 1 плагины для редактора или работающие с дисками: первые портят текст в Юникоде, вторые – файловую систему.
* В любом случае разрядность плагинов должна совпадать с разрядностью FAR, иначе плагин не будет загружен.
- Решаете задачу самостоятельно, при необходимости ищете ответы в теме и других источниках. Предварительное изучение документации обязательно!
- Если ваших знаний не хватает, то задаёте вопрос в форуме и строго следуете инструкциям тех людей, которые вам помогают.
- Если решить задачу, следуя пунктам 1 и 2, не удалось, то задаёте вопрос разработчикам.
а потом еще "чуток подумать" над прочитанным, чтобы научиться эту операцию осуществлять. Неужели сохранение настроек - настолько сложнее копирования и т.п.?
Могли бы все простейшие функции подобными мануалами снабдить, а то "все ленивые стали"!
Переключение на русский язык.
Запустите FAR. На экране появится окно программы.
Нажмите клавишу F9 (вызвать Меню программы) и выберите Options
После этого появится выпадающее меню, в котором будут следующие пункты:
- System settings
- Panel settings
- Interface settings
- Languages
- Plugins configuration
Нас интересует пункт Languages , необходимо установить на него курсор и нажать Enter .
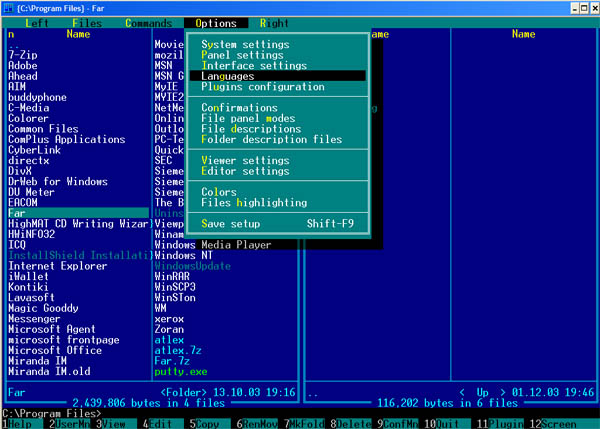
Выбираем из появившегося списка Russian (Русский)
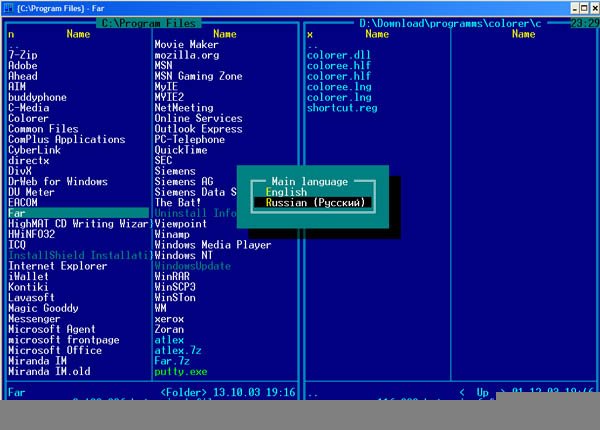
Создание закладки для вашего FTP-сервера.
Нажмите одновременно клавиши Alt+F2 и выберите протокол передачи данных FTP
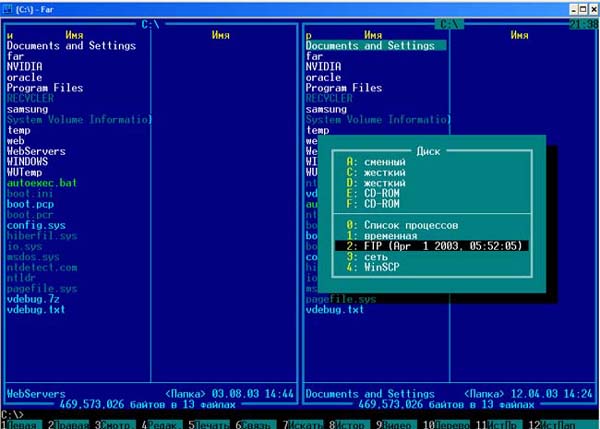
Нажмите одновременно клавиши Shift+F4 и введите данные.
Остальные поля можно оставить без изменения, после чего нажать Сохранить .
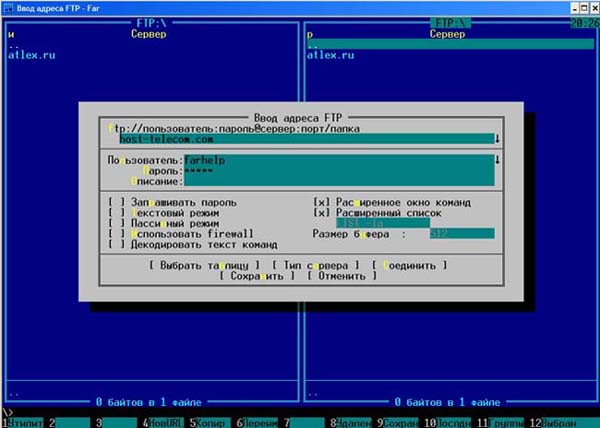
Теперь в cписке появилась закладка на ваш FTP-сервер.
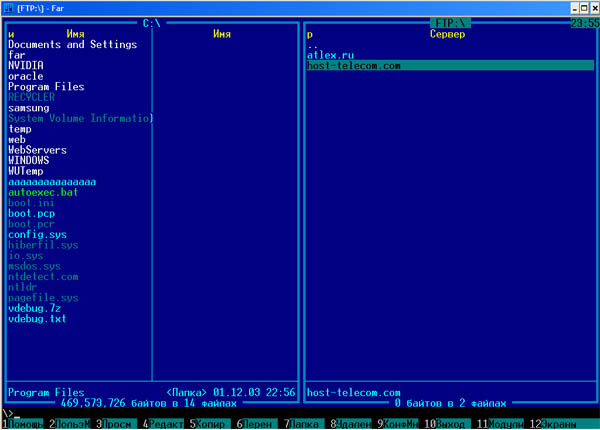
Как загрузить файлы на сервер?
Установите курсор на названии сервера и нажмите Enter . Идет соединение.
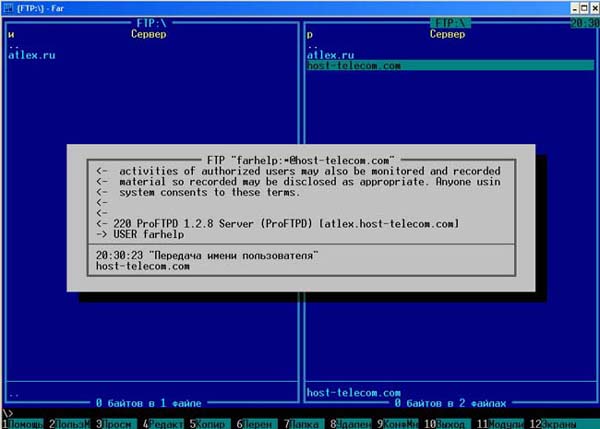
Вам откроется содержимое Вашего аккуанта на нашем сервере. Все ваши файлы загружайте в папку /public_html и не удаляйте уже существующие директории и файлы, т.к. это может привести к неработоспособности панели управления и хостинг-аккаунта в целом. Для копирования файлов с вашего локального диска на сервер используйте кнопку F5 .
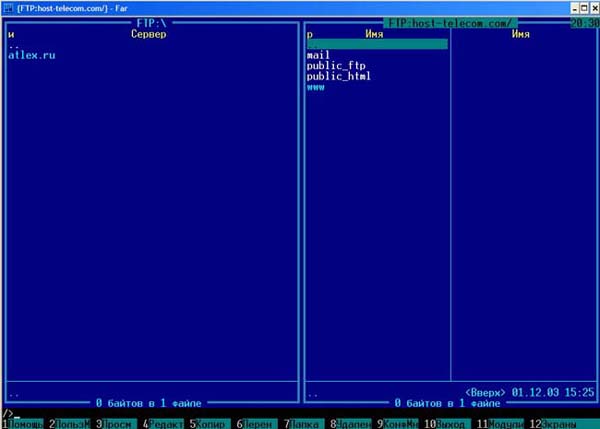
Смена прав доступа для файлов.
Вы можете изменить права доступа к файлам.
Для этого выделите изменяемые файлы клавишей Insert и нажмите комбинацию клавиш Ctrl+A .
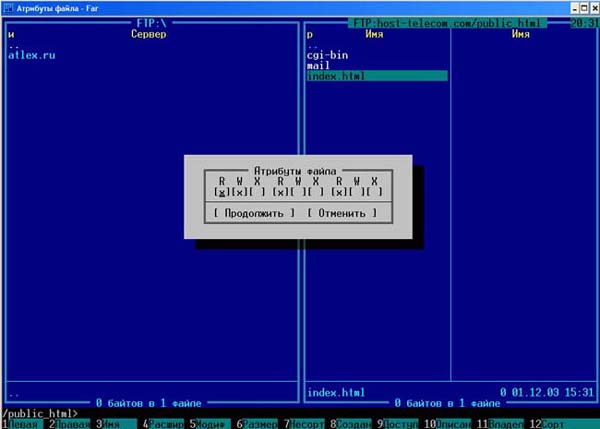
Мы не являемся сервисом технической поддержки Far Manager
Если у вас возникают вопросы, касающиеся использования данного ПО, вы можете обратиться к официальному сайту, сообществу и документации Far Manager:
Где скачать Far Manager
Установка и настройка Far Manager
В особых настройках и сборках не нуждается. Вы просто качаете инсталлятор и устанавливаете Far Manager как обычную программу. Впрочем, всегда можно внести свои коррективы. Например, по умолчанию, в интерфейсе довольно мелкий шрифт.

Интерфейс Far Manager по умолчанию

Изменить шрифт и размер Far Manager
- Выбираем шрифт Lucida Console
- Появится новая шкала размеров шрифта. Размер выбрать по вкусу, например, 20
В результате, интерфейс станет удобнее

Far Manager с изменённым шрифтом

Как изменить язык на русский в Far Manager
В общем, на этом этапе первичная настройка завершена. Далее научимся пользоваться этой программой, точнее, читать и воспринимать интерфейс.
Как пользоваться Far Manager

Интерфейс Far Manager
Кстати, стоит заметить, что Far Manager имеет возможность управления мышью. Так, вся панель управления внизу легко управляется ЛКМ. Лично я возможностью этой не пользуюсь, ибо нахожу более удобным и быстрым использовать комбинации горячих клавиш, но допускаю, что кому-то управление мышью будет удобнее.
Также, если зажать Alt или Shift , появятся дополнительные кнопки в панели управления. Таким образом, собираются горячие клавиши, дополнительные команды в Far Manager.
Команды Far Manager
Или, как правильнее будет сказать, горячие клавиши на клавиатуре, которыми чаще всего приходится пользоваться:

Можно изменить увидеть и изменить свойства файла

Создание архива в Far Manager

Как выглядит Tar в Far Manager

Как изменить диск

Поиск в Far Manager
Маску файла лучше оставить свободной *.* , тогда поиск будет проходить во всех файлах. Если вам нужно искать, например, только среди php-файлов, то есть имеющих расширение .php (например, index.php и db.php), используйте маску *.php .
Вы можете менять её по своему усмотрению.
Также, можно выделить кнопкой на клавиатуре Insert нужные файлы и папки (каталоги), затем поставить курсор на один из них, чтобы произвести поиск только внутри них.

Alt+Insert для копирования текста из консоли
Плагины для Far Manager
Плагины могут довольно основательно расширить функционал Far Manager, превратив его из файлового менеджера в многофункциональный комбайн.
Полный список плагинов вы можете найти в Far Manager PlugRing
Первым делом, нам понадобится NetBox. Этот плагин позволяет подключаться к серверам на ОС Linux: Ubuntu, Debian, Freebsd, Centos по протоколам SCP (устаревший), SSH (SFTP), FTP, WebDav.
Как установить NetBox
Подключение к удалённому серверу по SSH, FTP, WebDav с помощью NetBox, WinSCP
Жмём комбинацию клавиш Alt + F1 или Alt + F2 , в открывшемся меню выбираем NetBox , он под цифрой 2 .
Теперь нужно создать подключение к нашему серверу. Допустим, есть данные для подключения по SSH:
Логин: root , пароль: pass , IP сервера: 127.0.0.1 , порт 22
Как и предложено для создания новой сессии, жмём Shift + F4 и вводим данные:

Настройка подключения по SSH в NetBox и WinSCP
Подключаемся к серверу. Теперь мы сможем копировать файлы с компьютера на сервер и обратно (с помощью F5 , подробнее описано выше), изменять их ( F4 ), а также, если у вас свой сервер, пользоваться консолью для управления им.
Если вам нужно подключиться по FTP или WebDav протоколу, просто выбираете нужный из выпадающего списка в поле Протокол
Ошибка expected key exchange group packet from server

Если при подключении по SSH вылезает ошибка expected key exchange group packet from server, то в настройках подключения F4 нужно поменять метод обмена ключей шифрования на diffie-hellman-group14 :
Читайте также:

