Filezilla как подключиться к ps3
Обновлено: 07.07.2024

Игровая приставка Sony PlayStation 3 является очень популярной и потому многим пользователям предстоит провести процедуру ее подключения к ПК. Сделать это можно разными способами в зависимости от ваших потребностей. Обо всех нюансах по части подсоединения мы расскажем далее в статье.
Подключение PS3 к ПК
На сегодняшний день существует всего три способа соединения PlayStation 3 с ПК, каждый из которых имеет свои особенности. Исходя из выбранного метода определяются возможности этого процесса.
Способ 1: Прямое FTP-соединение
Проводное соединение между PS3 и компьютером организовать гораздо проще, нежели в случае с другими его типами. Для этого вам потребуется соответствующий LAN-кабель, приобрести который можно в любом компьютерном магазине.
Примечание: На приставке должен присутствовать multiMAN.
PlayStation 3
-
С помощью сетевого кабеля подключите игровую приставку к ПК.






- IP-адрес – 100.100.10.2;
- Маска подсети – 255.255.255.0;
- Роутер по умолчанию – 1.1.1.1;
- Основной DNS – 100.100.10.1;
- Дополнительный DNS – 100.100.10.2.
Компьютер
-
Через «Панель управления» перейдите к окну «Управление сетями».






- IP-адрес – 100.100.10.1;
- Маска подсети – 255.0.0.0;
- Основной шлюз – 1.1.1.1.
FTP-менеджер
Чтобы получить доступ к файлам на консоли с ПК, вам потребуется один из FTP-менеджеров. Мы будем использовать FileZilla.
-
Откройте заранее скачанную и установленную программу.




На этом мы заканчиваем данный раздел статьи. Однако учтите, в некоторых случаях все же может потребоваться более тщательная настройка.
Способ 2: Беспроводное подключение
В последние годы активно развивается беспроводной интернет и передача файлов между различными устройствами. Если у вас имеется Wi-Fi роутер и подключенный к нему ПК, можно создать соединение посредством специальных настроек. Дальнейшие действия не сильно отличаются от описанного в первом способе.
Примечание: У вас заранее должен быть включен роутер с активной раздачей Wi-Fi.
PlayStation 3
-
Перейдите к разделу «Настройки соединения с интернетом» через основные параметры приставки.







Компьютер
-
Отройте FileZilla, перейдите к меню «Файл» и выберите пункт «Менеджер сайтов».




Способ 3: HDMI-кабель
В отличие от ранее описанных методов, соединение PS3 с ПК через HDMI-кабель возможно лишь в малом числе случаев, когда на видеокарте имеется HDMI-вход. Если подобный интерфейс отсутствует, можно попробовать подключить к игровой приставке монитор от компьютера.

Чтобы сделать монитор заменой телевизору, воспользуйтесь двойным HDMI-кабелем, подсоединив его к обоим устройствам.

Кроме всего сказанного, вполне можно организовать соединение через сетевой коммуникатор (свитч). Требуемые действия практически идентичны тому, что было нами описано в первом способе.
Заключение
Рассмотренные по ходу статьи методы позволят вам подключить PlayStation 3 к любому компьютеру с возможностью реализации ограниченного количества задач. На случай, если мы что-то упустили или у вас возникают вопросы, пишите нам в комментарии.

Отблагодарите автора, поделитесь статьей в социальных сетях.


Как загружать информацию через программу Filezilla на PS3? С этим вопросом сталкиваются многие геймеры, кто впервые встал перед необходимостью загружать игры на консоль через интернет, а не приобретать для этого дорогостоящие диски. Так как далеко не все владеют информацией о том, как осуществляется настройка, и что необходимо для такого подключения, здесь потребуется в полном объеме рассмотреть все наиболее важные моменты, а кроме того методики выполнения данной задачи в самостоятельном порядке.

Установка FTP-клиента и настройка Filezilla для передачи файлов на PS3
Перед тем как подключать устройства для передачи данных между собой, рекомендуется разобраться в том, как происходит установка и настройка клиента. На практике, пользователю предстоит проделать следующий ряд манипуляций:
- Требуется зайти на наш сайт и найти соответствующий плагин под свою ОС.
- Следующим этапом вы переходите к скачиванию и установке утилиты.
- В обязательном порядке требуется сделать запуск установщика.
- Необходимо подтвердить внесение изменений в систему компьютера.
- Предстоит дождаться окончания инсталляционного процесса.
- В самом конце осуществляется перезагрузка приспособления.
- Далее для настройки требуется запустить утилиту на устройстве.
- Здесь потребуется перейти в меню и найти раздел «Файл».
- Далее вы переходите на вкладку «Менеджер сайтов».
- Наименование можно написать совершенно любое на свое усмотрение.
- В графе «Хост», прописывается IP адрес консоли.
- Далее следует выбрать анонимный вариант входа в систему.
- В самом конце останется лишь подтвердить сохранение настроек командой.
После того как все будет выполнено, необходимо закрыть менеджер сайтов и запустить его снова, чтобы связаться с уже активной приставкой. Это позволит вам достаточно быстро передать данные на консоль посредством соединения через роутер или по кабелю, если отсутствует Wi-Fi.
Важно! При установке программного обеспечения на свое устройство, также рекомендуется проверить его предварительно на предмет отсутствия вирусов и иного вредоносного ПО.
Загрузка игр для PS3 через Filezilla
Чтобы загружать игры или иные данные на свою приставку напрямую через компьютер или ноутбук или Android, потребуется подключение двух этих устройств к сети. Далее вам необходимо будет выполнить следующие манипуляции:
- открывается основная утилита для передачи данных;
- вы запускаете через раздел меню менеджер сайтов;
- выбираете собственную игровую консоль для приема информации;
- в окне появляется раздел с папками (слева от ПК, справа от PS3);
- теперь посредством обычного копирования вы можете перемещать данные между устройствами на высокой скорости, как и внутри системы.
При осуществлении таких действий не должно происходить сбоев, именно поэтому, рекомендуется применять сопряжение не по Wi-Fi, а посредством кабеля, что обеспечит гарантированную загрузку данных.
Увеличение скорости передачи на PS3
Так как передаче подвергаются объемные файлы, далеко не всегда присутствует возможность сделать все оперативно, из-за чего может потребоваться увеличение скорости потока данных. Если вами используется Wi-Fi подключение, то рекомендуется отключиться от всех сторонних возможных потребителей скорости, либо сделать включение консоли и компьютера напрямую посредством идущего в комплекте кабеля. Такие манипуляции позволят существенным образом увеличить поток данных, минимизировав временные затраты на копирование. Кроме перечисленных вариантов, пользователи могут воспользоваться сторонним софтом, который оптимизирует канал связи и подключение.
Распространенные ошибки и их устранение
Несмотря на тот факт, что процесс сам по себе довольно простой, некоторые пользователи достаточно часто допускают ряд ошибок при осуществлении передачи данных. Вот некоторые наглядные примеры неисправностей и их разрешение:
- Происходит сбой при передаче информации (вам потребуется заново создать соединение между приспособлениями).
- Слишком медленная скорость копирования (присутствует вероятность, что трафик расходуется иными сторонними программами).
- Клиент не находит консоль (требуется переустановить утилиту, а после повторно прописать необходимые настройки).
- При подключении всплывает ошибка (необходимо проверить подключения к сети на обоих устройствах и по возможности его восстановить).
Следует понимать, что Filezilla, это далеко не единственный FTP-клиент, который позволяет быстро передавать данные с компьютера на приставки, также вы можете рассмотреть и иные программы, однако все они объединяются схожим принципом работы.
Важно! Чтобы в процессе выполнения действий не возникали ошибки, каждый этап следует выполнять внимательно, полностью перепроверяя полученный результат.
В настоящее время для приставок выпускаются довольно объемные по весу игры, при этом покупать их может не каждый пользователь. Именно поэтому все чаще юзеры прибегают к различного рода хитростям, включая прямую передачу софта с компьютера на игровую консоль. На практике, это очень удобный вариант действий, так как вы не только экономите собственные денежные средства, но также самостоятельно выбираете, какие файлы будут у вас храниться на приставке, а какие будет лучше удалить, либо перенести на ПК.
1. Сединяем PS3 и PC сетевым кабелем через lan розьем.

2. На PS3 настраиваем интернет соединение.
Настройки->Настройка сети -> Настройка соединения с интернетом ->
Метод настройки: Специальный
Способ соединения: Проводное соединение
Режим сетевого устройства: Определять автоматически
Настройка IP Адреса: Вручную
То есть, ставим такие параметры, как на картинке ниже:

"Пуск -> Панель управления -> Сеть и интернет -> Просмотр состояния сети и задач"
Открывается такое окно, где слева видим пункт "Изменение параметров адаптера":
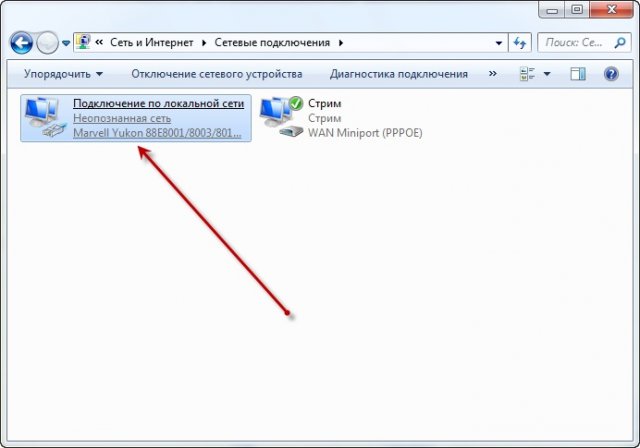
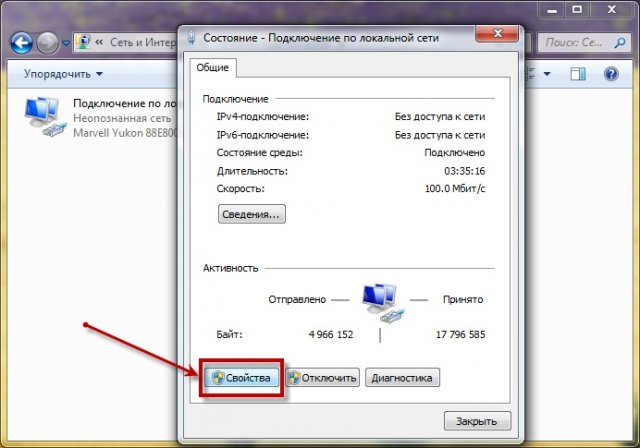
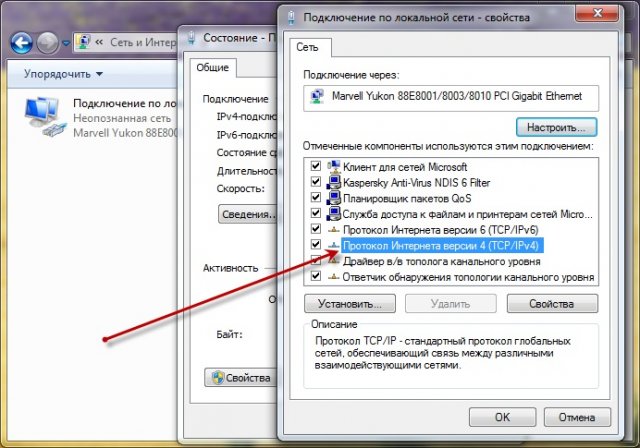
6. Снова нажимаете кнопку "Свойства" этого интернет-протокола и перед вами открывается то, что мы так упорно искали - окно настроек IP адресов:
Здесь, самое главное, вам нужно в точности указать "Основной шлюз", как вы выставили IP на PlayStation®3 - 100.100.10.10.
Затем, необходимо указать уникальный IP-адрес вашего адаптера, конечно-же отличный от уже имеющегося, то есть, обычно меняют последнюю цифру на другую свободную, например 100.100.10.11.
Ну и в качестве "Маски подсети" обычно используется 255.255.255.0
DNS-сервера нас не интересуют, вы можете оставить их пустыми или заполнить другими уникальными адресами.
Запускаем на PS3 программу multiMAN. Всё PS3 готова принимать соединения.
Итак! Скачиваем программу FlashFXP или FileZilla на Ваш комп'ютер. (Мы будем рассматривать по примере FlashFXP)
Производим установку программы, как написано в файле "Установка!.txt".
Запускаем программу FlashFXP, заходим в меню "Options -> Language" и выставляем русский язык. Больше никаких настроек производить не требуется, программа полностью готова к использованию.
Нажимаем в меню "Сеанс -> Быстрое подключение"
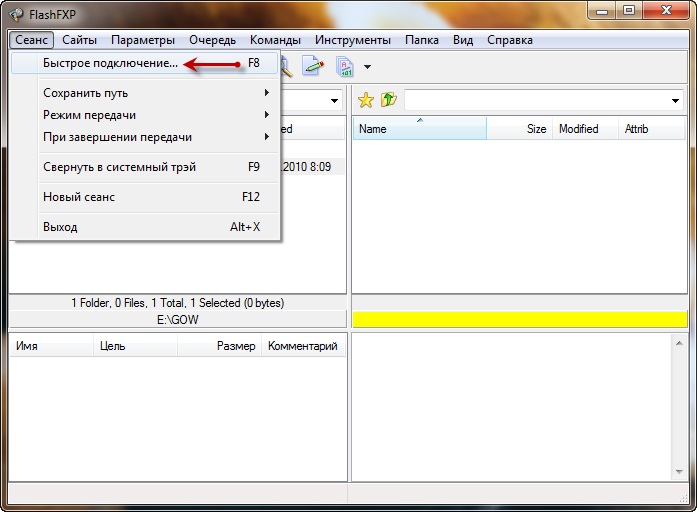
Откроется окошко быстрого подключения. Введите туда следующие данные:
Сервер или Url: 100.100.10.10 (это назначенный вами IP вашей PS3)
Порт (правее): 21 (этот порт всегда означает FTP режим соединения)
Имя пользователя: FTPD12345 (так называет себя FTP-клиент на PS3)
Пароль: 12345 (можно абсолютно любой)
Жмём кнопку "Подключиться" и вдруг видим в правом окне структуру папок вашей PS3, начинающиеся в названии с "dev_".
Переходим в левом окне к папке с игрой на вашем компьютере, которую вы хотите перекинуть на PS3. А в правом окне переходим в папку на PS3, куда мы будем закидывать игру. Месторасположение игры на плойке зависит от установленного Менеджера Бэкапов, который устанавливает путь к папке с играми:
В случае с "multiMAN Manager", игры необходимо ложить в папку "dev_hdd0/GAMES/. "
Не актуально и крайне НЕ рекомендуется использовать эти папки - В случае с "Backup Manager", игры необходимо ложить в папку "dev_hdd0/game/LAUN12345/GAMEZ/. "
Не актуально и крайне НЕ рекомендуется использовать эти папки - В случае с "Open Manager", игры необходимо ложить в папку "dev_hdd0/game/OMAN46756/GAMEZ/. ", если вы при установке менеджера согласились создать эту новую папку, а не оставили старую LAUN12345.
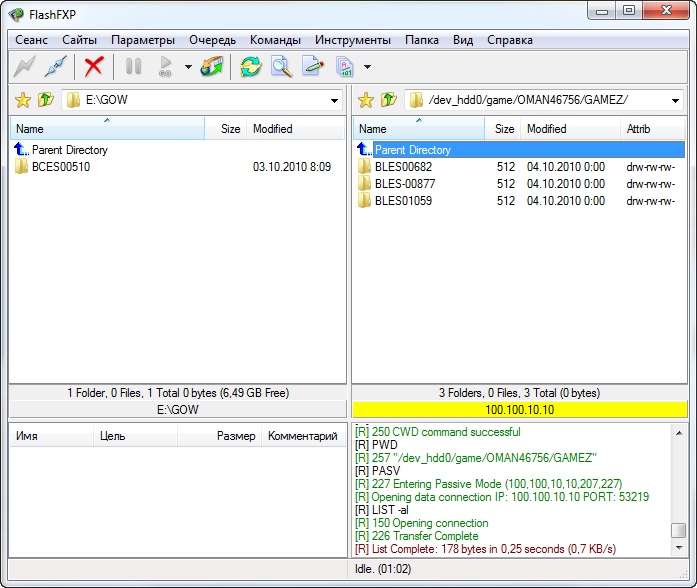
Тут-же начинается процесс передачи файлов. Внизу вы можете наблюдать скорость передачи, а справа видеть лог передачи.
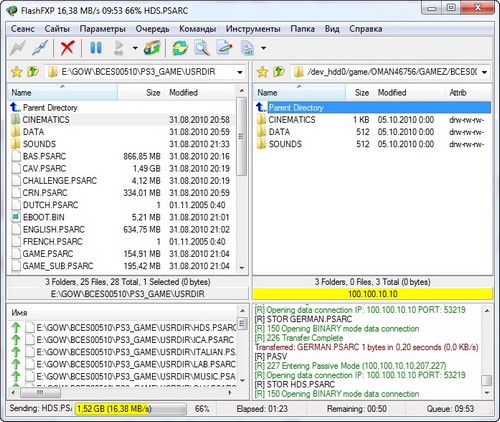
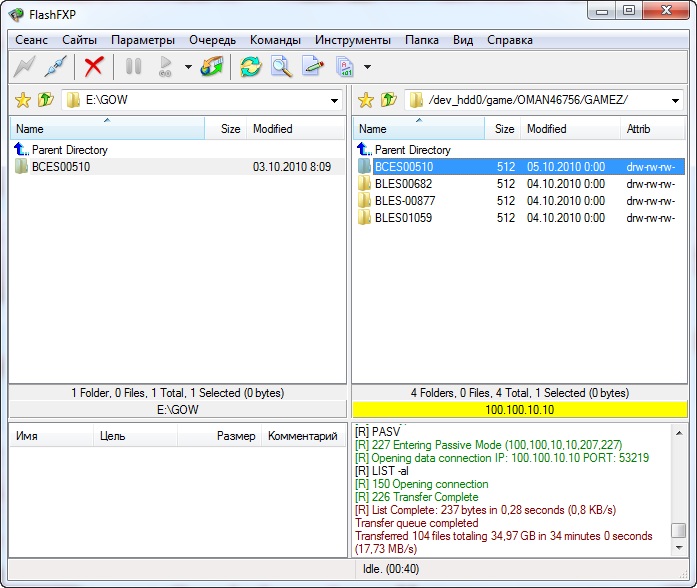
4 комментария
PsyEcho
Спасибо, очень помогает при подключении к пс3 через кабель! Скорость в 10 раз быстрее, чем через вифи
Гробовщик
В 2020 году не встречал квартиры без роутера, а следовательно все шаманства из статьи уже не актуальны.
Антон
А как быть с ПК на которой установлен Линукс?
Belyj
А зачем столько гемора, если есть бесплатная прога filezilla, где просто вводишь ip приставки и соединяешся.
PS3 FTP Server
Перебрасываем образы игр с Компьютера на Playstation®3
Для чего же все это нам надо, спросите вы?! Самое главное назначение , соединения PS 3 и Компьютера, на данный момент - это возожность скопировать образы игр с вашего компьютера, на внутреннний жесткий диск приставки. т.к. на данном этапе, многие игры работают только со встроенного HDD.
- Конечно же PS3 с кастомной прошивкой.
- Сетевой кабель LAN или WiFi-роутер. - это Homebrew для Playstation3. Или Open PS3 FTP Server (рекомендую его, поскольку он развивается)
- FTP-клиент FlashFXP - программа для компьютера (инструкция представлена отдельно в конце статьи).
Либо более распространённый, но менее скоростной и устойчивый FTP-клиент в Total Commander.
НАСТРОЙКА FTP ПО КАБЕЛЮ ПК

-
Сединяем PS3 и PC сетевым кабелем RJ45 через разьем, который на задней стенке вашего PC.
- Метод настройки: Специальный
- Способ соединения: Проводное соединение
- Режим сетевого устройства: Определять автоматически
- Настройка IP Адреса: Вручную
- Здесь, самое главное, вам нужно в точности указать " Основной шлюз ", как вы выставили IP на PlayStation®3 - 100.100.10.10.
- Затем, необходимо указать уникальный IP-адрес вашего адаптера, конечно-же отличный от уже имеющегося, то есть, обычно меняют последнюю цифру на другую свободную, например 100.100.10.11.
- Ну и в качестве "Маски подсети" обычно используется 255.255.255.0
- DNS-сервера нас не интересуют, вы можете оставить их пустыми или заполнить другими уникальными адресами.
- Имя соединения: Можете назвать как угодно
- Сервер [:Порт]: 100.100.10.10:21
- Учетная запись: FTPD12345
- Пароль: любой
- Сединяем PS3 к роутеру сетевым кабелем.
- На PS3 настраиваем интернет соединение: Настройки->Настройка сети -> Настройка соединения с интернетом ->
- Метод настройки: Специальный
- Способ соединения: Проводное соединение
- Режим сетевого устройства: Определять автоматически
- Настройка IP Адреса: Вручную
* ВНИМАНИЕ. Всё ставим как на картинке, единственное что надо правильно установить - это физический адрес роутера, его можно посмотреть в настройках вашего роутера или прямо на наклейке, у меня например 192.168.1.1, бывает ещё 192.168.0.1 (у роутеров больше других не бывает). А так же, необходимо правильно назначить IP адрес, нужно только последнюю цифру физического адреса роутера поменять на другую, например 7. Остальное оставляем без изменений.
- Имя соединения: можете назвать как угодно
- Сервер [:Порт]: 192.168.1.7:21 - как в настройках Playstation 3
- Учетная запись: FTPD12345
- Пароль: любой
Тип Соединения: по WIFI через Роутер
FTP соединение по Wi-Fi между PS3 и ПК

- На PS3 настраиваем интернет соединение: Настройки -> Настройка сети -> Настройка соединения с интернетом ->
- Метод настройки: Специальный
- Способ соединения: Беспроводной
- Настройки WLAN: Сканировать.
- После определения вашего WIFI нажмёте Х
- В настройках безопасности WLAN, если установлен пароль выбираете WEP и вводите пароль.
- Если пароль не установлен выбираете отсутствует
- Настройка IP Адреса: Вручную
У вас должны быть такие параметры, как на картинке ниже:
* ВНИМАНИЕ. Всё ставим как на картинке, единственное что надо правильно установить - это физический адрес роутера, его можно посмотреть в настройках вашего роутера или прямо на наклейке, у меня например 192.168.1.1, бывает ещё 192.168.0.1 (у роутеров больше других не бывает). А так же, необходимо правильно назначить IP адрес, нужно только последнюю цифру физического адреса роутера поменять на другую, например 7. Остальное оставляем без изменений.
- Имя соединения: можете назвать как угодно.
- Сервер [:Порт]: 192.168.1.7:21 - как в настройках Playstation 3
- Учетная запись: FTPD12345
- Пароль: любой
- Подключаем сетевой кабель LAN от PS3 к компьютеру.
- Запускаем на PS3 программу blackb0x FTP Server.
- В программе должен высветится IP-адрес, прописанный вами в настройках PS3.
- Всё PS3 готова принимать соединения.
- Сервер или Url: 100.100.10.10 (это назначенный вами IP вашей PS3)
- Порт (правее): 21 (этот порт всегда означает FTP режим соединения)
- Имя пользователя: FTPD12345 (так называет себя FTP-клиент на PS3)
- Пароль: 12345 (можно абсолютно любой)
- В случае с "multiMAN Manager", игры необходимо ложить в папку "dev_hdd0/GAMES/. "
- Не актуально и крайне НЕ рекомендуется использовать эти папки - В случае с "Backup Manager", игры необходимо ложить в папку "dev_hdd0/game/LAUN12345/GAMEZ/. "
- Не актуально и крайне НЕ рекомендуется использовать эти папки - В случае с "Open Manager", игры необходимо ложить в папку "dev_hdd0/game/OMAN46756/GAMEZ/. ", если вы при установке менеджера согласились создать эту новую папку, а не оставили старую LAUN12345.
Последний раз редактировалось in1975; 23.07.2021 в 08:28 . Adonai (07.07.2016), aftormc13 (22.07.2016), Agent Raptor (27.04.2011), AlexMarick (25.01.2015), AlexmvP (14.11.2021), alex_suba (05.01.2013), ALF (23.04.2011), Badcop (03.01.2011), Chernik (03.08.2013), crabv (10.07.2011), crr905 (31.07.2011), D@NON (09.08.2011), Dark_Ogr (28.10.2010), DarLeg (05.10.2010), den89 (26.03.2017), Diamond_Bish (14.06.2012), eluandrey (08.12.2018), ErikPshat (19.09.2010), erutan (12.12.2010), eXtravaganZe (03.11.2010), Gambit_36rus (27.11.2011), Grizmond (08.03.2014), Gromm3 (10.08.2021), Hot_Ice (12.10.2010), izzy88man (26.10.2010), JunglBell (20.09.2010), Kadabrych (03.09.2011), keban (20.11.2012), LaKosta (03.10.2010), Lordmen (12.11.2010), maksic2004 (01.11.2019), Necrocannibal (09.09.2020), Niklek (31.12.2018), pavlik (13.04.2020), postal (15.04.2011), PS4EVER (29.10.2021), pvc1 (03.12.2011), redChrome (06.04.2011), SadFaust (08.11.2021), Seddos (18.10.2011), SeXstaZy (14.12.2010), sihproma (19.08.2011), Smolvile (29.03.2012), Spuner (24.02.2013), ssemen (19.09.2015), STaRK (12.03.2011), SunTexnik (30.01.2011), vanidzeee (24.09.2010), Vinipux097 (18.11.2012), vitallalom (20.09.2018), vladislav15 (06.07.2011), Wes64 (04.05.2011), wl@d (13.11.2015), xPash (19.10.2010), Z0rdan (08.02.2020), Zlodey4eg (30.03.2013), Кирилл (31.03.2012), ©®@zy™ (22.09.2010)



(скоро придёт к известности) Необходимо добавить, чтоб в настройках сети было включенно "подключение к медиа-серверам"! У меня в настройках это не спрашивалось, поэтому я не писал об этом.


(скоро придёт к известности) Это еще ничего, я несколько дней назад прошивку на своей Нокиа E71 обновил, официальную, через интернет с их сайта, так там буква Э , стала писаться в зеркальном отражении, наоборот. Подскажите мне плиз! сделал все как здесь сказано, 20 раз все проверял! не соединяется? пишет сервер не отвечает (время соединения истекло)!
у меня простое кабельное соединение, 2 сетевых платы, одна для инета а другая для соединения пк и пс3! установил ftp service на пс3 зашел в настройки сети поставил все как указанно выше! установил тотал командер ftp - соединение с ftp сервером- настройки написал имя соединения arch- сервер порт 100.100.10.10 учетная запись FTPD12345 и пароль! далее вставляю джеилбрэйк включаю захожу в ps3 ftp нажимаю start ftp service пишет ftp service is now running. на пк захожу в тотал командер ftp соединится начинает поиск и выскакивает сервер не отвечает (время соединения истекло)

Эмм, что-то у меня нету пункта "Start FTP Server".
Использую "FTP BlackBox v1.0B" из шапки.
Там есть только Press X to exit.




(скоро придёт к известности)
Блин, сёдня всю ночь провозился с этим FTP-сервером.
Никак не мог наладить прямую связь по кабелю без роутера.
А всё из-за того, что в инструкции не дописаны настройки для компьютера.
Дело в том, что на PS3 можно назначать IP-адрес, как вздумается, главное, чтобы он был уникальным, т.е. не совпадал с имеющимися другими адресами.
Например, в инструкции написано строго 100.100.10.10, хотя это совсем не обязательно. Я, например, вписал адрес 10.0.0.10, просто потому, что мне влом было на плойке листать цифры до 100 ))).
Хотя я и так писал, как в инструкции и эдак, но подключения не смог осуществить.
А ведь нужно было ещё на PC в свойствах сетевухи на борту в "Протокол интернета v4 (TCP/IPv4)", вместо "Получить IP адрес автоматически" прописать IP-шник того-же диапазона, но с отличающейся последней цифрой, обычно на единицу.
И адрес основного шлюза нужно было проставить в точности, как выставлен IP на PS3.
Например:
На PS3 IP: 100.100.10.10
Значит в TCP/IPv4: 100.100.10.11
Основной шлюз: 100.100.10.10
Читайте также:

