Filezilla не удалось создать сокет прослушивания действие отменено
Обновлено: 07.07.2024
FileZilla – это специализированное FTP-приложение, которое используется для обмена файлами по сети. Работает по принципу «клиент-сервер». Но иногда при попытке подключится к серверу FileZilla, пользователи сталкиваются с ошибкой «не удалось получить список каталогов».
Чем вызвана ошибка?
Ошибка получения списка каталогов при подключении к серверу FileZilla может возникнуть по ряду причин:
- Соединение заблокировано брандмауэром Windows. Даже если установлено исключение для определенного порта в этом инструменте контроля за трафиком, FileZilla использует «Пассивный режим» для получения или отправки файлов. То есть для передачи могут быть открыты любые порты TCP, при блокировке которых приложение выбрасывает эту ошибку.
- Используется зашифрованное соединение, при котором могут возникнуть проблемы с подключением к серверу.
Создание правила в брандмауэре
Запустите FileZilla Server, щелкните на «Edit» и выберите «Settings».
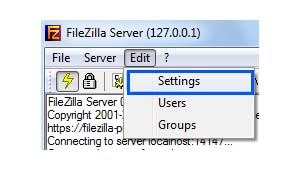
На левой панели щелкните на опцию «Passive Mode Settings» и отметьте флажком «Use Custom Port Range».
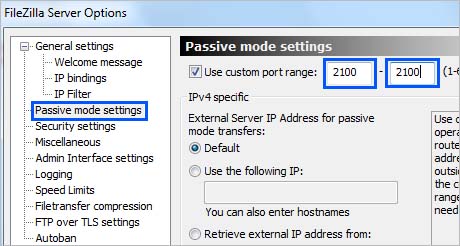
В первом и во втором поле введите «2100» и сохраните настройки.
В меню Пуск кликните на значок шестеренки для входа в параметры Windows. Перейдите в раздел «Обновления и безопасность».

На вкладке Безопасность Windows откройте Брандмауэр и защита сети.

Перейдите в «Дополнительные параметры».
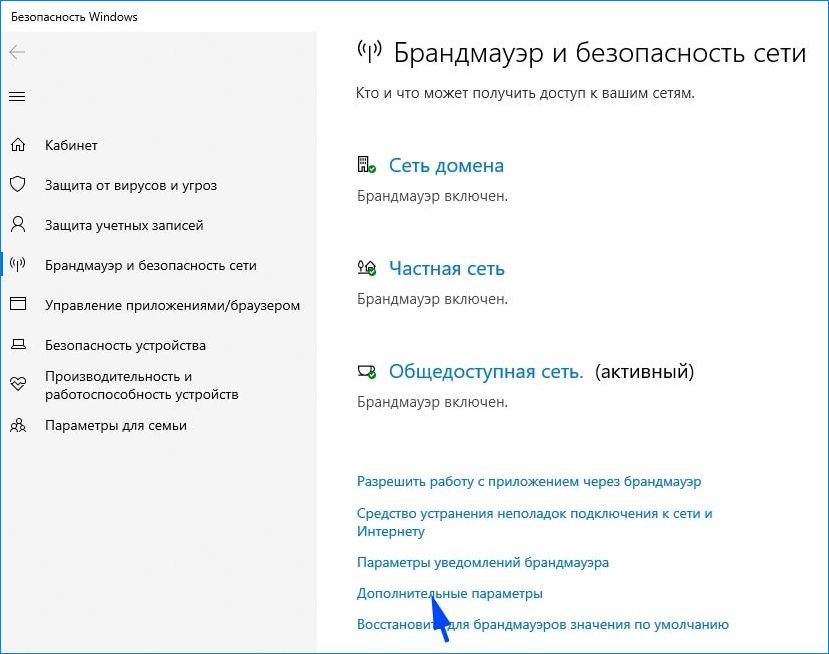
Затем кликните на «Правила для входящих подключений», на правой панели Действие выберите «Создать правило».
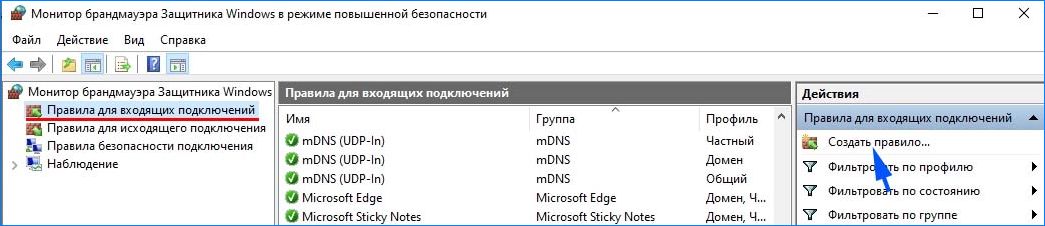
В открывшемся окне укажите тип правила «Для порта» и продолжите.
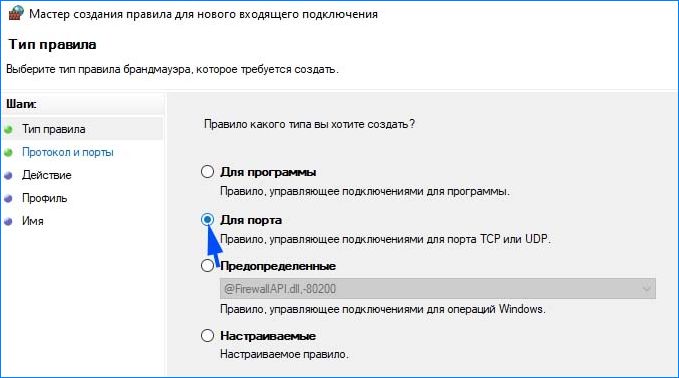
Отметьте флажком опции «протокол TCP», «Определенные локальные порты» и наберите в поле «21, 2100» и продолжите.
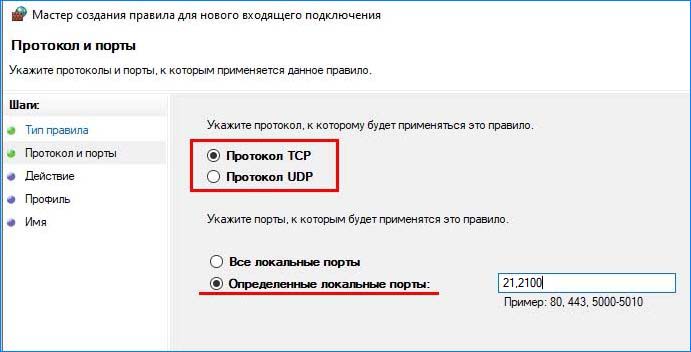
Примечание: вместо 21 впишите порт, который был указан при установке сервера.
В окне Действие установите флажок «Разрешить подключение».

В следующем окне отметьте все три профиля: доменный, частный, публичный и продолжите.

Присвойте имя новому правилу и нажмите на «Готово».
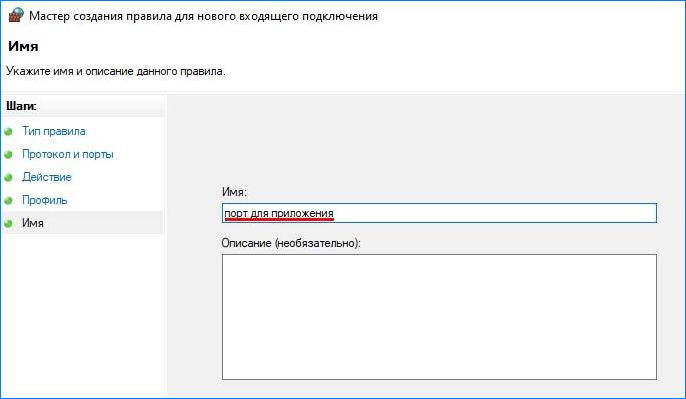
Повторите эти действия для создания исходящего правила.
После добавления правил проверьте, сохраняется ли проблема.
Изменение настроек шифрования
Откройте клиента FileZilla на клиентском компьютере. В верхнем меню приложения перейдите в Файл – Менеджер сайтов.

Если еще нет созданных подключений, кликните на кнопку «Новый сайт». Добавьте хост, логин и пароль для доступа к FTP.
В пункте «Тип входа» кликните на выпадающий список и установите значение «Нормальный». В пункте «Шифрование» разверните выпадающее меню и выберите «Использовать обычный FTP».
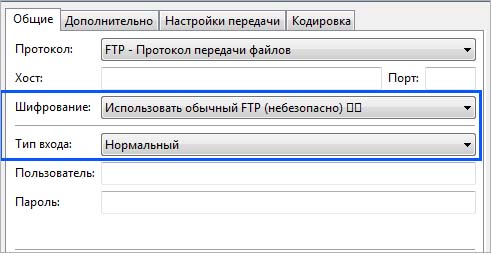
После попробуйте установить соединение.
Изменение конфигурации FTP
Если по-прежнему не удается подключиться к серверу FileZilla из-за проблем с получением списка каталога, попробуйте изменить параметры FTP соединения.
В меню клиента перейдите на вкладку Редактирование, затем щелкните на Настройки.

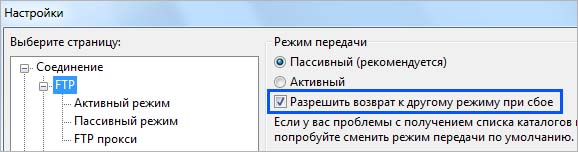
Затем на вкладке «Активный режим» установите флажок на «Получить сведения о внешнем IP-адресе в настройках системы».
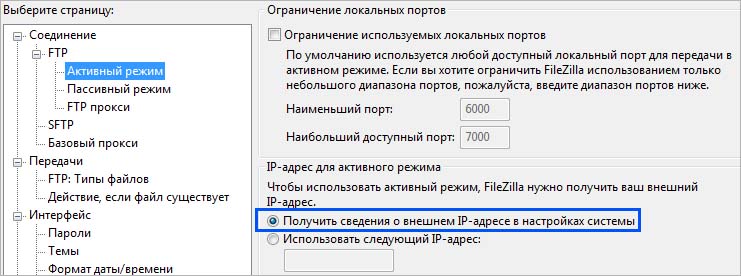
На вкладке «Пассивный режим» выберите опцию «Вернуться в активный режим».

Сохраните изменения и проверьте, возникает ли ошибка.
Изменение имени хоста
Иногда удается устранить проблему путем изменения имени хоста для инициализации определенного протокола.
Откройте клиента FileZilla и в основном окне приложения щелкните в поле хоста. Перед фактическим именем хоста наберите «sftp://».
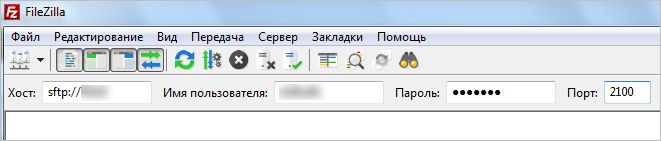
Здравствуйте!
У меня на компе установлен Apache MySql а так же File Zilla Server
В настройках роутера открыл forwarding port-ы:
И вбил внутренний IP: 192.168.1.4 который указан в свойствах моей сети IPv4
В Брандмауере создал правило для 80, 21, 433 протов TCP протокола
Запускаю Apache и File Zilla Server
теперь определяю свой внешний IP, через сервис 2ip
и теперь пробую перейти на веб страницу своего Web сервера через внешний IP - Все тоже отлично! страница открывается!
Запускаю Ftp клиент: File Zilla Ftp Client (Ранее я создал на FTP Server-e два пользователя, один анонимный второй обычный. В сервере прописан порт 21, максимальное кол. польз. неогр.,)
Захожу по FTP по локалке анонимно, по принципу ftp://localhost:21
FTP Client:
_________________________________________________
Статус: Определение IP-адреса для localhost
Статус: Соединяюсь с [::1]:21.
Статус: Соединение установлено, ожидание приглашения.
Статус: Небезопасный сервер, не поддерживает FTP через TLS.
Статус: Соединение установлено
Статус: Получение списка каталогов.
Статус: Список каталогов "/" извлечен
__________________________________________________
Захожу теперь через внешний IP через клиент:
FTP Client:
___________________________________________________
Статус: Соединяюсь с XX.XX.XX.XX:21.
Статус: Соединение установлено, ожидание приглашения.
Статус: Небезопасный сервер, не поддерживает FTP через TLS.
Статус: Соединение установлено
Статус: Получение списка каталогов.
Команда: PWD
Ответ: 257 "/" is current directory.
Команда: TYPE I
Ответ: 200 Type set to I
Команда: PASV
Ответ: 421 Could not create socket, unable to query socket for used port.
Ошибка: Не удалось получить список каталогов
____________________________________________________
Почему по внешнему IP я немогу попасть на FTP сервер?
Прослушал порты 80 и 21 с 2ip и приложения PFPortChecker, все работает, порты открыты
В чем же может быть проблема? Помогите плиз
Пробовал отключать Брандмауэр, но никако разницы.
Добавлено через 1 час 6 минут
Проблема была решена после удаления программы WideCap - Proxy Socket 5

Воспользуйтесь скидками в Hostinger, чтобы прокачать свой хостинг! До -90% на все тарифы!
Что вам понадобится
Перед тем, как вы начнете это руководство, вам понадобится следующее:
Шаг 1 — Мастер настройки сети в клиенте FileZilla
Для доступа к мастеру настройки сети в клиенте FileZilla, вы должны нажать Редактирование и затем выбрать опцию Мастер Настройки Сети.

После этого появится окно Мастера настройки брандмауэра и маршрутизатора. Жмем кнопку Далее.

Шаг 2 — Настройка режима передачи
Здесь вы можете изменить режим передачи, выберите Пассивный (рекомендуется), как режим передачи по умолчанию. Затем, поставьте галочку напротив Разрешить возврат к другому режиму передаче при сбое и нажмите Далее.

Шаг 3 — Настройка пассивного режима
Все что вам нужно сделать здесь, это поставить галочку напротив Использовать внешний IP-адрес сервера и нажать Далее.

Шаг 4 — Настройка внешнего IP адреса
Выберите опцию Получить внешний IP-адрес со следующей страницы: если данное поле пусто, введите сюда стандартное значение:
После того как вы это сделали, нажмите кнопку Далее для продолжения.

Шаг 5 — Настройка диапазона портов
В данном окне вам не нужно делать каких-либо изменений, поэтому выберите Запросить порт в операционной системе и нажмите Далее.


Заключение
С одной стороны, работать с сервером FTP очень просто: его легко создать, настроить и запустить. С другой стороны, могут появляться проблемы, которые весьма сложно решить. Например, если вы создали сервер через FileZilla и теперь у клиента написано, что подключиться к серверу невозможно, или любая другая критическая ошибка. К счастью, каждая ошибка имеет какое-либо основание и все они решаемы. Потому в данной статье рассмотрим, почему вам не удается настроить соединение с сервером и получить доступ к списку каталогов через FileZilla, а также основные причины сбоев в FTP протоколе.
Какие самые банальные и безвредные причины появления ошибок
Рекомендуется всегда вводить данные для входа вручную. Если в первый раз при попытке подключиться к серверу все прошло нормально, а теперь установить соединение невозможно, то вполне вероятно, что вы позабыли пароль. Либо вы пытаетесь войти на сервер под стандартным анонимным пользователем, а в логах написано, что такое соединение отклонено. Это вполне логично, если на сервере недоступна функция анонимного входа.
Кроме того, убедитесь в том, что вы пытаетесь войти на правильный хост под корректным номером порта. Порой невозможно подключиться из-за того, что админ в целях безопасности изменил порт. В стандартных настройках указан 21-й порт, но его смело можно менять. После того, как порт изменен, вам необходимо во время авторизации помимо привычных данных также указывать новый номер порта, иначе невозможно будет войти на сервер.
Ошибка ECONNREFUSED
Порой невозможно подключиться к серверу через FileZilla, так как на экране появляется ошибка ECONNREFUSED. Суть этой ошибки в том, что соединение отклонено сервером. Такое пояснение вы найдете в логах программы FileZilla. А причина появления сбоя ECONNREFUSED кроется в том, что пользователь что-то неправильно настроил внутри программы FileZilla. После внесения некорректных настроек подключиться к серверу невозможно, потому как нельзя быть уверенным, что хост поддерживает ваши настройки. Особенно это касается шифрования данных.
Ошибка ENETUNREACH в FileZilla
С другой стороны, причина неактивности сети может крыться в конфликте приложений. Возможно, клиент FileZilla мешает какой-нибудь другой программе, вот и появляется критическая ошибка в логах. Почему это происходит можно выяснить только у антивируса. Очень часто случается так, что обновленный или только что установленный антивирус вместо того, чтобы приносить пользу, начинает блокировать полезные приложения, после чего они не могут как раньше подключаться к сети. Вполне вероятно, что антивирус автоматически запретил FileZilla что-либо делать в сети. И это правильно, ведь многие другие приложения используют подключение к Интернету в корыстных целях, чтобы добавить рекламу на компьютер.
А причина в том, что есть какие-то неполадки с вашей стороны. Иногда случается так, что с портом вроде все хорошо, но вы не можете по нему подключиться к хосту, так как он запрещен в настройках маршрутизатора. То есть у вас в роутере 21-й порт (это стандартный) или другой, под которым находится сервер, внесен в список запрещенных. Не стоит задаваться вопросом, почему этот порт оказался в таком списке, просто попытайтесь его оттуда убрать. В Интернете хватает инструкций по различным моделям роутеров, так что вы обязательно справитесь.
Но причина не всегда кроется в настройках роутера. Порой ее вообще сложно узнать, потому приходится импровизировать. Попробуйте перезапустить клиент, быть может критическая ошибка подключения к серверу исчезнет. Если этого не произошло, то постепенно углубляйтесь в суть проблему. К примеру, попробуйте переустановить версию клиента на более старую. Ведь разработчики тоже люди, и порой совершают ошибки, за что нельзя их ругать. У многих бывает так, что после установки старой версии FileZilla все вновь работает нормально. Вполне вероятно, что вы не станете исключением и у вас на компьютере все заработает нормально, как было раньше.
FileZilla - это один из самых популярных FTP клиентов для операционных систем Windows, Linux и MacOS. Программа позволяет подключаться к удаленному FTP серверу, просматривать список файлов и каталогов, скачивать файлы с сервера и закачивать обратно, а также редактировать файлы с помощью текстового редактора.
Ошибка невозможно подключиться к серверу в Filezilla

Проблемы с подключением к FTP серверу могут быть вызваны разными причинами. Вот самые частые и основные из них:
- Порт FTP сервера закрыт брандмауэром или введен не верно;
- Введен не верный логин и пароль;
- Сервер не поддерживает шифрование TLS;
- Вы пытаетесь подключиться к sFTP серверу.
Рассмотрим варианты решения для каждой из причин.
1. Порт FTP сервера закрыт
В таком случае вы можете получить ошибку ERRCONREFUSED или соединение отклонено сервером в Filezilla. Если у вас есть доступ к серверу, на котором установлен FTP, убедитесь, что в конфигурационном файле указан именно тот порт, к которому вы подключаетесь. Если вы не указываете никакого порта в интерфейсе, то по умолчанию используется порт 21.
Затем надо попытаться подключится к этому порту с помощью команды telnet:
telnet ip_сервера 21

sudo firewall-cmd --permanent --add-port=21/tcp
sudo firewall-cmd --permanent --add-port=20/tcp
sudo firewall-cmd --permanent --add-port=1024/tcp
sudo firewall-cmd --reload
sudo ufw allow ftp
Или универсальная команда для iptables, если никакая оболочка не используется:
sudo iptables -A INPUT -p tcp -m tcp --dport 21 -m conntrack --ctstate ESTABLISHED,NEW -j ACCEPT -m comment --comment "Allow ftp connections on port 21"
sudo iptables -A OUTPUT -p tcp -m tcp --dport 21 -m conntrack --ctstate NEW,ESTABLISHED -j ACCEPT -m comment --comment "Allow ftp connections on port 21"
sudo iptables -A INPUT -p tcp -m tcp --dport 20 -m conntrack --ctstate ESTABLISHED,RELATED -j ACCEPT -m comment --comment "Allow ftp connections on port 20"
sudo iptables -A OUTPUT -p tcp -m tcp --dport 20 -m conntrack --ctstate ESTABLISHED -j ACCEPT -m comment --comment "Allow ftp connections on port 20"
sudo iptables -A INPUT -p tcp -m tcp --sport 1024: --dport 1024: -m conntrack --ctstate ESTABLISHED -j ACCEPT -m comment --comment "Allow passive inbound connections"
sudo iptables -A OUTPUT -p tcp -m tcp --sport 1024: --dport 1024: -m conntrack --ctstate ESTABLISHED,RELATED -j ACCEPT -m comment --comment "Allow passive inbound connections"
После этого вы сможете подключиться к вашему FTP серверу.
2. Неверный логин или пароль
Для этого авторизуйтесь на сервере и смените пароль для того пользователя, которого используете для подключения командой:
FTP серверы берут данные аутентификации пользователей из системы, поэтому все должно заработать.
3. Сервер не поддерживает TLS
По умолчанию FileZilla пытается использовать шифрованное соединение с использованием алгоритма шифрования TLS чтобы ваши пароли никто не смог перехватить. Не все серверы поддерживают такой тип шифрования и обычно FileZilla должна это распознавать автоматически, но работает не всегда. Проблема решается принудительным отключением шифрования для нужных хостов.
Откройте меню файл, а затем Менеджер Хостов. В открывшемся окне нажмите кнопку Новый хост, чтобы добавить новый адрес:

Затем введите имя для нового хоста. Далее в правой части окна введите IP адрес, порт, логин и пароль.

В поле Протокол надо выбрать FTP, Тип входа - Нормальный, а в поле Шифрование - Использовать обычный FTP (не безопасно).
После этого сохраните настройки и подключайтесь к серверу.

4. Вы пытаетесь подключиться к sFTP серверу

Затем в поле протокол выберите sFTP. Все остальные параметры входа заполните аналогично предыдущему пункту. Теперь все будет работать.
Выводы
Из этой статьи вы узнали что делать, если filezilla не подключается к серверу, возможно, это далеко не все причины, которые могут привести к такой ошибке, но и именно с ними я сталкивался и мне приходилось их решать. Какие ещё причины проблем с подключением знаете вы? Напишите в комментариях!
Нет похожих записей
Статья распространяется под лицензией Creative Commons ShareAlike 4.0 при копировании материала ссылка на источник обязательна.
Читайте также:

