Fortnite ps4 настройки графики
Обновлено: 04.07.2024
При настройке видео параметров в Fortnite для конкурентной игры, как и в большинстве шутеров, главной целью является FPS, чтобы картинка в игре была более плавной и четкой.
Конфигурация, показанная в данной статье, обеспечит отличный баланс между визуальной четкостью и высокой частотой кадров. Вы всегда добьетесь лучших результатов, создавая профиль, более приспособленный именно к вашему компьютеру, но показанные здесь настройки являются хорошей основой для стабильного FPS, как на средних компьютерах, так и на супер мощных машинах. Внимательно изучите подробное описание каждой команды.
View Distance: Epic (Расстояние Прорисовки: Эпический)
Данный параметр влияет только на качество визуализации и расстояние объектов. Персонажи игроков всегда будут появляться с заданного расстояния, независимо от ваших настроек. Тем не менее, выставляя данную настройку на Максимум , уменьшаются отвлекающие объекты, особенно когда вы снайпер или съемке горизонта с высоты.
Shadows: Off (Качество теней: Выкл)
Листва в Fortnite, здания, груды мусора и ламы всегда будут снижать FPS, если вы оставите тени включенными. Обязательно проверьте данную настройку. Для наилучшей производительности подумайте насчет снижения качества или полного отключения теней, прежде чем смотреть в сторону других настроек - вы сразу заметите более плавное сглаживание и стабильную частоту кадров. Мы рекомендуем полностью Отключить тени , так как однородность освещенной местности (особенно в ночное время) является плюсом для различения движения противника.
Anti-Aliasing: Medium ( Сглаживание: Среднее )
Выбор в пользу уменьшения настройки сглаживания является скорее косметическим предпочтением, чем улучшением. Стримеры и профи, как правило, отключают сглаживание, но частота кадров, которые вы выиграете, в лучшем случае составляют ничтожные несколько процентов, так как большинство современных графических карт могут похвастаться вместительной видеопамятью, чтобы легко сглаживать картинку. Наш выбор: Средний , - лучший выбор между супер сглаженной картинкой и пиксельным изображением.
Textures: Epic (Качество текстур: Эпический)
Как и сглаживание, повышение или понижение качества текстур в Fortnite не будет столь ощутимой. Вы можете уменьшить качество текстур на минимум, если вам действительно нужно освободить немного видеопамяти, но частота кадров не сильно изменится при более высоких настройках. Мы выбираем Эпический , так как данная настройка практически не влияет на производительность.
Effects: Low (Качество эффектов: Низкое)
Post Processing: Low (Качество Постобработки: Низкое)
Нужен пример того, что делает Постобработка? Зайдите в шторм. Рассеянное освещение и светящиеся эффекты в основном зависят от Постобработки, но этот параметр также определяет значения яркости и контрастности, поведение света, отражающегося от большинства объектов.
Мы всегда рекомендуем выставлять значение на Низкое , так как вам будет гораздо удобнее различать предметы без нее. Средняя настройка заметно затемнит ваш обзор, и сделает видимость более сложной.
В случае игр, ориентированных на сетевую конкуренцию, способность изменять настройки имеет решающее значение. Опытные игроки хорошо знают, что снижение определенных графических параметров часто может обеспечить преимущество на поле боя и облегчить игровой процесс. В этой статье мы предлагаем варианты выбора.
Однако мы хотели бы сразу указать, что мы не рассматриваем проблему настроек, не связанных с графикой, потому что они не так важны и во многом зависят от личных предпочтений каждого пользователя. Чувствительность мыши или назначение ключа оставляют вас самим модифицировать.
Если вы хотите узнать больше об игре в Fortnite Battle Royale, мы приглашаем вас прочитать наш гид , в котором мы, в частности, описываем типичный ход матча.
Как изменить настройки в Fortnite
Запуск меню с настройками и настройками очень прост, как в большинстве игр. Однако на всякий случай мы указываем, что делать, чтобы запускать их.
Что касается версии консоли, вы найдете настройки в том же месте. Просто нажмите «Параметры» / «Меню» (кнопка, которая почти всегда запускается для открытия меню в различных играх), а затем выберите значок опции.
На рисунке значок опции выделяется желтым цветом. Теперь вы не пропустите это.
Лучшие настройки в Fortnite на ПК
Мы рекомендуем включить счетчик FPS и выполнить совпадение, чтобы проверить, достигли ли мы фиксированного 60 FPS. Если нет, уменьшите настройки один за другим, пока не достигнете соответствующей частоты кадров в секунду.
Разумеется, наиболее оптимальными параметрами являются те, которые устраняют различные ненужные эффекты или дополнительные объекты на карте, чтобы максимизировать читаемость и прозрачность местоположения. Поэтому ниже мы даем настройки, на которых мы играем в Fortnite, хотя наш ПК спокойно справится с лучшими настройками.
Варианты Fortnite (Фортнайт) на PS4 и Xbox One
Экран Fortnite Console предлагает множество различных настроек, но подавляющее большинство не предполагает графического дизайна и производительности. Только один очень важен, т. Е. Количество кадров в секунду. Убедитесь, что он установлен на 60 кадров вместо 30 кадров.
Fortnite начал работать на PS4 и Xbox One в качестве шутера, работающего на 30 FPS, но со временем разработчики внесли обновления, чтобы увеличить лимит кадров. Благодаря этому игровой процесс может быть более плавным, если в параметрах активен 60 кадров в секунду.
Когда речь идет о дополнительных настройках, мы советуем отключить вибрации контроллера, которые могут отвлекать. Включите режим Turbo-build, благодаря которому вам будет удобнее строить стены и лестницы во время движения. Также стоит отметить автоматическое изменение материала.
Другие настройки, например параметры, связанные с запуском или прицеливанием, вы должны установить в соответствии с вашими предпочтениями. Лучше всего играть в несколько раундов с разными значениями настроек.

Для победы над противниками в Fortnite тебе понадобится тактическая проницательность и прекрасно отточенные навыки выживания.
Хотя установить оптимальные настройки так же важно, чтобы улучшить свою игру. Особенно это касается тебя, если обычно ты привык “отмахиваться” от опционального меню и придерживаться заданных по умолчанию конфигураций.
Потрать немного своего времени, чтобы потом наслаждаться более откликающимся игровым процессом и плавной сменой частоты кадров (FPS). Это универсальный рецепт абсолютно для всего.
Новичок ты или же ветеран игры, эта инструкция по оптимизации настроек даст тебе огромное преимущество в этой “гонке”.
После прочтения этой статьи ты узнаешь:
- Как изменять настройки в Fortnite;
- Какие настройки оптимальнее для Xbox и PS4;
- Как оптимизировать Fortnite на ПК;
- Как подобрать наилучшую чувствительность мыши под себя.
Как изменять настройки в Fortnite
Перед тем, как мы стартанём, вот парочка инструкций доступа к настройкам на ПК и консолях:
- ПК: кликни по маленькой третьей иконке в верхней части главного экрана игры, а затем нажми на шестерёнку
- PS4/Xbone: в лобби выбери “меню/опции”, затем кликни по шестерёнке
Лучшие настройки PS4 и Xbox One
Это не так сложно, как для PC, поскольку выполняется совершенно иначе.
Для маневрирования своим персонажем и прицеливания ты будешь использовать джойстики. Иногда заданные по умолчанию настройки могут быть слишком неудобными, поэтому самое время их преобразить.
- Контроллеры X и Y осей: установи их диапазон от 0, 75 до 0,9, если тебе необходимо быстрее реагировать на выстрелы оппонента
- Чувствительность прицеливания геймпада: регулирует чувствительность при прицеливании. Можно поставить более низкие настройки (примерно между значениями 0,5 и 0,7) для оптимальной точности.
- Чувствительность прицельного выстрела геймпада: эта настройка для снайперского прицеливания. Установи эту настройку выше, чем заданная. Примерно между значениями 0, 75 и 0,9, в зависимости от потребности в быстром выстреле по врагам или же более точном прицеле.
Улучшенные настройки PC
Параметры видеоотображения
Придётся повозиться для установ к и оптимальных настроек Fortnite, которые максимально улучшат производительность компьютера.
- Нажми «меню » в правом верхнем углу, выбери шестерёнку и выйди в настройки видео
- Оконный режим: Полноэкранный.
- Разрешение экрана: Индивидуальные настройки разрешения монитора. Если не уверен, проверь разрешение монитора в интернете.
- Лимит частоты кадров: Без ограничений.
- Разрешение 3D: Выбери подходящие настройки твоего монитора.
- Расстояние прорисовки: Среднего достаточно.
- Качество теней: Выкл. для лучшей производительности.
- Сглаживание: Среднее - отличный баланс между производительностью и качеством.
- Качество текстур: При проблемах с FPS лучше поставить “низкое”, в противном случае “среднее”, “высокое” или “эпическое” сделает игру визуально приятнее.
- Качество эффектов: Низкое. Эта настройка стабилизирует FPS.
- Качество постобработки: Низкое.
- Вертикальная синхронизация: Откл., если не испытываешь серьёзных проблем с фризами.
- Размытие в движении: Откл., поскольку это может ухудшить видимость.
- Отображение травы: Выкл. для более лёгкого обнаружения врагов.
- Счётчик частоты кадров: Полезно при отладке настроек производительности.
Не забудь нажать «Примен ит ит ь» (A) внизу справа перед выходом из меню опций.
Параметры разрешения
Некоторые из лучших геймеров Fortnite умышленно снижают настройки разрешения экрана, поэтому игра может казаться растянутой. Это смотрится не очень эстетично, зато дополнительный зум обеспечивает нюансы:
- Всё кажется ближе. Это позволяет легче обнаруживать противников, увеличивая хитбокс.
- Таким образом ты бустишь FPS, играя на меньших разрешениях.
- Поле видимости резко сокращается. Требуется лучший скилл для подбора подходящего оружия.
Сделай следующее, чтобы применить настройки «растянутого режима» :
- Включи полноэкранный режим;
- Понизь разрешение;
- Проэкспериментируй с разными параметрами разрешения, пока не найдёшь подходящие.
Общие настройки PC
Не только внутриигровые настройки важны, также жизненно важно поддерживать хорошее состояние компьютера. Это значит, что и драйвера видеокарты (GPU) должны быть обновлены. Убедись, что ты используешь актуальную версия Windows (следи за обновлениями).
Если у тебя графический процессор от NVIDIA, то есть некоторые лайфхаки, которые можно провернуть, чтобы повысить производительность ПК.
- Открой Панель управления NVIDIA и перейди к управлению настройками 3D.
- Перейди на вкладку Настроек программы и выбери Fortnite. Если его нет в списке, то нажми «Добавить» и покрути колёсико мыши вниз, пока не найдёшь игру.
- Поставь максимальное количество отрисованных кадров на 1.
- Если имеется монитор G-SYNC, выбери соответствующую графу.
- Установи Мульти-дисплей/Смешанное GPU ускорение для одиночного режима отображения.
- Режим управления питанием - параметр максимальной производительности.
- Вертикальная синхронизация - выкл.
- Потоковая оптимизация - вкл.
- Предпочтительная частота обновления - на максимум.
Настройки чувствительности мыши
Правильная настройка чувствительности мыши является обязательным шагом к появлению надписи “Победа” на твоём экране.
Многие рекомендации по выставлению необходимых настроек являются субъективными. То, что подходит нам, может не сработать в твоём случае. Экспериментируй, пока не добьёшься своего заветного результата.
Начало работы
Если у тебя мышь, позволяющая настраивать DPI (параметр, показывающий количество точек на дюйм), убедись, что выставленные значения равны 800 или 400-450. Чем меньше выставляется значение, тем больше контроля ты получаешь. Привыкнуть к этому можно со временем и практикой.
Если же ты используешь стандартную мышь, то просто не беспокойся об этих настройках. Вместо этого обрати внимание на следующий шаг.
В строке поиска своего ПК введи «настройки мыши» и нажми на первый результат. Щёлкни «дополнительные параметры» в правом верхнем углу. Тебе нужна вкладка «параметры указателя» , сними флажок напротив «повысить точность указателя» . Так Windows не будет отвлекать тебя на второстепенные вещи.
Настройки чувствительности в игре
Там ты найдёшь целый перечень параметров чувствительности мыши, контроллера и геймпада, с которыми можно поиграться в меню настроек. Конечно, на ПК мы сосредоточены на всех мелочах, связанных с регулировкой мыши.
- Чувствительность мыши - управляет поворотом камеры и скорость прицеливания. По умолчанию значение стоит слишком высокое, поэтому поставь его между 0,03 и 0,5.
- Чувствительность прицеливания мыши - это чувствительность при прицеливании. Мы считаем, что этот показатель нужно поставить около 0,4-0,5, поскольку таким образом обеспечивается больше контроля во время перестрелок.
- Чувствительность прицельного выстрела мыши - чувствительность при увеличении оптической или снайперской винтовкой. Этот параметр немного важнее, чем предыдущий, так как он позволяет прицеливаться лучше при фокусировке на отдалённых целях.
Последняя заметка. Если при скольжении мыши по игровому коврику твой персонаж делает поворот на 360 градусов, это хороший знак.
Проделав все вышеописанные шаги, ты найдёшь лучшие настройки Fortnite именно для себя. Стоит потратить время на поиск оптимального варианта.
При желании Fortnite можно сделать красивее или, наоборот, выжать наибольшее количество кадров. Кратко о трассировке лучей и режиме производительности с пошаговой инструкцией по включению — в нашем гайде.
Минимальные системные требования для RTX в Fortnite:
- Процессор — 4 ядра или больше.
- Видеокарта — NVIDIA GeForce RTX 2060 или лучше (драйвера версии 450.00 или новее).
- Windows 10 версия 1903 (обновление от мая 2019).
- DirectX 12.


На первом скриншоте RTX выключен, на втором — включён.
Как включить трассировку лучей?
- Зайдите в параметры.
- Переключите режим рендеринга на «DirectX 12».
- Нажмите «Применить» и перезапустите игру.
- Снова зайдите в параметры.
- Переключите настройку «Трассировка лучей» на «Вкл». Дополнительно можно выбрать, на что будет распространяться технология.
- Нажмите «Применить» и перезапустите игру.
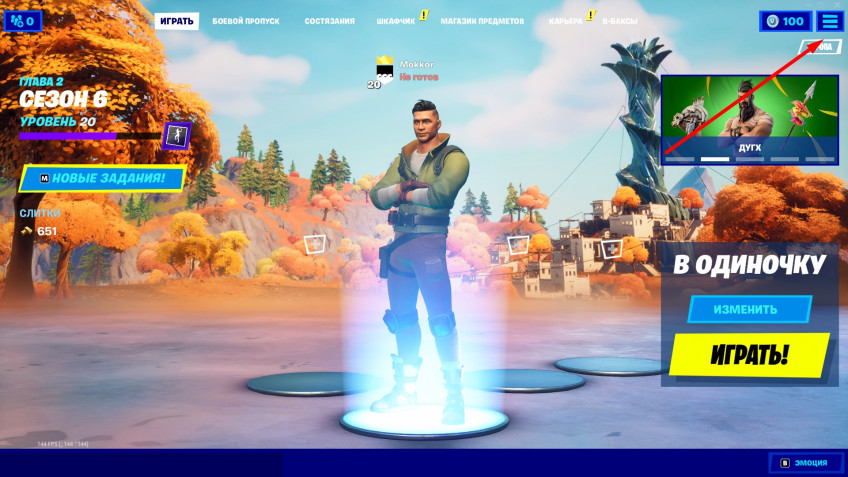
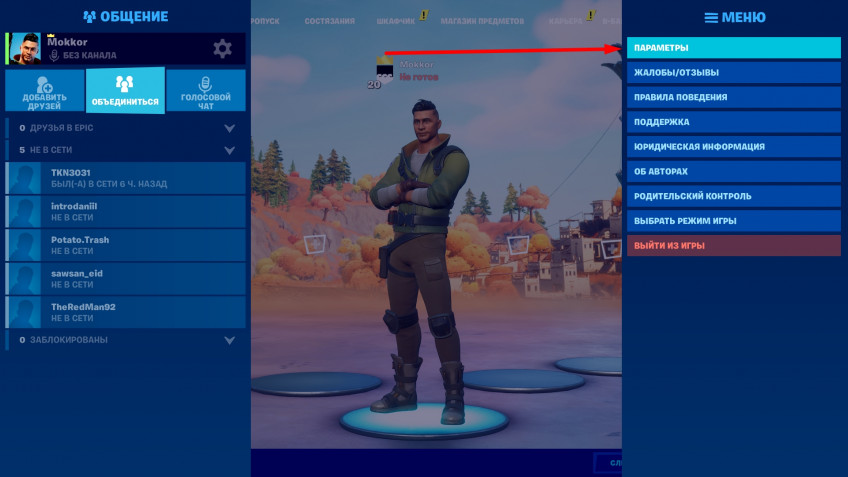
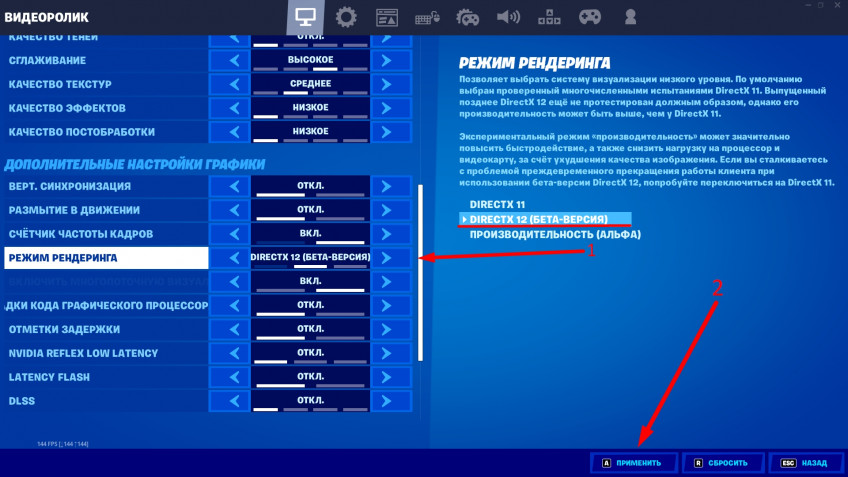
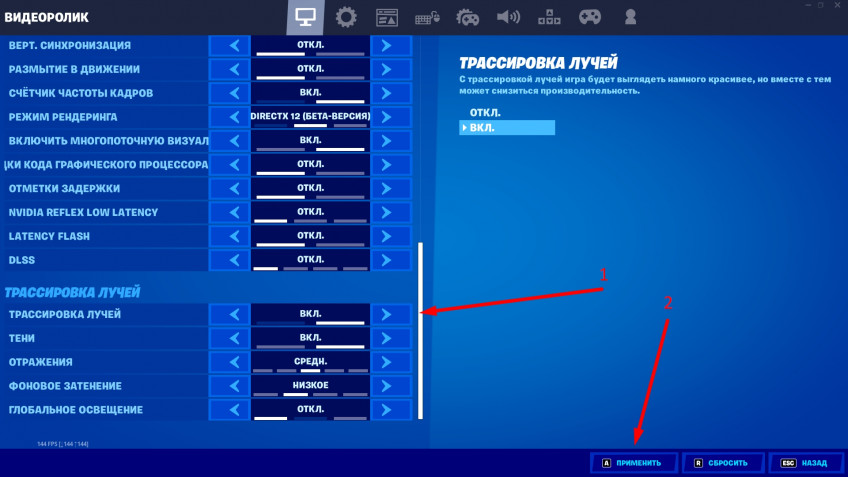
Nvidia подготовила специальную карту для творческого режима, где можно увидеть работу технологии RTX во всей её красе. Вот как зайти на карту:
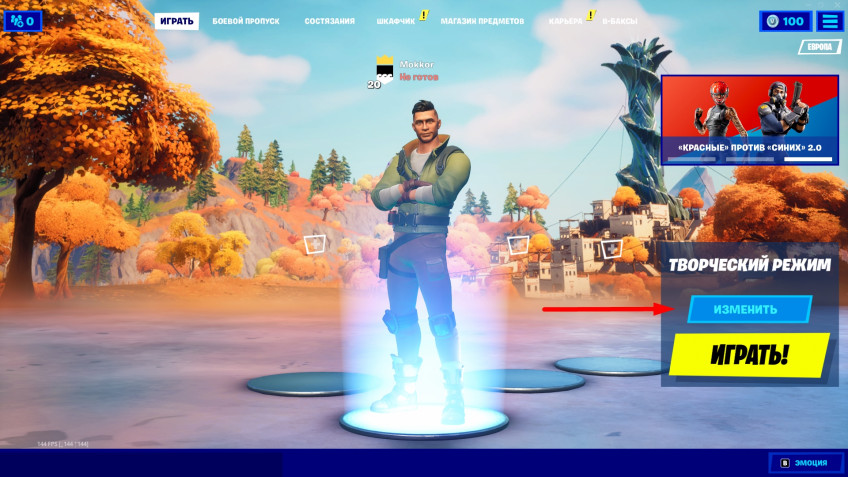
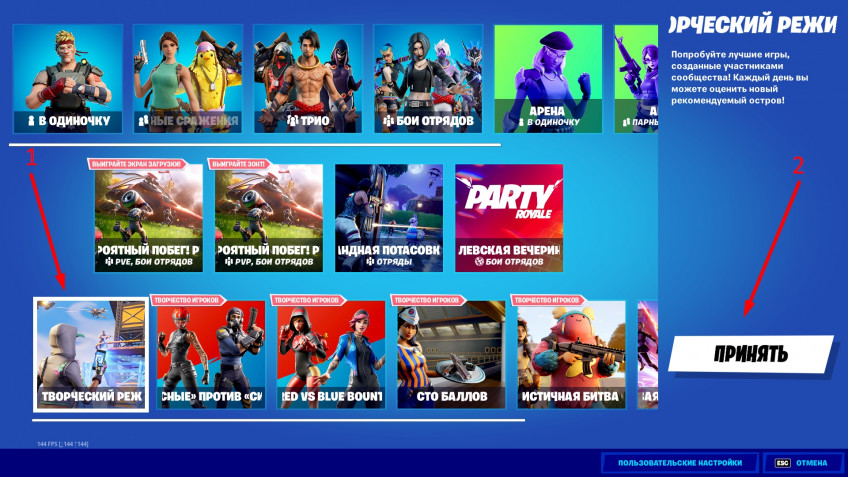
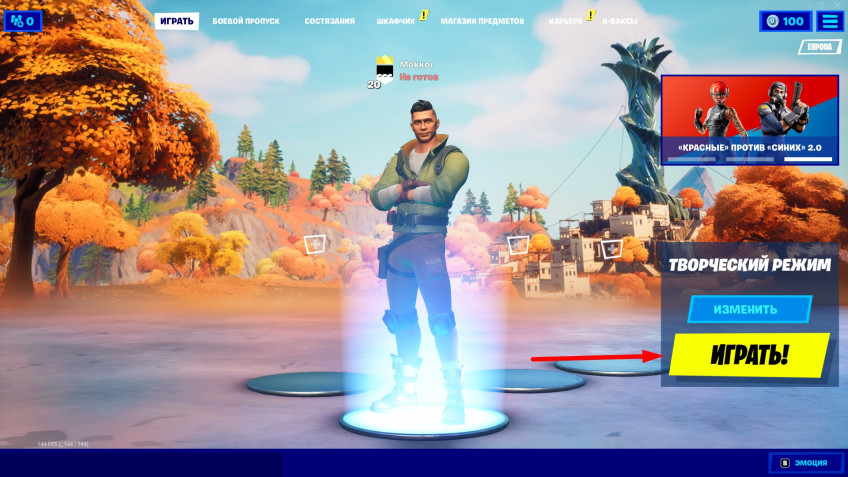
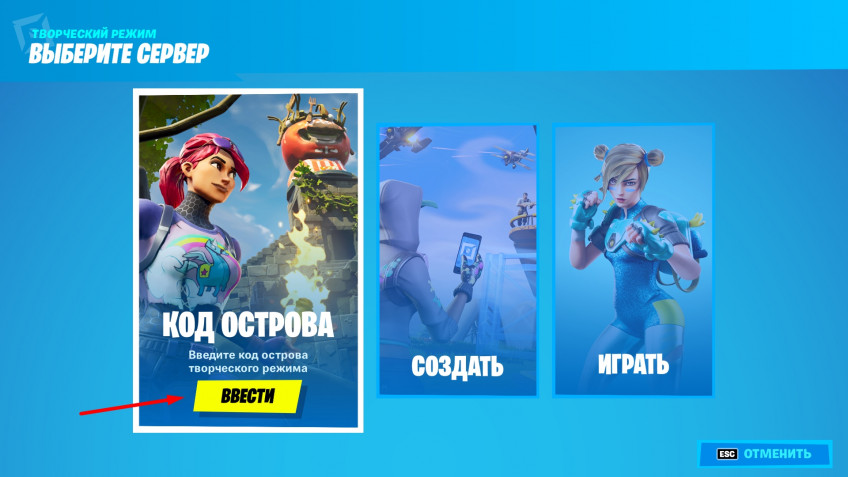
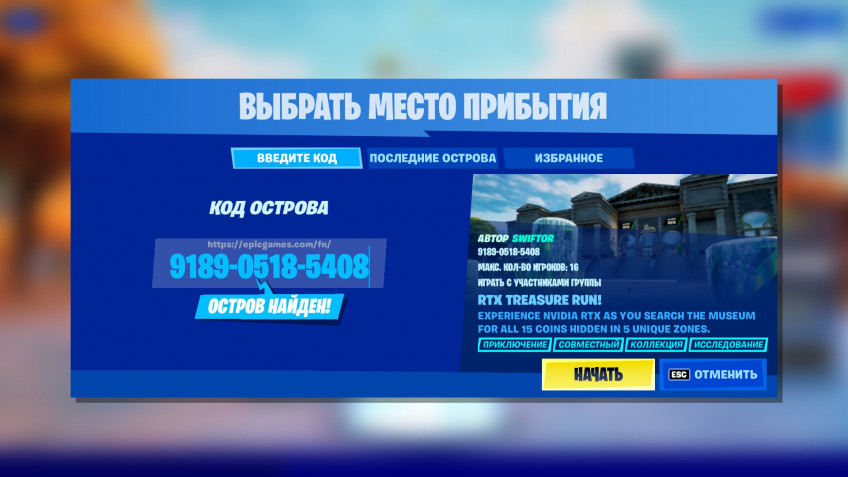
Как включить режим производительности?
Режим производительности делает графику такой же примитивной, как в версии игры для смартфонов, благодаря чему увеличивается количество FPS.
- Зайдите в параметры.
- Переключите режим рендеринга на «Производительность (Альфа)».
- Нажмите «Применить» и перезапустите игру.
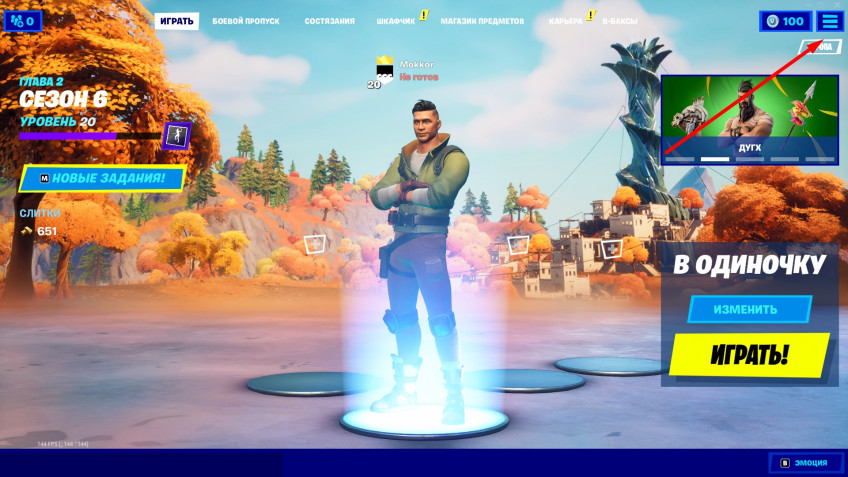
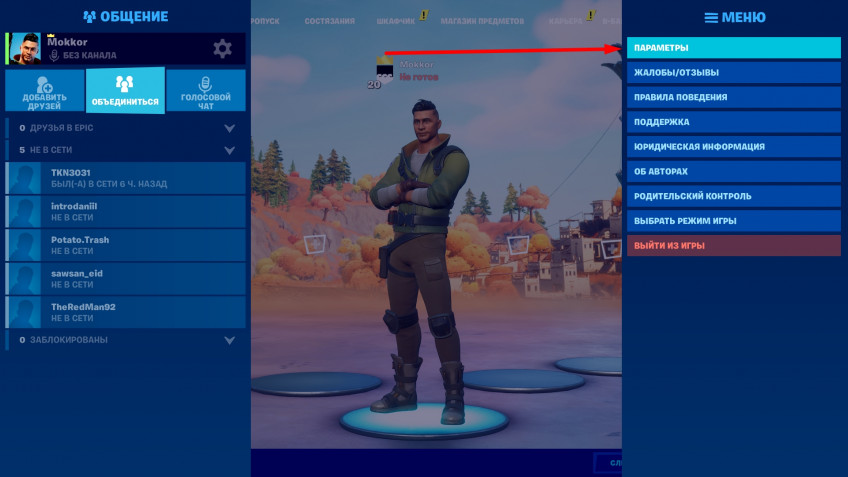
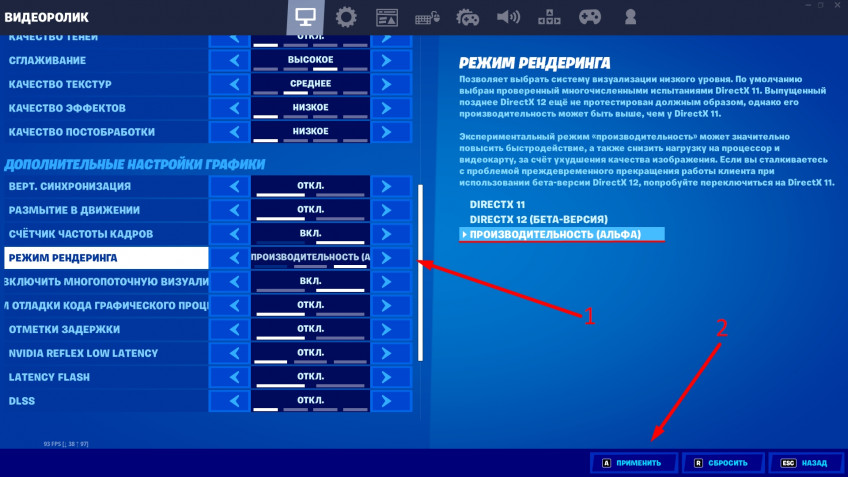
Дополнительно можно удалить текстуры высокого разрешения и освободить 16,5 ГБ места на диске. Для этого:
Популярный шутер Battle Royale от Epic Games, Fortnite , стал одной из самых популярных игр в мире, и миллионы людей пытаются выиграть желанную королевскую победу в конце каждого матча, чтобы продемонстрировать свое игровое мастерство.
В результате невероятно важно получить правильные настройки, поскольку они иногда могут быть разницей между выигрышем и проигрышем. Но с чего можно начать? Это может быть довольно сложно.
У каждого игрока свои предпочтения и стиль игры, поэтому мы рекомендуем вам поиграть с вариантами и посмотреть, что вам подходит. Но мы собрали то, что, по нашему мнению, является одними из лучших настроек в Fortnite ниже.
Настройки видео
Не так много настроек видео, с которыми можно было бы повозиться, но несколько корректировок здесь и там могут иметь значение. Например, увеличение яркости может облегчить обнаружение врагов, когда на Острове темно. С другой стороны, контраст не имеет большого значения.
- Яркость: 120
- Контрастность пользовательского интерфейса: 0
- Режим цветовой слепоты:зависит от личных предпочтений
- Сила дальтонизма:зависит от личных предпочтений
- Размытие в движении: Выкл.
- Показать FPS: Вкл.
Игровые настройки
Переключатель Sprint должен быть выключен, а Sprint по умолчанию должен быть включен, чтобы вы всегда двигались как можно быстрее. Включение функции автоматического открытия дверей, отключения функции «Удержание для смены пикапа» и включения «Нажатие для поиска / взаимодействия» уменьшит время, в течение которого вы будете уязвимы, когда стоите на месте.
Если включить автосортировку расходных материалов вправо, переключение оружия будет происходить быстрее. Наконец, все настройки сборки зависят от вашего собственного стиля игры, но большинство игроков предпочитают, чтобы параметр «Отключить предварительное редактирование» был включен, поскольку предварительное редактирование часто приводит к проигрышу матчей.
- Подбор игроков : выберите ближайший к вам регион.
- Переключить Sprint : Off
- Спринт по умолчанию : Вкл.
- Sprint отменяет перезарядку : выкл.
- Автоматически открывающиеся двери : Вкл.
- Удерживать, чтобы обменять пикап : выключено
- Переключить таргетинг : выкл.
- Отметить опасность при наведении : Вкл.
- Автоматический подбор оружия : выкл.
- Автоматическая сортировка расходных материалов по правому краю : Вкл.
- Сбросить выбор здания : Вкл.
- Отключить параметр предварительного редактирования : Вкл.
- Турбо-здание : включено
- Подтвердить редактирование при выпуске : Вкл.
- Контекстные подсказки : Вкл.
- Инвертировать вид :до личных предпочтений
- Инвертировать управление в воздухе :вплоть до личных предпочтений
- Турбо-удаление в творческом режиме : Вкл.
- Нажмите для поиска / взаимодействия : Вкл.
Параметры HUD
Здесь не так много настроек, которые стоит изменить по сравнению с настройками по умолчанию. Большинство опций HUD, таких как сетка, здоровье игрока, ресурсы и подсказки управления, необходимы для игры в Fortnite.
Однако, если вы действительно хотите убрать беспорядок на экране, вы можете отключить некоторые параметры, включая поток добычи, канал исключения, статистику сетевой отладки и ход выполнения квеста, поскольку они не имеют никакого реального влияния на то, насколько хорошо вы будете работать в игра.
Опции контроллера
Отключение вибрации и адаптивных триггеров (только для PS5) поможет вам при прицеливании, поскольку даже незначительные движения могут снизить вашу точность. Привыкание к опции «Строить немедленно» может занять некоторое время, но она позволит вам строить намного быстрее и защищаться от вражеского огня.
Чувствительность зависит от личных предпочтений, но мы обнаружили, что более высокая чувствительность, чем стандартная, помогает быстрее прицелиться. Точно так же уменьшение мертвой зоны на левом и правом джойстике позволит ускорить реакцию.
- Автозапуск контроллера : Вкл.
- Сборка немедленно (Builder Pro) : Вкл.
- Время удержания редактирования : 0,150 секунды
- Вибрация : выкл.
- Чувствительность взгляда : 6 (Нормальный ++)
- Чувствительность прицела (ADS) : 6 (Нормальный ++)
- Множитель чувствительности режима строительства : 1,5x
- Множитель чувствительности в режиме редактирования : 1,2x
- Использовать дополнительные параметры : выкл.
- Мертвая зона левого джойстика : 10%
- Мертвая зона правого джойстика : 10%
- Включить адаптивные триггеры : выключено
- Использовать эффект для прессы : выкл.
Как мы уже говорили ранее, выбор настроек в любой игре в конечном итоге сводится к личным предпочтениям, но использование наших рекомендаций, приведенных выше, является хорошей отправной точкой для любого игрока.
Поиграйте с ними в нескольких матчах, и вы сразу же станете профи Fortnite!
Читайте также:


