Foxit reader изменить кодировку
Обновлено: 06.07.2024
Зачастую бланки, анкеты и портфолио легче заполнить на компьютере, чем вручную. Все это можно сделать намного быстрее и грамотнее. Бесплатная утилита Foxit Reader хорошо подходит для выполнения этих задач. Редактирование файла происходит путем заполнения граф. В этой статье речь пойдет о возможностях изменения текста в Foxit Reader.
Внимание! По факту эта программа не способна редактировать и изменять текст, потому что, в первую очередь, ее создавали в качестве читалки. Но если текст в документе не отсканирован, то его можно скопировать и перенести, к примеру, в Microsoft Word. Подобные манипуляции можно проделывать с «Блокнотом» и другими текстовыми редакторами.Как в программе Foxit Reader редактировать/изменить/удалить текст
Вы получили файл в pdf-формате, и необходимо сделать на нём кое-какие изменения. Как говорилось выше, изменить или удалить текст в файле PDF невозможно. Но есть способ, при котором это можно сделать благодаря дополнительным программам, а именно Microsoft Word.
Итак, чтобы отредактировать текст нужно:
- Переконвертировать файл из формата PDF в Word прям в Фоксит Ридере.
- Открыть полученный файл в Word и приступить к изменению, замене или редактированию текста.
- Сохраняем итоговый документ путем перехода в «Файл»- «Сохранить как» и, выбрав внизу формат PDF, указываем место и имя нового файла.
- Подтверждаем действие кнопкой «Сохранить».
Единственный недостаток такого способа, что текст становится отформатированным, без заголовков.
По-другому изменить Текст в Foxit Reader невозможно.
Редактирование текста в Foxit Reader
Зачастую утилита Фоксит Ридер служит для корректировки чертежей, бланков или анкет. То есть добавляются всевозможные фигуры в виде галочек, квадратов, кругов и т.д. В процессе нет ничего сложного, если придерживаться пошаговой инструкции:
- Открыть файл формата PDF с помощью программы Foxit Reader.
- В верхней панели во вкладке «Комментарий» найти и нажать «Пишущая машинка». Если кликнуть в нужное место, где есть текст, должны появиться поля для заполнения. Далее можно приступать к редактированию.

- Чтобы добавить знаки или символы, во вкладке «Комментарий» необходимо найти инструменты рисования. Выбрать подходящий элемент и приступить к процессу.

- В этой же вкладке после нанесения фигуры можно кликнуть правой мышкой на свойства. Будут представлены настройки толщины цвета и стиля фигур. Они подлежат свободному перемещению по документу.
- Чтобы скопировать галочку (или другой объект), нужно нажать на правую кнопку мыши, выйдет окно, в котором нужно выбрать «Копировать» и «Вставить» в необходимое место.

- Сохраняем результат. Для этого в верхнем левом углу находим файл «Сохранить как». Выбрав папку и задав имя, нажимаем «Сохранить». После этого все корректировки сохранятся, и файл можно отправлять на печать или на почту.

Таким образом, стало понятно, что редактировать файлы очень просто, если это касается заполнения пустых полей. Но если речь идет об изменении текста, то полноценно отредактировать его в этой программе не получится. Для этого следует прибегнуть к помощи других программ. Не используйте в работе отсканированные документы. С них трудно считывать текст. Это трудоемкий и долгий процесс.
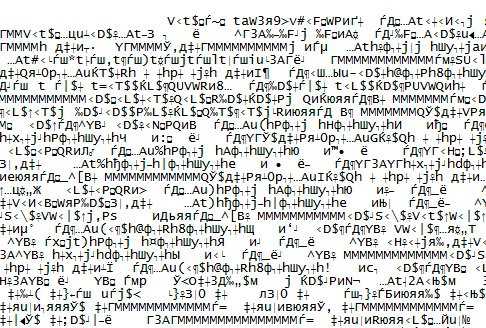
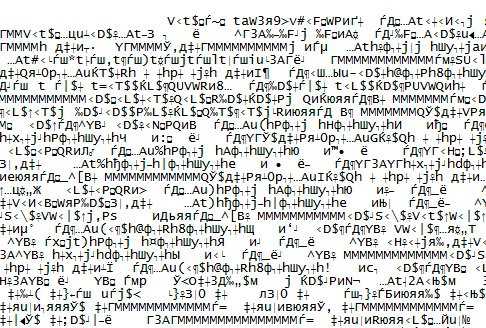
1 Способ
Это самый надежный и проверенный временем способ!!
PS перезагрузить комп нужно обязательно.
2 Способ
Самый долгий наверное из всех трех способ, это скачать русифицированную версию самого adobe reader:
2 Способ
Так вот первый способ самый быстрый но и самый не качественный в плане разрешения распечатывающегося документа:
4 Способ
Этот способ самый действенный и кардинальный т.к. решение данного косяка будет осуществлен на уровне реестра windows:

Нет похожих записей.
Спасибо, все заработало!
можете на почту прислать скриншот и сам документ чтобы было понятно что и как.
Уважаемый nibbl. Ваши рекомендации по 1-му способу вызвали положительный эффект. Спасибо большое!
спасибо большое за обратную связь!
пришлите мне на почту ваш документ я посмотрю
Спасибо! Что 5 лет назад, что в 2020-м решение помогло!
5 лет назад? ))) значит вы уже постоянный наш посетитель?
Спасибо первый способ выручил.
УРА. Всё заработало!помог первый способ. 🙂 💡
Первый метод не помог. Второй метод оказался даже быстрее, чем первый. Все заработало. Большое спасибо!
Спасибо большое! Помог второй метод. Думаю, что он проще, чем первый.
Большое Вам спасибо. Я долго мучился с этими иероглифами, правда, у меня не всё были иероглифы, не печатались только математические формулы, что не менее важно. Воспользовался первым способом и теперь все вроде тип-топ. Большое облегчение!
Спасибо, Вам большое! Починилось))))
Добавил избранное, буду заглядывать.
Спасибо помогло. ,Молодец, что можно сказать.
Спасибо! первый способ подошел, Адакадабра .
спасибо, первый способ помог
Спасибо, первый способ спас. Все печатается
Спасибо, первый способ спас. Все печатается
Виталий, неожиданно столкнулся с этой проблемой, потому что Adobe Reader у меня всегда был только русский, и всегда последней версии, я его обновляю регулярно.
Огромное спасибо! Проблема решена! Помог 1-й способ. другие просто не пробовала))))
можно сделать проще, открыть в Acrobat и нажать сохранить как картинка ) и все )))
Спасиб за 1 способ, друг )
Только вот у меня были несколько другие названия:
Courier,0
Courier New CYR,204
Arial,0
Arial CYR,204
Я их удалил, с предварительно созданной точкой восстановления, и всё ок. Спасиб ещё раз)))))))))))))))))))))
Спасибо за советы по решению проблемы! Помог способ №2.
Спасибо! Первый способ и все ок!
Огромное спасибо за помошь!первый способ и все готово,крепко жму руку!СПА-СИ-БО!
Спасибо! Проблема решена!
Огромное спасибо автору за полезнейшею статью! Все заработало с первого способа и с первого раза.
Скопируйте необходимый Вам код в окно программы Блокнот. Что за код надо скопировать? у меня тоже не печатает
код в конце статьи (для реестра)
Респект автору. Собрал в ПДФку большой док из экселя и ворда, причем на казахском языке. Главное сами специфические буквы казахского норм на распечатке, а цифры в таблицах вылетели в иероглифы. Помог только reg файл! Спасибо.
1 способ
Спасибооооооо. Урааааааа
Windows 8 x64, делал все три варианта, всё без толку.Есть ещё какие-нибудь мысли?
Никита
Добрый день. для начала напишите какой у Вас принтер. Еще бывают такие ситуации когда модель или драйвера для принтеров очень старые.
1)Попробуйте вообще удалить драйвера на принтер с компа из c:\windows\system32\spools
Перед удалением нужно, остановить службу печати и только после этого все удалять. Этот метод радикальный, но попробовать тоже стоит.
2)после удаления драйверов скачайте с сайта производителя новые драйвера.
PS ждем от Вас информации получилось или нет!
Модель принтера Canon MF4550d (МФУ), попробую переустановить драйвера, напишу о результате. Спасибо за быстрый ответ!
Спасибо, сразу помог первый способ с удалением из реестра двух ключей. Windows 7 x32 профессиональная лицензионная
Автору респект.
Третий вариант помог.
Спасибо за reg-Файл!100% работает.Печать восстановилась!
я скачиваю рег файл у меня открывается интернет страница там этот файл в текстовом варианте. Что делать?
автору респект, красава.
автору респект, красва.
не бейте. с каким расширением фаил в блокноте сохранить?
эмоции переполняют дохрена бился с этой проблемой БОЛЬШОЕ СПАСИБ .
Reg файл помог! Спасибо Вам!
Красавчик!
Молодец. Блин, я этот принтер и так, и эдак.
Спасибо.
Купила новый принтер и начались проблемы. Вышеуказанные решения не помогли. Зато помог pdf-reader Foxit Reader! И он мне, честно говоря, больше понравился, чем Adobe.
ГЕНИАЛЬНО. Все получилось . HP 5520 стал печатать корректно.
спасибо рег фаил помог
Спасибо огромное, действительно помогло.
СПАСИБО ОГРОМНОЕ! ТЕПЕРЬ ВСЁ ПЕЧАТАЕТ ОТЛИЧНО.
Как скачать Rad файл не пойму, и запустить? Помогите
Запуск Редактора реестра, создание
и применение reg-файла
Запуск Редактора Реестра:
1.1) Откройте меню Пуск -> Все программы -> Стандартные -> Выполнить (или нажмите сочетание клавиш Win+R)
1.2) Введите команду regedit и нажмите ОК
2.1) Откройте меню Пуск
2.2) В строке поиска введите regedit и нажмите Enter
3.1) Запустите Проводник Windows (Explorer)
3.2) Откройте папку C:\Windows и дважды щелкните по файлу regedit.exe
Создание reg-файла.
Вариант 1.
1.1) Откройте Блокнот (Notepad).
1.1.1) Откройте меню Пуск -> Все программы -> Стандартные -> Блокнот (или нажмите сочетание клавиш Win+R -> введите notepad -> нажмите ОК).
1.2) Скопируйте необходимый Вам код в окно программы Блокнот.
1.3) В меню программы нажмите Файл и выберите пункт Сохранить.
1.4) В открывшемся окне:
1.4.1) Укажите место сохранения файла.
1.4.2) Укажите имя файла и расширение .reg (Например: Demo.reg)
1.4.3) Выберите тип файла: Все файлы (*.*).
1.5) Нажмите на кнопку Сохранить.
2.1) В папке, где Вы хотите создать reg-файл, щелкните правой кнопкой мыши.
2.2) Во всплывшем меню выберите Создать -> Текстовый документ.
2.3) Сотрите имя и расширение файла .txt, укажите необходимое Вам имя файла и расширение .reg, нажмите клавишу Enter, а затем кнопку Да.
2.4) Щелкните на созданном Вами файле правой кнопкой мыши и выберите пункт Изменить.
2.5) Скопируйте необходимый Вам код в окно программы Блокнот.
2.6) Нажмите сочетание клавиш CTRL+S.
3.1) Возьмите любой готовый reg-файл.
3.2) Щелкните на нем правой кнопкой мыши и выберите пункт Изменить.
3.3) Скопируйте необходимый Вам код в окно программы Блокнот.
3.4) В меню программы нажмите Файл и выберите пункт Сохранить Как.
3.5) В открывшемся окне:
3.5.1) Укажите место сохранения файла.
3.5.2) Укажите имя файла и расширение .reg (Например: Demo.reg)
3.5.3) Выберите тип файла: Все файлы (*.*).
3.6) Нажмите на кнопку Сохранить
Щелкните два раза левой кнопкой мыши на reg-файле и нажмите кнопку Да.
1) Щелкните правой кнопкой мыши на reg-файле.
2) Выберите пункт Слияние и нажмите кнопку Да.
На некоторых страницах И-та изменилось несколько отображение шрифта. Как-то стали похожими, например Вердана и Ариал. Причем,меньше по размерам и заметно на глаз.
С чем это связано?
Огромное спасибо, не мог распечатать визовые документы. Реально выручили. Спасибо.
Загрузила reg файл, а как запустить? Подскажите подробнее.

Я не уверен, что следующие советы помогут для всех решить проблему, но частичное решение ее все же возможно.
Давайте сразу отбросим отсканированые и нераспознанные PDF документы, из которых просто невозможно скопировать текст. Это равносильно попытке копирования текста из обычной фотографии, сделанной на ваш смартфон. В таком случае текст нужно распознать специальной программой, вроде ABBYY FineReader.
Наша книга (тестовая) полностью поддерживает копирование текста и изображений. Но при попытке перенести такой текст в Microsoft Office Word, можно видеть такие нечитабельные символы как на скриншоте сверху статьи.
Способ 1 (длинный).
Вся проблема в шрифтах и системе кодирования. PDF документ, с которого производится копирование имеет встроенные шрифты. И если такие шрифты отсутствуют в вашей операционной системе, то вы увидите такие кракозябры .
Чтобы можно было видеть нормальные буквы, при переносе текста нужно устанавливать соответствующие шрифты .
Чтобы узнать какие именно нужно инсталлировать на компьютер шрифты, нужно открыть наш PDF документ поддерживаемой программой (на примере PDF-XChange Viewer ). Далее идем в «Файл» → «Свойства документа» (можно нажать сочетание клавиш Ctrl + D).
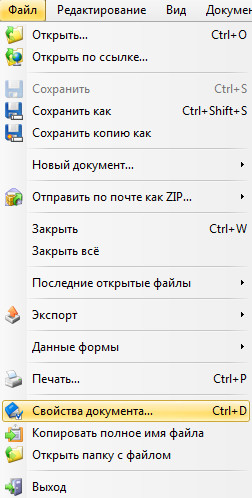
Далее нажимаем на параметр «Шрифты» и видим список шрифтов, установленных в документе. Их и нужно найти в интернете и установить на компьютер. Для этого на загруженном шрифте два раза нажимаем левой клавишей мыши (то есть, открываем его), а потом нажимаем на кнопку «Установить» .
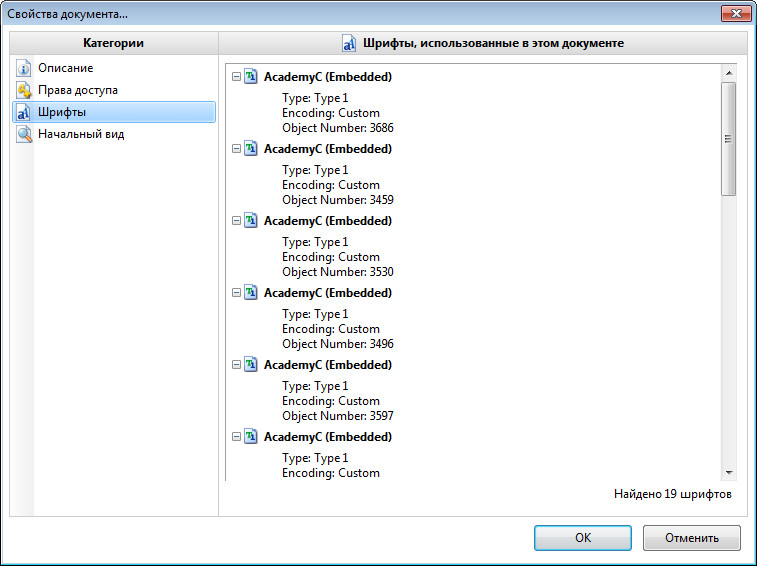
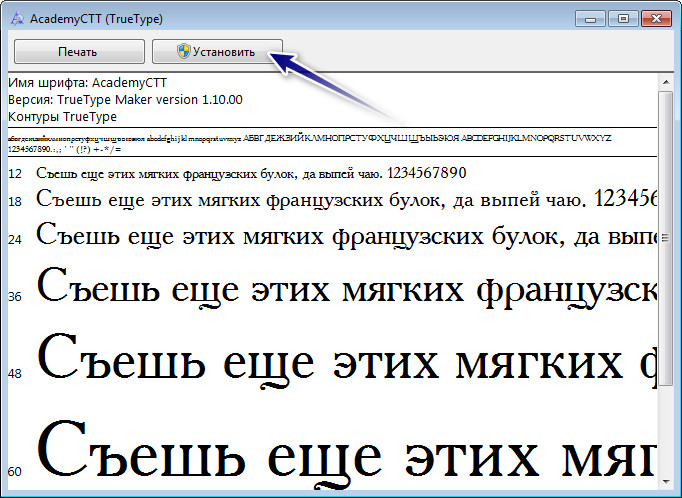
Далее копируем и вставляем текст из PDF документа, выделяем его в Microsoft Office Word (или в другом офисном редакторе, который у вас установлен) и выбираем из списка недавно установленный шрифт. Все должно быть нормально. Снизу на скриншоте видно, что я намеренно применил нужный шрифт только на одно предложение, другую часть текста прочитать невозможно.
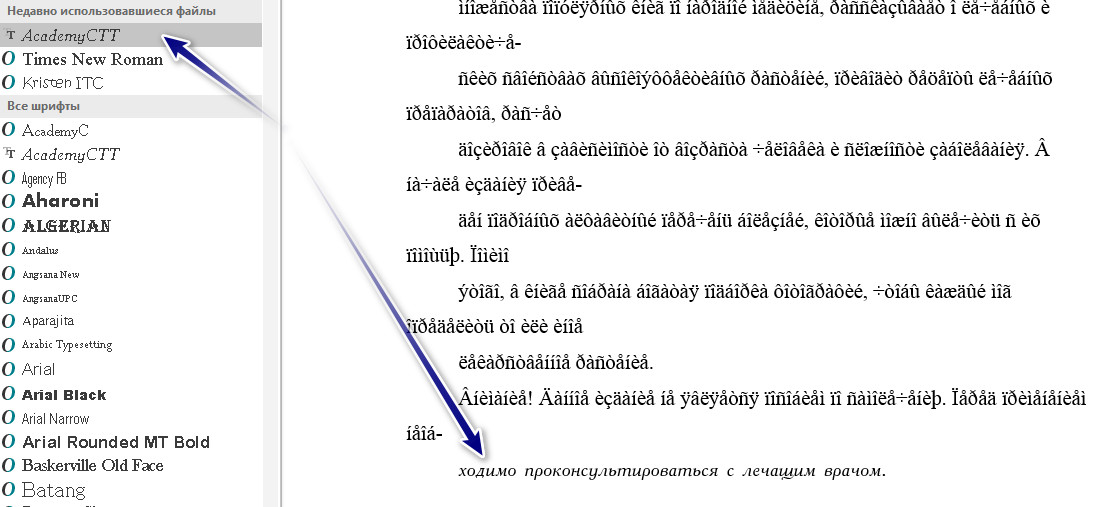
Способ 2 (быстро и удобно).

Другой, более правильный и простой вариант – это использование программы (или плагина к редактору Notepad ++ ), которая называется Shtirlitz. Программа старая, давно не обновлялась, однако работает отлично. Прямо на лету выполняется вставка нормального текста. Никаких шрифтов не требуется. После копирования текста с данной программы и дальнейшей вставкой его в редактор Microsoft Office Word, все буквы и символы будут читаться и с использованием любого шрифта. Первый вариант не позволяет изменить шрифт. То есть, всегда, и на каждом компьютере нужно будет инсталлировать нужные шрифты для чтения только определенного документа. А если таких документов несколько сотен? Поэтому желательно воспользоваться этой программой для декодирования.
Способ 3 (онлайн).
Кто не хочет использовать программу Shtirlitz или она не работает, может использовать следующие онлайн сервисы для перекодирования (отдельные сервисы имеют ограничения по объему текста).
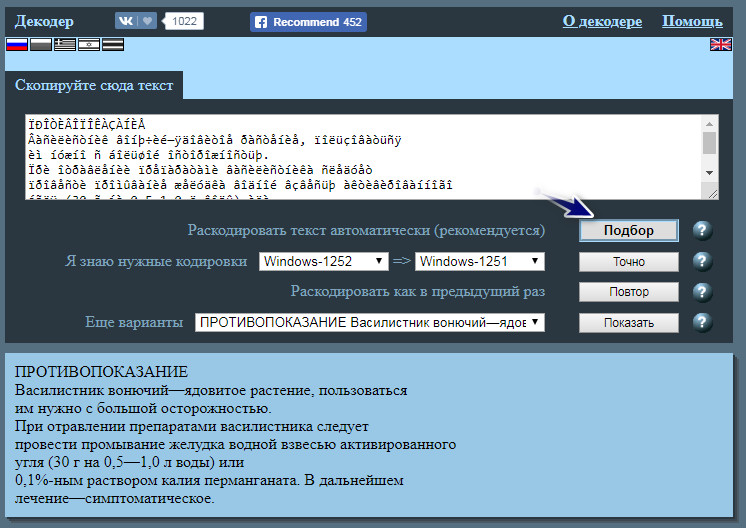
Там можно видеть окно, где написано «Скопируйте сюда текст». Вставляем наш непонятный текст и нажимаем на кнопку «Подбор». Такой способ будет правильно использовать если вам неизвестна система кодирования. Декодер попытается подобрать ее автоматически. Если вы знаете исходное кодирование своей кракозябры, то можете смело нажимать кнопку «Точно», указав перед этим кодирование, напротив текста «Я знаю нужные кодировки».
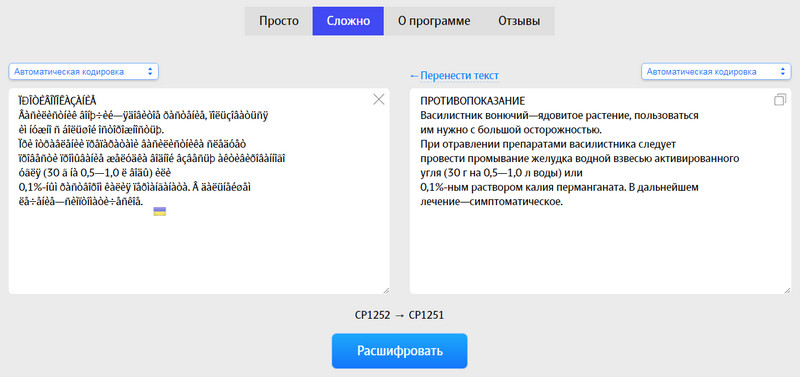
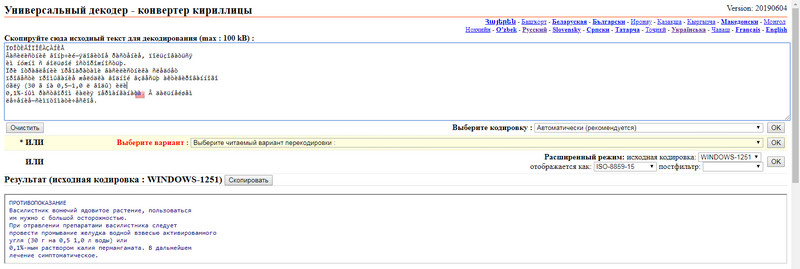
Есть также два режима: автоматический и режим эксперта. Во втором можно указывать исходное и конечное кодирование. Рекомендуется автоматический режим. После того как вставили текст, напротив слов «Выберите кодировку : » , нужно выбрать «Автоматически (рекомендуется)» и нажать на кнопку «Ок».
Все три сервиса отлично работали на моей тестовой книге в формате PDF с кракозябрами.
Способ 4 (с помощью макросов для Microsoft Office Word ).
Еще один вариант для программы Microsoft Office Word. Никаких шрифтов ставить не нужно. Создаем макрос со следующим кодом:
Код 1: «Перекодирование 1252 в 1251»
Код 2: «Перекодирование 1252 в 1251 (с учетом русской буквы Ё)»
Выделяем вставленный текст с иероглифами. Тогда запускаем макрос на выполнение и получаем нормальный текст, который можно спокойно редактировать, изменять шрифты и т.д.
Для добавления готового макроса в Word делаем следующее:
Открываем редактор и переходим в «Вид».

Там находим кнопку «Макросы» и нажимаем на нее.
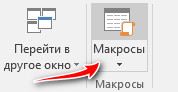
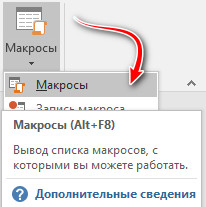
Даем для макроса имя (любое, оно будет автоматически изменено при полном копировании кода выше).
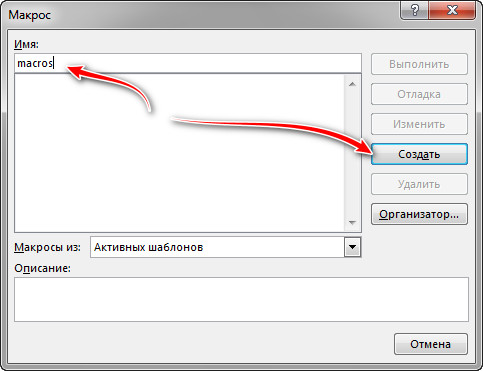
Откроется окно в котором можно заметить название нашего макроса. При желании можете оставить свое имя. Но лучше, чтобы не было ошибок, полностью заменить весь код на готовый (код смотрите сверху).
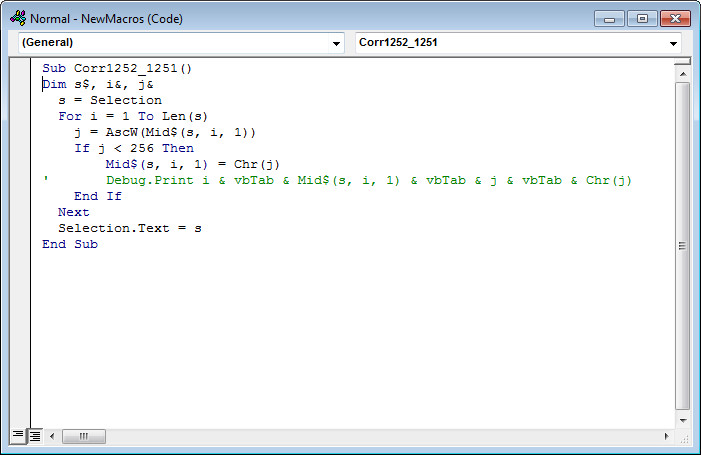
Как видно, макрос начинается так:
Sub названиемакроса()
дальше идет код макроса
End Sub
Название макроса может любым, но не цифры и не должно быть пробелов. Может быть так: декодирование_кракозябр_с_ё. Но не может быть так: декодирование кракозябр с ё.
То есть, для нас нужно заменить для нашего созданного пустого макроса весь текст с кодом, который показан выше.
После того как заменили, нужно закрыть окно редактирования макросов (можно нажать на иконку сохранения, хотя изменения сохраняются автоматически). Далее выделяем наш иероглифический текст, открываем макросы, выбираем из списка (если их у вас несколько) нужный и нажимаем на кнопку «Выполнить».

Ваш текст должен стать читабельным.

Как ни крути, но это не полное решение ситуации. Поиск после данных действий в самом PDF документе работать не будет. Проблема остается. Кто может подсказать ее решение, просьба писать в комментариях.



Foxit PDF Editor – мощное приложение, предназначенное для редактирования файлов в PDF формате. Разработчиком программы является всемирно известная компания Foxit Software. Несмотря на свой небольшой размер, приложение многофункциональное и со своей задачей справляется на 100%. Программу Foxit Advanced PDF Editor скачать не составит труда даже начинающему пользователю.
Примечательно, что программка позволяет копировать, удалять, изменять, переворачивать и вставлять текст на любой страницу документа. Работать можно не только с текстом, но и c картинками. Также у программы имеется возможность сохранить все изменения в новый документ.
Преимущества
Приложение Foxit PDF Editor имеет несколько достоинств, на которые следует обратить свое внимание. Главным преимуществом программы считается возможность чтения, а также редактирования любых элементов ПДФ файла. При необходимости вы можете склеить несколько документов.
Программу Foxit PDF Editor можно скачать бесплатно с официального сайта. Что касается лицензии, то она условно-бесплатная. Редактор в пробной версии имеет некоторые ограничения, несмотря на это, вы можете работать с небольшими файлами.
Пользователям понравится такая особенность программы, как поиск информации в нескольких PDF документах. Также можно осуществлять поиск по файлам, размещенным в одной папке с открытым документом.
После обработки файла, некоторые пользователи отправляют его на печать. К сожалению, большая часть программ искажает реальную цветовую палитру изображений. Что касается Foxit PDF Editor, то приложение работает с палитрой CMYK. Благодаря этому даже распечатанный документ будет иметь «правильный» цвет картинки.
Лучше всего скачивать русскую версию. Таким образом, будет проще разобраться с функционалом приложения. Она расположена на том же сайте.
Особенности Foxit Advanced PDF Editor 7.0.8.1216
- Позволяет намного быстрее создавать документы по сравнению с аналогичными продуктами.
- Обладает небольшим размером дистрибутива и высокой скоростью запуска установленного приложения.
- Экспорт данных в PDF-файл непосредственно со сканера или любого другого источника, доступного для печати.
- Возможность анализа на предмет совпадений двух PDF-документов.
- Редактирование и модифицирование содержимого любого типа в исходном файле.
- Объединение и разъединение страниц документа.
- Установка защиты на PDF-файл сертификатом и/или паролем.
- Возможность добавления цифровой подписи в документ.
- Поддержка всех распространенных форматов файлов.
- Параллельная обработка сразу нескольких проектов.
- Возможность скрытия конфиденциальных сведений.
- Настройка доступа к сведениям из документа посредством распределения прав на чтение и изменение файла.
- Возможность командной работы над проектом, совместное рецензирование и отправка запросов на доступ к данным.
- Профессиональное оформление документации: наложение водяных знаков, штампов, нумераций, колонтитулов и прочее.
- Преобразование вэб-страничек из любых браузеров в PDF-файлы.
- Экспорт документа в различные офисные форматы и изображения.
- Работа с распознаванием текста на изображении или во время сканирования бумажного носителя.
Чтобы подытожить вышеизложенную информацию, следует отметить, что Foxit Advanced PDF Editor – это профессиональный инструмент, позволяющий совершить абсолютно любые манипуляции с документами формата PDF. Это незаменимая программа для офиса и бизнеса, в которой имеются все необходимые функции для правки и создания PDF-файлов. Приложение окажет существенную помощь в работе с цифровой документацией любому пользователю. Стоит отметить, что ознакомление с широким спектром функций редактора программы может занять некоторое время. шаблоны для dle 11.2











Принцип работы
Пользователи, скачавшие приложение могут приступать к его инсталляции. В ходе установки рекомендуется выбрать в поле язык, значение: «rus» (для русификации программы). После установки появится интуитивно понятный, но немного перегруженный иконками, интерфейс.

Чтобы открыть документ для редактирования, необходимо воспользоваться панелью управления. В меню файл следует выбрать пункт «Открыть». Для внесения изменений, необходимо воспользоваться меню «Редактирование».
Следует отметить, что в разделе «Редактирование» можно выбрать функцию проверки орфографии. При этом проверка доступна для 20 самых популярных языков. Благодаря этому не придется вычитывать текст по несколько раз.
Для удобства рекомендуется использовать графическую панель управления. Если сложно понять, для чего предназначена кнопка, достаточно навести на нее курсор мыши. Через секунду появится описание кнопки. Также можно воспользоваться справкой.
Не стоит забывать, что бесплатная версия урезана по функционалу. Поэтому некоторые функции будут недоступны.
Установка программы Foxit Reader
Установка очень простая! Запускаем скачанный файл и в первом появившемся приветственном окне нажимаем Далее.
По умолчанию создается папка в общей папке Program Files (на том жестком диске компьютера, где установлена операционная система). Здесь можно ничего не менять:

Название папки для ярлыка быстрого запуска и деинсталляции тоже можно оставить, как предлагается:

Дополнительные значки создавать не обязательно:

Далее, показывается еще раз, где будет находиться установленная программа и по какому названию ее можно найти в меню «Пуск»:

В следующем окне остается только нажать на: Завершить.
При первом запуске Foxit Reader программа может предложить сделать ее для просмотра пдф файлов программой по умолчанию. Это значит, что если Вы соглашаетесь с таким предложением, то, при открытии пдф файлов, компьютер автоматически будет открывать их с помощью этой программы.
Эту настройку можно изменить в дальнейшем, поэтому рекомендую нажать Да:

Все! Теперь при нажатии левой кнопкой мыши (обычно двойной щелчок) на любой файл формата PDF, этот файл будет автоматически запускаться с помощью Foxit Reader.
Бывает нужно открыть данный файл с помощью другой программы (если у Вас установлена еще какая-нибудь программа для файлов такого типа). В таком случае можно нажать на файл правой кнопкой мыши и в открывшемся меню выбрать необходимую программу для открытия данного файла:

Перемещение, поворот или изменение размера текстового поля
Текстовый блок на странице можно переместить или повернуть. Инструмент Редактирование текста и изображений выделяет каждый текстовый блок контуром, поэтому пользователь сразу может определить, какой текст будет изменен. Редактирование можно применить только к текущей странице. Невозможно перетащить текстовый блок на другую страницу, а также переместить или повернуть отдельные символы или слова в пределах текстового поля. Однако можно скопировать текстовое поле и вставить его на другой странице.
При изменении размера текстового блока выполняется перекомпоновка текста в границах измененного текстового блока. При этом размер текста не изменяется. Чтобы изменить размер шрифта, см. раздел Редактирование и форматирование текста в документе PDF. Так же, как и другие операции редактирования, изменение размера применяется только к текущей странице. Текст не переносится на следующую страницу.
Выберите Инструменты > Редактировать PDF > Редактировать .

Наведите указатель на ограничительную рамку (не следует наводить указатель на маркеры выделения). Когда курсор изменится на указатель Переместить , перетащите поле в нужное место. Чтобы перемещать поле только в вертикальном и горизонтальном направлениях, удерживайте при перетаскивании клавишу Shift.

Наведите указатель на область рядом с маркером выделения. Когда курсор изменится на указатель поворота , поверните изображение методом перетаскивания.

Наведите указатель на маркер выделения. Когда курсор изменится на указатель изменения размера , нажмите и перетащите его, чтобы изменить размер текстового блока.

Как редактировать PDF файл онлайн
Самый главный плюс онлайн редакторов пдф — это то, что не нужно устанавливать дополнительное ПО и тратить место на компьютере. Но есть и один существенный минус — скудность функционала. Так, если вам надо лишь немножко подредактировать электронный документ, то можно воспользоваться онлайн сервисами, а если что-то посложнее, то уже придется использовать дополнительный софт.
Sejda
После того, как вы зайдете на сайт, нажмите на кнопку «Upload PDF file» и загрузите нужный документ. Sejda позволяет редактировать даже уже напечатанный текст.
Это отличный сервис, с большими возможностями, постоянно обновляется. Будем надеется, что он не станет полностью платным.
PDFescape
Перейдите на сайт и нажмите на кнопку «Free Online», после чего щелкните по ссылке «Upload PDF to PDFescape» и выберите документ для редактирования.
Инструментов для редактирования конечно не так много, как хотелось бы, например, изменить уже готовый текст не получится, а лишь удалить старый и написать новый. Но хоть что-то с этим сервисом сделать можно.
PDF2GO
Сайт на русском языке, так что разобраться в нем вам не составит большого труда. Инструментов для редактирования также не очень много, но так практически у всех таких онлайн сервисов.
Hipdf
Еще один сервис подобного рода, на русском языке и с лаконичным и понятным интерфейсом.
Интересно! На самом деле таких сервисов в интернете довольно много, но функционал их практически одинаков. Так что перечислять все их тут не имеет никакого смысла. Так или иначе, лучшим вариантом с функциональной точки зрения будет использование специального софта для этих целей.
Редактирование текста в документе PDF
Инструмент Редактирование текста и изображений позволяет заменять, редактировать и добавлять текст в PDF. Он позволяет исправлять опечатки, изменять размер и гарнитуру шрифта, корректировать выравнивание, добавлять надстрочные и подстрочные символы, изменять размер текста и абзацев.
Вы можете редактировать файл PDF постранично. Чтобы воспользоваться расширенными инструментами редактирования или изменить глобальное форматирование всего документа, необходимо обратиться к исходному документу. Если оригинал документа недоступен, можно сохранить файл PDF в виде документа Microsoft Word или презентации PowerPoint. Затем внесите правку и создайте документ PDF заново.
Видеоруководство «Редактирование текста и изображений в PDF с помощью Acrobat»
Узнайте, как редактировать текст и изображения в файлах PDF с помощью Acrobat для настольных ПК, а также как редактировать файлы PDF на мобильных устройствах, используя приложение Acrobat Pro, приобретаемое в рамках подписки.
Видеоролик (5:07) | Автор: Мэттью Пицци (Matthew Pizzi) (train simple)
Читайте также:

