Где находится файл shell ini на навигаторе
Обновлено: 07.07.2024
Обратимся к случаю, когда у нас есть навигатор фирмы Shturmann, но нам не нравится его родная навигационная программа. Навигаторы этой фирмы хороши, но стандартная навигационная программа для России не очень подходит.
В памяти навигатора есть папка «Shturmann», в которой будут находиться все карты, файл запуска и прочие файлы.
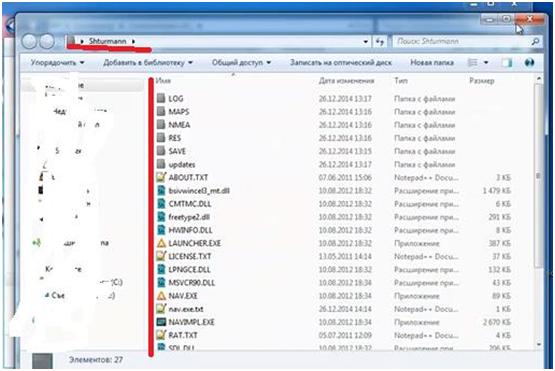
Чтобы установить понравившуюся навигационную программу, придется удалить «родную» папку «Shturmann» со всеми внутренними файлами из памяти навигатора.
Не трогаем файл «Shell.ini». В нем записан путь к файлу, запускающему навигационную программу навигатора, независимо от того, какая программа стоит.
Далее необходимо скопировать папку с выбранной вами навигационной программой, картами и так далее в память навигатора.
То есть, эта папка уже должна быть скачана на ваш персональный компьютер или ноутбук заранее.
Теперь обратимся к уже знакомому файлу «Shell.ini». Сейчас, в связи с изменением навигационной программы, необходимо прописать новый путь к файлу, запускающему программу.
Изначально в ней будет прописан следующий путь – «\ResidentFlash\Shturmann\NAV.exe». Нам необходимо изменить его.
Мы для образца взяли навигационную программу Navitel. Для этой программы путь будет выглядеть следующим образом. «\ResidentFlash\Navitel\Navitel.exe».
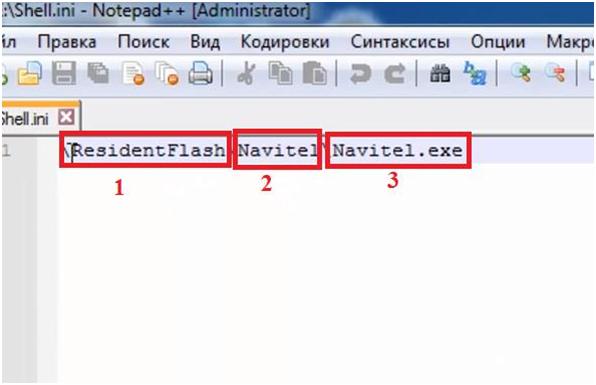
В этом пути «ResidentFlash» - это название внутренней памяти навигатора. Если вы используете флешку на навигаторе, то название будет иным (например, что-то вроде SD/MMC, или что-то совсем другое). Найти название можно при помощи программы PortTool. Она даст описание состояния устройства. «Navitel» - это название главной папки, где находится навигационная программа. «Navitel.exe» - название запускающего программу файла.
Соответственно, если мы поставим другую навигационную программу, то и путь будет другим. Так, для навигационной программы iGo, путь будет следующим: «\ResidentFlash\iGo\iGo.exe». Для других программ по аналогии можно догадаться, каков будет путь. Или же, чтобы не гадать, найти запускающий файл, нажать его один раз левой кнопкой мыши, скопировать или запомнить путь к нему, который появится сверху в окне. Смотрите изображение ниже.
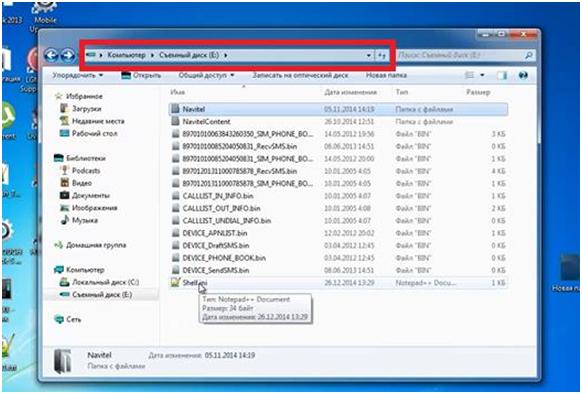
К этому пути, после косой черты, останется только дописать название самого запускающего файла (этот файл всегда заканчивается расширением «ехе»).
Если будут какие-то проблемы с поиском пути к запускающему файлу, то можно перепроверить его в самих настройках навигатора.
В большинстве случаев, навигатор в итоге сам находит путь к этому файлу. Вопросы могут быть, если на навигатор установлено более одной навигационной программы.
Обратимся к случаю, когда у нас есть навигатор фирмы Shturmann, но нам не нравится его родная навигационная программа. Навигаторы этой фирмы хороши, но стандартная навигационная программа для России не очень подходит.
В памяти навигатора есть папка «Shturmann», в которой будут находиться все карты, файл запуска и прочие файлы.
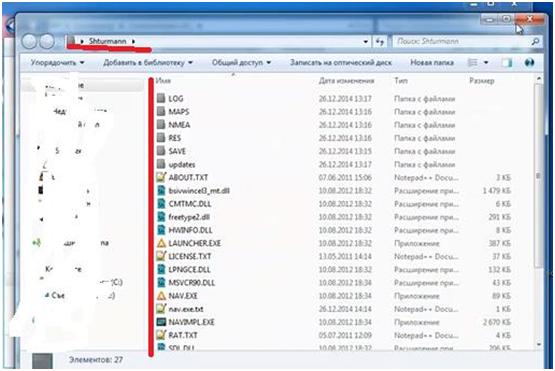
Чтобы установить понравившуюся навигационную программу, придется удалить «родную» папку «Shturmann» со всеми внутренними файлами из памяти навигатора.
Не трогаем файл «Shell.ini». В нем записан путь к файлу, запускающему навигационную программу навигатора, независимо от того, какая программа стоит.
Далее необходимо скопировать папку с выбранной вами навигационной программой, картами и так далее в память навигатора.
То есть, эта папка уже должна быть скачана на ваш персональный компьютер или ноутбук заранее.
Теперь обратимся к уже знакомому файлу «Shell.ini». Сейчас, в связи с изменением навигационной программы, необходимо прописать новый путь к файлу, запускающему программу.
Изначально в ней будет прописан следующий путь – «ResidentFlashShturmannNAV.exe». Нам необходимо изменить его.
Мы для образца взяли навигационную программу Navitel. Для этой программы путь будет выглядеть следующим образом. «ResidentFlashNavitelNavitel.exe».
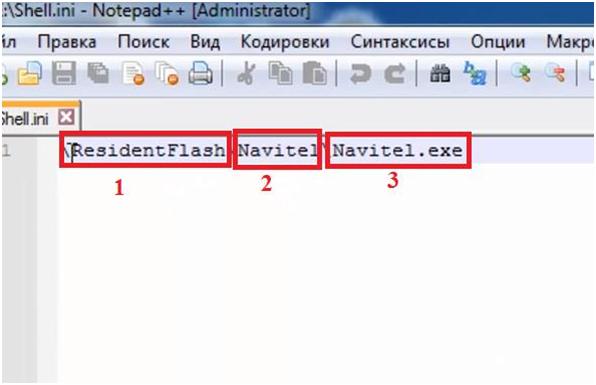
Соответственно, если мы поставим другую навигационную программу, то и путь будет другим. Так, для навигационной программы iGo, путь будет следующим: «ResidentFlashiGoiGo.exe». Для других программ по аналогии можно догадаться, каков будет путь. Или же, чтобы не гадать, найти запускающий файл, нажать его один раз левой кнопкой мыши, скопировать или запомнить путь к нему, который появится сверху в окне. Смотрите изображение ниже.
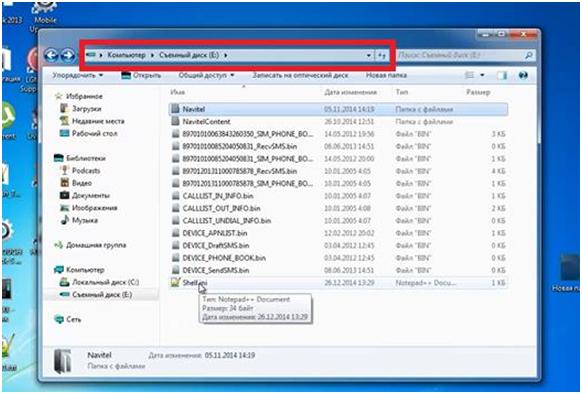
К этому пути, после косой черты, останется только дописать название самого запускающего файла (этот файл всегда заканчивается расширением «ехе»).
Если будут какие-то проблемы с поиском пути к запускающему файлу, то можно перепроверить его в самих настройках навигатора.
В большинстве случаев, навигатор в итоге сам находит путь к этому файлу. Вопросы могут быть, если на навигатор установлено более одной навигационной программы.
Ссылка на видеоинструкцию:

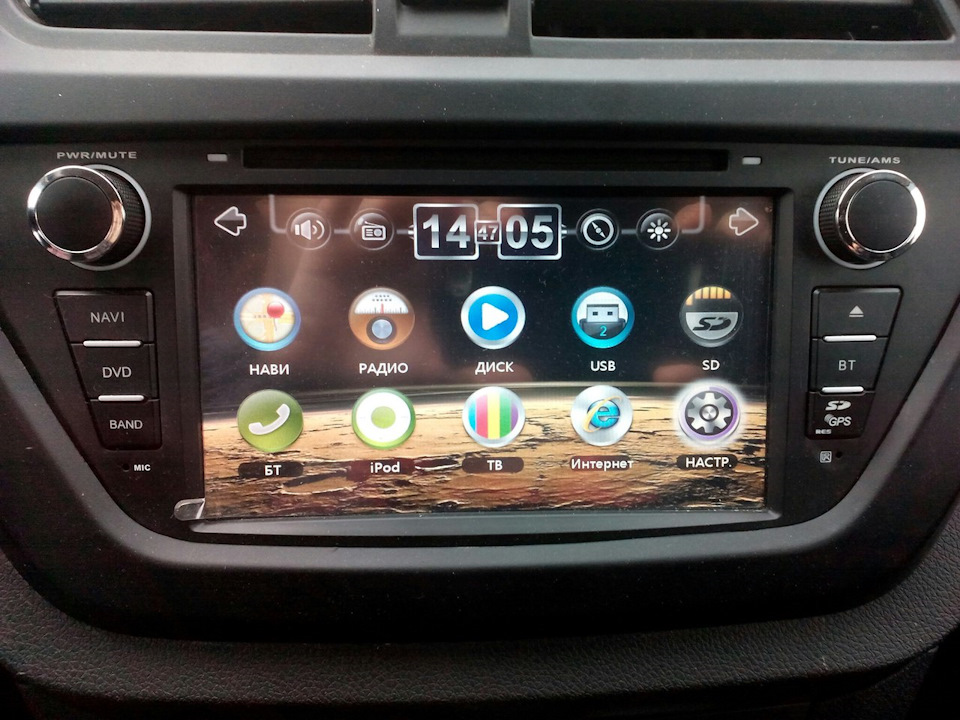
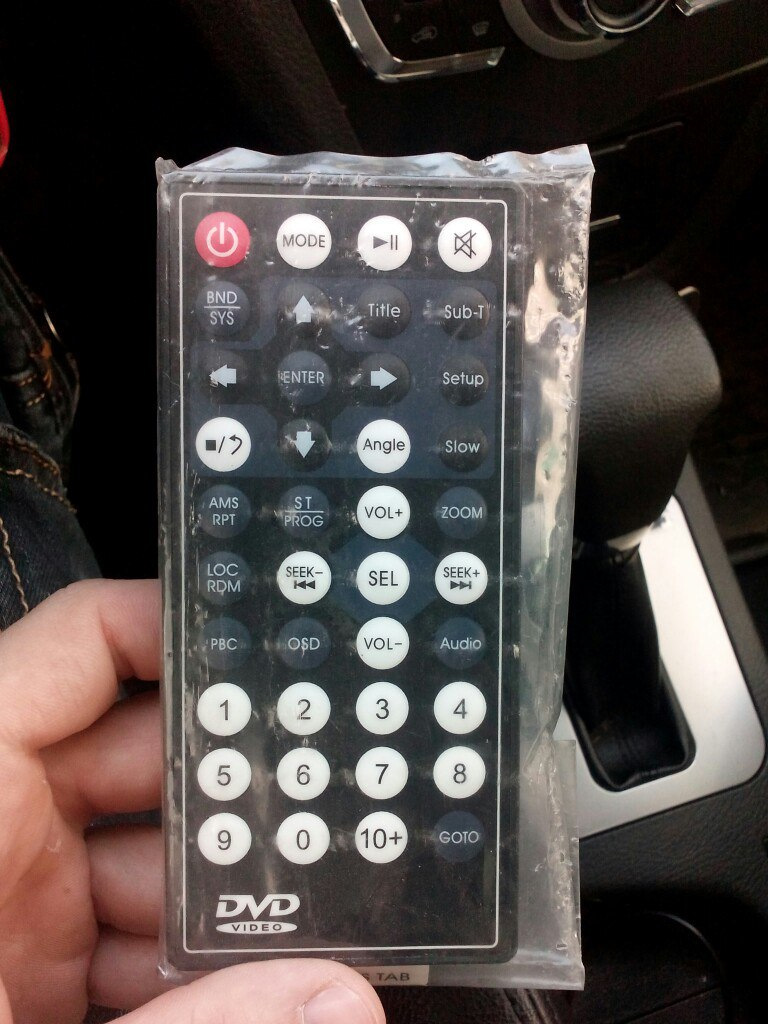
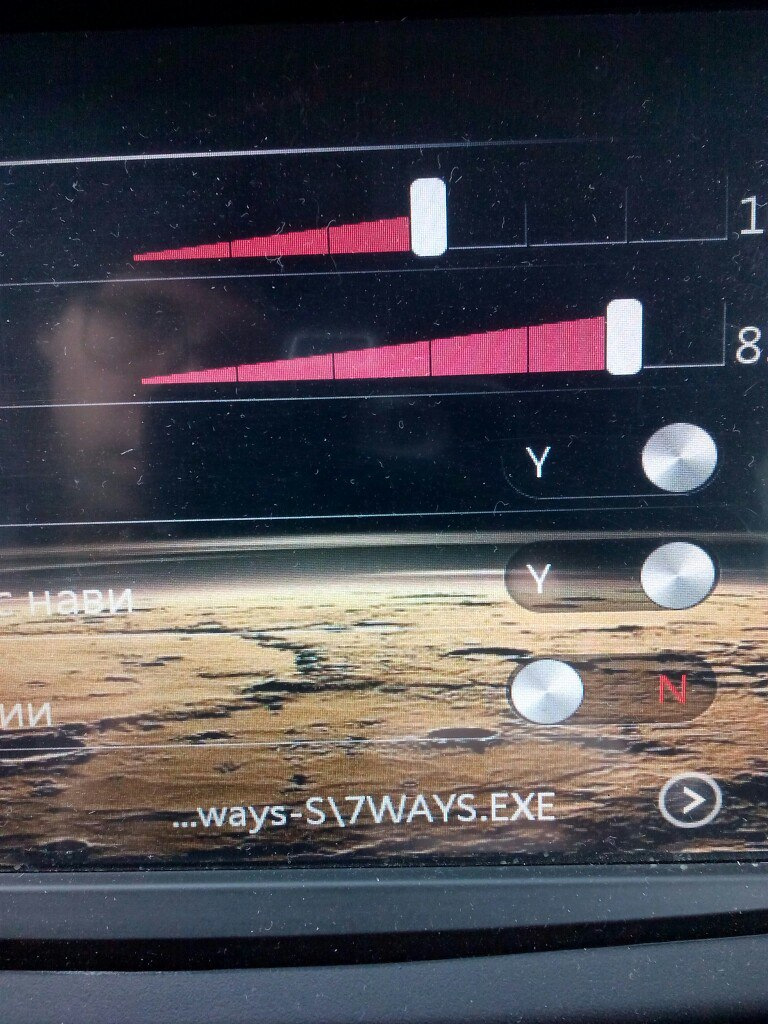
1. Выберите папку и файл 7ways.exe. В главном меню, нажав кнопку "навигация", вы запустите программу "Семь Дорог".
2. Путь к программе навигации прописывается в ini — файле.
Варианты:
shell.ini
setup.ini
settings.ini
HBS.txt
Этот файл можно найти в навигаторе. Либо на флешкарте.
Нужно открыть этот файл через блокнот Windows, либо любым другим текстовым редактором и изменить путь на свой.
Например: Storage CardNavitelNavitel.exe
Нужно изменить на: "Storage Card7ways7ways.exe
3. Название флешкарты нужно указать такое как называется ваша флешкарта.
Варианты:
SDMMC
Storage Card
residentflash
MMC_Storage
4. Программа навигации имеет определенное имя и его нельзя менять. В этом случае новую программу, которую Вы хотите использовать, Вы переименовываете точно также как старую. И папку и исполняемый файл. Старую — переименовываете в любое другое имя. В итоге Вы подменяете программу и навигатор запускает то, что Вы хотите.
Я решил пойти методом подбора и пробовал прописывать "возможный путь" т.к. вариант через .ini файл был невозможен (в виду отсутствия таковых файлов) и соответсвенно путь надо было прописать к exe файлу на флешке с программой и картами
При прописке "неправильного" пути выдавалась такая вот ошибка:



Поднять, в связи с обновлением
Все автомобильные навигационные устройства (PNA) имеют заводскую блокировку операционной системы (Windows CE) и предустановленную по умолчанию только ОДНУ навигационную систему без возможности установить что-либо самостоятельно. Но навигационных программ и карт сегодня очень много, также как и программного обеспечения и игр для Вашего устройства. После разблокировки устройства и получения полного доступа над ним Вы можете установить любые (причем несколько сразу) из существующих навигационных систем: Navitel, Автоспутник, Garmin Mobile XT, SmartComGPS, iGO 2008 & iGO8 & iGO Amigo, Navigon, CityGuide, MioMap, Destinator, TomTom, Route66, Ozi Explorer, CityGuide, Мобильный навигатор, BeeLineGPS, AutoMapa, Ginius Driver, Мобильные Яндекс.Карты, Visicom, ГисРусса и многие другие!
Есть много способов разлочки , установки и запуска альтернативного ПО, хочу описать лишь несколько:

1 способ.
Самый простой. Исполняемый файл разработчика подменяется Total Commander и через него можно запустить любое навигационное по, загруженное на вашу карту памяти. Для этого нужно переименовать исполняемый файл в любое название (например megapolis в megapolis1), а название ТС переименовать в исполняемый файл (megapolis). Garmin запускается через windows explorer (windowsprogramsexplorer). При нажатии на значок навигации будет запускаться Total Commander:
2 способ.
Похож на первый, только в этом случае exe файл альтернативного ПО переименовывается в родной exe и папка ПО в в название родной пипки.
Пример:
разработчик назвал exe файл вашего ПО mobilenavigator.exe, а вы хотите установить программу Navitel, значит файл navitel.exe переименовываете в родной файл mobilenavigator.exe, а папку Navitel в Mobilnavigator.
Соответственно папка должна находится в корне SD карты, а исполняемый файл в ней. Бывает, что разработчик не собирает файлы по в папку и они находятся в корне флешки, тогда вам остается только переименовать файл запуска программы. Этот файл может носить какое угодно название в независимости от установленной в вашей коробочке программы навигации.
3 способ.
Кладётся в корень карты файл shell.ini , работает по принципу скрипта и в нем прописывается путь к исполняемому файлу (Например SDMMC/navi/navitel.exe).
4 способ.
Через стандартный проводник девайса, запустить его можно закинув на карту памяти файл YFGo2CE.bld .
При включении навигатора будет запускаться рабочий стол.

5 способ.
С помощью оболочки Cosmos или Альтернативы (В составе Гармин,Иго8.3.2.64873,Автоспутник и Навител3.2.4.313-все без карт). Вторым способом вы можете заменить любую из этих программ на более новую версию.
6 способ.
При помощи изменения родной оболочки навигатора. Способ наиболее сложный и при не правильных действиях чреватый последствиями, поэтому описывать его не стану.
Внимание!Я не несу ответственности за возможные проблемы с вашими приборами, все действия Вы делаете на свой страх и риск!
Все материалы и файлы ныйдены на просторах интернета в находятся свободном распространении
Последнее обновление: 07/02/2021 [Необходимое время для чтения:
Файл PDVD_Shell.ini считается разновидностью файла Windows Initialization. Наиболее часто он используется в ПО CyberLink Media Suite 13, разработанном компанией CyberLink. Он использует расширение INI и считается файлом Параметры (Windows Initialization).
Впервые PDVD_Shell.ini был представлен 04/16/2019 в составе CyberLink PowerDVD 19 для Windows 10. Самая последняя версия [версия 13] была представлена 07/22/2015 для CyberLink Media Suite 13. Файл PDVD_Shell.ini включен в CyberLink Media Suite 13 и CyberLink PowerDVD 19.
Ниже приведены исчерпывающие сведения о файле, инструкции для простого устранения неполадок, возникших с файлом INI, и список бесплатных загрузок PDVD_Shell.ini для каждой из имеющихся версий файла.



Совместимость с Windows 10, 8, 7, Vista, XP и 2000
Средняя оценка пользователей
| Сведения о разработчике и ПО | |
|---|---|
| Программа: | CyberLink Media Suite 13 |
| Разработчик: | CyberLink |
| Программное обеспечение: | CyberLink Media Suite |
| Версия ПО: | 13 |
| Сведения о файле | |
|---|---|
| Размер файла (байты): | 82 |
| Дата первоначального файла: | 10/11/2019 |
| Дата последнего файла: | 01/17/2020 |
| Информация о файле | Описание |
|---|---|
| Размер файла: | 82 bytes |
| Дата и время изменения файла: | 2020:01:17 05:11:10+00:00 |
✻ Фрагменты данных файлов предоставлены участником Exiftool (Phil Harvey) и распространяются под лицензией Perl Artistic.
Общие ошибки выполнения PDVD_Shell.ini
Ошибки файла PDVD_Shell.ini часто возникают на этапе запуска CyberLink Media Suite, но также могут возникать во время работы программы. Эти типы ошибок INI также известны как «ошибки выполнения», поскольку они возникают во время выполнения CyberLink Media Suite. К числу наиболее распространенных ошибок выполнения PDVD_Shell.ini относятся:
- Не удается найти PDVD_Shell.ini.
- PDVD_Shell.ini — ошибка.
- Не удалось загрузить PDVD_Shell.ini.
- Ошибка при загрузке PDVD_Shell.ini.
- Не удалось зарегистрировать PDVD_Shell.ini / Не удается зарегистрировать PDVD_Shell.ini.
- Ошибка выполнения — PDVD_Shell.ini.
- Файл PDVD_Shell.ini отсутствует или поврежден.
Программа: C:\ProgramData\CyberLink\PowerDVD18\OpenWith\PDVD_Shell.ini
Среда выполнения получила запрос от этого приложения, чтобы прекратить его необычным способом.
Для получения дополнительной информации обратитесь в службу поддержки приложения.
В большинстве случаев причинами ошибок в INI являются отсутствующие или поврежденные файлы. Файл PDVD_Shell.ini может отсутствовать из-за случайного удаления, быть удаленным другой программой как общий файл (общий с CyberLink Media Suite) или быть удаленным в результате заражения вредоносным программным обеспечением. Кроме того, повреждение файла PDVD_Shell.ini может быть вызвано отключением питания при загрузке CyberLink Media Suite, сбоем системы при загрузке или сохранении PDVD_Shell.ini, наличием плохих секторов на запоминающем устройстве (обычно это основной жесткий диск) или заражением вредоносным программным обеспечением. Таким образом, крайне важно, чтобы антивирус постоянно поддерживался в актуальном состоянии и регулярно проводил сканирование системы.
Шаг 1. Восстановите компьютер до последней точки восстановления, «моментального снимка» или образа резервной копии, которые предшествуют появлению ошибки.
Чтобы начать восстановление системы (Windows XP, Vista, 7, 8 и 10):
Если на этапе 1 не удается устранить ошибку PDVD_Shell.ini, перейдите к шагу 2 ниже.

Шаг 2. Если вы недавно установили приложение CyberLink Media Suite (или схожее программное обеспечение), удалите его, затем попробуйте переустановить CyberLink Media Suite.
Чтобы удалить программное обеспечение CyberLink Media Suite, выполните следующие инструкции (Windows XP, Vista, 7, 8 и 10):
После полного удаления приложения следует перезагрузить ПК и заново установить CyberLink Media Suite.
Если на этапе 2 также не удается устранить ошибку PDVD_Shell.ini, перейдите к шагу 3 ниже.

CyberLink Media Suite 13
Шаг 3. Выполните обновление Windows.

Если ни один из предыдущих трех шагов по устранению неполадок не разрешил проблему, можно попробовать более агрессивный подход (примечание: не рекомендуется пользователям ПК начального уровня), загрузив и заменив соответствующую версию файла PDVD_Shell.ini. Мы храним полную базу данных файлов PDVD_Shell.ini со 100%-ной гарантией отсутствия вредоносного программного обеспечения для любой применимой версии CyberLink Media Suite . Чтобы загрузить и правильно заменить файл, выполните следующие действия:
Windows 10: C:\ProgramData\CyberLink\PowerDVD19\OpenWith\Windows 10: C:\ProgramData\CyberLink\PowerDVD18\OpenWith\
Если этот последний шаг оказался безрезультативным и ошибка по-прежнему не устранена, единственно возможным вариантом остается выполнение чистой установки Windows 10.
Читайте также:

