Где находится панель закладок на компьютере
Обновлено: 07.07.2024
Для некоторых пользователей, главным инструментом для удобной работы в браузере является панель закладок. Если ее правильно настроить и добавить все важные станицы, то можно быстро получать доступ к важной информации. Добавив сайт в закладки, не всегда понятно, куда он сохранился. Особенно эта проблема встречается у пользователей Google Chrome. Причем в разных браузерах место хранения ссылок отличается. Если вы решили полностью перейти на Хром, тогда должны знать, где найти список закладок – на компьютере и в самом веб-обозревателе.
О закладках в Гугл Хром
Google Chrome – это простой и практичный в использовании браузер. Он выделяется понятным и не перегруженным интерфейсом, среди основных своих конкурентов. Одним из главных элементов любого обозревателя выступают закладки. Они помогают быстро наладить работу в интернете, получить доступ к нужным сайтам и каждый раз не тратить время на поиски важных веб-страниц. Закладки в Google Chrome могут храниться на верхней панели, в отдельном меню, в папках или отображаться в виде визуальных окон.
Создать закладку может любой пользователь, сделать это очень просто, так же как и получить к ней быстрый доступ.
Особенностью работы Гугл Хрома является возможность синхронизировать настройки, данные и закладки в браузере с другими устройствами. То есть, если вы войдете под своей учетной записью Gmail на компьютере и на смартфоне или на другом компьютере и все параметры программы будут перенесены, а том числе и ранее сохраненные закладки браузера Google Chrome. Теперь остается только вопрос – где хранятся закладки?
Где хранятся сохраненные закладки
Несмотря на то, что мы привыкли переходить на избранный сайт, через раннее сохраненную закладку из браузера, но их список также доступен и в системных файлах компьютера. Где они сохраняются на устройстве и как их открыть через Google Chrome?
В памяти компьютера
Так как браузер является стандартной программой для выхода в интернет, то его установка предполагает создание отдельной системной папки, в которой содержатся сведения о программных файлах и параметры работы веб-обозревателя. Поэтому в памяти компьютера можно найти и сведения о сохраненных закладках, а также содержимое просмотренных страниц. Подобная информация может пригодиться и в том случае, если вы захотели сохранить список избранных сайтов или перенести их в другую папку.
На компьютере добавленные сайты в закладки хранятся в следующем месте:
Есть более быстрый способ найти файл «Bookmarks». Запустите проводник и перейдите по следующему пути «C:\Users\Имя пользователя\AppData\Local\Google\Chrome\User Data\Default». Вместо «Имя» должно быть указано имя пользователя системой.

Онлайн
Так как работа в интернете связанна с созданием закладок в Google Chrome, то удобнее всего найти их именно в браузере. Если у вас закладки не отражаются на панели инструментов, то найти их можно следующим образом:
- Запускаете Гугл Хром.
- Переходите в меню браузера – в правом верхнем углу три вертикальные точки или полочки.
- На экране высветится список доступных опций, вам нужно выбрать – «Диспетчер закладок».
- В новом окне отобразится список всех сохраненных закладок.
В этом меню вы можете сразу произвести редактирование, например, удалить или изменить название. Также можно добавить их в отдельные папки, которые располагаются слева от списка вкладок, присвоить им соответствующее название или сразу перейти по нужной ссылке, как в этом окне, так и запустить в новом. Есть даже возможность открыть закладку в режиме «Инкогнито». А вот если вы хотите отменить синхронизацию закладок с другими устройствами при работе в Google Chrome, то это вам нужно перейти в «Настройки», раздел «Пользователи».
Как посмотреть закладки
Практически любой пользователь браузером создает себе список закладок для более удобной работы в интернете. Если обратиться к интерфейсу Google Chrome, то найти и посмотреть сохраненные сайты вы сможете:
- через кнопку меню браузера, далее «Диспетчер закладок»;
- на верхней панели инструментов, если она у вас не скрыта;
- в виде визуальных закладок на экспресс-панели, при открытии новой пустой страницы с адресной строкой.
Открывая список страниц через «Диспетчер задач», вам сразу станут доступны и настройки Гугл Хром. Кроме того, есть возможность группировать закладки по папкам, если они относятся к одной категории. А вот посмотреть данные и список закладок через компьютер, можно опять-таки, через проводник и следующий путь к системной папке – C:\Users\Имя пользователя\AppData\Local\Google\Chrome\User Data\Default. Нажимаете Enter и находите в папке файл «Bookmarks». Именно здесь и находится список всех закладок. Так как файл не имеет расширения, запустите его правой кнопкой мыши с использованием блокнота. В окне откроется список сохраненных сайтов.
Самый удобный способ сохранить доступ к веб-сайту – добавить его в избранное, после чего всего в один или пару кликов можем вернуться к нему. Вот только нужно знать, где Яндекс браузер хранит закладки, иначе использовать их не получится, а по умолчанию панель с закладками вообще не отображается. Если уже есть несколько сохранённых сайтов, самое время заняться поиском закладок для их дальнейшего использования во время сёрфинга. Ещё в статье затронем случаи, когда нужно найти файл с закладками и сохранить его от потери в случае переустановки или переноса браузера.

Где хранятся закладки в Яндекс браузере
В поисковик практически не поступают вопросы, где хранятся вкладки в Яндекс браузере, а всё потому, что панель вкладок всегда доступна в верхней (или нижней) части экрана. С закладками всё несколько иначе, причина этому – панель закладок по умолчанию неактивна. После добавления любого количества сайтов в закладки визуально ничего не меняется. Из-за отсутствия видимого эффекта, может показаться, что сайты не добавляются в закладки Яндекс веб-обозревателя, хотя это не так.

Все записанные ссылки на страницы добавляются в диспетчер закладок – это специальный раздел в веб-обозревателя. Здесь всегда доступны все закладки, папки и есть возможность их редактирования (удаления, изменения и создания). Пользоваться подобной страницей не всегда удобно. Чтобы открыть ранее сохранённую ссылку, придётся сначала перейти в диспетчер и уже отсюда – запустить сайт.
Ещё закладки в браузере Яндекс находятся на специальной панели, которая в активном состоянии располагается под «Умной строкой». По умолчанию данная панель не отображается, её нужно включить вручную. Данное место сохранения ссылок значительно удобнее, так как можем открыть сайт с любой вкладки и всего в один клик мышью. Способ активации панели описан в первом способе следующего раздела.
Как найти закладки в Yandex browser
Разобравшись с тем, где располагаются закладки Yandex браузера, стоит научиться их находить. Для этого существует аж 3 способа. Все методы простые в использовании, но имеют свои особенности реализации. Лучше попробовать все варианты и выбрать несколько наиболее удобных методов.
Способ 1: из панели закладок

Мы уже знаем, что закладки в Яндекс веб-обозревателе сохраняются на специальной панели, но её предварительно нужно включить. Самый простой путь активации – нажимаем сочетание клавиш Ctrl + Shift + B (или И – русское). Альтернативный вариант – кликаем по меню (3 полосы сверху в правом углу), наводим мышь на «Закладки» и жмём на «Показать панель закладок».
После активации отображения панели, запустить любую ссылку можем всего одним кликом по значку веб-сайта. Все иконки расположены горизонтально на уровень ниже «Умной строки».
Способ 2: через меню
Отыскать место, куда сохраняются закладки в браузере от Яндекса можем через основное меню:
Метод немного проигрывает способу открытия ссылок через панель закладок в Яндекс веб-обозревателе из-за необходимости лишнего клика. Да и в случае с большим количеством ссылок на страницы, найти нужный пункт немного сложнее, чем из панели. Зато не нужно открывать лишние вкладки (вроде диспетчера закладок).
Способ 3: посредством диспетчера закладок
Найти сохранённые закладки в браузере Яндекс можем, зажав комбинацию клавиш Ctrl + Shift + O (или Ctrl + Shift + Щ на русском). Результатом нажатия комбинации становится открытие страницы диспетчера. Как раз здесь и хранятся все закладки Yandex браузера. В данный раздел можем попасть и с помощью табло, нажав на кнопку «Все закладки» под элементами начальной страницы. Ещё один путь – переходим по ссылке .

В диспетчере закладок размещаются все доступные ссылки. Открыть закладки здесь очень легко, для этого нажимаем один раз левой кнопкой мыши по названию сайта. Здесь же можем их редактировать, удалять или создавать новые элементы списка, подразделы.
Где найти сохраненные закладки в мобильном браузере от Яндекса
На смартфоне расположение избранных ссылок также не совсем очевидное. Для обнаружения ссылки на страницу с закладками нужно открыть панель управления вкладками.
Где можем посмотреть закладки в Яндекс браузере на смартфоне:
Где находятся закладки Яндекс браузера в памяти компьютера
Можем пойти ещё немного глубже и узнать, где лежат закладки Яндекс веб-обозревателя на физическом диске. Созданные ссылки сохраняются в отдельный файл, который так и называется Bookmarks. Обычно с ним работать не имеет смысла, разве что в качестве бэкапа или для переноса данных. После переустановки браузера есть возможность заменить этот файл в папке назначения и получить все те же закладки, которые присутствовали в веб-обозревателе до удаления.
Как отыскать, где Яндекс браузер хранит закладки в Windows 7, 8 и 10:
Именно в этих файлах и хранятся закладки в Яндекс браузере, вот только прочитать их не получится. Чтобы посмотреть их содержимое, придётся заменить уже существующий файл в браузере на ПК тем, что был скопирован с другого веб-обозревателя.
Кстати, найти файл закладок Яндекс браузера таким образом можем только на ПК, метод неприменим для мобильной версии веб-обозревателя. Вообще файл закладок с мобильного телефона недоступен к просмотру.
Как создать файл с избранным
Есть вариант самостоятельно создать файл с закладками и поместить его в любое место на компе. С этой целью в веб-обозревателе существует специальная функция – экспорт.
Уже сейчас мы знаем, где находится файл закладок в Яндекс браузере. Ещё немного затронули тему, как прямо в веб-обозревателе посмотреть избранное и открыть его содержимое. При разумном использовании информации, значительно ускоряется сёрфинг в интернете и появляется возможность делать бекапы закладок.
Закладки в Яндекс браузере, как и любом другом – это сохраненная пользователем ссылка на статью, включающая в себя:
- Адрес страницы в интернете;
- Название страницы;
- Небольшая иконка сайта (favicon).
Для удобства, доступ к закладкам осуществляется из интерфейса браузера. Сам обозреватель хранит всю пользовательскую информацию на компьютере (включая сохраненные логины и пароли) в специальной папке с профилем. Непосредственно закладки, хранятся в файле «Bookmarks».

Все браузеры (включая Chrome, FifeFox и Opera) используют следующую систему – непосредственный доступ к закладкам, осуществляется из интерфейса обозревателя, а файл «Bookmarks» используется для их переноса в другой обозреватель или в случаях его переустановки.
Просмотр закладок в интерфейсе браузера
Посмотреть закладки в Яндекс Браузере, удобнее всего через интерфейс браузера. Там же вы сможете их: открыть, изменить, вывести на панель и даже экспортировать в html формате, для последующего переноса на другой ПК.
1. Откройте обозреватель и перейдите в меню.


3. Вы попали на страницу со списком всех ранее сохраненных страниц.

Помимо выше озвученных функций, вы можете их удобно отсортировать по папкам или упорядочить по заголовкам.
Где Яндекс Браузер хранит закладки. Файл «Bookmarks»
Доступ к файлу закладок может осуществляться двумя путями: через ярлык программы или напрямую, через проводник. Сначала рассмотрим быстрый способ найти их – используя ярлык.

Все действия производятся на базе OS Windows 10. Кардинального отличия от младших версий – нет.
1. Нажмите правой кнопкой мыши на ярлыке Яндекс Браузера, на рабочем столе. В контекстном меню выберите расположение файла.

2. Вы попали в директорию с исполняемым файлом обозревателя. Вернитесь на шаг назад, в папку «YandexBrowser» и перейдите в «User Data».


Вы можете скопировать его или просто перенести на другой носитель. Во втором случае, он заново создаться, но будет пустым.

Я указал все возможные способы, как найти закладки в Яндекс Браузере. Рекомендую так же ознакомиться со статьей о том, как перенести закладки в другой браузер или наоборот в Яндекс.
Возникают вопросы или нашли неточность – обязательно напишите в комментариях, разберемся :).

У каждого пользователя есть сайты, на которые он заходит чаще всего. И вместо того, чтобы постоянно вводить один и тот же адрес в поисковую строку можно просто использовать функционал, доступный в браузере. Но для этого необходимо знать, где хранятся закладки в Яндекс.Браузере и если что найти, куда делись.
Закладки в Yandex.Browser
Обычно все добавленные веб-страницы сохраняются в Панели закладок, однако иногда она отключена. Из-за этого пользователь может не увидеть, где они находятся. В таком случае необходимо зайти в Диспетчер закладок, где хранится абсолютно всё.
Адрес, который необходимо ввести в адресную строку для попадания в Диспетчер – browser://bookmarks. Кроме того, есть способ сделать это через меню в правом верхнем углу экрана. В этом разделе хранятся все сохранённые пользователем веб-страницы. Их можно скрыть, добавить, отредактировать и так далее.

Для открытия Диспетчера можно воспользоваться сочетанием клавиш Ctrl + Shift + O.
Помимо этого способа, доступ к закладкам открывается через меню. Но на это нужно тратить дополнительные клики, что не совсем удобно. К тому же, здесь доступны далеко не все страницы, а только самые последние. Поэтому лучше воспользоваться Панелью, которая может показать вообще все закладки.
Панель закладок обычно отображается в верхней части экрана. Там доступно большинство страниц, которые закрепил пользователь. В случае необходимости, он может изменять их порядок, очистить и добавить новые.
Важно!Для открытия Панели есть специальное сочетание клавиш: Ctrl + Shift + B. Таким же образом её можно и скрыть.
Также закладки можно найти и на главной странице браузера. Прямо под виджетами с основными сайтами (обычно сразу под иконкой Яндекса) есть кнопка, нажав на которую открывается доступ к функционалу Диспетчера.
| Список горячих клавиш | |
| Создать закладки для всех открытых страниц | Ctrl + Shift + D |
| Создать закладку для текущей страницы | Ctrl + D |
| Открыть диспетчер | Ctrl + Shift + O |
| Включить или отключить панель | Ctrl + Shift + B |
Где найти закладки в Yandex.Browser для Андроида
Стоит сразу сказать, что расположение закладок в версии браузера для андроид немного запутанное и найти их сразу обычно не получается. Вот алгоритм действий, который поможет открыть Диспетчер на смартфоне:
-
На Главной странице мобильного Яндекс браузера необходимо нажать на значок, расположившийся справа от «Домика» и отображающий количество открытых вкладок – число, обведённое в квадратик.
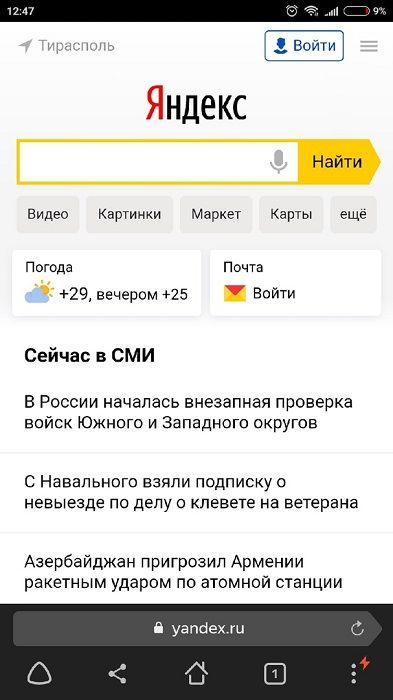
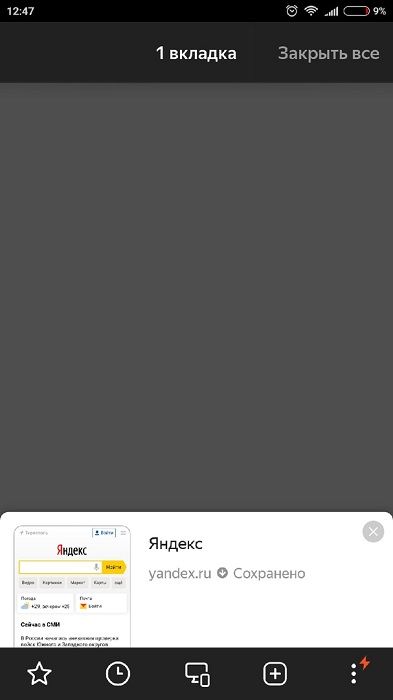
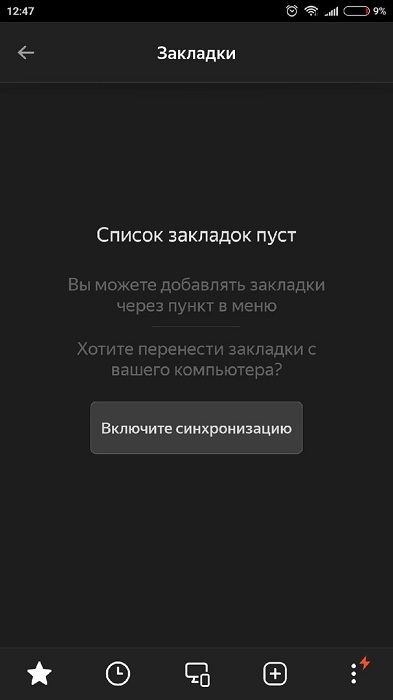
Чтобы добавить какую-либо страницу в закладки на телефоне, необходимо открыть её в браузере, затем нажать на три вертикально расположенные точки в правом нижнем углу и выбрать необходимый пункт. После этого она появится в соответствующем разделе.
Как удалить закладки
Удалить закладки можно через «Диспетчер закладок». Для этого жмем в правом верхнем углу кнопку меню браузера. Выбираем «Закладки – Диспетчер закладок». Откроется список всех ваших закладок. Далее просто выделяете ненужную закладку и жмёте кнопку «Delete» на клавиатуре. Удалять все закладки придётся по одной.
Если вы случайно добавили открытый сайт в закладки, то его можно удалить, не заходя в «Диспетчер закладок». Находимся на вкладке с сайтом, который надо удалить. Жмём в адресной строке справа жёлтую звездочку. Появится меню, в котором жмём «Удалить». Готово.
Как восстановить удалённые закладки
Если удаление происходило до перезагрузки браузера, то в их восстановлении нет ничего сложного – необходимо просто вернуться в Диспетчер и отменить предыдущее действие через меню ПКМ. Однако, если веб-обозреватель закрылся или обновился, то в таком случае необходимо пробовать другие способы.
Синхронизация
Если была включена синхронизация с серверами Яндекса, то даже после того, как заново установить браузер, закладки полностью не удалятся. Для проверки необходимо:
- Зайти в настройки через меню в правом верхнем углу.
- Найти строку «Настройки синхронизации» в соответствующем разделе.
- Если сервисы не синхронизированы, то следует это сделать, нажав на одноимённую кнопку.
- Войти в аккаунт Яндекс.Браузера, который использовался до переустановки, поэтому без регистрации здесь не обойтись.
- В «Настройках синхронизации» посмотреть, стоит ли галочка напротив пункта «Закладки».
- После введения пароля и входа в старый аккаунт все удалённые элементы должны вновь появиться.
Но если до этого данная функция была отключена, вернуть старые закладки не получится.
Перенос в файл или другой браузер
Чтобы после переустановки браузера вернуть всё на место, можно сохранить их в отдельный файл или совершить перенос в другой браузер. Для создания отдельного HTML-документа нужно:
- Открыть Диспетчер.
- Нажать на вертикальное троеточие рядом с «Панелью закладок».
- В выплывшем меню выбрать последний пункт, где говорится про импорт в HTML.
- Указать путь для файла.
Чтобы потом экспортировать отсюда закладки, необходимо проделать всё то же самое, что и в пунктах 1, 2 и 4, только в третьем пункте вместо импорта выбрать экспорт. Кстати, из этого HTML файла веб-страницы можно переносить и в другие браузеры. Например, в Google Chrome:
- Справа вверху нужно нажать на значок настроек.
- Там надо выбрать пункт «Закладки», далее – «Импорт».
- В этом меню нужно либо выбрать файл, где были сохранены закладки, либо веб-обозреватель, из которого их следует импортировать (например, Яндекс Браузер).
- Далее следует нажать «Импорт» и «Готово».
Чтобы настроить закладки в Mozilla Firefox, необходимо:
- Нажать на иконку «Библиотека» в Мозиле и выбрать там соответствующий пункт, отмеченный звёздочкой.
- Выбрать всё, нажав на последнюю строку (или открыть это меню через сочетание клавиш Ctrl + Shift + B).
- В верхней панели нужно нажать на последний пункт, обозначенный двумя вертикальными разнонаправленными стрелочками. Здесь можно как импортировать сохранённые страницы из HTML-файла, так и из другого браузера, в том числе и от Яндекс.
Впоследствии то же самое можно провернуть и с самим Yandex.Browser, чтобы вернуть сюда закладки нужно лишь зайти в меню, оттуда в соответствующий пункт и там нажать на строку «Импортировать». Далее откроется окно, где нужно будет выбрать источник импорта.
Табло закладок
Когда вы открываете новую вкладку или нажимаете на Умную строку, открывается Табло — панель с виджетами сайтов, которые вы чаще всего посещаете. По умолчанию на Табло установлены закладки сервисов Яндекса, сюда же попадают и самые частые закладки. размер значков можно регулировать, для этого нажмите на любой виджет правой клавишей мыши и выберите команду Размер Табло → Нормальный или Размер Табло → Увеличенный. Если выбрать команду Размер Табло → Подстраивать под окно браузера, то при уменьшении окна браузера размер виджетов тоже будет меняться.
Чтобы перейти на нужный сайт, нажмите на его виджет (на нем отображается логотип и, если иконка открывает не главную страницу сайта, название страницы).
Советы
Совет №1
Перед переустановкой браузера лучше на всякий случай сохранить файл с закладками. Так их потом будет легче восстановить.
Совет №2
Лучше заранее подключить синхронизацию всех сервисов Яндекса. Это позволит быстрее восстановить их работу в случае сбоя или удаления данных.
Совет №3
Синхронизировать сохранённые веб-страницы можно не только на одном компьютере, но и на телефоне – для этого нужно открыть Диспетчер и следовать инструкции.
Ответы на частые вопросы
Можно ли поменять название закладки?
Это можно сделать в Диспетчере. Нужно выбрать необходимую страницу и нажать внизу «Изменить», чтобы переписать название или адрес.
Можно ли открыть Диспетчер закладок через Алису?
Да, если попросить голосового помощника открыть Диспетчер, она с этой задачей справится.
Можно ли отсортировать страницы в Диспетчере?
Да, их можно отсортировать по дате, по различным папкам и темам.
Яндекс.Браузер не сохраняет закладки без регистрации, почему?
Это специальная дополнительная защита от взлома. Также сейчас нельзя не только сохранить страницу, но и редактировать , удалять, перемещать и производить прочие операции. Но можно сохранить на главном табло.
Читайте также:

