Где qr код на твиче
Обновлено: 04.07.2024
Новая консоль Sony PlayStation 5 довольно хороша. Он поставляется с новым контроллером с расширенными тактильными и адаптивными триггерами, новой кнопкой создания, а также поддержкой игр с частотой 120 Гц и многим другим. Итак, если вы много играли на PlayStation 5, почему бы не продемонстрировать миру свои навыки? Итак, вот как вы можете транслировать игры на Twitch со своей PS5.
Стриминг игр для PS5 на Twitch
PlayStation 5 позволяет с легкостью транслировать ваши любимые игры на Twitch. После того, как вы все настроили, вы можете буквально нажать на две кнопки до потоковой передачи, когда захотите.
В этой статье я расскажу вам все о настройке Twitch на PS5, изменении настроек трансляции и многом другом. По сути, после прочтения этой статьи вы будете готовы начать потоковую передачу своих игр для PS5 и делиться ими со своим сообществом на Twitch.
Как всегда, вы можете использовать приведенное ниже содержание, чтобы перейти к любому разделу, который вам нравится.
Свяжите PS5 с Twitch
Первое, что вам нужно сделать, это связать свою учетную запись Twitch с PS5. Для этого выполните следующие действия.
- Перейдите в «Настройки» -> «Пользователи и учетные записи» на PS5.
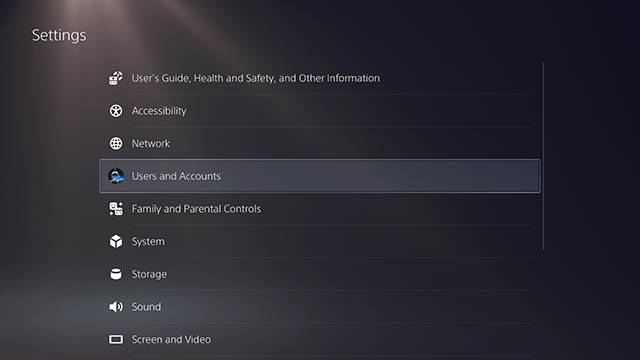
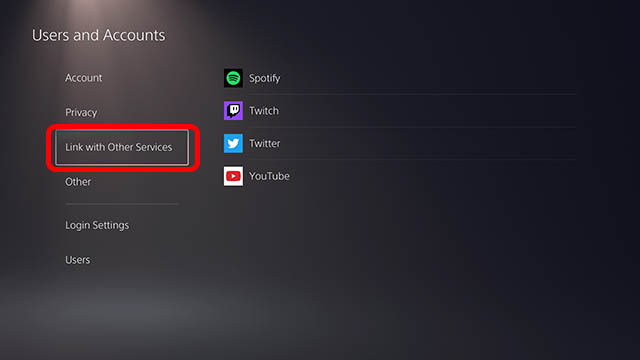
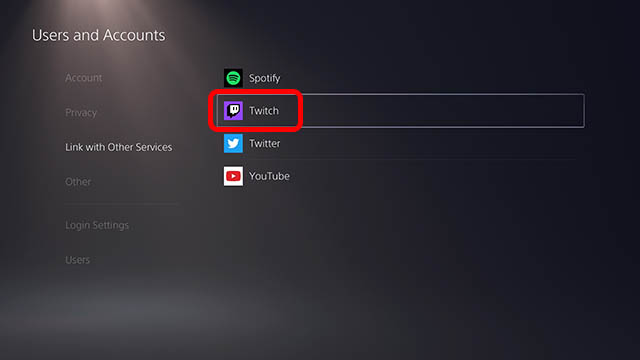
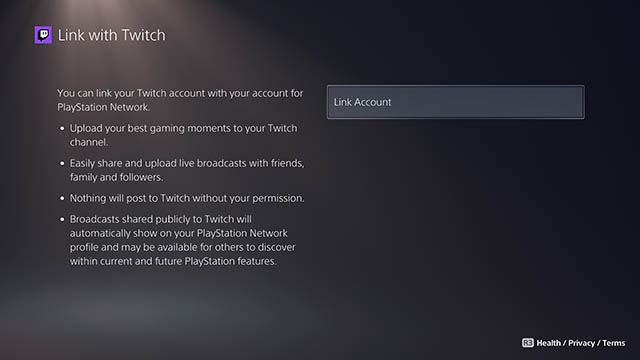
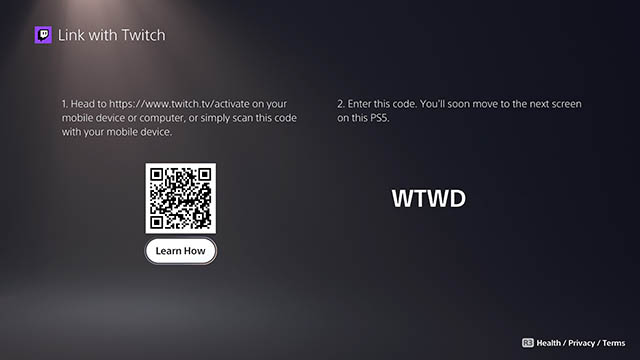
- На смартфоне нажмите «Авторизовать» после сканирования QR-кода.
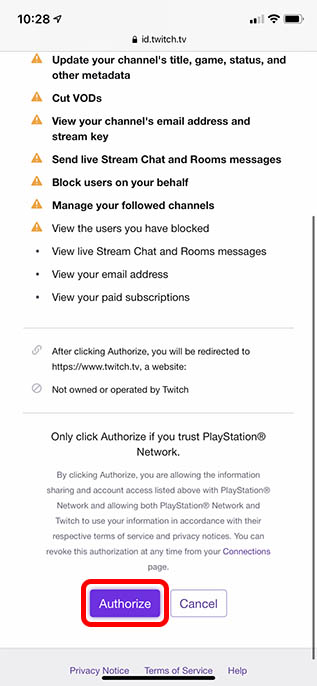
- Затем вы увидите экран с надписью «Ваши учетные записи связаны» на вашей PS5. Просто нажмите кнопку «Готово».
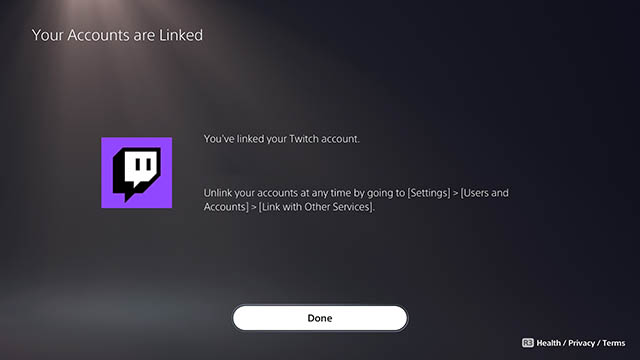
И это все. Вы успешно связали свою учетную запись Twitch с консолью PS5. Если вы планируете транслировать игры для PS5 на YouTube, процесс очень похож. Вам нужно выбрать «YouTube» в разделе «Связь с другими службами» и завершить процесс проверки.
Стрим на Twitch с PlayStation 5
Теперь, когда ваша учетная запись связана с консолью, вы можете начать потоковую передачу игр для PS5 на Twitch. Вот как это сделать.
- Запустите игру, которую хотите транслировать, и нажмите кнопку «Создать» на контроллере PS5.
- Во всплывающем меню выберите параметр «Трансляция». Это значок, который выглядит как антенна (башня, излучающая сигналы).
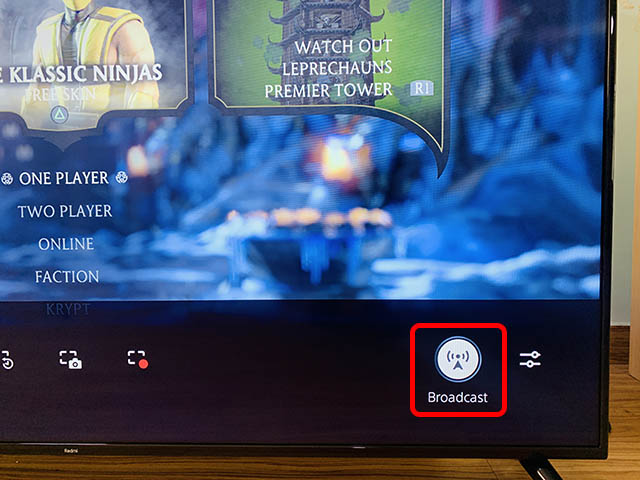
- Затем вы можете ввести заголовок для своей трансляции Twitch и затем нажать кнопку «Go Live», чтобы начать трансляцию.

Довольно просто, правда? Все ваши подписчики теперь могут видеть, как вы транслируете свои любимые игры для PS5 на Twitch, и даже общаться с вами через чат Twitch.
Изменить параметры трансляции на PS5
Хотя у вас есть возможность переименовать свой поток в меню трансляции, что, если вы хотите изменить другие настройки потока? Что ж, вы тоже можете это сделать, и вот шаги, которые вам нужно выполнить:
- Когда вы играете в игру, которую хотите транслировать, нажмите кнопку «Создать» и выберите «Трансляция».
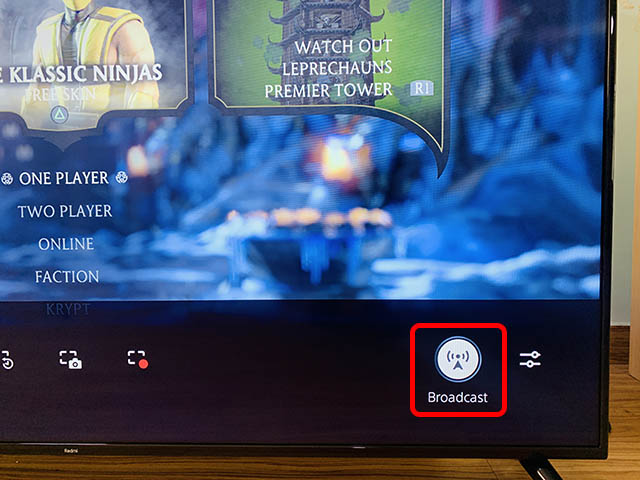
- Здесь нажмите на трехточечный значок меню (или значок переполнения) рядом с кнопкой «Go Live».
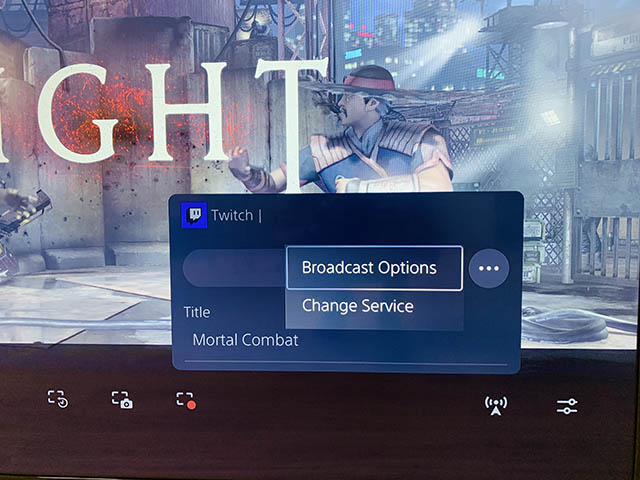
- Здесь вы можете изменить качество потока и другие настройки, такие как отображение чата, отображение камеры, положение наложения и многое другое. Вы также можете выбрать, хотите ли вы включать «Аудио голосового чата» в свой поток на PS5 Twitch или нет.
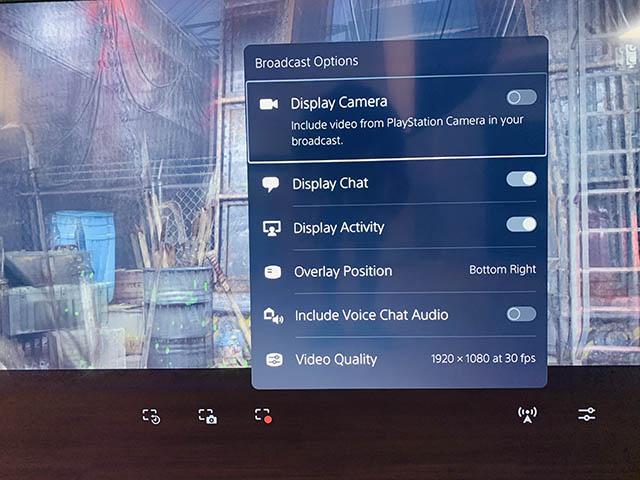
- Что касается доступных параметров качества видео, оно варьируется от 720p при 30 кадрах в секунду до 1080p при 60 кадрах в секунду. Вы можете выбрать качество потока в зависимости от пропускной способности вашего интернета.
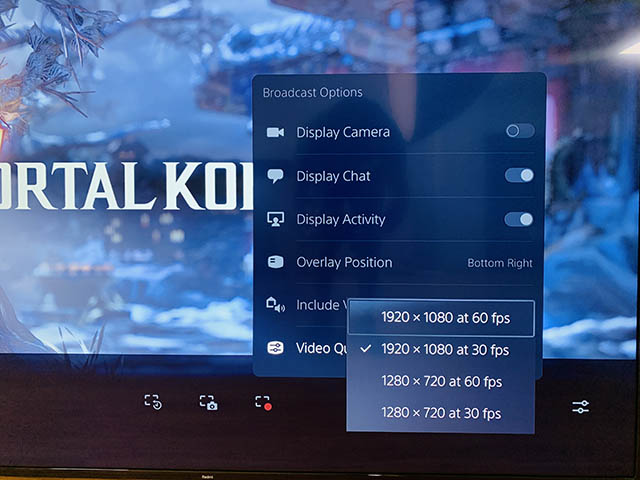
Как остановить потоковую передачу игр для PlayStation 5
Как только вы закончите трансляцию игры, вы также должны остановить трансляцию. Вот как это сделать.
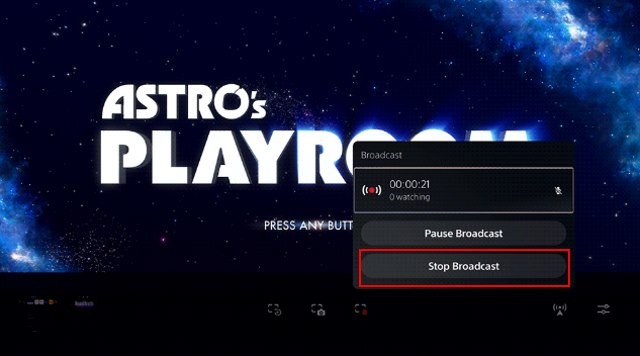
С легкостью транслируйте игры для PS5 на Twitch
Вот как вы можете транслировать игры для PlayStation 5 на своем канале Twitch. Очевидно, это означает, что вам необходимо иметь учетную запись на Twitch. Если вы этого не сделаете, вы можете создать его бесплатно. Я также рекомендую использовать мобильное приложение Twitch, чтобы быстро изменять настройки потоковой передачи на лету, пока вы играете на своей консоли.
Итак, вы собираетесь начать трансляцию на Twitch? Дайте нам знать об этом в комментариях. Вы также можете связаться с нами в разделе комментариев, если у вас возникнут проблемы с настройкой Twitch на вашей PS5, и мы постараемся вам помочь.
1. Создайте учетную запись Twitch с мобильного устройства или компьютера. Мы рекомендуем загрузить Twitch на устройство iOS или Android — так вам будет удобнее настраивать параметры трансляции прямо на ходу с помощью панели инструментов в приложении. Кроме того, не забудьте включить двухфакторную аутентификацию, чтобы обезопасить вашу учетную запись.
2. Загрузите приложение Twitch для Xbox из Microsoft Store. Примечание: для проведения трансляций на PlayStation не требуется приложение для PlayStation.
3. Персонализируйте канал в соответствии со своим брендом. Так новые зрители сразу поймут, кто вы, попав на вашу страницу! Вы можете изменить свои изображение профиля и биографию на мобильном устройстве или настроить ряд дополнительных параметров через веб-браузер. Мы создали целую страницу в Учебном лагере, посвященную личному брендингу, чтобы показать вам все то, что вы можете настроить на странице канала.
5. Хороший звук просто необходим. Без него не получится установить связь со зрителями. Есть несколько отличных и доступных по цене гарнитур, например Turtle Beach Recon 200, которые работают со всеми консолями и ПК и обеспечивают отличный звук на трансляции.
6. Если вы хотите добавить на трансляцию веб-камеру, то ее придется приобрести отдельно, поскольку она не встроена в консоль. Для PlayStation единственный вариант — использовать камеру PlayStation Camera для PS4. Для Xbox можно использовать любую стандартную USB-камеру. Мы отобрали несколько вариантов в разных ценовых категориях в разделе «Рекомендуемое оборудование».
Как только вы все это сделаете, можете начинать трансляцию! Ниже вы найдете пошаговые инструкции по выходу в эфир как на PlayStation, так и на Xbox, а также список ссылок и стороннюю документацию, которые помогут вам устранить неполадки, если у вас появятся проблемы.
Выход в эфир с PlayStation
Совет: вашей трансляции будет автоматически присвоена категория в зависимости от игры, в которую вы играете. Для повышения находимости вашей трансляции и максимального вовлечения фолловеров мы рекомендуем использовать приложение Twitch для iOS или Android, где вы сможете выбрать настраиваемое уведомление о входе в эфир и добавить дополнительные теги.
- Нажмите «Выбрать трансляцию», и вы выйдете в эфир!
- Чтобы завершить трансляцию, нажмите кнопку Share на контроллере, затем в меню Share выберите «Остановить трансляцию».
Поддержка PlayStation: «Как транслировать игровой процесс с помощью функции трансляции»
Выход в эфир с Xbox
Совет: вашей трансляции будет автоматически присвоена категория в зависимости от игры, в которую вы играете. Для повышения находимости вашей трансляции и максимального вовлечения фолловеров мы рекомендуем использовать приложение Twitch для iOS или Android, где вы сможете выбрать настраиваемое уведомление о выходе в эфир и добавить дополнительные теги.
- Выберите «Начать трансляцию», и вы выйдете в эфир!
- Начав трансляцию, вы можете выбрать транслируемую игру нажатием на кнопку Xbox на контроллере.
Чтобы завершить трансляцию, перезапустите приложение Twitch, нажав кнопку Xbox и выбрав «Завершить трансляцию».
Справочная статья: «Трансляции на Xbox и устранение неполадок»
Поддержка Xbox: «Как выйти в эфир с Twitch на Xbox One»
Персонализируйте свою трансляцию
На Xbox выберите Lightstream в качестве типа трансляции в приложении Twitch для Xbox. Lightstream применит выбранные настройки на вашем канале Twitch.
На PlayStation 4 есть простая настройка в параметрах сети вашей консоли.
Другие советы о том, как сделать вашу трансляцию еще лучше, ищите в статьях Учебного лагеря для стримеров!
Twitch позволяет использовать двухфакторную аутентификацию (2FA) с приложением Authy, которое защищает вашу учетную запись от несанкционированного доступа. Authy предоставляет 2FA через приложения для iOS и Android, а также для компьютеров, а также через SMS.
Перед началом трансляции на Twitch необходимо включить двухфакторную аутентификацию.
Запрос на изменение телефона
Вы должны подготовить другое устройство перед отправкой заявки. Изменение может занять до 48 часов.
Если у вас есть доступ к старому / предыдущему телефону, связанному с учетной записью приложения Authy:
- Откройте приложение Authy на старом телефоне.
- Нажмите Настройки.
- Нажмите Изменить рядом с номером телефона.
- Введите новый номер телефона.
- Нажмите Сохранить рядом с новым номером телефона.
Приложение Authy для iOS и Android
- Откройте приложение Authy.
- Нажмите Настройки.
- Нажмите Изменить рядом с номером телефона.
- Введите новый номер телефона.
- Нажмите Сохранить рядом с новым номером телефона.
Компьютерное приложение Authy
- Откройте компьютерное приложение Authy.
- Перейдите в Настройки → Общие.
- Нажмите «Изменить» рядом с номером телефона.
- Введите новый номер телефона.
- Нажмите Сохранить рядом с новым номером телефона.
Несколько аккаунтов на одном устройстве
Объединение позволяет связать несколько учетных записей с одним номером телефона. Процесс идентичен процедуре смены номера телефона, описанному выше. Единственное отличие состоит в том, что в процессе слияния вы получите электронное письмо с просьбой подтвердить, что вы хотите объединить номера.
Использование Twitch и 2FA за рубежом
Перед путешествием мы рекомендуем установить мобильное приложение Authy, особенно если вам нужен доступ к учетной записи Twitch во время отпуска или участия в мероприятии. Мобильному приложению Authy не требуется подключение к мобильной сети для генерации кода аутентификации.
Если у вас нет времени на установку и настройку мобильного приложения Authy до того, как вы уйдете, вместо голосовой аутентификации используйте опцию голосовой связи. Это немного лучший метод, когда вы вне дома.
Частые вопросы об Authy на Twitch
Могу ли я связать несколько учетных записей Twitch с несколькими учетными записями Authy на одном устройстве?
Да! Код учетной записи Authy будет одинаковым для всех связанных учетных записей Twitch.
Если вы не получаете SMS и не можете использовать любое из приложений Autha, запросите телефонное соединение, которое обычно намного быстрее. Для использования этой функции вам потребуется активный номер телефона (без переадресации или автоматической голосовой почты), поскольку вы должны ввести код, полученный на телефоне.
У меня нет мобильного телефона. Могу ли я использовать стационарный телефон?
Приложение Authy, используемое на Twitch, не поддерживает стационарные телефоны, поэтому не используйте их для аутентификации 2FA. Приложение может позвонить на ваш стационарный номер, чтобы подтвердить вашу личность, но если что-то не работает, вы не сможете получить доступ к своей учетной записи, и у вас не будет других вариантов аутентификации. По этой причине звонки на стационарные телефоны не рекомендуются.
Если у вас нет мобильного телефона, мы рекомендуем установить компьютерное приложение Authy. Вы также можете установить мобильные приложения на планшет iOS или Android.
Ключ трансляции Twitch – это потоковый ключ, который передает информацию о изображении на экране с площадки в саму программу, через которую ведется прямая трансляция. Поэтому этот ключ необходим для полноценного контакта со зрителями, без него будет захватываться лишь черный экран, а не игровые или иные данные.
Где взять ключ на Твиче?
Пошагово разберемся, как найти ключ.
1 шаг. Регистрируемся на сайте Twitch или входим в уже существующий аккаунт. На главной странице в правом верхнем углу находим иконку своей учетной записи и имя пользователя. Переходим во вкладку панель управления.

2 шаг. Видим следующую страницу.

На большой панели слева спускаемся вниз и нажимаем «Канал».

3 шаг. Видим строку с необходимым ключом трансляции. Нажимаем «Показать». Ознакомляемся с предоставленной информацией. Принимаем условие Твича о неразглашении ключа и после этого жмем кнопку «Копировать».
Теперь Ваш буфер обмена содержит полный стрим-кей, который необходимо вставить в любую программу, через которую будет вестись эфир. Если ключом овладело третье лицо, то его можно легко сбросить и заменить на новый. Ни в коем случае не предоставляйте ключ иным пользователям.
Куда вставлять ключ трансляции в программе OBS Studio?

1 шаг. Для того, чтобы вставить полученный ключ в программе, переходим в настройки.

2 шаг. В открытом окне переходим во вкладку «Вещание» и вставляем свой ключ трансляции в соответствующую строку. Нажимаем «Применить».
Заключение
Таким образом, ключ трансляции необходим для того, чтобы запустить поток на стриминг-платформу. Найти его очень просто, достаточно лишь один раз увидеть данную инструкцию и запомнить ее. Успехов!
Читайте также:

