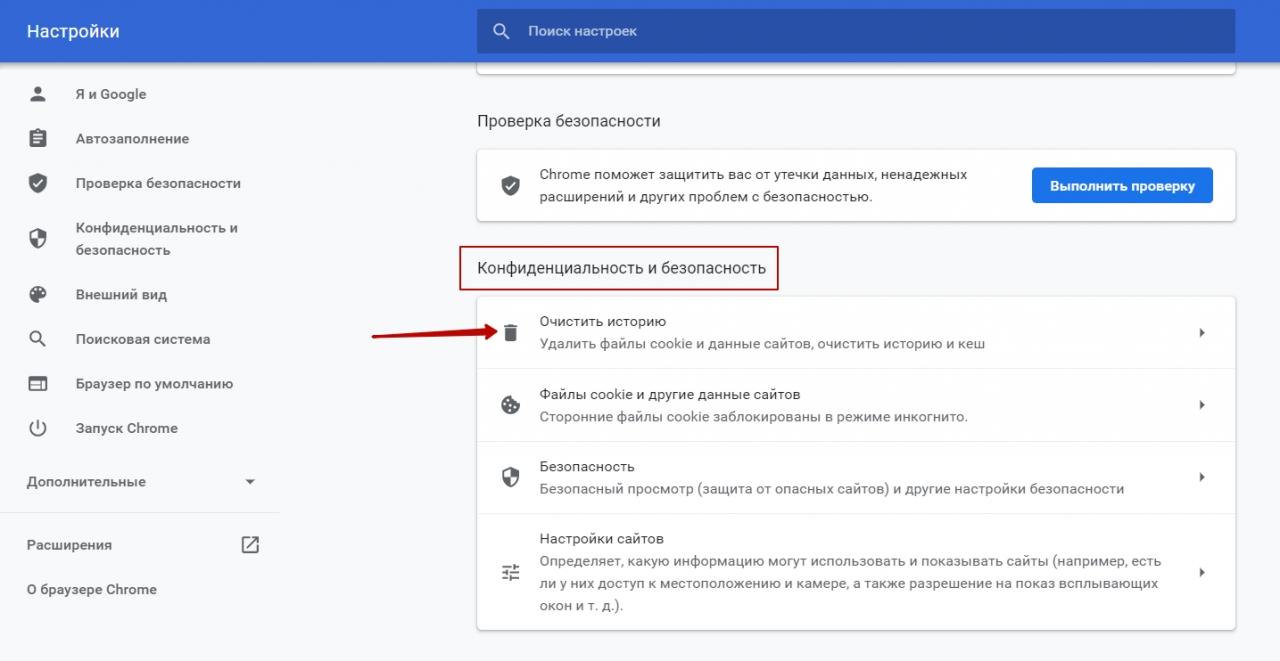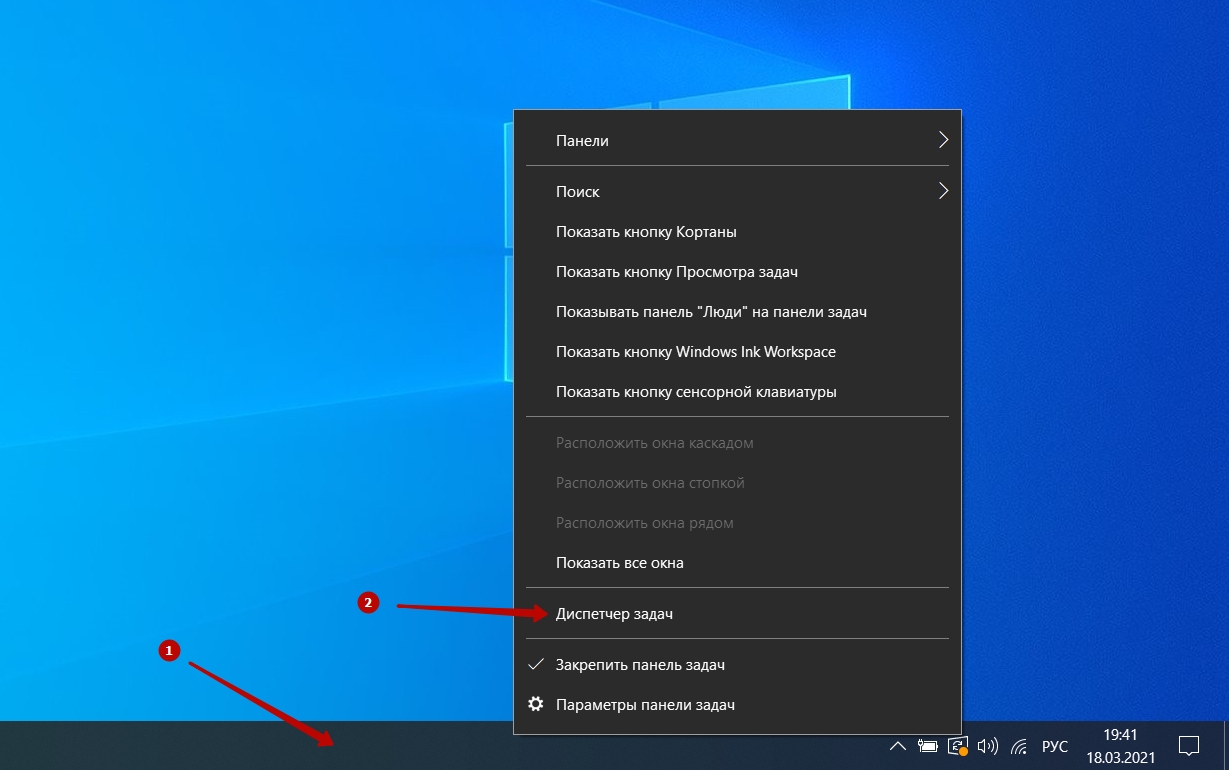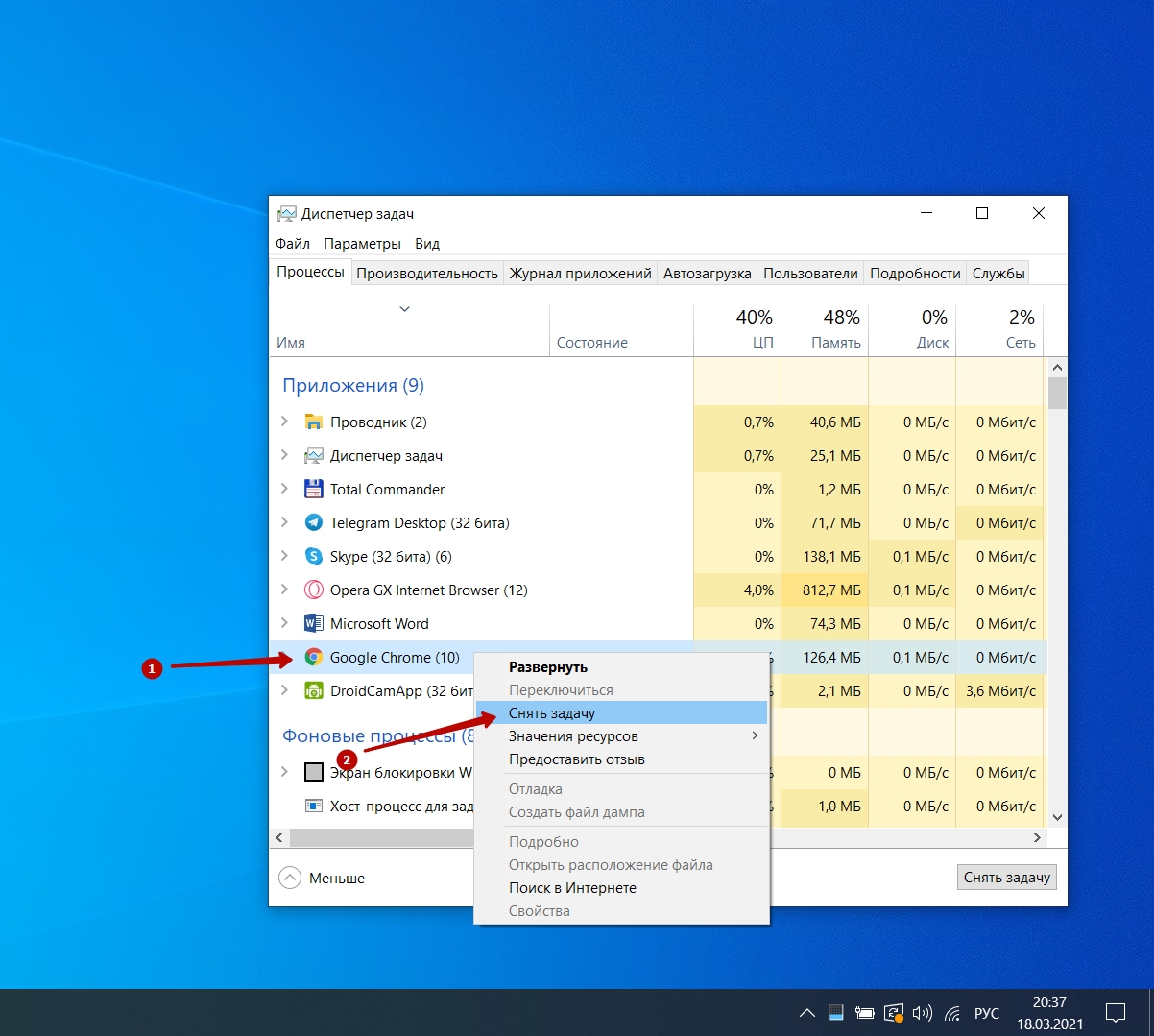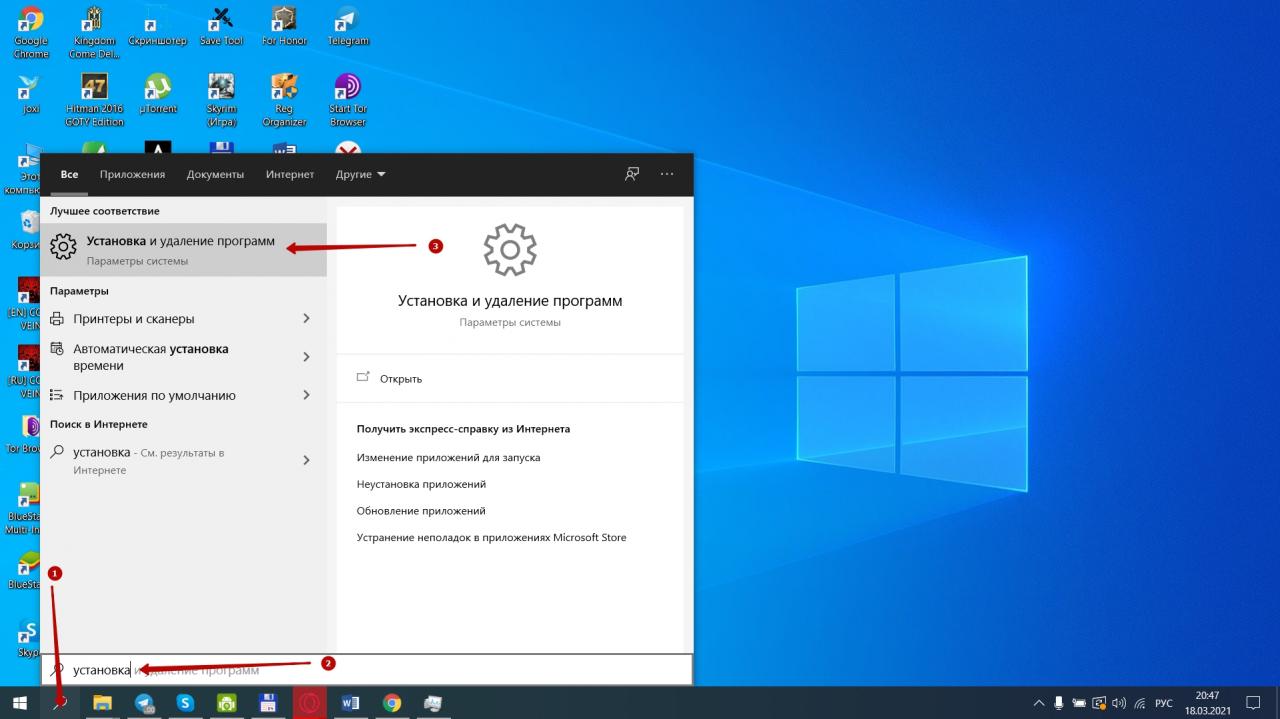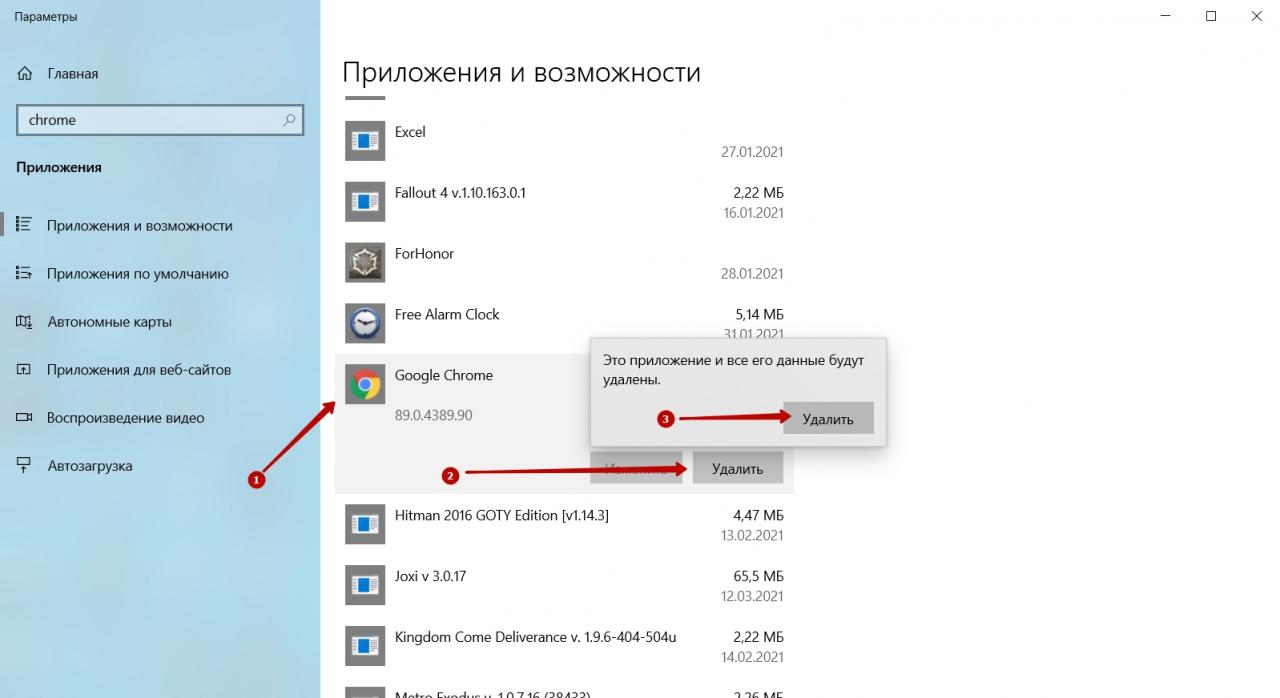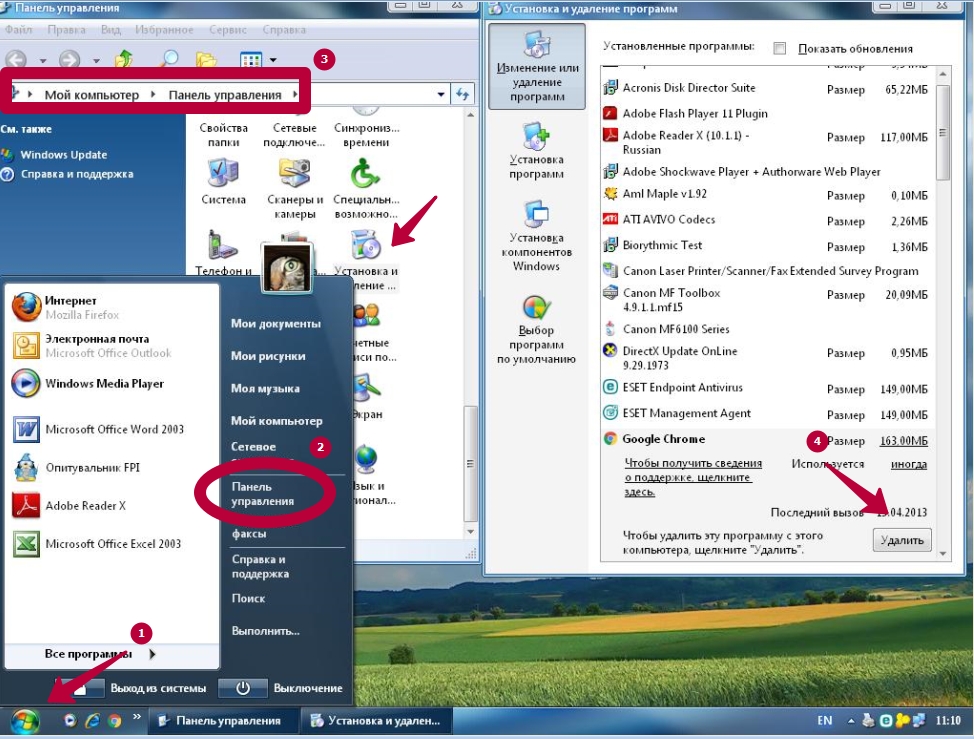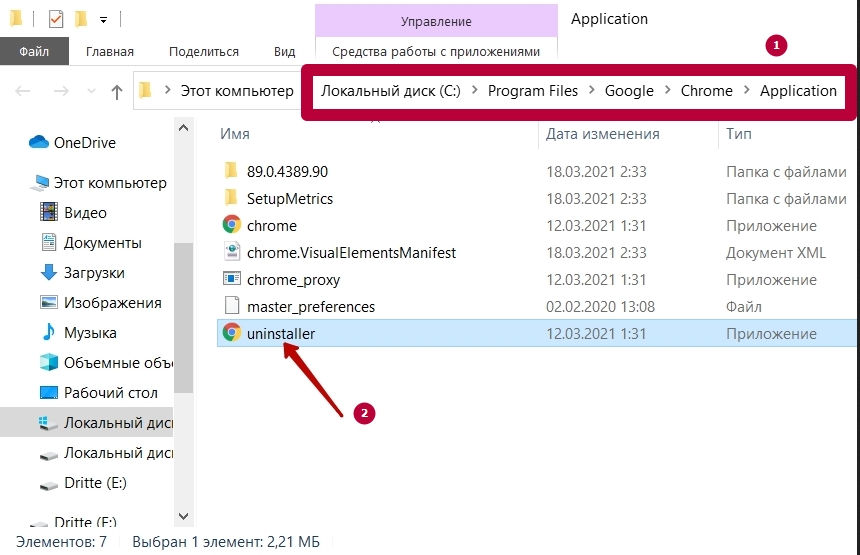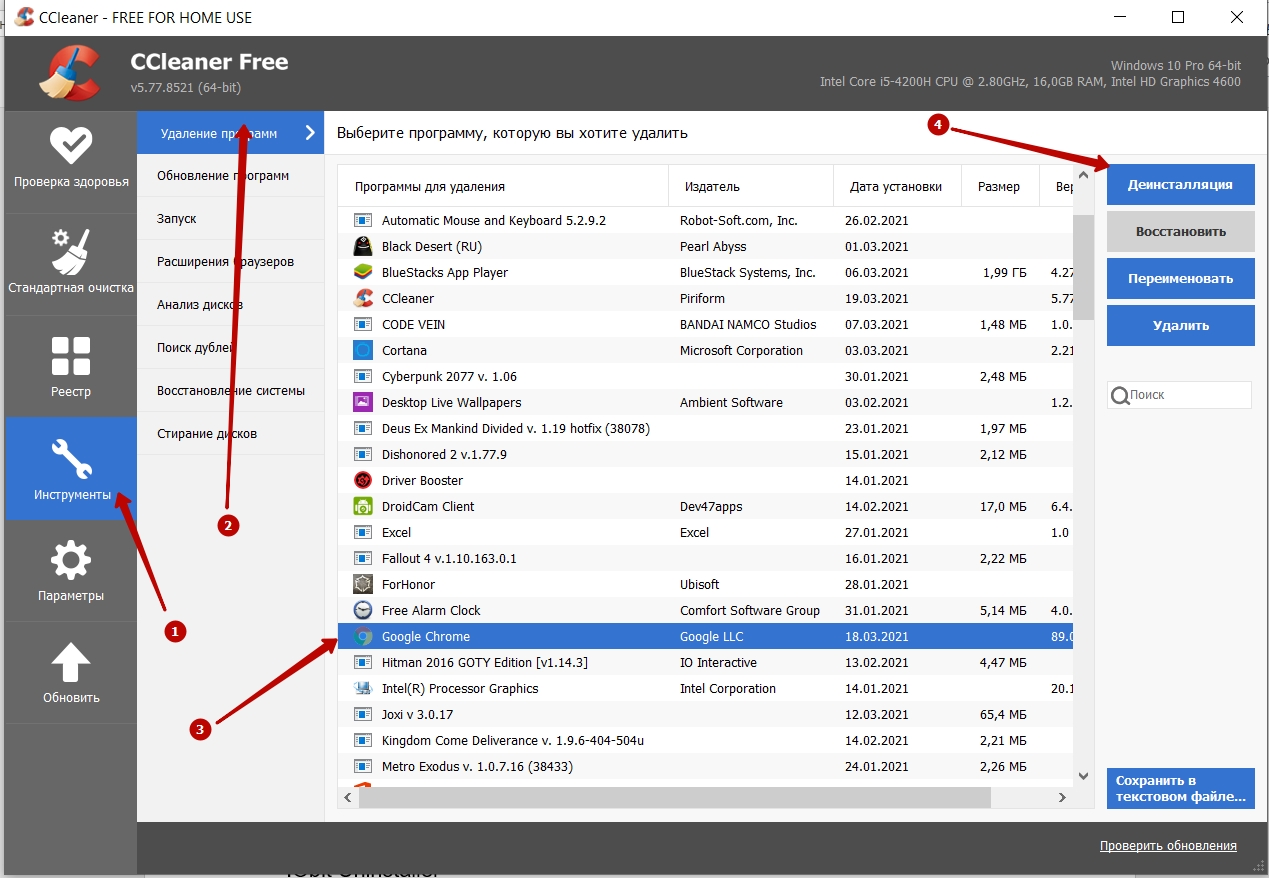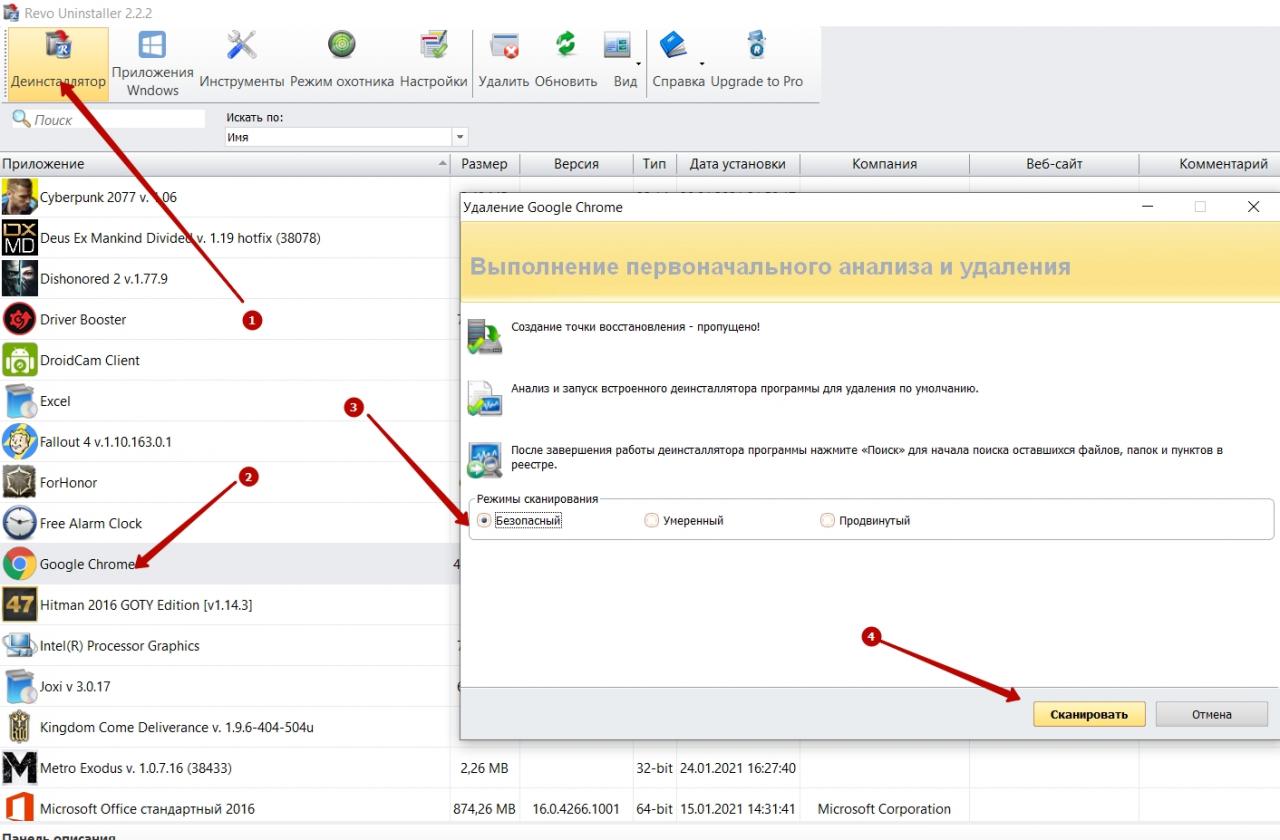Google chrome installer что за процесс
Обновлено: 07.07.2024
Удалить Гугл Хром с компьютера полностью на Виндовс 7, 10 требуется по разным причинам: программное обеспечение начинает некорректно работать и тормозить, компьютер полностью зависает, сайты не загружаются или открываются некорректно. А также, довольно часто «криво» устанавливаются обновления, из-за чего наблюдаются проблемы с проигрыванием медиафайлов.
Полное удаление браузера можно провести как с помощью самой операционной системы, так и прибегнув к сторонним программам. Второй способ намного проще и безопаснее. Специализированный софт поможет не только избавится от программы, но и стереть ее «следы» в системе (включая временные файлы и записи в реестре Windows).
Какими браузерами, кроме Хрома, Вы также пользуетесь?Если нужно удалить Хром с телефона с Андроид, то используйте другую инструкцию. Эта только для ПК и ноутбуков.
- 1 Этапы удаления и важные нюансы
- 2 Подготовка к процессу
- 2.1 Чистка данных Хрома
- 2.2 Используем диспетчер задач для завершения работы браузера, если пишет “Не могу удалить Гугл Хром с компьютера. Закройте все окна”
- 3.1 10
- 3.2 7, 8, Vista
- 3.3 XP
- 4.1 MacOS
- 4.2 Linux
- 7.1 Что такое временные файлы браузера
- 7.2 Как найти папку и что в ней удалять
- 9.1 CCleaner
- 9.2 Revo Installer
- 9.3 IObit Uninstaller
Этапы удаления и важные нюансы
Само по себе удаление производится достаточно быстро. Весь процесс на компе заключается в полном стирании с жесткого диска браузера, причем это касается только стандартной процедуры удаления (встроенной функции в операционную систему Виндовс).
Когда стереть Хром решено с помощью стороннего программного обеспечения (не имеющегося в Виндовс по стандарту), то работа производится в несколько этапов:
- Удаление самого браузера.
- Очищение папок с временными файлами в разделах Виндовс.
- Корректное и осторожное стирание записей из реестра.
Именно полнота последней процедуры позволяет избавиться от ПО полностью, не оставив на компьютере ни «мусора», ни ошибочных веток, связанных с ним. Стандартный деинсталлятор Виндовс может лишь просто стереть сам Хром.
Подготовка к процессу
Для начала Вы должны решить, есть ли что-то нужное в браузере, что Вам может пригодиться в дальнейшем. В основном это закладки сайтов и пароли, которые сохранились в Виндовс. Очень часто пользователи юзают функцию автозаполнения форм на ресурсах. Обозреватель их хранит в специальном буфере.
С закладками все намного проще. Их можно просто экспортировать, а не переписывать вручную. То есть, выгрузить данные в файлы, которые потом можно импортировать в другой браузер (или в тот же, в случае переустановки). Делается это в диспетчере закладок, который расположен в самом Хроме.
Чистка данных Хрома
Очистить все файлы, которые Хром собрал за время использования, можно прямо через его интерфейс. Для этого откройте программу, в правом верхнем углу и нажмите на изображение трех вертикальных точек, а выпавшем меню выберите строку «Настройки».
![]()
Пролистайте немного вниз до блока «Конфиденциальности и безопасность». Под ним нажмите «Очистить историю» и выберите в двух вкладках все нужные параметры, которые следует стереть, укажите диапазон времени и щелкните «Удалить данные».
![]()
Таким образом Вы можете избавиться от всей накопленной браузером информации либо за определенный срок, либо за весь период его использования. Только заранее позаботьтесь о сохранении необходимых паролей и закладок.
Используем диспетчер задач для завершения работы браузера, если пишет “Не могу удалить Гугл Хром с компьютера. Закройте все окна”
Когда в Виндовс появляется табличка с такой ошибкой, значит, браузер запущен на компьютере. Его может быть «не видно», из-за глюков операционной системы или самого ПО, потому требуется использовать диспетчер для принудительного завершения задачи. Для вызова функции щелкните на панели задач Виндовс правой кнопкой и выберите соответствующую строку.
![]()
Найдите в списке браузер, нажмите ПКМ и выберите «Снять задачу».
![]()
Таким образом прекращается работа всего дерева процессов Хрома.
Удаление через панель управления в Windows
Деинсталлировать софт можно с помощью стандартной программы, которая есть в любой версии Виндовс. Различия бывают лишь в пути к панели, который может быть немного другим в одном поколении ОС и в другом. Ниже рассмотрим самые используемые релизы. Перед началом удаления рекомендуем сделать экспорт своих закладок в Хроме, чтобы сохранить их и использовать в другом браузере.
Найдите рядом с кнопкой «Пуск» иконку лупы. В появившемся меню снизу наберите слово «Установка», а в выпавших вариантах сверху щелкните на строку «Установка и удаление программ».
![]()
Затем пролистайте вниз и найдите строку Google Chrome, нажмите левой кнопкой по ней и выберите блок «Удалить». В появившемся окне щелкните по такой же кнопке.
![]()
Отобразится окно с предложением удаления от самой системы, а после утвердительного ответа всплывет блок стандартного деинсталлятора от самого Хрома, в котором Вы должны выбрать параметры операции (полное стирание данных или только ПО) и щелкнуть по кнопке «Удалить».
7, 8, Vista
В этих версиях ОС процесс отличается только процедурой доступа к панели управления.
- Откройте меню кнопки «Пуск» и выберите там «Панель управления».
- Щелкните на «Программы и компоненты» левой кнопкой мышки.
- В списке всех программ отыщите браузер и дважды нажмите на него. Затем выберите кнопку «Удалить».
В XP используется похожая схема удаления. Путь следования выглядит следующим образом: «Пуск», «Панель управления», «Установка и удаление», поиск Хрома в списке, удаление.
![]()
Удаление в других ОС
Если у Вас на компьютере используется Линукс или же Вы юзаете технику от Apple, то здесь операция выглядит по-другому. Рассмотрим каждый вариант подробнее.
MacOS
На «Мак ОС» все немного проще. Схема следующая:
- Откройте Файндер (он же Finder).
- Найдите папку, где базируется инсталлированное ПО. Если его там нет, наберите в поиске файлов название «Хром».
- Иконку перетащите на изображение корзины.
Это не Видовс, здесь перемещением иконки в «Ресайкл» стирается не ярлык, а софт целиком.
Linux
На продуктах Линукс, как и следовало ожидать, придется поработать с консолью.
- Нажмите последовательно Ctrl + Alt + T с удержанием каждой клавиши. Откроется «Окно управления».
- В самую верхнюю строку введите команду Debian: sudo dpkg -r google-chrome-stable.
- Если это не сработало, значит система другой версии. Тогда введите команду sudo rpm -e google-chrome-stable.
- Если Ваш комп защищен паролем, то его потребуется ввести.
Используем uninstaller.exe из папки программы в Program Files
Полностью избавиться от гугловского софта можно и с помощью традиционного метода. Выполните следующие действия:
![]()
- Войдите в раздел жесткого диска, куда ранее был установлен Chrome.
- Найдите в нем папку «Program Files».
- В ней отыщите раздел Google, внутри которого будет директория Chrome, а в ней Application.
- Внутри найдите файл uninstaller.exe.
Здесь стоит сделать примечание. В новых версиях самой ОС и браузера иногда такого файла нет. То есть, стирание продукта от Гугла возможно только через панель или с помощью сторонних программ. Поэтому не пугайтесь, если вдруг в папке такого файла не будет.
Применение Removal Tool, если Гугл Хром не удаляется стандартным способом
Специалисты из Гугл создали специальную утилиту, которая помогает корректно избавиться от оставшихся файлов их браузера. Чтобы ей воспользоваться, Вам необходимо скачать и установить программу. Затем:
Чистка папки AppData
Что такое временные файлы браузера
Временные файлы браузера – это все, что успело загрузиться во время Вашего использования ПО на компе: фильмы, картинки, куски кода. Посмотрели ролик на «ютубе», значит, он уже загружен на компьютер. Такие данные требуется периодически чистить.
Как найти папку и что в ней удалять
Папка AppData в 99% случаев располагается на диске «C», то есть там, где базируется сама ОС. Найти ее несложно, если включить отображением скрытых разделов. Удалять в ней лучше всю папку, связанную с этим ПО. Ход действий следующий:
- Откройте диск «C» и там выберите папку «Пользователи».
- В ней зайдите в папку с именем своего профиля и найдите раздел AppData.
- Если такой папки не видно (бывает на компьютерах с гостевой «учеткой» Виндовс), это не значит, что ее нет. Скорее всего, она скрыта. Чтобы увидеть, в параметрах отображения проводника необходимо включить функцию «Показывать скрытые файлы, папки и диски».
- Как только Вы увидели папку AppData, зайдите в нее и найдите раздел «Local».
- В нем отыщите директорию с названием браузера и удалите ее.
Правки в реестре
При полном удалении софта с компьютера всегда требуется чистка реестра от старых записей. Это можно сделать с помощью программ или вручную. Если выбран второй вариант, то алгоритм будет следующим:
Использование сторонних программ: инструкции
Если опыта в удалении софта нет, существенно разумнее использовать стороннее ПО. Это сократит время и обезопасит от ошибок, которые влияют на работу Виндовс. Ниже рассмотрены самые популярные варианты программ, которые помогут быстро и безопасно удалить браузер с Вашего компьютера.
CCleaner
Удаление с помощью CCleaner проходит по следующему алгоритму:
- Нажмите на блок «Инструменты»
- Выберите «Удаление программ»
- Щелкните на строке с названием браузера.
- В правой части интерфейса нажмите «Деинсталлировать».
- Далее следуйте инструкциям.
![]()
Revo Installer
С помощью этого ПО также можно безопасно удалить браузер из Видовс. Для этого выполните следующие действия:
- Скачайте и установите программу, а затем запустите ее.
- Во вкладке «Деинсталлятор» найдите Хром и нажмите на него дважды левой кнопкой мыши.
- В появившемся меню выберите «Продолжить».
- Поставьте точку в позиции «Безопасный».
- Нажмите «Сканировать» и следуйте указаниям утилиты.
![]()
IObit Uninstaller
Еще одна «софтина», которая поможет быстро и безопасно «снести» Хром. После скачивания и установки Вам нужно выполнить следующие действия:
- Слева выбрать блок «Программы», а затем «Все программы».
- Найти Chrome и нажать на него один раз левой кнопкой мыши.
- В правом верхнем углу щелкнуть «Деинсталляция».
- Выбрать нужные Вам параметры и нажать кнопку запуска удаления.
Файл chrome_installer.exe из Google Inc является частью Google Chrome. chrome_installer.exe, расположенный в E: \downloads \ с размером файла 24105528.00 байт, версия файла 16.0.912.12, подпись ACD9081ABCA9ED7412807749A24493F6.
- Запустите приложение Asmwsoft Pc Optimizer.
- Потом из главного окна выберите пункт "Clean Junk Files".
- Когда появится новое окно, нажмите на кнопку "start" и дождитесь окончания поиска.
- потом нажмите на кнопку "Select All".
- нажмите на кнопку "start cleaning".
![Clean Registry to fix chrome_installer.exe has stopped working error]()
- Запустите приложение Asmwsoft Pc Optimizer.
- Потом из главного окна выберите пункт "Fix Registry problems".
- Нажмите на кнопку "select all" для проверки всех разделов реестра на наличие ошибок.
- 4. Нажмите на кнопку "Start" и подождите несколько минут в зависимости от размера файла реестра.
- После завершения поиска нажмите на кнопку "select all".
- Нажмите на кнопку "Fix selected".
P.S. Вам может потребоваться повторно выполнить эти шаги.
3- Настройка Windows для исправления критических ошибок chrome_installer.exe:
![Clean Registry to fix chrome_installer.exe has stopped working error]()
- Нажмите правой кнопкой мыши на «Мой компьютер» на рабочем столе и выберите пункт «Свойства».
- В меню слева выберите " Advanced system settings".
- В разделе «Быстродействие» нажмите на кнопку «Параметры».
- Нажмите на вкладку "data Execution prevention".
- Выберите опцию " Turn on DEP for all programs and services . " .
- Нажмите на кнопку "add" и выберите файл chrome_installer.exe, а затем нажмите на кнопку "open".
- Нажмите на кнопку "ok" и перезагрузите свой компьютер.
Всего голосов ( 181 ), 115 говорят, что не будут удалять, а 66 говорят, что удалят его с компьютера.
Файлы EXE, такие как 79.0.3945.88_chrome_installer.exe, классифицируются как файлы Win64 EXE (Исполняемое приложение). Как файл Google Chrome Installer он был создан для использования в Google Chrome Installer от компании Google.
Впервые 79.0.3945.88_chrome_installer.exe был представлен 10/31/2019 в составе Google Chrome 78.0.3904.87 для Windows 10. Выпуск этого файла является последней и наиболее актуальной версией от компании Google.
Ниже приведены исчерпывающие сведения о файле, инструкции для простого устранения неполадок, возникших с файлом EXE, и список бесплатных загрузок 79.0.3945.88_chrome_installer.exe для каждой из имеющихся версий файла.
![]()
![]()
![]()
Совместимость с Windows 10, 8, 7, Vista, XP и 2000
Средняя оценка пользователей
Сведения о разработчике и ПО Разработчик ПО: Google LLC Программа: Google Chrome Installer Авторское право: Copyright 2019 Google LLC. All rights reserved. Сведения о файле Набор символов: Unicode Код языка: English (U.S.) Флаги файлов: (none) Маска флагов файлов: 0x0017 Точка входа: 0x1000 Размер кода: 12288 Информация о файле Описание Размер файла: 56 MB Дата и время изменения файла: 2019:12:28 16:55:57+00:00 Тип файла: Win64 EXE Тип MIME: application/octet-stream Тип компьютера: AMD AMD64 Метка времени: 2019:12:14 00:28:23+00:00 Тип PE: PE32+ Версия компоновщика: 14.0 Размер кода: 12288 Размер инициализированных данных: 58487808 Размер неинициализированных данных: 0 Точка входа: 0x1000 Версия ОС: 5.2 Версия образа: 0.0 Версия подсистемы: 5.2 Подсистема: Windows GUI Номер версии файла: 79.0.3945.88 Номер версии продукта: 79.0.3945.88 Маска флагов файлов: 0x0017 Флаги файлов: (none) Файловая ОС: Win32 Тип объектного файла: Executable application Подтип файла: 0 Код языка: English (U.S.) Набор символов: Unicode Наименование компании: Google LLC Описание файла: Google Chrome Installer Версия файла: 79.0.3945.88 Внутреннее имя: mini_installer Авторское право: Copyright 2019 Google LLC. All rights reserved. Название продукта: Google Chrome Installer Версия продукта: 79.0.3945.88 ✻ Фрагменты данных файлов предоставлены участником Exiftool (Phil Harvey) и распространяются под лицензией Perl Artistic.
79.0.3945.88_chrome_installer.exe — ошибки выполнения
Ошибки выполнения — это ошибки Google Chrome, возникающие во время «выполнения». Термин «выполнение» говорит сам за себя; имеется в виду, что данные ошибки EXE возникают в момент, когда происходит попытка загрузки файла 79.0.3945.88_chrome_installer.exe — либо при запуске приложения Google Chrome, либо, в некоторых случаях, во время его работы. Ошибки выполнения являются наиболее распространенной разновидностью ошибки EXE, которая встречается при использовании приложения Google Chrome.
К числу наиболее распространенных ошибок 79.0.3945.88_chrome_installer.exe относятся:
Не удается запустить программу из-за отсутствия 79.0.3945.88_chrome_installer.exe на компьютере. Попробуйте переустановить программу, чтобы устранить эту проблему.
Таким образом, крайне важно, чтобы антивирус постоянно поддерживался в актуальном состоянии и регулярно проводил сканирование системы.
Поиск причины ошибки 79.0.3945.88_chrome_installer.exe является ключом к правильному разрешению таких ошибок. Несмотря на то что большинство этих ошибок EXE, влияющих на 79.0.3945.88_chrome_installer.exe, происходят во время запуска, иногда ошибка выполнения возникает при использовании Google Chrome Installer. Причиной этого может быть недостаточное качество программного кода со стороны Google LLC, конфликты с другими приложениями, сторонние плагины или поврежденное и устаревшее оборудование. Кроме того, эти типы ошибок 79.0.3945.88_chrome_installer.exe могут возникать в тех случаях, если файл был случайно перемещен, удален или поврежден вредоносным программным обеспечением. Таким образом, крайне важно, чтобы антивирус постоянно поддерживался в актуальном состоянии и регулярно проводил сканирование системы.
Шаг 1. Восстановите компьютер до последней точки восстановления, «моментального снимка» или образа резервной копии, которые предшествуют появлению ошибки.
Чтобы начать восстановление системы (Windows XP, Vista, 7, 8 и 10):
Если на этапе 1 не удается устранить ошибку 79.0.3945.88_chrome_installer.exe, перейдите к шагу 2 ниже.
![]()
Шаг 2. Если вы недавно установили приложение Google Chrome (или схожее программное обеспечение), удалите его, затем попробуйте переустановить Google Chrome.
Чтобы удалить программное обеспечение Google Chrome, выполните следующие инструкции (Windows XP, Vista, 7, 8 и 10):
После полного удаления приложения следует перезагрузить ПК и заново установить Google Chrome.
Если на этапе 2 также не удается устранить ошибку 79.0.3945.88_chrome_installer.exe, перейдите к шагу 3 ниже.
![]()
Google Chrome 78.0.3904.87
Шаг 3. Выполните обновление Windows.
![]()
Если ни один из предыдущих трех шагов по устранению неполадок не разрешил проблему, можно попробовать более агрессивный подход (примечание: не рекомендуется пользователям ПК начального уровня), загрузив и заменив соответствующую версию файла 79.0.3945.88_chrome_installer.exe. Мы храним полную базу данных файлов 79.0.3945.88_chrome_installer.exe со 100%-ной гарантией отсутствия вредоносного программного обеспечения для любой применимой версии Google Chrome . Чтобы загрузить и правильно заменить файл, выполните следующие действия:
Windows 10: C:\Program Files (x86)\Google\Update\Download\\79.0.3945.88\
Если этот последний шаг оказался безрезультативным и ошибка по-прежнему не устранена, единственно возможным вариантом остается выполнение чистой установки Windows 10.
Удаление файлов системы браузера на примере Chrome и Yandex для освобождения дискового пространства
Специальные программы, помогающие очистить систему, конечно, удобны, но иногда необходим самостоятельный и более, так сказать, хирургический подход для освобождения места на жёстком диске.
Чтобы очистить браузер от лишних файлов, которые могут, накапливаясь, занимать довольно много пространства на диске С, проведите самостоятельно три процедуры на примерах популярных браузеров:
1. Стандартная очистка браузера
Если вам не важен кэш или история посещений, вы можете просто удалить этот мусор в браузере Chrome по умолчанию через обычные параметры очистки (нажмите на три вертикально расположенные точки в правом верхнем углу (может быть колесико) и зайдите в Историю):
![Очиcтка диска С от гигабайтов ненужных файлов браузеров]()
Стандартная очистка браузера Chrome
Если не желаете удалять куки, снимите галочку.
Аналогично очищается история и в любом другом браузере.
2. Дополнительная очистка браузера Chrome
Наряду со стандартной очисткой всех сохранённых поисковых запросов, URL-адресов и других сохраняющихся данных при просмотре сайтов и скачивании файлов в Интернете вы можете самостоятельно удалить ненужные файлы, забивающие диск С.
Если вы пользуетесь браузером Google Chrome, то, даже очистив его историю и кэш, вы можете обнаружить папку (или каталог), созданную браузером Chrome, которая поглощает на жёстком диске много свободного пространства.
Chrome, как и многие другие современные браузеры, поддерживает API-интерфейс файловой системы HTML5, что позволяет браузеру расширять функциональность, когда дело доходит до загрузки и сохранения данных на ваш жёсткий диск.
К сожалению, некоторые веб-сайты могут пользоваться этим преимуществом слишком долго и без встроенных сдерживаний и противовесов, API может заполнить папку данных пользователя Chrome мегабайтами, а иногда и гигабайтами информации, которая ему не нужна, но хранится эта информация на вашем жёстком диске, занимая драгоценное пространство.
C:/Users/(Username)/AppData/Local/Google/Chrome/UserData/Default/FileSystem
![Очиcтка диска С от гигабайтов ненужных файлов браузеров]()
Папка File System-удалить старое содержимое
Независимо от её размера вы можете безопасно удалить всё её содержимое. Можете оставить лишь папки, имеющие самую последнюю дату (на картинке – папки с датой 15.01.2021).
Совет:
Если вы не уверены и считаете, что удаляемые файлы могут повредить работе компьютера или браузера, тогда у вас всегда есть два варианта:
- Оставьте всё как есть, если файлы не занимают слишком много места;
- Если вы не уверены на все 100% в возможности безболезненного удаления файлов, но вам кто-то из знатоков советует их удалить, переместите эти файлы в специально созданную вами для этого временную папку в другом разделе жёсткого диска (например, Е:/) или на флешку, либо во временную папку на внешнем жёстком диске (если подключен). Затем проверьте работу программы или браузера, файлы которых вы хотите удалить с системного диска. Если всё работает нормально, через пару-тройку дней удалите перемещённые во временную папку файлы окончательно.
Откройте браузер, убедитесь, что на работу сайта это никак не повлияло.
Если вдруг что-то пойдёт не так (что вряд ли), вы можете вернуть файлы на прежнее место.
Если всё нормально, смело удаляйте временно сохранённые файлы окончательно.
3. Дополнительная очистка на примере браузера Yandex
На примере браузера Яндекс можно увидеть, что браузер сохраняет на диске С ненужные файлы, которые, накапливаясь, также могут отнимать довольно много свободного пространства.
1. Удаление файлов BrowserMetrics.pma
В папке BrowserMetrics скапливаются файлы-отчеты, которые браузер собирает и обрабатывает на предмет сбоев. В этой папке, если вы в нее долго не заглядывали, может накопиться огромное количество файлов общим весом на сотни мегабайт или даже несколько гигабайт.
Откройте папку BrowserMetrics по адресу:
C:\Users\ (Username)\AppData\Local\Yandex\YandexBrowser\User Data\BrowserMetrics
![Очиcтка диска С от гигабайтов ненужных файлов браузеров]()
Удалите все файлы внутри папки BrowserMetrics с датами старше текущей даты.
2. Удаление старых версий расширений браузера
В папке Extensions сохраняются файлы расширений (приложений) браузера:
C:\Users\Светлана\AppData\Local\Yandex\YandexBrowser\User Data\Default\Extensions
Открыв её, вы обнаружите папки расширений с нечитаемыми наименованиями*. После обновлений этих расширений старые их версии, как правило, не удаляются. Поэтому может сохраняться от двух до трёх и более версий. Откройте каждое расширение и удалите более старые версии, оставив самую свежую:
![Яндекс-браузер на диске С-папка Defolt-Extensions. Удалить старую версию расширения | Интернет-профи]()
*Чтобы узнать, что за расширение скрывается под набором букв в наименовании папки, найдите внутри этой папки папку с картинками (images или icons) и по иконке определите, что за это за программка.
3. Удаление файла установщика browser.7z
В папке Installer можно найти папку установщика browser.7z весом примерно 200 Мб. После установки она больше не нужна, но место на жёстком диске занимает, поэтому удаляем и её.
C:\Users\Светлана\AppData\Local\Yandex\YandexBrowser\Application\20.12.0.966\Installer
Конечное местоположение файла browser.7z может слегка отличаться от указанного.
![Яндекс-браузер на диске С - удалить файл browser.7z из папки Installer | Интернет-профи]()
Аналогично вы можете «пройтись» по другим браузерам, поискать похожие папки и очистить дополнительное место на диске С.
Читайте также: