Хакинтош не видит сетевую карту
Обновлено: 03.07.2024
О сложностях установки
§ Подготовка
а) Настройка VMWare
Для того чтобы установить официальный образ macOS Mojave на ПК, потребуется для начала загрузить его через цифровой магазин App Store. Это можно сделать с помощью виртуальных машин, программ, которые эмулируют работу одной операционной системы внутри другой. На этом сайте будет приведена установка и настройка бесплатной версии одной из таких программ — VMWare Workstation Player. Запущенная на виртуальной машине macOS отображается как обычная программа для Windows — в окне или в режиме полного экрана. Установка и настройка виртуальной машины VMWare подробно изложена на отдельной странице.
Загрузка macOS Mojave с App Store возможна также и на многих компьютерах Mac 2012 года и более поздних моделей.
macOS рекомендуется устанавливать на отдельный жесткий диск, на котором нет основной ОС. Жесткий диск при этом будет полностью отформатирован в файловую систему APFS .
Если знаете английский язык, возможно, вам будет удобнее оригинальное руководство: Install macOS Mojave on any supported intel based PC.
б) Сбор информации
Потребуется подробная информация о конфигурации вашего компьютера:
- поддерживает ли материнская плата (далее — МП) UEFI, либо использует BIOS?
- поколение процессора intel Core. Например, Haswell или Skylake. Подтверждена работа на семействе процессоров Core 2. В принципе, с процессорами intel у macOS нет проблем;
- аудиокодек МП, если используете встроенную звуковую карту. На системах с чипсетом intel как правило установлен один из кодеков Realtek ALC.
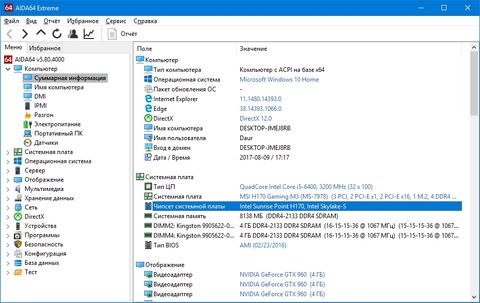
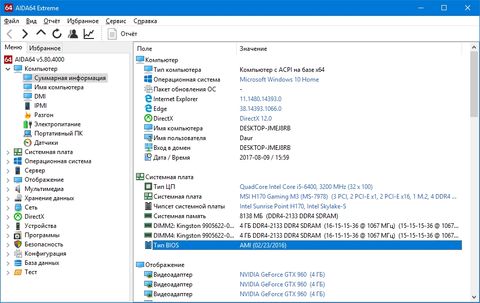
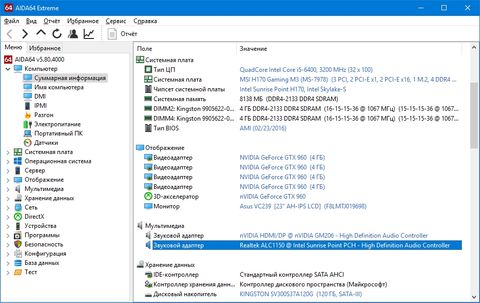
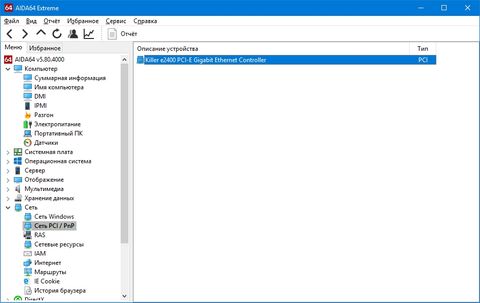
в) Перед тем, как начать
§ Создание флешки
- Найдите в App Store образ Mojave и загрузите. Размер загружаемых данных должен быть около 5-6 Гб.
Ввиду отсутствия альтернативных драйверов Nvidia для macOS Mojave, на системы с видеокартами GeForce лучше устанавливать стабильную версию High Sierra, доступную для загрузки по прямой ссылке.
-
запустите Install macOS Mojave и загрузите данные полноценного образа;

Последняя команда начнет сборку образа из загруженных данных. Дождитесь ее окончания. На строку “Failed to set file flags” не обращайте внимания.




У UniBeast могут быть проблемы обнаружением внешних HDD. Для того чтобы обойти это ограничение, я создал 16 Гб раздел с файловой системой HFS с помощью Paragon Hard Disk Manager, а остальное пространство оставил неразмеченным.
UEFI Boot Mode рекомендуется для 7/8/9/100/200/300 серии чипсетов Intel и для всех МП, поддерживающих UEFI. Legacy Boot Mode рекомендуется для 5/6 серий чипсетов, а также для всех систем на базе традиционного BIOS.
Чипсеты Intel для МП 100-й серии — это такие модели как h370, B150 и т.п. Чипсеты 9-й серии — H97, Z97 и т.п.

Процесс может занять до 10 минут в зависимости от системы и скорости накопителя. Не рекомендую выходить из виртуальной машины, в случае, если создание флешки происходит через нее.

Для того чтобы macOS запустилась на обычном ПК, ей нужен сторонний загрузчик. UniBeast создаст загрузочную флешку, используя актуальный на данное время загрузчик Clover.
При желании вернуть флешку в прежнее состояние, необходимо будет не только полностью ее отформатировать в NTFS/FAT32, но, возможно, изменить и схему ее разделов на MBR.
§ Настройка BIOS/UEFI
Если установка выполняется на системе с UEFI, то настройка МП не будет сложной. В противном случае понадобится сбросить настройки BIOS на стандартные и изменить режим работы жесткого диска на AHCI. Ниже приведены общие рекомендации для всех МП. За ними следуют рекомендации по настройке для МП от разных производителей.
Автор руководства не несет никакой ответственности за ваши утерянные данные, испорченное оборудование и кривые руки.Общие настройки
- Сбросьте параметры BIOS (Load Optimized Defaults).
- Выключите VT-d .
- Выключите CFG-Lock.
- Выключите Secure Boot Mode .
- Измените опцию OS Type на Other OS.
- Выключите IO SerialPort .
- Включите XHCI Handoff .
- Если в системе набор логики (чипсет) Intel 6-й серии или Intel x58 с AWARD BIOS, выключите порты USB 3.0
- Сохраните изменения и перезагрузите компьютер.
Инструкция для Gigabyte
- Нажмите и удерживайте клавишу (Delete) во время загрузки системы.
- Сбросьте настройки UEFI на стандартные (Load Optimized Defaults).
- (Необязательно) Измените X.M.P. Memory Profile на Profile1.
- Выключите VT-d .
- Сохраните изменения и перезагрузите компьютер.
- используйте только одну видеокарту с одним подключенным монитором;
- отключите любые жесткие диски за исключением пустого, на который будет установлена macOS;
- отключите любую USB периферию, кроме клавиатуры и мыши;
- отключите любые PCI-карты за исключением видеокарты: они могут быть несовместимы с macOS;
- рекомендуется использовать пустой жесткий диск.
- Сбросьте настройки BIOS на стандартные (Load Optimized Defaults).
- Измените режим работы жесткого диска на AHCI.
- Измените приоритет загрузки: поставьте загрузку с CD-ROM на первое место.
- (Необязательно) Измените X.M.P. Memory Profile на Profile1.
- Измените режим HPET на 64-bit mode.
Инструкция для ASUS на UEFI
Для ASUS Z97-A рекомендуется версия прошивки v1204 или новее. В настройках проверить, отключена ли CFG lock.
Инструкция для MSI на UEFI
- Сбросьте настройки UEFI на стандартные (Load Optimized Defaults).
- Включите XHCI Handoff .
- Выключите CFG-Lock.
- Выключите VT-d .
- Сохраните изменения и перезагрузите компьютер.
§ Установка macOS
Вы почти закончили! Все, что осталось для установки — загрузиться с флешки, отформатировать жесткий диск и установить macOS. Для лучших результатов рекомендуется вставить накопитель в разъем USB 2.0
- Включите компьютер и загрузитесь с USB, выбрав соответствующий пункт в меню загрузки UEFI. Или предварительно настройте для этого загрузку с USB/CD-ROM в BIOS.
- Когда появится интерфейс Clover, запустите установку macOS с загрузочной флешки.

- в верхнем меню выберите «Утилиты» и откройте «Дисковую утилиту»;
- выберите целевой жесткий диск в левой колонке;
- нажмите кнопку «Стереть»;
- введите имя на латинице, например, macOS;
- формат: OS X Extended (Журналируемый);
- схему разделов: GUID partition Map (GPT);
- нажмите «Стереть»;
- выйдите из дисковой утилиты.
§ Пост-установка
a) Настройка устройств с помощью MultiBeast
MultiBeast — пакет программ «все в одном», который разработан упростить настройку macOS на ПК. В состав программы входит загрузчик Clover, набор кекстов для настройки оборудования и скрипты для настройки загрузчика. MultiBeast настроит загрузку macOS с жесткого диска, заместо того, чтобы всякий раз делать это с загрузочного USB. Кроме этого, MultiBeast поможет настроить встроенное аудио, сетевую карту, видеокарту и другое внутренние устройства компьютера. То есть основное отличие MultiBeast от UniBeast состоит в том, что UniBeast создает загрузочную флешку для первичной установки macOS, тогда как MultiBeast создает загрузчик на жестком диске и настраивает как его, так и macOS под внутренние устройства компьютера.
Каким образом работает MultiBeast:
- монтирует раздел EFI жесткого диска;
- по аналогии с созданным UniBeast загрузочным USB, MultiBeast создает на нем директорию с загрузчиком Clover;
- устанавливает кексты в системную папку macOS (System/Library/ Extensions) или в папку загрузчика (/EFI/EFI/Clover/ Kexts);
- добавляет параметры в файл конфигурации Clover — config.plist.
Выбирайте опции MultiBeast с уверенностью, что они соответствуют вашей системе. В случае сомнений оставляйте пункты неотмеченными, так как искать и удалять кексты и параметры Clover придется вручную.
MultiBeast предназначен в основном для настройки под macOS внутренних устройств. Для многих внешних устройств USB, таких как внешние звуковые карты, клавиатуры, мыши и адаптеры Wi-Fi, искать кексты в первую очередь надо на официальных сайтах производителей. Если в MultiBeast не найдется кекстов для внутренних устройств, придется также искать их в сети. Таким образом я нашел кекст для своей сетевой карты Atheros (Killer) E2400.
UEFI Boot Mode рекомендуется для систем на базе 7/8/9/100/200/300 серии чипсетов Intel и всех систем с UEFI.
Legacy Boot Mode рекомендуем для 5/6 серий и всех систем на базе BIOS.



- кексты VoodooTSCSync предназначены только для процессоров c разъемом LGA2011;
- FakeSMC HWMonitor используется для получения данных о температурах и скоростях вращения систем охлаждения.


- 3rd Party USB 3.0 для сторонних контроллеров USB 3.0,
- 7/8/9 Series USB Support для USB 2.0/3.0 чипсетов Intel 7/8/9 серии,
- USBInjectAll, который как правило подходит для систем на UEFI.






б) Установка драйверов видеокарты
Видеокарты GeForce GTX 7xx, 9xx, 10xx, TITAN и выше не поддерживаются macOS Mojave по умолчанию. Для них необходимы альтернативные драйвера Alternate NVIDIA drivers и небольшая настройка Clover, которую я советую сделать с помощью утилиты Clover Configurator.
-
Установите последнюю версию Alternate NVIDIA Graphics Drivers для своей версии macOS.
Обновления macOS как правило делают текущие драйвера Nvidia несовместимыми. Поэтому желательно сперва дождаться новых драйверов, совместимых с актуальной версией ОС.

1) Хакинтош: вводный курс .
2) Хакинтош: установка часть 1 и часть 2 .
Теперь пришло время сделать нашу систему полностью рабочепригодной, а именно добавить звуковое сопровождение (в этот раз даже у меня звук не завелся нативно), а также доступ в интернет.
Начнем с азов: многие в курсе, что любая железка нашего ПК работает под управлением драйвера (программы, которая "объясняет" операционке, что именно нужно делать с тем или иным инородным телом, попавшим в порт материнской платы или в USB разъем). В Mac OS X эта штука называется несколько по иному: Kext. Это особый тип файла (вернее тип папки, но об этом в другой раз), который используется в хакинтоше для того, чтобы заработало то, что изначально в понимании купертиновцев там работать не должно: видеокарта, звуковая, сетевая карты и т.д. Все, что изначально никогда не устанавливалось в компьютеры от Apple.
Для того, чтобы осуществить задуманное нам понадобится: список спецификаций наших комплектующих (не зря я настоятельно советовал вам его сделать в самой первой статье), и доступ к интернету, посредством другого компьютера, о чем я также уже писал.
Оговорюсь сразу: я не буду учить вас, как "завести" ваше устройство. Я лишь расскажу вам о технологии, которая работает в 95% случаев, ибо у каждого железо разное и нельзя с точной уверенностью утверждать, что этот способ подойдет конкретно вам. Если такое несчастье случилось: ответы всегда можно найти в интернете.
Первое, что логичнее всего сделать: это получить доступ к всемирной паутине. Изначально, с вероятностью около 90%, у вас не будет работать ни Wi-Fi плата, ни сетеввая карта с разъемом Ethernet. Теперь следуем простой формуле: вставляем "x + y" в строку поиска Google, где "x" - это название вашей платы (беспроводной или проводной - как уж вам удобнее), а "y" - слова kext download. В моем случае получалось нечто вроде этого:
После нескольких минут хождений по сайтам, у вас должен появиться файлик, в конце которого гордо красуется надпись .kext - это то, что нам нужно:
Теперь нам потребуется утилита, его устанавливающая, в моем случае это штука, с очень незамысловатым названием Kext Utility. Вам ее даже скачивать не надо, она уже вшита в саму сборку OS X. Найти ее можно кликнув по ярлыку CLOVER, в котором вы ее сразу же и приметите:
После разворачивания приложения, помещаем его на рабочий стол, затем просто перетаскиваем наш кекст на него:
Программка просит ввести пароль нашего аккаунта, не отказываем ей в этом:
Ожидаем, пока кнопка "Cancel" поменяет свое значение на "Quit" и перегружаем Хакинтош. Если вы все сделали правильно, то сетевой модуль должен запуститься, дав вам возможность подключиться к интернету.
С остальными устройствами проделываем те же самые действия, и через пару часов кропотливой подборки и установки нужных файлов ваш компьютер по функциональности будет довольно трудно отличить от обычного Mac'a.
Маленькое послесловие: для звука я использовал VoDooHDA, который у меня прекрасно работает, что не всегда является истинной для других. И прибегать к изменению AppleHDA нужно именно только в том случае, если первый кекст работает плохо.
Ну что ж, на этом, пожалуй, все, что я хотел бы вам сегодня рассказать. Не думайте, что цикл статей про Хакинтош закончился: нет, еще будет множество тестов, сравнений и других интересностей, но это все требует времени. Огромное спасибо, что прочитали, надеюсь я таки побудил вас к данному действу, если вы чего-то боялись или сомневались . Благодарю за вашу поддержку в виде лайков и подписок и прощаюсь до завтра!



Рассказывая об установке OS X, нельзя не коснуться темы кекстов. В сообществе Apple, объединенном принципом Think Different, любят называть привычные вещи другими именами. И кексты тому не исключение. Что же это такое? Слово “кекст” происходит от английского kext или kernel extension, т.е. расширение ядра. В виде кекстов реализованы практически все драйверы для OS X. Они используются для работы различных устройств в OS X. Но это не единственное их назначение, также, например, есть кексты отвечающие за правильные выключение и перезагрузку системы, переход в режим сна, за экономию энергии системой (Power Management) и многие другие функции. При загрузке системы ядро mach_kernel подгружает все кексты из специального кэша, а этот кэш, в свою очередь, периодически создаётся на базе системной папки для расширений ядра - /System/Library/Extensions. Важно понимать, что без правильно подобранной конфигурации кекстов нормальная работа OS X не возможна. Вообще тема кекстов распространена в гораздо большей степени в хаксообществе, нежели среди маководов. Apple не приветствует вмешательство пользователей в работу системы на низком уровне. А копаться в "самой совершенной в мире компьютерной операционной системе" - это удел хакинтошников. Отчасти это справедливо, поскольку большинство драйверов в OS X либо уже встроены (ассортимент маков все же не очень богат и комплектация в общих чертах типовая), либо реализованы в виде специальных установочных пакетов (с расширениями .pkg или .mpkg), при запуске которых от вас потребуется лишь ввести пароль, а всё остальное сделают скрипты. Apple way во всем. Хотя и не всегда всё так гладко: иногда при подключении периферии от посторонних производителей вам может достаться просто файл с расширением .kext. Так что маководы тоже не застрахованы от работы с кекстами. Если же у вас хакинтош, приготовьтесь к тому, что вам придётся перепробовать десятки разных кекстов, прежде чем вы заставите свой компьютер работать именно так, как хочется вам.

Полагаю, мало кто из винюзеров задумывался над тем, как устроен драйвер, куда он устанавливается и как взаимодействует с системой. Написание и редактирование драйверов на взгляд обычного пользователя кажется чем-то за гранью фантастики. Еще бы, большинство драйверов упаковано в exe, снабжено красивыми установщиками, причем настолько красивыми, что пользователю и делать только остается, как со всех согласиться и перезагрузиться. Лишь в крайнем случае пользователь вместо красивой обертки получает кучу dll-ек, которую нужно ставить через Диспетчер устройств. В случае с хакинтошем главная проблема - это тотальная нехватка драйверов. При чем зачастую ввиду отсутствия официальной поддержки готового решения днем с огнем не сыщешь. Хотя не все безнадежно, иногда для того, чтобы завести упрямый сетевой адаптер или звуковую карту, достаточно немного подредактировать кекст. Как это делается? Для начала взглянем изнутри на такой типовой кекст, как ApplePS2Controller.kext . Он отвечает за работу клавиатуры, мыши и тачпада. Важный кекст. Что он из себя представляет?


В папке MacOS находится исполняемый бинарник без расширения. Это и есть сам драйвер. Его тоже можно патчить (часто это делается скриптами), но для этого нужно быть специалистом несколько иного уровня. Оставим его. В папке Resourses мы увидим языковые модули с расширением .lproj (ничего не напоминает, пользователь iPhone?). Еще есть файл Info.plist. Собственно, он нам и нужен, поскольку именно его правка и снимает множество проблем. Так же есть Plugins. Эта папка есть не во всех кекстах, только в “сложных”. А поскольку этот кекст охватывает три совершенно разных устройства, под каждое из них есть свой кекст с аналогичной структурой. Иногда еще в папке с кекстом можно найти файлик versions.plist. Там записываются данные о версии драйвера. В частности он есть в AppleIntelCPUPowerManagemant.kext, отвечающий за управление питанием. Но нас интересует в первую очередь Info.plist.

По своей структуре это обычный xml, поэтому открывать его можно как в обычном тестовой редакторе, так и в утилите типа PlistEditor. В файле есть определенные ключи (key) и строковые значения (string). В подавляющем большинстве случаев хакинтошников интересует раздел IOKitPersonalities, в котором заданы параметры работы устройства, а также id оборудования и производителя. Это очень важный момент, поскольку очень часто драйвер физически может работать с вашим устройством, но банально не подгружается, поскольку id вашего оборудования не совпадает с id устройств, записанных в Info.plist. Правка id помогает завести формально неподдерживаемые ревизии wifi-адаптеров, картридеров, звуковых карт и прочего оборудования. Во многом случаях есть готовые инструкции по правке Info.plist или работе со скриптами-патчами. И пусть это вас не смущает, поскольку сложного здесь ничего нет. После правки кекста нужно, как всегда, восстановить права доступа через Дисковую утилиту и перезагрузиться.

Помимо довольно простой структуры драйверов у маков есть еще одно достоинство - это довольно простая установка кекстов. В общем виде установка кекста сводится к трем действиям:
1. Копирование кекста в папку /System/Library/Extensions*
2. Исправление прав доступа
3. Удаление и переформирование кэша ядра для загрузки системы
*Сразу оговорюсь, что в случае с загрузчиком типа Chameleon некоторые кексты можно класть в /Extra/Extensions
Для еще большего упрощения жизни пользователей OS X придуманы также автоматические средства установки. Самым известным из них является простенькая программка Kext Utility . Она умеет практически всё, что связано с кекстами: установку, исправление прав доступа, перепаковку кэша. От пользователя потребуется ввести пароль и подождать некоторое время до завершения всех служебных процедур.
При всех этих талантах утилита от имеет только одну кнопку в интерфейсе (воистину Apple way!). Есть несколько способов работы с этой программой:
1) Перетаскивание кекста на значок программы: в этом случае начнётся полный комплекс процедур по установке кекста в систему.
2) Перетаскивание сразу нескольких кекстов на значок программы: утилита установит кексты по очереди.
3) Запуск самой утилиты. В этом случае будет запущена проверка прав доступа к уже установленным кекстам и перестроение кэша.
Пока идут служебные процедуры, в окне программы крутится индикатор-ромашка, а вам предлагается созерцать лог происходящих событий. По завершении работы Kext Utility кнопка Cancel изменит своё название на Quit. После перезагрузки все новые устройства, для которых вы установили кексты, должны опознаться системой.

Помимо команд для собственно установки в OS X есть ряд полезных команды для работы с уже установленными кекстами. Приведу краткий перечень (команды выполняются в консоли или Терминале с правами суперпользователя).
Для просмотра загруженных кекстов - kextstat
Для загрузки нужного кекста - kextload /System/Library/Extensions/Имя_файла.kext
Для выгрузки кекста : sudo kextunload /System/Library/Extensions/Имя_файла.kext
В прошлой части мы создали загрузочную флэшку MacOS. Что ж, попробуем её установить.
Напомню минимальные условия, которые должны быть соблюдены на все 146%
Данный способ использовать на процессорах Ivy Bridge и выше , флэшку лучше подключать в разъем USB 2.0 , должны быть относительно свежие материнка с UEFI (можно и Легаси, но там уже будет своя инструкция) и видеокарта, клавиатура и мышка только USB , монитор с разъемами HDMI / DVI , жесткий диск SATA , все разгоны убрать , драйвера на сеть/звук/wi-fi/bluetooth/видеокарту искать в Интернете самостоятельно . Также рекомендую на время установки использовать только один жёсткий диск. Если их у вас несколько - отключите
И ещё попрошу обратить внимание на то, что
эта система ставится сугубо индивидуально , в зависимости от ваших железяк. Я расскажу лишь про общие моменты , а если вас заинтересует эта тема - велкам в Гугл и Яндекс
Вставляем флэшку и заходим в Bios для настройки.
В биосе выбираем Фильтр опции загрузки - UEFI и прежняя версия
Режим работы SATA - AHCI - это самое обязательное условие! И так как у меня стоит видеокарта в системе, то приоритет вывода сигнала я выберу PEG.
Настройка биоса на этом заканчивается, жмём F10 и перезагружаемся.
За всё время установки комп несколько раз перезагрузится
Если будет всё нормально, то нас встретит загрузчик Clover
Затем выходим в основное меню загрузчика и жмем Установку. Появляется черный экран со строками (это как раз таки из-за пункта "-v")
Он может длиться 10, 15, 20 минут. В это время не ленитесь, через каждые 2-3 минуты шевелите мышкой по экрану, иначе комп может уснуть, а этого нам сейчас категорически не нужно!
И через некоторое время у нас выходит такое
Путем изучения вопроса, я выяснил, что Каталина для нашего допотопного железа похоже слишком крута, и необходимо поубавить аппетиты и посмотреть в сторону Сиерры.
Делаем заново флэшку, проверяем настройки биоса и повторяем установку. Принцип тот же самый
Читайте также:

