Hdmi rgb range что это
Обновлено: 03.07.2024
По-умолчанию в настройках видеокарт NVIDIA стоит ограниченный динамический диапазон.
Попробовать установить полный динамический диапазон стоит владельцам мониторов с HDMI , которым кажется, что "все как-то тускло и блекло".
Настройка не сильно глубоко спрятана: заходим в Панель управления NVIDIA -> Изменение разрешения -> Выходной динамический диапазон и в Регулировка параметров цвета для видео -> Настройки цвета -> Дополнительно и ставим полный динамический диапазон.
Меня мой монитор устраивал, но когда рядом с ним встал старенький VGA монитор с CCFL подсветкой, который показывал более сочную и теплую картинку. Пришлось полезть в настройки, чтобы привести всякие яркости, контрастности и цветности к общему знаменателю (эх, как вспомню, какие были удобные настройки цветовой температуры у ATI/AMD, ммм). Вот уж действительно все познается в сравнении.
Там я и увидела, что в "цифровом" мониторе стоял ограниченный динамический диапазон. Включила полный - картинка стала контрастнее и детальнее в тенях и светлых местах, сами тени стали чернее, светлые места - белее.
Зачем же NVIDIA так по-злодейски поступила, отключив "лишние" уровни яркости у мониторов с цифровыми интерфейсами?
Это необходимо для совместимости при работе с телевизорами и видеоконтентом с ограниченным диапазоном (фильмами и телепередачами).
Грубо говоря, у телевизоров оттенок по RGB 236/236/236 такой же белый, что и 255/255/255, а 15/15/15 - такой же черный, как и 0/0/0.
Разница в охватах на примере Computer RGB и Studio RGB в SONY VEGAS Разница в охватах на примере Computer RGB и Studio RGB в SONY VEGASВ настоящее время телевизоры, мониторы и даже телевизионный контент (цифровое ТВ и стриминговые площадки) все чаще поддерживают не то что полный, а даже расширенный динамический диапазон - новомодный HDR.
Поэтому включать полный динамический охват стоит , к тому же, если не понравится - всегда можно включить ограниченный обратно :)
![Как самостоятельно настроить телевизор после покупки [перевод]](https://img.stereo.ru/v3/covers/4f/f942fae-f2df-4a3e-960d-7a327e559f13.jpg)
Настало самое время перейти на 4K-телевизоры: цены снизились, форматы HDR хорошо развились, а в магазинах появился большой выбор. Купив новый телевизор, первым дело нужно залезть в его настройки. Если вы хотите получить максимально качественную картинку, изучить меню просто необходимо. Помните, заводские настройки не всегда оптимальны.
Как правило, в настройках есть много чего интересного. Особенно выделяются функции вроде «Ultra Black» (пер. с англ. — «ультрачерный») или «Live Color» (пер. с англ. — «живой цвет»), но многие из них представляют собой лишь маркетинговые уловки. Красивые названия нужны, чтобы использовать их в рекламных буклетах. На деле многие из «улучшающих» функций снижают детализацию и искажают изображение, добавляя ненужные артефакты. Предлагаем ознакомиться с нашими рекомендациями по первичной настройке телевизора.
Функции, которые лучше отключить
Прежде чем начать что-то настраивать, нужно зайти в меню и включить режим «Кино». В этом режиме уровни контраста, цветности и яркости передаются более-менее правильно. Разумеется, точная калибровка позволит добиться более качественных результатов, но она занимает немало времени.
Следующий шаг — отключить всю постобработку в меню дополнительных настроек. Иногда при активации режима «Кино» некоторые функции отключаются автоматически, но лучше проверить вручную. Обратите внимание, наши советы актуальны как для обычных, так и для HDR-телевизоров.
• Динамическая/улучшенная контрастность (Dynamic Contrast/Contrast Enhance). Эта функция делает темные зоны темнее, а яркие — ярче. Возможно, картинка становится в некоторой степени интереснее, но есть и минусы: детализация снижается, а насыщенность становится неравномерной. Чтобы получить максимум деталей, динамическую контрастность лучше отключить.
• Повышенный уровень черного (Black Tone). Как и динамическая контрастность, эта функция создает эффект насыщенности в темных зонах. Однако черный не становится чернее. Вместо этого, все серые тона затемняются, что опять же приводит к пониженной детализации. Отключаем.
• Детализированный черный (Black Detail). Эта опция призвана повысить детализацию в темных участках картинки, делая их ярче. Изначально функция может показаться полезной, но это не совсем так: в подсвечиваемых зонах появляются ранее незаметные артефакты.
• Коррекция контура (Edge Enhancement). С помощью этого параметра можно сделать изображение четче. Звучит неплохо, но излишняя резкость портит картинку. Кроме того, возможно дублирование и размытие контуров. В большинстве случаев функцию лучше отключить.

Эффект применения коррекции контура
• Живой цвет/HDR+/Коррекция цвета кожи (Live Color/HDR+/Flesh Tone). Эти виды обработки нацелены на улучшения цветности. Опция «Живой цвет» добавляет насыщенности. Технология HDR+ обрабатывает сигнал, добавляя обычному контенту эффект HDR. Функция коррекции цвета кожи должна сделать кожу более натуральной. Однако фильмы, снятые на хороших студиях, не нуждаются в коррекции. Всю подобную обработку следует отключить для получения натуральной картинки. Отметим, менять цветовую температуру не нужно: как правило, в режиме «Кино» автоматически активируется «теплая» цветовая палитра. Так и должно быть.
• Увеличение разрешения исходного изображения и подавление шумов (Super Resolution/Reality Creation/ Smooth Gradation). Все это нужно, чтобы контент, записанный в низком качестве, смотрелся лучше. Эти функции призваны добавить четкости, убрать помехи и артефакты, вызванные компрессией или конвертацией. Такая обработка не нужна, когда речь идет о качественном контенте. Например, при проигрывании Blu-ray-дисков подобные функции нужно деактивировать — они могут испортить картинку. Вполне уместно активировать их при просмотре старых DVD или обычного телевидения.
• Кадровая интерполяция (Motion Interpolation). У всех производителей эта технология называется по-своему: у Sony это «Motionflow», у Samsung — «TruMotion», у LG — «Smooth Motion Effect». Суть одна, и она заключается в том, чтобы создать «дополнительные» кадры путем наложения двух кадров друг на друга для достижения повышенной плавности. Такую штуку называют «эффектом мыльной оперы». Мы настоятельно рекомендуем отключить данную функцию, если, конечно, вы не один из тех редких пользователей, которым нравятся эти странные эффекты.
• Автоматическая смена режима (Auto Picture Mode). На некоторых телевизорах есть такая функция. Работает она просто — самостоятельно переключает режимы в зависимости от того, что вы смотрите. Было бы неплохо и ее отключить, так как наши советы по настройке подходят ко всем видам контента.
Заметьте, не все телевизоры обладают вышеперечисленными настройками. В частности, более дешевые модели ими оснащаются реже. Но в этом списке упомянуты практически все настройки обработки, которые популярны в телевизорах от крупных производителей. В конце концов, главное, чтобы вам все нравилось. Однако если хотите получить высокую детализацию и точную цветопередачу, как и задумывали кинематографисты, рекомендуем отключить как можно больше «улучшающих» опций.
Параметры, которые следует настраивать лично под себя
Отключить всю лишнюю постобработку довольно просто, но есть функции, от которых изображение меняется в худшую или лучшую сторону кардинальным образом. Настройка таких параметров напрямую зависит от модели телевизора и контента. Мы составили небольшой список опций, с которыми вам нужно поэкспериментировать.
• Подсветка (Backlight). Большинство телевизоров обладают настройкой подсветки и яркости. Эти параметры отвечают за абсолютно разные вещи. Яркость лучше не трогать (это стоит делать только в случае полноценной калибровки телевизора), а уровень подсветки нужно отрегулировать на свой вкус. Днем подсветка может работать на максимальном уровне, а вечером на пониженном. Во многих телевизорах есть функция экономии энергии, меняющая уровень подсветки автоматически.
• Диапазон HDMI/Цветовое пространство/Уровень черного (HDMI Range/Color Space/RGB Range/Black Level). Эти настройки отвечают за обработку посылаемого на телевизор цветового сигнала. Если на телевизоре есть автоматический режим, то лучше использовать его. В противном случае следует активировать ограниченный диапазон (Limited или Low). Источник, например, игровую приставку, также необходимо перевести в режим ограниченного диапазона. Режим полного диапазона (Full) нужен лишь в случае использования телевизора в качестве компьютерного монитора.
• Режим 24p. Часто эту функцию называют «Real Cinema» или «Pure Cinema». Это режим воспроизведения видео c частотой кадров с прогрессивной разверткой, при котором за одну секунду отображается 24 кадра. Тема сложная, но если вкратце, то 24p убирает мелкие подвисания изображения при просмотре фильмов и передач [контента с оригинальной частотой 24 кадра в секунду]. Некоторые телевизоры автоматически активируют данный режим, но если есть специальная кнопка в меню, то попробуйте включить его вручную.
• Локальное затемнение (Local Dimming). Эта функция снижает уровень яркости светодиодов для обеспечения глубокого черного на некоторых зонах экрана. Если речь идет о прямой подсветке, то локальное затемнение работает вполне качественно, но на телевизорах с боковой подсветкой возможны проблемы: запаздывание, мерцание и чрезмерное затемнение. Поэкспериментируйте и определитесь. Кстати, на телевизорах Sony есть функция под названием «X-tended Dynamic Range». Она работает по схожему принципу, но в другую сторону — делает нужные участки более светлыми.
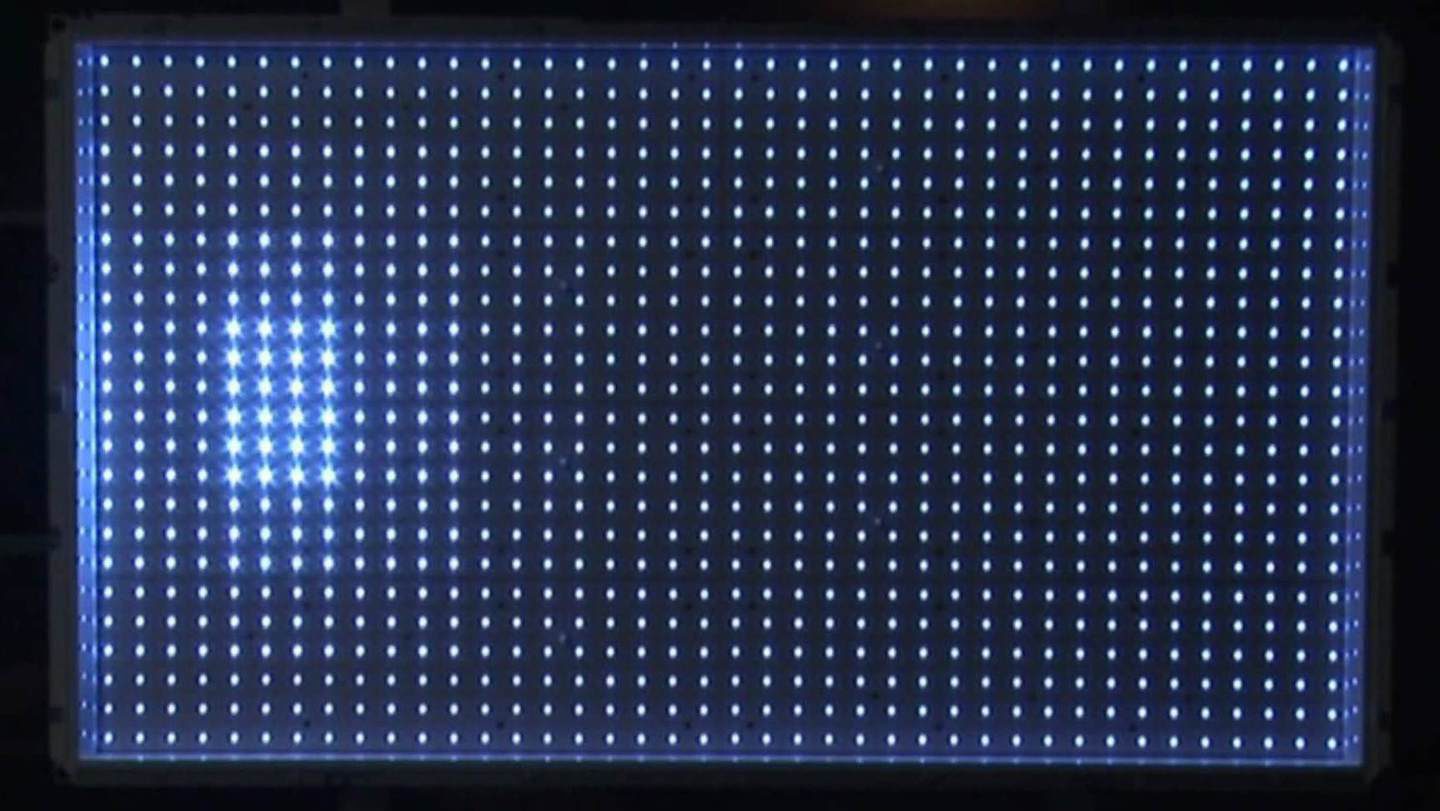
Так выглядит прямая (Direct или Full) LED-подсветка телевизора
• Игровой режим (Game Mode). Как понятно из названия, режим оптимизирует работу телевизора для игр. Главным образом речь идет о снижении задержки ввода. Иногда это помогает, но бывает и ухудшение качества картинки. Целесообразно пользоваться этим режимом только в играх.
• Чередование черных кадров (BFI) и снижение мерцания (Black Frame Insertion/PWM Dimming). На телевизорах LG эта опция называется «Motion Pro», на Samsung — «LED Clear Motion» и «Clearness» на Sony. Как правило, эти функции находятся в настройках кадровой интерполяции, о которой мы уже говорили. Суть в том, что технология добавляет черные кадры между существующими для снижения эффекта размытости в динамичных сценах. Стоит ли активировать BFI каждый решает сам.
В магазинах продаются сотни телевизоров. Невозможно пройтись абсолютно по всем настройкам и дать советы, но наши рекомендации помогут вам понять основные принципы правильной настройки без помощи профессионала. Пишите в комментариях свои рекомендации. О чем мы забыли?
При использовании Blu-ray плеера или игровой приставки, часто приходится выбирать из множества режимов цветового пространства. Наиболее распространенные опции включают YCbCr, 4:2:2, 4:4:4, RGB, RGB «Полный» (Full) или «Расширенный» (Enhanced), RGB «Ограниченный» (Limited). По большей части все это — различные способы отобразить один и тот же контент, кроме «RGB Полный». Ток что же означает эта настройка цветового пространства и что следует выбирать?
Для отображения картинки на ТВ, мониторе или проекторе, используется метод RGB. За редким исключением, каждый пиксель на экране состоит из Красного, Зеленого и Синего (R., G., B.) субпикселей. Все, что идет на ваш дисплей, на каком-то этапе превращается в RGB сигнал. Но изначально отнюдь не все является RGB сигналом.
Так почему существуют YCbCr и RGB? Это могло бы быть темой отдельной статьи само по себе, но мы можем сразу сказать, что это имеет отношение к черно-белым телевизорам, переходу от ч/б к цветным ТВ, а также к особенностям нашего визуального восприятия. RGB обращается со всем содержимым одинаково, тогда как YCbCr позволяет по-разному обращаться с информацией о черно-белом и цветной составляющих сигнала. Поскольку мы более чувствительны к черно-белой, чем к цветовой компоненте, то этот раздельный подход позволяет добиться большего сжатия (собственно, часть «CbCr» в «YCbCr»), делая черно-белое более детализированным. Наши глаза не видят разницы, но мы экономим массу трафика и места на носителях информации.
Полный и ограниченный RGB диапазоны — совершенно другая история. Эти названия сбивают с толку, поскольку логично предположить, что мы всегда предпочтем иметь дело с полным набором данных. Кому вообще придет в голову выбрать для себя что-то ограниченное? Ответ связан с тем, как с видеосигналом обращаются телевизоры, а как компьютеры.
Телевизоры используют диапазон от 16 до 235. Уровни сигнала до 16 определяются как черный, а информация за пределами 235 считается белым. Откалиброванный (правильно настроенный) телевизор никогда не покажет сигнал ниже 16 иначе как в виде черного. Большинство также интерпретируют сигнал выше 235 в качестве белого, поскольку в видеоконтенте такого сигнала не должно содержаться.
У компьютеров дело обстоит иначе — они используют диапазон 0-255. Не существует уровней сигнала ниже 0 или выше 255, поскольку всего существует 256 возможных значений. Если коротко, то это гораздо проще понять из-за отсутствия применимых к телевизорам идей про «чернее черного» и «белее белого».
Именно из-за этих различий и существуют понятия «полный диапазон RGB» и «ограниченный диапазон RGB». В фильмах и телепрограммах используется диапазон сигнала 16-245. В компьютерах и видеоиграх используется диапазон 0-255. Поскольку в телевизорах и мониторах компьютеров используются две разные шкалы, должен быть способ перехода с одной на другую. Устанавливая диапазон RGB устройства на «полный» или «ограниченный», мы делаем именно это.
При работе с телевизорами нужно всегда использовать «ограниченный» режим. Под ограниченным понимается ограничение диапазона сигнала до 16-235 вместа полного 0-255. В случае с фильмами и телепрограммами, никаких изменений не произойдет, поскольку они уже находятся в диапазоне 16-235. В случае с видеоиграми, в данном режиме будет выполняться преобразование из 0-255 в 16-235. В противном случае яркие и темные участки изображения потеряют оттенки и плавные переходы и окажутся чисто черными и белыми, а изображение будет выглядеть неправильно. Вы, таким образом, ничего не теряете, используя сигнал «RGB ограниченный», но использование «RGB полного» приведет к потере деталей изображения. Вам также желательно правильно отрегулировать «яркость» и «контраст» телевизора, используя настроечный диск, такой как «Spears & Munsil».
На приведенном ниже изображении взято тестовое изображение из начала статьи и отображено в том виде, как это сделал бы телевизор при подаче на него «полного» RGB сигнала. Можно увидеть срезанные, неразличимые светлые участки, при этом темная часть градиента (плавного перехода) вся черная. Это и есть детали в светах и тенях, которые мы потеряем.

С компьютерным монитором используется противоположный подход. «Полный RGB» отобразит видеоигры и прочий контент, созданный в формате 0-255, в правильном диапазоне 0-255. А вот телепередачи, фильмы и прочий контент в видео-диапазоне (16-235) должен быть расширен, чтобы задействовать весь диапазон, доступный компьютерным дисплеям. Если вместо этого использовать «ограниченный диапазон», то тени окажутся серыми вместо черного, а света — тусклыми. Вы не сможете в полной мере воспользоваться преимуществами монитора, а контент будет выглядеть неконтрастно. Изображение ниже является противоположностью предыдущего — теперь у нас нет светлых участков, они слегка сероваты вместо того, чтобы быть белыми, при этом черный выглядит, как темно-серый.

Хотя сами термины не очень удачны, «RGB полный» и «RGB ограниченный» позволяют использовать AV устройства (Blu-Ray плееры, игровые консоли и пр.) вместе с телевизорами, либо компьютерными мониторами, не регулируя каждый раз настройки изображения. Правильно используя эту настройку, вы сможете увидеть все детали в ярких и темных участках на любом устройстве. Вам не придется дважды настраивать телевизор, чтобы смотреть контент различного типа. Надеюсь, это поможет прояснить некоторые недопонимания, которые возникают по отношению к упомянутым настройкам.
Обновлено 30 Августа 2014:
Я обнаружил, что тема вызывает массу обсуждений. В частности, возникают новые заблуждения относительно того, как работают различные диапазоны, в частности, с игровыми консолями. Надеюсь мне удастся разобраться еще с парой вопросов, чтобы облегчить понимание процесса настройки.
В: Поскольку в видеоиграх используется полная RGB палитра, не следует ли мне использовать полную палитру, играя в игры, а при просмотре фильмов переключаться на ограниченную?
О: Нет. Большинство видеоигр созданы так, чтобы использовать полный диапазон RGB, поскольку они созданы на компьютерах, на которых используется именно она. Однако, когда вы играете в игру с полным диапазоном, а ваша игровая консоль установлена в ограниченный режим, это обстоятельство учитывается. Уровни сигнала сдвигаются с 0-255 до 16-235, кривые гамма-коррекции также адаптируются к телевизору. Вы ничего не потеряете, поскольку все учтено.
В: При использовании ограниченного диапазона я получаю неконтрастное изображение. При использовании полного, обрезаются детали в тенях. Что делать?
О: Если у вас ТВ, то «ограниченный диапазон» будет работать правильно. Неконтрастное изображение вызвано тем, что в настройках ТВ задана слишком высокая яркость. Следует использовать настроечный диск, например бесплатный «AVS 709», «World of Wonder», «Spears & Munsil», и с их помощью настроить изображение правильно. После этого уровни черного будут правильными в режиме «ограниченный диапазон», вы будете видеть все детали в тенях и они будут иметь адекватную контрастность.
В: Мой ТВ поддерживает «Полный диапазон», — не следует ли использовать его?
О: Нет. Телевизоры поддерживают этот режим, чтобы упростить процесс калибровки. Большинство телевизоров не будут отображать черный ниже 16, поскольку в видеоконтенте его не должно быть. Позволяя вам увидеть черный 15 или 14, вам упрощают процедуру калибровки, позволяя правильно настроить черный. Тем не менее, вам действительно не следует использовать это в качестве основного режима, поскольку большинство дисплеев не созданы для того, чтобы отображать уровни ниже 16, и часто привносят нежелательные цветовые оттенки при выходе за предел 240 (или около того). К тому же, если вы ограничите себя диапазоном 16-235, то получите более яркое изображение с лучшим отношением контрастности, поскольку можно выше поднять настройку «контраст». Отношение контрастности — именно то, к чему глаз чувствителен в наибольшей степени, так что в результате изображение будет более приятным.
Также, поскольку любой контент, отличный от видеоигр, будет использовать лишь диапазон 16-235, то упомянутые настройки будут актуальны для всех источников сигнала, а не только для одного.
Примечание ProjectorWorld: смысл сказанного выше не очен ясен и, возможно, содержит ошибку.
В: Следует ли установить консоль на «Автоопределение» вместо того, чтобы выбирать «ограниченный» или «полный»?
О: Нет. Если можно выбрать «ограниченный» или «полный», то лучше это сделать. Выбор консоли будет основан на данных EDID вашего дисплея, ресивера, или чего угодно, что подключено непосредственно к ней. Как правило, с этим не возникает проблем, но некоторые устройства предоставляют неверные данные, либо же данные неверно интерпретируются консолью. Хороший пример — приставка Roku 3, которая не позволяет менять эту настройку. Один ресивер, который я тестировал, сообщал на мой Roku неверный EDID, заставляя его переключаться в режим полного RGB диапазона, обрезая тени и делая изображение некрасивым. Если бы Roku позволил менять режим, проблемы можно было бы избежать. Поскольку вы знаете, какой режим следует использовать, лучше делать выбор самому, избежав тем самым осложнений.
В: Что с режимом «Super white» на PS3 и PS4?
О: «Супер-белый» позволяет отображать значения YCbCr выше 235 (в случае с Y — 240). Это не повредит ничему — лучше оставить включенным. У некоторых Blu-ray материалов пристутсвуют блики, такие как отражение солнца от воды, которые могут быть ярче максимального белого, и в противном случае не отображались бы. Данный режим позволит при желании смотреть такой контент, а при работе с другого типа контентом ни на что не повлияет. Это не расширит динамический диапазон, но просто позволит работать с сигналом с уровнями за пределом стандартного максимума.
Надеюсь, это позволило снять еще несколько вопросов с упомянутыми настройками. Правило использовать «ограниченный диапазон» с ТВ и «полный диапазон» с мониторами ПК остается в силе. Единственное — может потребоваться настроить телевизор после выбора правильной установки, чтобы быть уверенным в том, что видны все детали.
Монитор BenQ EW2740L оснащается новой, но при этом уже известной нам матрицей, которая используется в ранее протестированных моделях BenQ GW2760HS и Samsung S27C750P. На тот момент производители называли ее просто AMVA. Для привлечения новых покупателей с этого момента стратегия поменялась. Матрица все та же, а называется уже AMVA+, что говорит об улучшенных свойствах предыдущих моделей. В действительно это так и есть, а поэтому я ничего не имею против нового названия. Его надо было использовать раньше.
реклама
Посмотрим на возможности панели в случае с героем обзора:


Проверка осуществлялась при заводских настройках монитора в режиме Standard. По представленным скриншотам видно, что все три опорные точки сдвинуты в пространстве относительно sRGB стандарта. Избыток цветового диапазона наблюдается на желто-оранжевых оттенках и немного на фиолетовых и красных. Некий недостаток можно отметить в зеленой, бирюзовой областях и чуть на синих стимулах. Очевидно, что монитор настроен иначе, чем два его основных конкурента, а возможно сказывается иная ревизия панели, узнать которую невозможно.
Теперь я предлагаю вам оценить полный цветовой охват монитора в сравнении с цветовыми стандартами при заводских установках в 3D:
Дешевая 3070 Gigabyte Gaming - успей пока не началось
Итоговые результаты соответствия цветового охвата монитора стандартизированным пространствам при настройках по умолчанию:
- sRGB – 93% и 95,5% после калибровки;
- AdobeRGB – 67,7% и 69,7% после калибровки.
Напомню, что все значения были получены в режиме сравнения Absolute, с отсечением цветов и оттенков, выходящих за границы референсных значений. Итоговые результаты BenQ EW2740L оказались отличными от GW2760HS и S27C750P в лучшую сторону. Монитор продемонстрировал 93% стандарта sRGB при настройках по умолчанию, что примерно на 5% выше, чем я ожидал. Ручная настройка и дальнейшая калибровка помогли довести результат до 95,5%, чего я совсем никак не ожидал. Прекрасно, замечательно, удивительно.
реклама
Но есть одно «но» - я не стал бы рекомендовать EW2740L для работы с цветом, поскольку он обладает хорошо заметным эффектом Color Shift вместе с Black Crush, как и всего его аналоги на рынке. То есть даже если настроить монитор самым идеальным образом, сделать все крайние темные оттенки различимыми (или хотя бы начиная с уровня 3.3.3), то при относительно небольшом сдвиге взгляда от перпендикуляра все они высветлятся еще сильнее. Это не есть хорошо, да и автоматически заставляет пользователя занять максимально верное положение перед монитором и не менять его во время всей дальнейшей работы.
Говоря об оттенках, превосходящих стандарт sRGB, стоит отметить, что бороться с ними можно известным методом – использованием ICC/ICM профилей и программного обеспечения с нормальной поддержкой системы управления цветом (CMS). Среди таковых: продукты компании Adobe, Google Picasa, Xnview, средство просмотра фотографий Windows (7/8), Firefox (с дополнительным плагином), Google Chrome (необходимо прописать специальный ключ в .exe файл) и прочие.
Яркость/контрастность и основные показатели цветопередачи
У рассматриваемого монитора присутствует целых восемь (и еще три дополнительных в Low Blue Light) предустановленных пресетов изображения Picture Mode. По умолчанию используется Standard со следующими настройками:
- Brightness – 100;
- Contrast – 50;
- Gamma – 3;
- Color Temp. - Normal;
- HDMI RGB PC Range – 16-235;
- AMA – High.
Изучим полученные результаты, представленные в таблице ниже:

Сразу скажу, что для избежания большинства проблем я все же изменил параметр HDMI RGB PC Range на 0-255, вкупе с активированным Full Range для используемой видеокарты NVIDIA через специальную утилиту.
В целом от такого разнообразия режимов – глаза разбегаются. С другой стороны сразу понятно – использовать их все нет никакого смысла. Начнем с очень высокой яркости практически в каждом из них. Коэффициент контрастности лишь в Eco Mode перешел цифру 3000:1 из технических характеристик. В других он не сильно ниже, так что не стоит огорчаться.
Точность установки точки белого в большинстве режимов Picture Mode не радует. Лишь в Standard отклонение находится на среднем уровне и составляет 4,9 единицы DeltaE. Несколько хуже настроены Photo, Game, sRGB и M-Book. Совсем плохо – Low BL (в подрежиме Multimedia), Cinema и Eco.
Среднее значение гаммы в изученных пресетах находится в диапазоне 1.93-2.56, что подразумевает следующее – по-настоящему хороших режимом у EW2740L может быть крайне ограниченное количество.
К таковым я могу отнести Low Blue Light и sRGB с довольно низкими отклонениями цветопередачи DeltaE94. Единственная проблема – точка белого в каждом из них далека от референса в 6500K и настроить ее не предоставляется возможным. Так, что ограничения имеются, хотя настроить яркость под себя никто не мешает.
Что касается других режимов (за исключением Standard), то рекомендовать их к применению я бы не стал. Высокие отклонения, проблемы с резкостью, активированный на максимум разгон матрицы, неважные отклонения цветопередачи и точки белого – этого списка достаточно, чтобы забыть про существование, как минимум, половины пресетов Picture Mode.
Для получения яркости 100 нит, цветовой температуры белой точки в 6500K и прочих улучшений я перешел в режим User я выставил следующие настройки:
- Brightness – 26;
- Contrast – 50;
- Gamma – 1;
- Color Temp. – User Define – 90/92/99;
- HDMI RGB PC Range – 0-255;
- AMA – Off.
Основные изменения были получены за счет изменения параметра Gamma, регулировки яркости подсветки и RGB значений. Последними, к слову, можно управлять исключительно в User Mode. А по-другому, добиться точной настройки точки белого без сильных правок в LUT видеокарты нельзя.

реклама
При полученных 100 нит коэффициент контрастности изображения составил 2857:1. Это больше, чем во многих заводских режимах и основную роль в этом играют иные значения усиления RGB. Фактически можно добиться и 3500:1, но отклонения цветопередачи и точка белого будут далеки от идеала.
В нашем же случае точность выставления White Point заметно повысилась – 6535 Кельвин при DeltaE 0,6. Среднее значение гаммы приблизилось к референсу и составило 2.18. Отклонения цветопередачи – 1,43 в среднем и 4,01 в максимуме. Это очень хороший результат для обычной ручной настройки без использования специального профиля устройства.
Дальнейшая калибровка не повлияла на яркость, но слегка снизила КК (в пределах погрешности измерений). Уровень средней гаммы составил 2.21, а отклонения DeltaE94 снизились до 0,7 и 1,98 соответственно. Результат хороший – не более того. Его несколько портит последняя цифра, но трагедии из этого делать не стоит.
Гамма-кривые, баланс серого и результаты UDACT
С помощью программы HCFR Colormeter и откалиброванного колориметра X-Rite Display Pro мною были изучены гамма-кривые во всех рассмотренных выше режимах, как изначально предустановленных, так и специально разработанных. Кроме того, по произведенным измерениям можно оценить расхождение серого клина (точек черно-белого градиента) на CIE диаграмме и сделать выводы о преобладании того или иного паразитного оттенка, либо его таковом отсутствии. Поскольку режимов много – пробежимся по ним быстро.
реклама


Заводские установки не радуют точностью настройки гамма-кривых. Явно выбран не самой подходящий режим гаммы. Таким образом, производитель решил сделать картинку на экране более контрастной, чтобы привлечь покупателей, рассматривающих рабочие мониторы на витринах магазинов. Вместе с тем к серому клину нет претензий – точки черно-белого градиента лежат вплотную друг к другу, жаль лишь, что в пределах области с максимально допустимыми отклонениями DeltaE<10.

Первоначальный отчет теста UDACT позволяет говорить о том, что для своей цены монитор настроен не так уж и плохо. Средней результат White Point и зачет по Gray Balance – хорошее начало.

реклама

Что касается разрекламированного режима Low Blue Light (поднастройка Multimedia), то измеренные гамма-кривые в нем близки к референсу, а точки серого клина ушли далеко за пределы максимально допустимых отклонений. Но это не удивительно – цель у пресета совсем иная – снизить нагрузку на глаза за счет “обрезания” синей составляющей спектра, с чем он, по всей видимости, справляется.












реклама
Среди следующих шести режимов можно найти на любой вкус и цвет, но из рекомендуемых мною можно выделить лишь Photo и sRGB.


Переход в User Mode с дальнейшей ручной правкой многих параметров привел к тому, что гамма-кривые и серый клин пришли в норму.

В таком состоянии EW2740L проходит половину теста с оценкой “отлично”. Два оставшихся параметра ждут профиль устройства.
реклама


Произведенная калибровка слабо сказывается на гамма-кривых и расположении точек черно-белого градиента на CIE диаграмме.

Отшлифовать высокий результат UDACT помогла произведенная калибровка. Монитор BenQ EW2740L в ходе наших экспериментов благополучно смог заполучить сертификат соответствия стандартам UGRA и пройти аттестацию по четырем цветовым пространствам из семи возможных, что является нормой для монитора с обычной W-LED подсветкой.
Дополнительные возможности и настройки
реклама
У BenQ EW2740L отсутствуют различные датчики (освещенности, приближения и прочие), а поэтому остается познакомиться ближе с дополнительными настройками в OSD Menu, которые могут повлиять на точность цветопередачи. Среди таких у рассматриваемой модели только один – Gamma. В меню есть пять его предустановок, по умолчанию установлен режим под номером 3:

Все то же самое вы видели выше при изучении режима Standard. Перейдем к другим возможным вариантам:


Режим Gamma 1 оказался ближе всех к референсному значению 2.2. В Gamma 2 удалось заполучить среднее значение в 2.37.


C последующими Gamma 4 и 5 все ясно. Если вы любите очень контрастную картинку, то, возможно, они вам пригодятся. Но ничего близкого с правильной цветопередачей они не имеют. Вывод из всего этого очевиден: Gamma 1 – самый правильный выбор.

Вы подключаете консоль PS4 к телевизору или монитору через HDMI, вы запускаете игру, но что-то не так. Цвета не кажутся достаточно насыщенными, черные больше попадают в темные оттенки серого, и все, кажется, вымывается красками и без контраста. Он также может быть отменен, и все слишком контрастно, а черные настолько темны, что вы не можете видеть детали. Причиной этого является неправильный набор цветов RGB.
Как изменить диапазон RGB на консоли PS4?
Диапазон RGB на консоли PS4 обычно устанавливается на автоматический, что в большинстве случаев равносильно установке его в положение «Ограничено». Решение состоит в том, чтобы полностью изменить диапазон RGB, что сделает цвета более «живыми» и черными глубже.
Введите настройки консоли, выбрав опцию «Настройка» из главного меню на главном экране Playstation 4. После ввода настроек перейдите на вкладку «Звук и экран».

Это отобразит параметры, относящиеся к звуку, музыке в системе, экранной заставке и видеовыходу. Мы заинтересованы в этом последнем варианте, поэтому выберите «Настройки видеовыхода».
Здесь вы найдете настройки с именем «Диапазон RGB». Это то, что контролирует масштаб отображаемых цветов.

Если у вас есть проблема с размытыми цветами и слабыми черными, выберите этот вариант, а затем измените его на «Полный»,. Теперь цвета будут гораздо более контрастными и насыщенными, а чернокожие намного глубже.
Если, однако, это точно противоположное, а черные слишком глубокие, поэтому видимость в темных сценах плохая, а затем установите диапазон RGB на «Ограниченный».
Этот параметр будет автоматически использоваться во всех играх, которые будут запускаться на PS4, поэтому вам не нужно устанавливать его каждый раз.
Возможность отображения определенного диапазона зависит от экрана, который у нас есть. На первый взгляд казалось бы, что мы всегда должны устанавливать диапазон RGB в полном объеме, но иногда ограниченный диапазон лучше. Почему? Я уже объясняю.
Если мы установим полный диапазон RGB с телевизором, который на самом деле не поддерживает его, тогда цвета будут казаться более яркими и контрастными, но будет неприятный эффект подавления черных цветов. Черная дрожь основана на том, что детали, сделанные в темных серых и черных, подавлены и невидимы. Мы можем видеть гораздо меньше деталей о темных текстурах или когда сцену играет ночью в темных комнатах (все будет слишком темным).

Это хорошо видно на приведенном выше сравнении, где слева мы видим правильный уровень черного, в то время как изображение справа имеет ярко выраженную черную давку, что приводит к потере деталей в теневых местах.
Итак, когда мы должны установить ограниченный, и когда должен быть установлен полный диапазон RGB? Это зависит от экрана (телевизора, монитора) и может ли он отображать полноцветную шкалу. Тем не менее, можно проверить наилучший способ отображения цветов и не потерять никаких деталей.
Прежде всего, если мы подключим PS4 к монитору, в большинстве случаев мы должны установить диапазон RGB в «Полный»,, потому что мониторы имеют встроенную поддержку для всего спектра цветов и могут без проблем справляться с этим, отображая все детали. Вам может потребоваться только световая калибровка уровней яркости, контрастности и гаммы в самом мониторе.
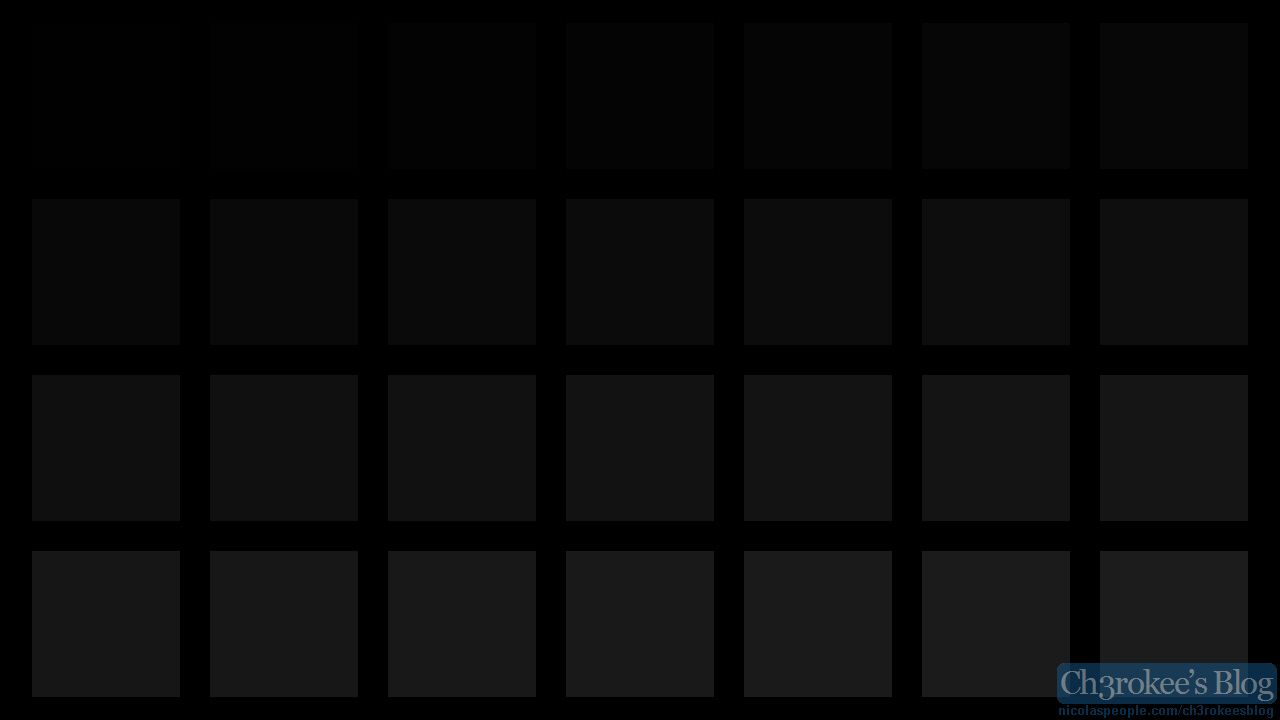
Источник: блог Ch3rokee
Этот тест представляет собой не что иное, как приведенное выше изображение с черной доской с 28 черными квадратами разной яркости. Если телевизор или монитор поддерживает полный диапазон RGB, мы должны уметь отличать все элементы (конечно, первый должен быть очень темным, но все же различимым от фона).
Откройте вышеописанное полноэкранное изображение на консоли PS4 в веб-браузере (или сохраните графику в папке и откройте изображение из памяти на консоли). Проверьте, сколько черных квадратов вы можете различить в каждом диапазоне диапазона RGB и выбирать настройки, которые обеспечивают лучшую видимость элементов.
Не бойтесь настраивать настройки самого телевизора! Измените настройки, такие как «Яркость» и «Черный уровень» с помощью пульта дистанционного управления в настройках телевизора, и объедините их с настройкой диапазона RGB на консоли, чтобы максимально контрастно и наглядно видеть все элементы. Соответствующая калибровка сделает изображение корректным и с соответствующим уровнем насыщенности цвета.
Читайте также:

