Hikvision где qr код
Обновлено: 06.07.2024
Компанией Hikvision был разработан обновленный сервис Hik-connect, что значительно упрощает процесс подключения устройств для онлайн просмотра. Предназначено данное программное обеспечения для оборудования различного типа: NVR, DVR, Turbo HD, IP-камеры. Вы сможете подключиться к интернету, при этом необязательно использовать выделенный IP-адрес. Рассмотрим, как настроить Hik-connect.
Подготовка к настройке Hik-connect
Прежде чем приступить к непосредственной настройке, необходимо провести активацию UPnP в маршрутизаторе и устройствах, которые будут настраиваться, либо ручным способом провести проброс портов. У вас будет возможность настроить приложения без проведения выше указанных манипуляций, но у вас не будет возможности пользоваться сервисом доменных имен Hik-connect.
В представленной ниже инструкции интерфейс может отличаться от указанной ниже инструкции, зависимо от модели камеры, регистратора или прошивки самого приложения. При этом подходы и информация в настройке общие для всех устройств, которое поддерживает программное обеспечение Hik-connect. При настройке убедитесь, что версия прошивки на камере поддерживает приложение, включена камера, а в базовых сетевых настройках указан шлюз, маска подсети и IP-адрес.
Настройка доступа P2P для Hikvision в сервисе Hik-connect
1. Включите на устройстве режим работы Р2Р, независимо от того, какое устройство настраивается.
Зайдите в главное меню устройства, «Конфигурация системы» - «Сеть» - «Платформа доступа».


Поставьте галочку «Включено».

Придумайте код проверки, пропишите его в указанном поле, после чего нужно согласиться с пользовательским соглашением.

2. Регистратор должен быть подключен к сети и подключиться к серверу, а в строке «Статус» появится надпись: «В сети». Если показывает, что оборудование неактивно, необходимо провести подключение к DHCP и подключение к интернету.

3. Зарегистрируйтесь на сервисе Hik-connect
4. Как вы закончите процедуру регистрации, добавьте устройство в аккаунт, которое хотите подключить. С этой целью перейдите в раздел «Управление устройством» - «Добавить», после чего введите серийный номер устройств, который указан на коробке. Если добавлять устройства с помощью смартфона, тогда можно отсканировать QR-код, который расположен в меню регистратора.

5. Укажите код проверки, который ранее был придуман. Если все нормально функционирует и каждое и устройств в сети, в строке «Состояние устройства» будет статус Online.

6. Чтобы начать удаленный просмотр происходящего на объекте при помощи камер, необходимо скачать приложение на телефон IVMS-4500 или на ПК IVMS-4200. Если видеонаблюдение будет проводиться при помощи телефона, то после монтажа приложения нужно пройти процедуру авторизации, указав данные, которые были указаны во время регистрации.
При видеонаблюдении онлайн с помощью компьютера, то нужно перейти на вкладку «Управление устройство» - «Добавить новое устройство», а в новом окне поставьте отметку возле Hik-connect Device (P2P Device). Слева появится Hik-connect Device (P2P Device), выберите страну и введите данные, которые указывали во время регистрации.
В том случае, если каждый этап был проведен правильно, в приложение появятся все устройства, которые добавлены в аккаунте.

Смотреть трансляцию и архив через личный кабинет на сайте теперь нельзя, а можно только через приложения для смартфонов и планшетов, либо через программу для ПК iVMS-4200.
Проблемы при запуске и работе
Проблема с облаком
С августа 2020 года P2P-сервис EZVIZ и Hik-Connect более не совместимы. Вследствие чего, если ранее, для работы с устройствами HiWatсh/HikVision, Вами использовался сервис EZVIZ и появились проблемы, то предлагается сделать следующее:
Проблема с паролем
Проблема с кодом подтверждения
Проблема с облачным сервером
Если до редактирования адрес сервера начинался на dev, то прописываете российский адрес начинающийся на dev. Если litedev, то соответственно, указывайте российский litedev.
Проблема с DNS-сервером
Проблема с прошивкой
Приложение для Android
Приложение Hik-Connect почему-то исчезло из Google Play и теперь его можно скачать только в виде APK-файла. Для установки на смартфоне, соответственно, потребуется разрешить установку из APK-файлов, они же непроверенные источники.
Установка
Скачиваем, разрешаем, устанавливаем, запускаем. На первом экране принимаем Условия пользования. Далее, выбираем свой регион и видим окно входа в аккаунт. Войти можно либо с использованием номера телефона и пароля, либо адреса электронной почты и пароля.
Добавление устройства
Аккаунт есть. Теперь нужно добавить наше устройство. Щёлкаем по плюсику. В ответ на запрос, предоставляем право на использование камеры, чтобы можно было добавить устройство отсканировав его QR-код, либо жмём карандашик в правом верхнем углу и вводим серийный номер вручную. Устройство будет идентифицировано и приложение попытается к нему подключиться. Если само устройство включено, подключено к сети и соединено с облаком, то оно успешно добавится в аккаунт.
Советую зайти в настройки и отключить шифрование, иначе заколебёт. Но, опять же, можете отключить и позже.
Приложение для Windows
Видеоверсия
Как задать код верификации для устройств Hikvision и Hiwatch?
Код верификации необходим при подключении оборудования для видеонаблюдения к различным сервисам. Например EZVIZ, Hik-Connect и т.д.
Прежде чем задать код, нужно его узнать. Обычно он находится рядом со штрихкодом на самом устройстве. Код состоит из шести заглавных латинских букв.

Также вы можете узнать его, воспользовавшись telnet или ssh, правда оддержка telnet отключена в прошивках выше 5.3
Далее нужно выбрать Hikvision login: root и ввести Password: пароль от учетной записи admin.
Для самого подключения нам понадобится специализированная программа. Для примера мы использовали программу Putty, но вы можете воспользоваться любой удобной.
Для начала, введите IP-адрес камеры и выделите поле SSH. После этого нажмите кнопку Open. Дополнительные настройки для нашей задачи не требуются.


После этого программа запросит у вас пароль. При введении пароля символы не отображаются, так и должно быть.


Зная верификационный код, его можно задать в ПО для видеонаблюдения, причем это можно сдеать несколькими способами.
Первый способ
При активации устройства через программу SADP

В новых версиях программы начать работу с облаком можно уже при активации устройства. Поставив галочку напротив “Enable Hik-Connect”, вы увидите следующее окно:
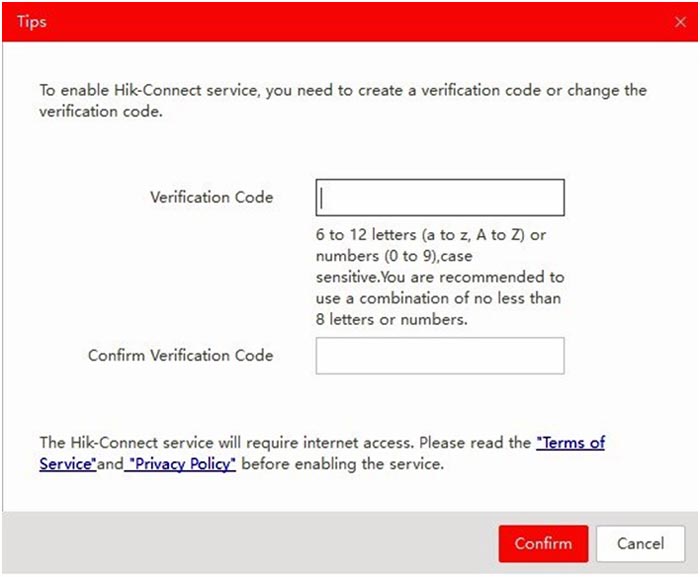
Примерный перевод: “От 6 до 12 букв, латинский алфавит и цифры от 0 до 9, код чувствителен к регистру. Рекомендуется использовать комбинацию не менее чем из 8 букв и цифр”.
Второй способ


Третий способ
Работая напрямую с регистратором.
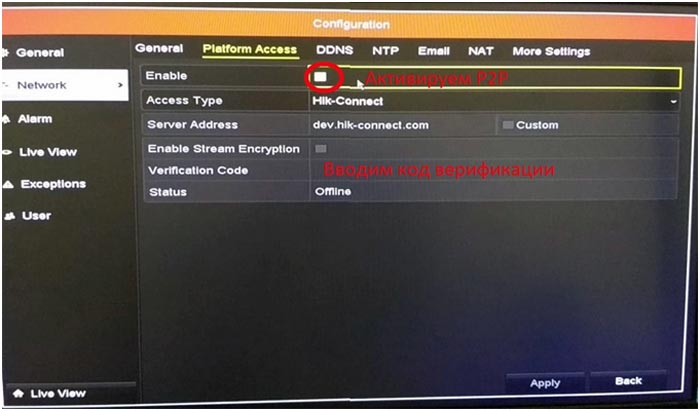
Мы же напоминаем, что наша компания «Запишем всё» с 2010 года занимается проектированием, монтажом, обслуживанием и ремонтом систем видеонаблюдения и видеодомофонов в Москве и Подмосковье.
Мы работаем быстро, качественно и по доступным ценам. Перечень услуг и цены на их вы можете посмотреть здесь.
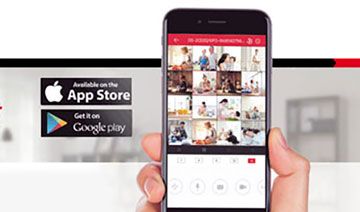
В статье приводитcя описание подключения с помощью мобильного устройства к видеорегистратору Hikvision через облачный сервис, для удаленного просмотра видео через интернет. Для написания использовался комплект видеонаблюдения на 4 камеры Worldvision KIT-4x1080P-DOME, подключенный к облаку EZVIZ. Подробное описание подключения доступно в предыдущем разделе этого обзора.
Для доступа к видеорегистратору через облако с помощью смартфона или планшета, необходима мобильная программа для видеонаблюдения, совместимая с используемым регистратором. Рассмотрим приложения iVMS-4500 или EZVIZ, скачать которые можно из App Store и Google Play.
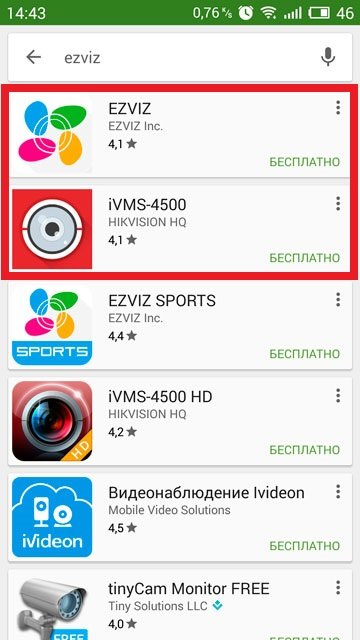
EZVIZ скачать
Ссылки на скачивание приложения для видеонаблюдения EZVIZ находятся на странице облачного сервиса:
EZVIZ настройка
Приложение для видеонаблюдения EZVIZ предназначено только для работы с облаком, и при запуске немедленно предложит авторизоваться в облачном сервисе EZVIZ.
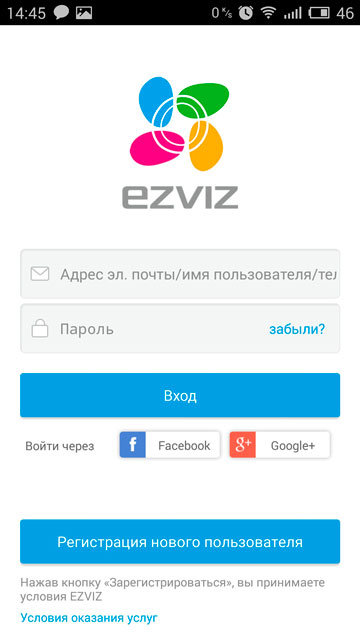
Введя логин и пароль учетной записи облачного сервиса, пользователь попадает в главное меню.
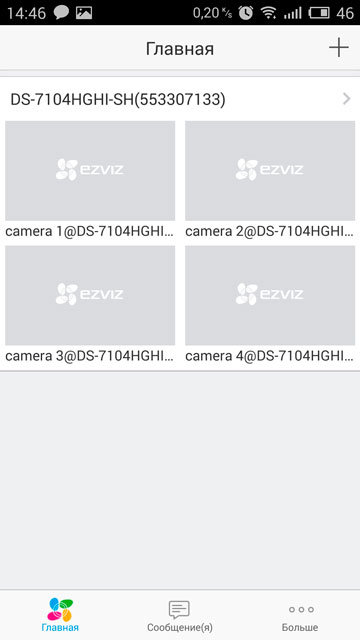
Для перехода в меню просмотра достаточно нажать на любую из камер.
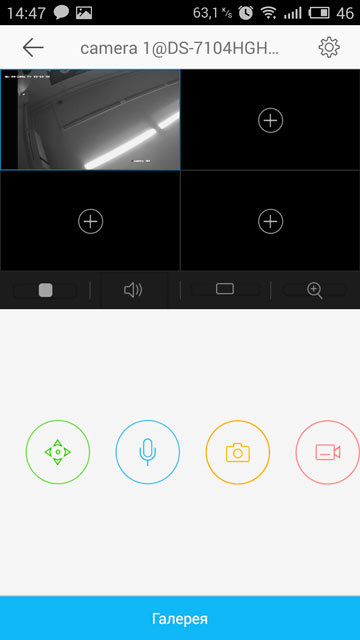
Доступ к архиву осуществляется входом в раздел «Галерея» на нижней части экрана.
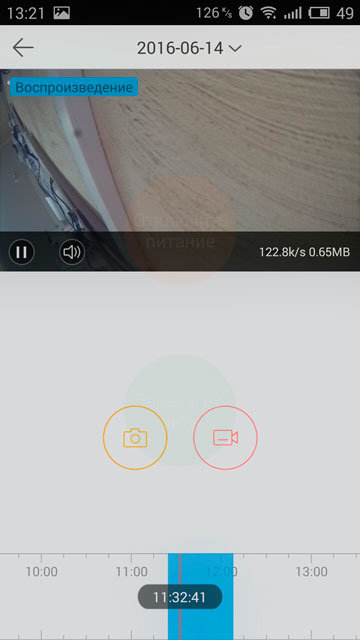
iVMS-4500 скачать
Для скачивания приложения для видеонаблюдения iVMS-4500 можно воспользоваться одной из следующих ссылок, в зависимости от типа используемого мобильного устройства:
iVMS-4500 настройка
Приложение iVMS-4500 являет собой мобильный вариант программы для видеонаблюдения iVMS-4200, и несет больше функций, чем предыдущее. При первом запуске оно потребует выбрать регион из выпадающего списка.
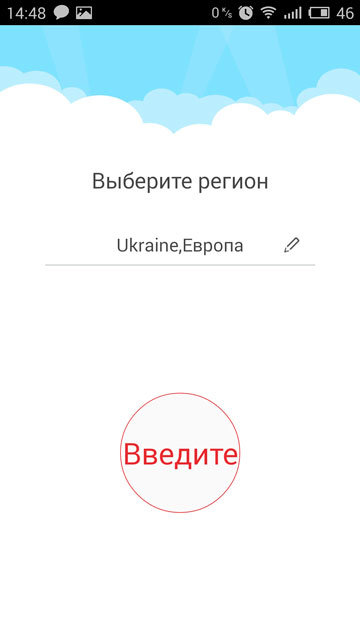
После этого пользователь попадает сразу в экран отображения в реальном времени.
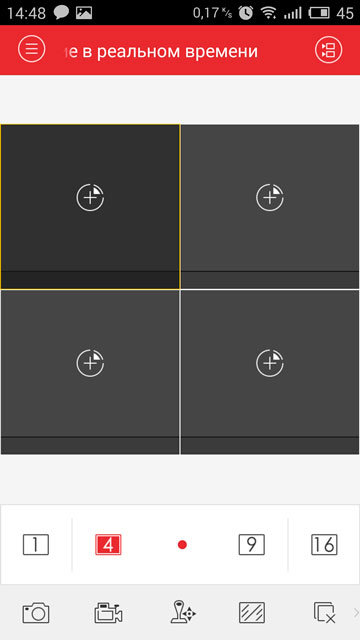
Для подключения устройства из облака нужно войти в меню, нажав для этого на символ в левом верхнем углу экрана, а затем выбрать «Cloud P2P».
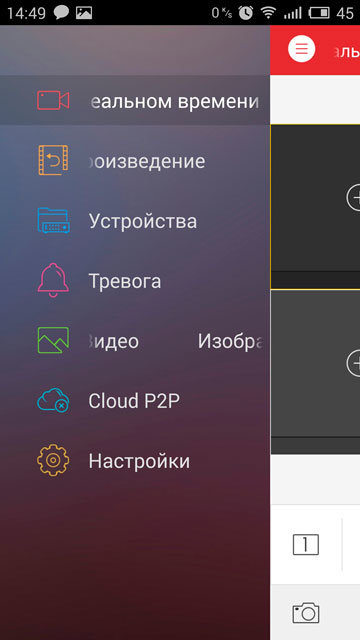
Откроется страница авторизации в облачном сервисе.
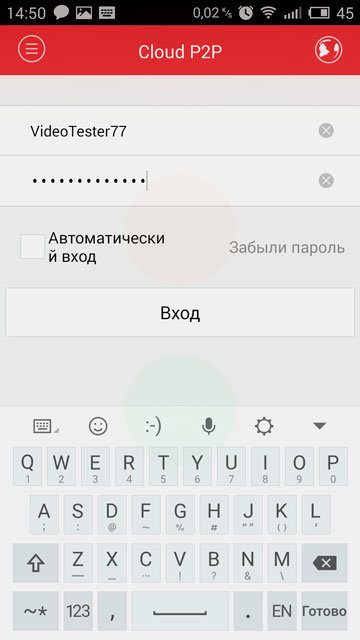
После авторизации появится список привязанных к учетной записи устройств.
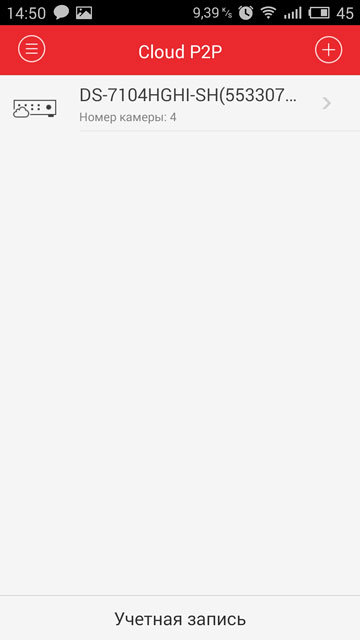
Выбрав устройство нужно нажать на «Отображение в реальном времени».
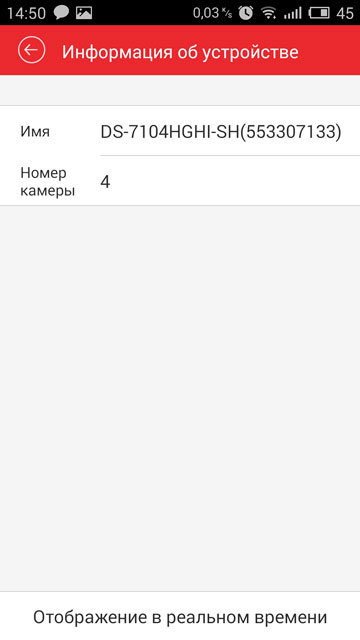
Снова открывается экран отображения в реальном времени, но теперь он уже, согласно своему названию, отображает в реальном времени видеоизображение с камер регистратора.
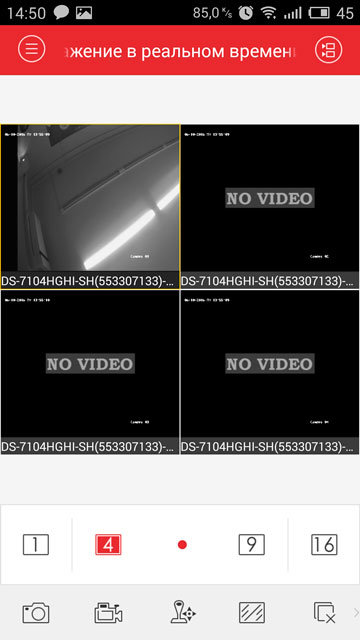
Доступ к архиву осуществляется через Меню >Удаленное воспроизведение. Перед просмотром нужно указать временные рамки искомого архива и выбрать камеру.
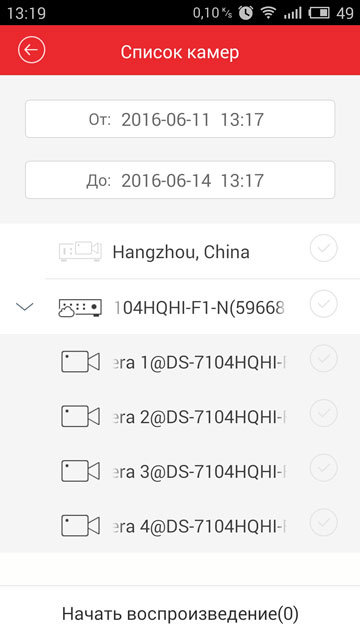
Временная шкала в нижней части экрана служит для навигации по архиву.
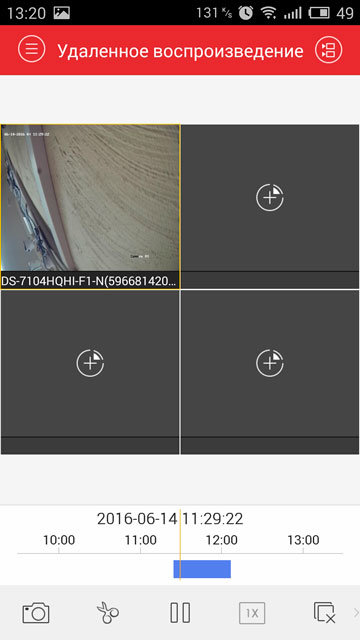
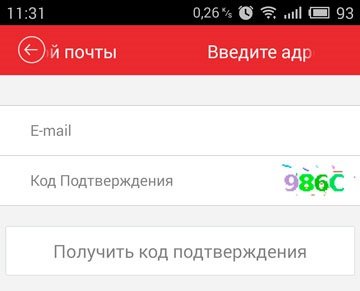
Нажав на плюс можно добавить в учетную запись облака видеорегистратор, и тут приложения предоставляют новую возможность. Вместо того чтобы вводить в ручную серийный номер регистратора, есть возможность сосканировать его QR-код камерой мобильного устройства.
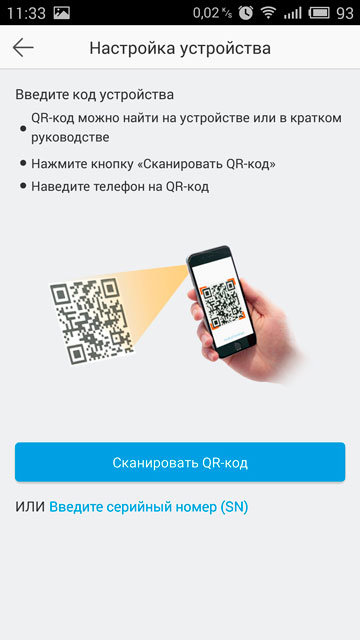
QR-код отображен там же где и серийный номер — на нижней стороне корпуса регистратора, а так же его можно найти в разделе меню настроек регистратора Главное меню > Обслуживание системы > Сведения об устройстве.
Читайте также:

