Hs12uhe замена на ssd
Обновлено: 02.07.2024
Так случилось, что через две недели после того как у моего, Macbook Air 13" закончился Apple Care, умер SSD. Идти к официальному представителю, а также в левые лаборатории не хотелось. В первом случае совсем не адекватная цена проверки, во втором я так и не смог добиться от лаборатории цены ремонта, если окажется, что действительно поломался только SSD. Проблема усугублялась тем, что я не был на 100% уверен, что это SSD, а не материнская плата например, поэтому не был заказан суррогат от известных и не очень брэндов, например, OWC. Другая сложность заключалась в том, что Apple специально делает свои устройства как можно сложнее в ремонте, даже чтобы просто открутить крышку пришлось просить у знакомого набор отверток, поэтому неудивительно, что нельзя было просто взять первый попавшийся SSD и проверить.
К счастью, и на эту хитрую гайку нашелся свой болт с резьбой, а именно, переходник, чтобы использовать с Macbook стандартные SSD диски. Наткнулся я на него совершенно случайно и думаю, что об этой возможности замены диска мало кому известно, поэтому и решил рассказать о своем опыте здесь. Опыт заключается в том, что был заказан переходник за 4 доллара с aliexpress, со второй попытки нашелся валявшийся у друга без дела 128Gb Samsung SSD, который встал как родной. Особенно производительность не измерял, но визуально открытие и установка программ как на родном. Глюков замечено тоже не было. Trim mode был включен вручную, в соответствии с инструкцией в этой статье. В итоге ремонт стоил гораздо дешевле, чем если бы я покупал совместимый суррогатный диск или, тем более, оригинальный.
Имейте ввиду, что есть переходники на разные модели SSD и Macbookов, цены варьируются в пределах от 4 до 20 долларов. Иногда диск без какой либо видимой причины не подходит, так что если с одним диском не завелся, а переходник выбран правильно, то попробуйте с другим диском. Выбирайте очень аккуратно, визуально они все очень похожи. Лучше написать продавцу свою конкретную модель Macbook, чтобы не гадать. По моему, за 4$ и 20$ продают одинаковые переходники, разница только в надписях на плате. Купить можно на aliexpress, ebay, amazon, и есть сайты, которые специализируются на них. Пара фотографий, как это выглядит, в конце статьи (прошу прощения за качество, снималось телефоном на скорую руку). Надеюсь, мой опыт поможет кому-то.
Update, получил некоторое время назад вот такой комментарий от пользователя Helytdoff:
П.С. На русском пишу редко, если есть ошибки (а они есть), то пишите, пожалуйста, в личку, исправлю.
П.П.С. Спасибо большое osmanpasha и Eugney за исправление ошибок.

Хочу поделится своим опытом модернизации MACBOOK PRO для ускорения его работы + замена не нужного в современных реалиях DVD на HDD. Это только для владельцев MacBook Pro, произведенных в середине 2012, конце 2011 и более ранних моделей с традиционными жесткими дисками, выполненными в форм-факторе 2.5” и интерфейсом SATA.
Мне давно хотелось модернизировать свой MACBOOK PRO 2012 года выпуска, вполне себе бодрый старикан справляющийся с большинством поставленных задач .Но тормознутый HDD Toshiba портил все картину .

Было решено заменить его на SSD . Вот тут и встал вопрос, что выбрать . Хотелось побольше объем, хорошую надежность, высокую скорость и низкую цену но это как вы понимаете взаимоисключающие параметры.
После прочтения тонн обзоров нарисовались претенденты SSD диск 480ГБ 2.5" SanDisk "Extreme PRO" SSD диск 500ГБ 2.5" Samsung "850 EVO" .
Комплект поставки не оригинален, коробка, описание, диск с ПО (кстати совсем не плохое) там две основные утилиты data migration и samsung magic .Полностью на русском, что позволят быстро разобраться что к чему . К сожалению это только для PC, о MACe никто не позаботился, но ничего IOS и сама много чего умеет )). Итак приступим .
Но заменой HDD на SSD я решил не ограничиваться, а в добавок выкинуть из Мака оптический привод (которым я все равно не пользовался) и поставить на его место HDD. Для этого был куплен такой комплект .

Итак сам процесс : снимаем заднюю крышку с Мака откручиваем указанные винты крышка держится только на них защелок нет
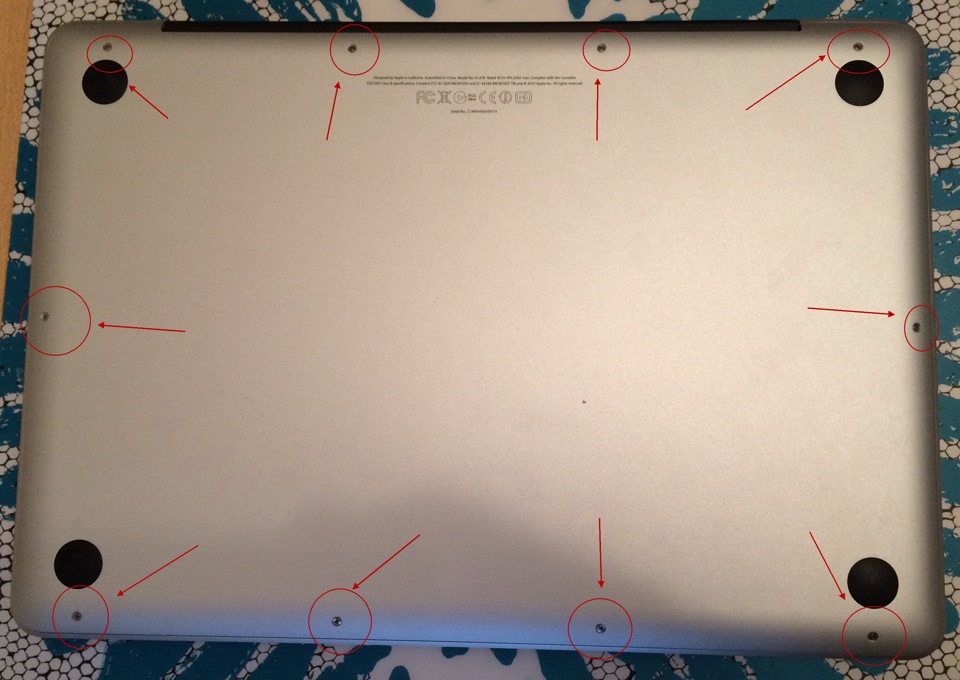
винты разные, лучше их сразу разложить как привинчены были что бы при сборке не путать

Отключаем разъем аккумулятора-1, откручиваем планку крепления диска-2, приподнимаем диск и отключаем его разъем-3, отсоединяем шлейфы для дальнейшей разборке-4



выкручиваем из HDD винты крепления и вкручиваем из в SSD


HDD ставим в переходник

Далее снимаем DVD-rom открутив крепления и отодвинув шлейфы он вынимается достаточно просто, не забывайте открутить крепления модуля звука за ним находится одно из крепления DVD

Если ноутбук стал загружаться медленнее одним из самых результативных решений станет замена обычного жесткого диска на SSD-накопитель. Скорость работы компьютера увеличится, но как вместе с системой перенести и важные данные, оставшиеся на жестком диске? В этой статье я расскажу о программном и аппаратном способах клонирования накопителей и копирования данных.
SSD vs HDD
Для начала поговорим о чисто технических различиях и преимуществах твердотельных накопителей. Первое — это значительно более высокие показатели скоростей чтения/записи, которые в зависимости от типа SSD могут быть в 20 раз выше, чем у жестких дисков. Как следствие, очень быстрая загрузка операционной системы и мгновенное включение прикладного софта, уменьшение времени подгрузки между локациями даже самых требовательных игр и исчезновение «фризов», вызванных подкачкой текстур в оперативку или видеопамять с медленного накопителя старого типа.
Второй момент — SSD совершенно не шумит и меньше греется за счет отсутствия механических элементов и сниженного энергопотребления. А для ноутбука эти критерии особенно важны.
Третье преимущество SSD-накопителя выходит из второго — в нем нет механики, а значит он не боится вибраций и сам их не создает.
Как выбрать SSD?
При выборе твердотельного накопителя нужно учесть, будет в ноутбуке стоять только SSD или необходимо оставить жесткий диск под данные большого объема, и есть ли возможность установить оба накопителя. Самый распространенный вариант при наличии в ноутбуке DVD-привода, который, учитывая цифровые реалии, наверняка не используется, поставить на его место специальный переходник оптибэй — по форм-фактору и интерфейсу подключения он совпадает с приводом, но по сути является «салазками», позволяющими подключить жесткий диск.
Совместимость разъемов тоже нужно иметь в виду — последние лет десять во всех ноутбуках жесткие диски подключаются через интерфейс SATA второго и третьего поколения, а если ноут относительно свежий, то есть шанс на наличие свободного NVMe слота.

Вопрос объема SSD-накопителя — дело сугубо индивидуальное. Если вы примерно представляете размер ваших личных и рабочих данных, прибавляйте к нему емкость системного раздела, а это на сегодняшний день 40-50 Гб, плюс-минус 15 Гб на файл подкачки. В целом стоит рассматривать твердотельники от 250 Гб. Но памяти много не бывает — тут чем больше, тем лучше. Если же нужно хранить действительно большие объемы – вам подойдет вариант с применением оптибэй-переходника: вместо старого HDD ставим SSD, вместо привода — новый жесткий диск настолько большого объема, насколько это требуется. Да, желательно ставить именно новый жесткий диск — он и работать будет быстрее старого, и емкость вы сможете выбрать подходящую.
Есть модели ноутбуков, в которых DVD-привода не было изначально, а в некоторых даже нет под него интерфейсного разъема, то есть оптибэй вы установить не сможете. Тогда для переноса данных вам понадобится внешний USB-бокс под жесткий диск, либо системник, к которому можно подключить одновременно и HDD, и SSD.
Подготовка к переносу данных
Самую ценную информацию лучше скопировать на внешний жесткий диск или облачное хранилище — это и гарантия сохранности данных, и дополнительная резервная копия. Вторым этапом можно почистить кэш браузеров и удалить ненужные файлы — это уменьшит объем переносимых данных, а значит ускорит процесс клонирования системы.

Способов перехода с HDD на SSD, по сути, два. Первый — полная установка системы. Для этого нужно будет подготовить установочную флэшку, скачать с сайта производителя ноутбука все необходимые драйвера, установить операционную систему со всеми обновлениями и скопировать с облака или внешнего жесткого диска свои данные обратно на ноутбук.
Второй способ — прямое клонирование. Технически он немного проще, на нем и остановимся.
Клонирование диска
Чтобы сделать полный перенос данных с одного накопителя на другой, оба диска должны быть подключены к одному и тому же компьютеру — либо напрямую через SATA, либо через внешний бокс по USB. В случае с ноутбуком жесткий диск остается внутри, SSD — во внешнем боксе.

Существует довольно много программ, позволяющих создавать клоны либо дисков целиком, либо отдельных разделов. Они бывают платные, полностью бесплатные, или бесплатные с ограниченной функциональностью, но принцип действия у них один и тот же. Сначала указываем исходный диск, с которого нужно сделать копию, и целевой диск, на который нужно эту копию записать. Чаще всего по умолчанию программы предлагают сделать клонирование один-в-один, что в подавляющем большинстве случаев является правильным выбором. Длительность процесса клонирования зависит от скоростных показателей обоих накопителей и от объема копируемых данных.
Аппаратное клонирование
Существует способ клонировать накопители без подключения к компьютеру — некоторые док-станции позволяют это сделать. Док-станция — это по сути тот же внешний бокс для HDD, только с возможностью быстрой замены дисков и с более «умной» начинкой. В первый слот ставим исходный диск-источник, во второй — диск-приемник, в данном случае SSD. Остаётся только нажать кнопку клонирования и ждать. Данные будут копироваться в посекторном режиме, а об окончании процесса вас оповестит специальный индикатор. Готовьтесь, это займет больше времени, чем при использовании компьютера, зато процесс полностью автономен — док-станции для клонирования дисков не нужно подключаться к ПК.
Использование док-станции для клонирования дисков несомненно имеет свои преимущества, но и налагает определенные требования, впрочем, абсолютно логичные — объем принимающего накопителя должен быть не меньше объема источника. Посекторное копирование производится один-в-один, так что в случае, если принимающий накопитель больше источника, на диске после клонированных разделов останется нераспределенное пространство. Его придется размечать вручную — либо создавая еще один логический раздел, либо присоединяя к уже существующему.

Если хотите значительно ускорить работу ноутбука и не потерять при этом важные данные, программы и настройки — приобретайте SSD-накопитель и клонируйте на него привычную, адаптированную под ваши нужды рабочую среду. Полный перенос данных — процесс совсем не сложный, просто нужно соблюдать элементарную технику безопасности и сделать предварительное резервное копирование самой ценной информации.

Бутылочным горлышком в быстродействии ноутбука обычно является жёсткий диск формата 2.5 дюйма и скоростью 5600 об/мин. Поэтому нет более лучшего апгрейда для ноутбука, чем замена его механического привода (HDD) на твёрдотельный накопитель (SSD). Задача не тривиальна, но для обычного пользователя вызывает много вопросов. Если мысль о переустановке Windows и всех Ваших программ, а затем их тонкой настройки, приводит Вас в недоумение, не волнуйтесь. После ознакомления с этой статьёй, и через час работы по замене диска, Вы сможете наслаждаться положительными результатами апгрейда.
Проверка ноутбука перед апгрейдом на SSD
Процесс модернизации ноутбука с целью замены жёсткого диска на SSD довольно прост. Нужно всего лишь изъять из ноутбука установленный в него HDD и заменить его на SSD. Если Ваш ноутбук со съемной нижней панелью, то Вам повезло больше всех. Если у Вас Ultrabook или Ваш ноутбук не имеет съёмной нижней панели (например, она может быть запечатана), то процесс извлечения жёсткого диска несколько усложниться. В руководстве Вашего ноутбука, как правило, всегда можно найти правильный способ замены жёсткого диска. Иногда съём жесткого диска бывает очень сложен, но я уверен, что в таких ноутбуках уже установлен SSD диск. Ноутбуки, где нельзя просто снять заднею панель, вряд ли относятся к нижнему или среднему уровню ноутбуков. Скорее всего это премиальный уровень, который в большинстве случаев не нуждается в подобном апгрейде.

Для всех остальных случаев процесс снятия задней панели и извлечения из недр ноутбука жесткого диска не должен вызывать вопросов. Коснусь немного теории, что Вам для съема диска может понадобиться.
Что нам понадобится
SSD. Ну прежде всего нужен сам привод SSD с правильным форм-фактором под ваш ноутбук. SSD должен быть достаточного объема в случае, если Вы хотите клонировать Ваш текущий HDD. Советую выбирать диск ёмкостью от 250 Гбайт, а лучше 500 Гб, если ценник в 10000 рублей не пугает. Для большинства людей 250 Гбайт на ноутбуке должно хватать на все задачи. Не стоит полагать, что этого объёма Вам хватит на хранение личного видеоархива или коллекции музыки. Ноутбук не для этих целей.
Адаптер для подключения HDD/SSD к ноутбуку. Если Вы хотите клонировать Ваш жесткий диск, то без внешнего адаптера ни как не обойтись. Для этого подойдёт:
- Адаптер для SSD/HDD 2.5" в CD/DVD привод;
- Внешний адаптер переходник контроллер для подключения жёстких дисков HDD/SSD и оптических приводов CD/DVD. USB 2.0;
- Адаптер для подключения HDD/SSD SATA III к портам USB 3.1.
Такой адаптер будет полезным не только для подключения SSD и организации процесса клонирования, но и превратит Ваш текущий жёсткий диск во внешнее хранилище, например для сохранения личного видеоархива или для резервного копирования.
Малая крестообразная отвертка, чтобы снять заднею крышку ноутбука и освободить жёсткий диск, а затем закрепить SSD.
Отдельный внешний жесткий диск (опционально). Может понадобиться жёсткий диск того же объёма или большего для обеспечения хранения папок, которые не поместятся на SSD. Он также может хранить полную резервную копию системы на всякий случай, если что-то пойдёт не так.
Подготавливаем свой HDD к клонированию
Мы сделаем небольшую подготовительную работу на текущем диске, пока он еще не снят.
1. Сделайте полную резервную копию системы. Создание резервной копии образа системы в Windows 10 осуществляется следующим образом. В панели управления откройте раздел Система и безопасность, затем откройте раздел Резервной копирование и восстановление. Слева перейдите по ссылке Создание образа системы. Определитесь где будете хранить образ и пройдите все шаги мастера.

2. Перемещение больших папок. Скорее всего, Ваш жесткий диск больше по объёму, чем новенький SSD. Поэтому большие папки, которые содержат фотографии, видео, игры и личные документы, перемещаем на внешний накопитель или другое место, чтобы постараться оставить как можно больше места на диске для клонирования в SSD. Я обычно копирую на жёсткие диски компьютера, на котором объёмы жестких дисков гораздо больше, чем на ноутбуке. Если у Вас нет компьютера или адаптера с внешним диском, то советую произвести копирование на сетевые диски в Интернет, например в Google Диск или Яндекс Диск.
3. Удалите не нужные файлы. Лишнее место, которое будут занимать установленные программы, нам ни к чему. Если Вы легко сможете их переустановить на SSD в будущем, то смело удаляйте их с HDD. Большие файлы, которые Вам больше не нужны, а лежат они просто потому что на есть место, тоже лучше удалить. Операция по клонирования пройдёт занимательно быстрее. Дополнительно, рекомендую очистить систему от ненужного системного мусора и временных файлов бесплатной программой CCleaner.
Подключаем SSD
Теперь мы готовы в первый раз подключить SSD к ноутбуку для проведения процесса клонирования.
1. Подключаем SSD к адаптеру. В зависимости от вида адаптера, установите SSD в корпус адаптера CD/DVD или подключите к адаптеру USB-SATA, а затем подключите к ноутбуку.

2. Инициализация SSD. Если Windows после установки драйвера не отображает букву нового диска в Проводнике, откройте Панель управления и запустите оснастку Управление дисками. В оснастке Управления дисками Вы должны увидеть SSD как новый диск под Вашим текущим диском. Если он не проинициализирован, щелкните правой кнопкой мыши на диске и выберите Инициализировать диск.

3. Изменение размера текущего раздела диска. Уменьшить размер текущего диска нам понадобиться в случае, если он больше SSD. Приведём его к равному или меньшему размеру. В оснастке Управление дисками проверьте первичный раздел вашего текущего диска (обычно это диск C:, или другой с установленной систему Windows), чтобы его размер был не больше, чем размер SSD. Если это не так, то Вам необходимо его сжать. Щелкните правой кнопкой мыши на разделе с операционной системой и выберите Сжать Том. Откроется окно сжатия текущего диска. Нажимаем Сжать.
Эта операция позволит изменить размер основного раздела так, чтобы оставить освобождаемую площадь на диске как нераспределённое пространство. Но волноваться за неиспользованную площадь не стоит, в процессе клонирования мы изменим размер раздела и включим это неразмеченное пространство в объём SSD.
После всех операций необходимо перезагрузить ноутбук.
Клонируем HDD - 3 способа
Наконец-то пришло время самой главной операции, ради которой мы уже столько прошли.
Выбор программы клонирования диска.
Здесь у нас есть несколько способов.
1 способ
Для этого я использую утилиту EaseUS Todo Backup Free, которая является бесплатной для личного использования, имеет удобный интерфейс, а также оптимизирует миграцию на SSD. Скачиваем утилиту и запускаем. Выбираем кнопку Clone, указываем источник и целевой диск, далее следуем указаниям мастера и получаем копию жесткого диска на SSD.

Обратите внимание, что Вы должны отметить опцию Optimize for SSD при выборе целевого диска. Это гарантирует, что секторы будут выровнены на Вашем SSD и повышает ваши шансы на загрузку с SSD после процесса клонирования.
На следующем окне, Вы сможете сравнить исходный диск с SSD. Как вы видите ниже, EaseUs автоматически настраивает для разных размеров дисков незанятое пространство на текущем диске.

2 способ
Со времён выхода операционной системы Windows 7 появилось встроенная утилита, используя которую можно клонировать систему на новый диск. Образ системы мы уже сделали, в главе Подготавливаем свой HDD к клонированию я описал процесс создания образа системы. После необходимо выбрать ссылку Создать диск восстановления системы.

Этот диск нам нужен для загрузки мастера восстановления системы. После того как диск восстановления будет готов, мы меняем HDD на SSD (в следующем разделе рассмотрим этот процесс) и загружаемся с диска восстановления. Выбираем образ, который был создан ранее и указываем, что восстанавливам текущий диск. После этой операции у Вас будет скопированн диск HDD на ваш SSD.
3 способ
Хочу предложить утилиту, которая представляет из себя целый комбайн для операций по копирования дисков и разделов - Macrium Reflect. Возможностей бесплатной версии нам хватит за глаза, поэтому идем на официальный сайт и скачиваем утилиту. Если Вы хотите ознакомиться со всеми возможностями утилиты, то прямо на сайте есть сравнительная таблица версий и их возможностей.
Запускаем скаченный агент и запускам скачивание WinPE компоненты.

После установки запускам окно программы и выполняем создание образа системы или клонируем диск, в зависимости от того есть ли у Вас адаптер для подключения внешних жестких дисков и дополнительный жесткий диск нужно объёма, о которых велась речь ранее. Если есть, то клонируем текущий диск на новый SSD. Если нет, то создаём образ диска и восстанавливаем его на SSD.

Чтобы выполнить все эти операции нам понадобится создать диск восстановления в самом приложении Macrium Reflect. Сделать это очень просто. В меню приложения выбираем Other Task - Create Rescue Media. Откроетм мастер создания диска, в котором по шагам нужно выполнить все операции и создать диск с WinPE на борту. Этот диск позволит загрузиться и выполнить восстановление системы из образа.

Замена HDD на SSD
1. Выключите ноутбук и снимите заднюю панель. Выключите ваш ноутбук, а затем отключите кабель питания и другие подключенные кабели, в том числе SSD. Затем открутите заднюю панель ноутбука и снимите ее, чтобы получить доступ к жесткому диску.
2. Выкручиваете винты, которые крепят диск. Вам нужно открутить 2 или 4 винта, прежде чем можно будет извлечь привод.
3. Поднимите жёсткий диск до 45 градусов и вытащить его на себя.
4. На его месте установите SSD и соберите ноутбук в обратно порядке.
Проверка загрузки с SSD
Момент истины: Включите Ваш ноутбук. Он должен загрузиться на порядок быстрее и при этом Вы увидите всё содержимое рабочего стола как и прежде было до апгрейда. Причём все тяжелые приложения так же должны теперь загружаться практически мгновенно.
Если Вы получили экран смерти или экран технического обслуживания, выбираем Диагностика – Дополнительные параметры – Параметры загрузки. Если и после этого система не грузиться, значит диск клонирован неудачно, попробуйте повторить все операции заново.
Теперь подключите Ваше хранилище с архивными папками, созданными на этапе подготовки hdd, и скопируйте всё обратно. При этом Вы будите приятно удивлены скорости копирования.
Читайте также:

