Htc one m7 отладка по usb
Обновлено: 04.07.2024
Операционная система Android имеет огромные возможности, которые зачастую намеренно скрыты производителями смартфонов. Оно и понятно, ведь получив ряд возможностей по управлению операционной системой Android, в руках неумелых пользователей это может привести к непредсказуемым результатам. Например, неопытный пользователь, получив соответствующие привилегии в системе, начинает экспериментировать с встроенным программным обеспечением, впоследствии чего, в нередких случаях, теряет гарантию на устройство.
Однако так как мы имеем уже истекший гарантийный срок на HTC Desire 601, то нам это не грозит.
Одной из таких скрытых возможностей ОС Android – является режим разработчика.
Режим разработчика – это такой режим работы ОС Android, при котором вам открываются дополнительные возможности по отладке и управлению операционной системой вашего устройства.
Как включить режим разработчика
По умолчанию, в большинстве устройствах на ОС Android, режим разработчика отключен, и сам пункт меню скрыт от неопытных глаз. Это сделано для того, чтобы любопытный пользователь, зайдя в это меню, не наделал ничего лишнего, потому что опытный пользователь, точнее разработчик знает все об этом режиме и о том, как его включить.
Если вы только начали постигать азы ОС Android, то сейчас мы узнаем о том, как активировать этот режим разработчика.
Примечание: Сейчас мы рассматриваем включение режима под ОС Android версии 4.2.2. На других версиях ОС Android, включение режима разработчика выполняется аналогичным образом.
Для включения режима разработчика, проделайте следующее:
1. Зайдите в меню «Настройки» вашего смартфона, а затем выберите пункт меню «О телефоне»;
2. В открывшемся окне «О телефоне», выберите пункт меню «Версия ПО»;
3. В окне «Версия ПО», нажмите пункт меню «Дополнительно»;
4. В окне «Дополнительно», нажмите 7 раз на меню «Номер сборки», после чего, ОС сообщит вам о том, что режим для разработчиков активирован (Рисунок 1).
Теперь, в меню «Настройки» вашего смартфона, появится пункт меню «Для разработчиков». Откройте меню «Для разработчиков» и появится предупреждение о том, что данные настройки предназначены для разработки и тестирования, а любое внесение изменений, может сказаться на производительности смартфона. Установите флажок «Больше не спрашивать» и нажмите кнопку «OK».
В случае если у вас при открытии меню «Для разработчиков», все пункты меню неактивны и не реагируют на нажатия, нажмите кнопку «OFF», расположенную вверху окна (Рисунок 2):
После этого, пункты меню станут активны и доступными для изменения.
Теперь нам остается лишь включить отладку по USB в окне «Для разработчиков». Найдите пункт меню «Отладка через UBS» и установите флажок напротив этого пункта, а затем нажмите кнопку «OK» в появившемся предупреждении о разрешении отладки через USB.
Теперь отладка через USB разрешена, и вы можете приступать к изучению и познанию тонкостей работы с ОС Android.
Выводы
Таким образом, мы узнали, что представляет собой режим разработчика в ОС Android и с какой целью этот режим выключен по умолчанию. Мы научились активировать режим разработчика и включать отладку через USB.
Ссылки по теме:
2. Текущая статья: Режим разработчика и разрешение отладки по USB в HTC Desire 601
HTC является этажной линейкой смартфонов. Они не лучшие продажи, но они, возможно, лучший дизайн, и лучше всего разработаны в постоянно растущей Android стабильной.
Для того, чтобы получить больше свободы контроля над HTC One устройства, такие как HTC One M9 / M8 / M7, HTC One A9, HTC One Е9, и т.д., USB Debugging предоставляет вам уровень доступа к вашему устройству. Этот уровень доступа имеет важное значение, когда вам необходимо разрешение на уровень системы, например, при кодировании нового приложения, перенося данными между смартфоном и ПК.
Позволяет проверку, как включить режим разработчика и USB режим отладки в HTC One M8, M9 HTC One, HTC One M7, HTC One E9 +, HTC One E8, HTC One A9 и т.д.
Шаги, чтобы включить USB Debugging на устройствах HTC One.
Шаг 1. Откройте Настройки приложения на HTC смартфон и прокрутите вниз и нажмите О.


Шаг 2. Перейдите вниз и выберите Информация о программном обеспечении.
Шаг 3. Нажмите на Далее.
Шаг 4. Найти Сложение и коснитесь 7 раз, чтобы включить режим разработчика.



Шаг 5. Вернитесь в меню Настройки, прокрутка вниз и перейдите к выбору разработчика.
Шаг 6. Нажмите на Опции разработчика и она будет открыта, чтобы дать вам возможность включить USB Debugging.
hboot ниже 1.55 видит только Windows 7/XP/Ubuntu. На других версиях не верно устанавливаются драйвера При прошивке firmware с hboot 1.57 и новее на hboot 1.55 и старее получите кирпич! Прошивайте с переходным hboot 1.56 Все, кто удалил всё с телефона и не знает как восстановить прошивку обратно: через sideload | через режим MTP в recovery | через Android ADB Основные инструкции: установка кастома, RUU и драйверов, получение/удаление root и S-Off, смена CID/MID Дополнительные инструкции: восстановление QHSUSB_DLOAD, отвязка от оператора, прошивка firmware и прочее Инструкция по установке прошивки, когда на телефоне все стерто: через sideload | через режим MTP в recovery | через Android ADBСпособы восстановления QHSUSB_DLOAD: первый (100% рабочий) | второй
Превращаем HTC One M7 в европейца | Российский регион (наличие S-Off)
Разблокировка телефона (Sim Unlock на примере оператора О2)
Разблокировка телефона (Sim Unlock операторского HTC J One)
Решение не рабочей сим-карты, на кастомных прошивка (7.0+) Verizon m7_wlv
Резервное копирование всех разделов (наличие S-Off)
Установка модифицированного hboot (наличие S-Off)
Прошивка hboot (наличие S-Off)
Установка OTA через bootloader (наличие S-Off)
Удаление красной надписи "This build is for. " после Rumrunner
Пошаговое обновление firmware
Если нет русского языка в прошивке
Прошивка ядра, recovery, radio, hboot с телефона через терминал (наличие root)
Установка adb и fastboot в Ubuntu
Установка zip архивов без кастомного recovery
Сохранение и восстановление всей папки EFS (IMEI/radio/modem)
Способ удаления системных файлов (если они после перезагрузки возвращаются)
Удаление уведомления об обновлении
Не включается телефон, моргают кнопки при удержании включения
Решение проблемы "Decrypt storage"
Утилиты:
WinDroid Universal HTC Toolkit - универсальный инструмент для работы с телефоном (Unlock, Root, Flash, Install)
ADB Run - для разблокировки bootloader, установки кастомного recovery, получения root
Full Stock FUU with wipe 3.62 - обновляет телефон от предыдущей базы
Kingo HTC Bootloader Unlock - для официальной разблокировки загрузчика
MID Change tool - для смены MID через recovery
SuperSu - управление доступом к правам суперпользователя
Tools One click - инструменты для работы с S-Off (lock/unlock/tampered/прошивка recovery)
FULL WIPE - скрипт полной очистки
rumrunner s-off - для получения S-Off
revone s-off - для получения S-Off
Android ADB - плагин к Total Commander для доступа к данным телефона
M7 Multi Tool - для работы с телефоном (Unlock, Root, Flash, Install)
HTC One Toolkit - для работы с телефоном (Unlock, Root, Flash, Install, S-Off)
Тема прошивка GPE, LOS, AOSP | 6.0 - 8.1
Insertcoin 7.1.3 Repack by ser35 | 5.0.2
Android Revolution HD | Sense 6.0 | 5.0.2
Straiker13 | Sense 7.0 | 5.0.2
MIUI | v6-8
Flyme | 6.8.1.5R beta
OrDroid | Sense 6 | 4.4.2
Renovate | Sense 6 | 4.4.2
DesertHawk | Sense 6 | 4.4.2
Elegancia | Sense 6 | 4.4.2
The nV Project | Sense 5.5 | 4.4.2
RENOVATE Milestone | Sense 5.5 | 4.4.2
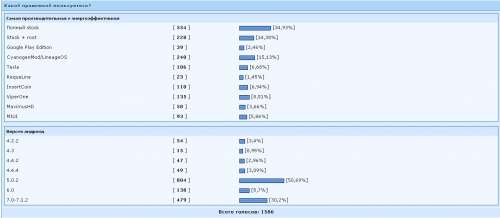
Что такое firmware.zip? (Далее FW)
Firmware.zip это часть каждого OTA обновления от HTC. Оно содержит важные части прошивки: radio, bootloader, recovery, kernel и т.п..
Почему важно прошивать firmware.zip и зачем мне нужно его прошить?
Рекомендуется иметь прошитым последний FW для вашего устройства для наилучшей работы модемной части и стабильности системы. Иногда необходимо иметь последнюю версию bootloader, иначе ваше устройство может начать работать некорректно с новыми системными обновлениями.
Содержит ли firmware.zip прошивку модуля radio?
Да, в FW включена прошивка radio, и на S-ON устройствах единственный метод обновить radio - это прошить последний firmware.zip
Почему так важно прошивать FW до установки кастомной прошивки?
Потому, что firmware.zip содержит boot.img (ramdisk и kernel) которые заменят кастомный boot.img из любой прошивки, что у вас стоит. Поэтому необходимо прошивать firmware.zip первым, иначе boot.img кастомной прошивки будет перезаписан стоковым из FW.
Если же вы прошили firmware.zip уже после того, как был установлен custom ROM, просто прошейте этот самый custom ROM заново.
Содержит ли firmware.zip образ recovery?
Да, FW содержит образ recovery, поэтому после прошивки firmware.zip вам будет необходимо прошить заново кастомный рекавери, чтобы из него можно было в дальнейшем устанавливать кастомные прошивки.
Могу ли я прошить любой firmware.zip на любой HTC One?
Нет, если ваше устройство в состоянии S-ON. Чтобы иметь возможность прошить FW на устройстве с S-ON, ваш MID (modelid, например: PN0710000) и CID (cidnum, например: HTC__001) должны совпадать с той версией firmware.zip, которую вы хотите прошить. Также FW должна быть подписана, т.е. неизмененная. S-Off позволяет прошить любые FW (для своего CID и MID)
Если мой MID или CID не соответствуют, могу ли я окирпичить устройство, пытаясь прошить firmware.zip, невзирая на их несоответствие?
Пока ваше устройство в состоянии S-ON, прошивка firmware.zip с несоответствующими MID или CID будет прервана с ошибкой, ничего в итоге прошито не будет, так что риска получить кирпич в данном случае нет.
Нужен ли мне заблокированный или разблокированный загрузчик, для того, чтобы я мог прошить firmware.zip?
Ваш bootloader должен быть заблокирован (relocked).
Если я не могу прошить более новый firmware.zip из-за того, что MID или CID не совпадают, значит ли это, что я не смогу использовать кастомные прошивки, основанные на последних обновлениях от HTC?
В большинстве случаев вы сможете использовать любую кастомную прошивку, до тех пор пока вам не потребуется обновить версию hboot.
Актуальная версия adb - 1.0.31. Проверить версию можно командой adb version
Тут
Если возникает "adb" (или "fastboot") не является внутренней или внешней командой, исполняемой программой или пакетным файлом:
1. Запускаем командную строку (Win+R, ввести cmd и нажать Enter)
2. Вводим cd c:\android (вместо android надо ввести папку где лежит файл adb.exe)
3. Готово!
Команды adb выполняются на включенном телефоне со включенной отладкой по USB
Команды fastboot выполняются в режиме bootloader (загрузчик)
Выключаем телефон. Зажимаем кнопку Громкость "-" и Питание. Телефон загрузится в бутлоадер (загрузчик)
У оригинала бутлоадер выглядит так
У китайского вместо бутлоадера
Обсуждают его тут
1. 707: hTC_Asia operator, with CIDs HTC__044
2. 401: HTC_Europe operator, with CIDs HTC__001, HTC__032, HTC__Y13
3. 178: Vodafone_AU operator, with CID VODAP021
4. 166: Vodafone_CH-DE operator, with CID VODAP110
5. 162: Vodafone_DE operator, with CID VODAP102
6. 168: Vodafone_ELL operator, with CIDs VODAP006, VODAP026, VODAPD18, VODAP033, VODAP405, VODAP031, VODAP032, VODAPP25
7. 163: Vodafone_FR (SFR) operator, with CID VODAP203
8. 172: Vodafone_NL operator, with CID VODAPE17
9. 179: Vodafone_NZ operator, with CID VODAP022
10. 164: Vodafone_SPA operator, with CID VODAP304
11. 161: Vodafone_UK operator, with CID VODAP001
12. 605: W_VERIZON operator, with CID VZW__001
13.709: htc_asia_tw with CIDs HTC_621
14.708: htc_Asia_HK with CIDs HTC_622
15.T-Mobile CID T-MOB010
16. HTC__A07 - Россия, MID PN0710000
17. HTC__A48 - Украина, MID PN0711000
18. BSTAR301 BrightStar/Entel Chile
20. CHT__601 Taiwan Chunghwa
21. HTC__016 South Africa Vodafone
22. HTC__023 Singapore StarHub
23. HTC__037 Indonesia
24. HTC__038 India AirTel
25. HTC__140 Switzerland
26. HTC__B25 Poland
27. HTC__C24 Czech
28. HTC__E11 Netherlands
29. HTC__F08 Denmark
30. HTC__G09 Sweden
31. HTC__H10 Norway
32. HTC__J15 HTC-GCC
33. HTC__J45 Egypt (Vodafone)
34. HTC__K18 Israel
35. HTC__M27 Turkey
36. HTC__Y13 Nordic
37. HTC__304 Spain
38. H3G__402 Italy H3G
•DOCOM801 Japan DoCoMo
•HUTCH001 Australia Hutchinson
•OPTUS001 Australia Optus
•ORANGB10 Poland Orange (PTK Centertel)
•ORANG104 Switzerland Orange
•ORANG202 France Orange
•ROGER001 Canada Rogers
•SMCVD001 HongKong Smartone/Vodafone
•TELEF301 Spain Telefonica
•TIM__401 Italy TIM
•T-MOB003 Netherlands T-Mobile
•T-MOB004 Czech T-Mobile
•T-MOB005 UK T-Mobile
•T-MOB006 TMHR
•T-MOB007 TMH
•T-MOB008 TMSK
•T-MOB009 Era
•T-MOB010 USA T-Mobile
•T-MOB101 TMD
•T-MOB102 TMA
•T-MOBL11 TMMK
•VODAP006 Greece Vodafone (Panafon A.E.E.T)
•VODAP015 Swisscom-WWE
•VODAP019 Ireland Vodafone
•VODAP021 Australia
•VODAP022 New-Zealand
•VODAP024 Belgium Proximus
•VODAP102 Germany Vodafone
•VODAP110 Germany Swisscom
•VODAP120 Austria Mobilkom
•VODAP203 France Vodafone
•VODAP212 France Swisscom
•VODAP304 Spain Vodafone
•VODAP405 Italy Vodafone
•VODAP416 Italy Swisscom
•VODAPD18 Portugal Vodafone
•VODAPE17 Netherlands Vodafone
•VODAPP25 Romania Vodafone ERROR: kernel contains HTC anti-firewater patch!
****** Try again with a different kernel ****** Как установить кастомную (стоковую в формате *.zip) прошивку
Для того чтобы прошить кастомную (неофициальную) прошивку нужно:
1. Разблокированный загрузчик (bootloader)
2. Установленное кастомное рекавери (CWM или TWRP) Для прошивок на базе Android 4.4 нужно рекавери TWRP 2.6.3.3, CWM 6.0.4.5 и выше
3. Скачанная прошивка в *.zip в телефоне. Удобнее положить в корень SDCard
4. S-Off не нужен!
5. Прямые руки
Установка:
1. Любое вмешательство в прошивку следует начинать с бэкапа! .
1.1. Сначала бэкап приложений и данных, чтобы потом восстановить их на новой прошивки. Для этого удобно использовать ® Titanium Backup .
1.2. Далее бэкап имеющейся прошивки. Для этого в рекавери нужно выбрать пункт Backup: в CWM - Backup and Restore/Backup, в TWRP - Backup
2. Вайпы, то есть приведение к заводскому состоянию.
Если вы ставите свежую версию имеющейся прошивки (например, Elegancia 18 поверх Elegancia 17), то вайп делать не надо, переходите к следующему пункту.
В CWM - Wipe data/factory reset, wipe cache partition, Advanced/Wipe dalvik cache. В TWRP - Wipe, свайп для выполнения. Можно вручную выбрать пункты для очистки: Dalvik Cache, Cache, Data, System. Для этого нажимаем Advanced Wipe.
Или воспользуйтесь скриптом полной очистки
3. Установка прошивки. В CWM - Install zip from Sdcard -> Choose zip from sdcard -> выбираем скачанную прошивку -> подтверждаем. В TWRP - Install -> выбираем скачанную прошивку -> подтверждаем
4. Готово! Прошивка будет установлена!
5. Перезагружаем устройство
Для того чтобы прошить архив нужно иметь:
1. Разблокированный загрузчик (bootloader)
2. Установленное кастомное рекавери (CWM или TWRP)
3. Скачанный архив в *.zip в телефоне. Удобнее положить в корень SDCard
4. S-Off не нужен!
5. Прямые руки
Установка:
1. Любое вмешательство в прошивку следует начинать с бэкапа! .
1.1. Бэкап имеющейся прошивки. Для этого в рекавери нужно выбрать пункт Backup: в CWM - Backup and Restore/Backup, в TWRP - Backup
2. Установка архива. В CWM - Install zip from Sdcard -> Choose zip from sdcard -> выбираем скачанную прошивку -> подтверждаем. В TWRP - Install -> выбираем скачанную прошивку -> подтверждаем
3. Готово!
4. Перезагружаем устройство
Что такое загрузчик (bootloader) и для чего нужно его разблокировать?
Bootloader (загрузчик) - это специальная программа позволяющая загрузить основную прошивку, по-умолчанию загрузчик заблокирован. Разблокировать его нужно для того, чтобы иметь возможность поставить сторонний Recovery (который более удобен и функционален). Так же разблокированный загрузчик в дальнейшем нам пригодится для получения S-OFF .
- Выключить телефон полностью без быстрой загрузки(можно зажать и держать кнопку "power" больше 10секунд)
- Зажать кнопку понижения громкости и не отпуская кнопку понижения громкости нажать кнопку включения телефона.
- Включить телефон в режиме загрузчика,
- С помощью клавиш громкости выбрать пункт Fastboot,
- Подключить телефон к компьютеру с помощью USB-кабеля (на компьютере должен быт установлен последний HTC Sync),
- После подключения телефона к компьютеру, режим Fastboot должен смениться режимом Fastboot USB. Если этого не случилось, необходимо переустановить драйвера для вашего телефона(в шапке инструменты).
Как разблокировать загрузчик?
Чтобы разблокировать загрузчик, заходим на этот сайт, выполняем инструкции. Если есть трудности с английским, то воспользуйтесь переводчиком
Подробная инструкция как разблокировать загрузчик здесь
Надо запустить телефон в режиме загрузчика, в первой строчке должно быть указано белым текстом по розовому фону *** UNLOCKED ***
Если появилась строчка *** TAMPERED *** вверху, это нормально!.
Чтобы закрыть загрузчик используйте команду
В системе Android есть столько всего, что иногда даже не можешь найти этому применение. Одной из таких вещей является отладка по USB. Многие думают, что им это не нужно, но при этом, как только узнают, что это такое, начинают активно пользоваться и прибегать к этому на постоянной основе. Хотя, по большей части это нужно разработчикам или тем, кто занимается обслуживанием смартфонов. Тем не менее, есть вещи, которые можно сделать только через этот режим. Если вы не знаете, что это такое и надо ли это вам, я постараюсь рассказать, для чего это может понадобиться. А самое главное, отвечу на популярный вопрос: ”Как включить режим отладки по USB?”

Режим разработчика на Android дает очень много возможностей.
Для чего нужна отладка по USB
Как я уже сказал выше, отладка по USB нужна разработчикам, которые пишут приложения и тестируют их на смартфоне. Так же это может быть полезно для передачи файлов на смартфон или для их скачивания на компьютер.
Иногда режим отладки по USB помогает сделать копию приложений или установить их не из Google Play. А еще только так можно прошить смартфон или восстановить его работоспособность после какого-то сбоя.
Многие вспомнят еще один пункт в этом списке. Режим отладки по USB может очень пригодиться тем, кто планирует выполнять операции с Root-правами.
Рутинг (англ. Rooting) — процесс получения на Android прав суперпользователя. Иногда нужно для выполнения некоторых нестандартных действий.
В любом случае, перед тем, как вы будете пользоваться тем, что я расскажу далее, имейте в виду, что все риски вы несете сами. Если вы не уверены в своих действиях, лучше не надо лезть в это дело. Как говорится, целее будет.
Как включить или отключить режим отладки по USB
Во включении этого режима нет ничего сложного. Достаточно просто перейти в настройки телефона, пролистать до пункта ”Система” и открыть ”Настройки разработчика”. Если вы не знаете, как получить права разработчика, я расскажу об этом чуть ниже.


Если права у вас уже есть, надо просто пролистать до пункта ”Отладка по USB” и передвинуть переключатель в положение ”включено”. Таким же образом вы можете не только включить этот режим, но отключить при необходимости. Например, для большей безопасности или если вам это просто не нужно.


Отмечу, что названия некоторых пунктов меню могут немного отличаться в зависимости от производителя смартфона и того, какая на нем установлена версия операционной системы и оболочки. Несмотря на это, формулировки все равно будут примерно такими же, как я и написал. Думаю, вы без проблем разберетесь.
Если вам это интересно, один из наших авторов не так давно рассказывал, как установить файл APK на Android
Как включить режим разработчика


Как выключить режим разработчика
Будьте осторожны с правами разработчика. Это очень мощные инструмент.
После этого возможность зайти в настройки разработчика или пропадет вообще, или строка в разделе ”Система” останется, но она будет неактивна. Если она мозолит вам глаза и ее очень хочется убрать, то это тоже можно сделать.
Для этого из корневого меню настроек перейдите в пункт ”Приложения” и найдите там приложение, которое называется ”Настройки”. Далее перейдите в раздел ”Память” и нажмите ”Сброс”. В этом случает произойдет сброс памяти настроек и вы лишитесь режима разработчика. Если он снова понадобится, выше написано, как его включить. Процедура будет такая же, как в первый раз.




Стоит предупредить о двух вещах. Во-первых, вы можете потерять и другие сохраненные в настройках данные, например, аккаунты. Но ничего критического и безвозвратного произойти не должно. Во-вторых, на некоторых смартфонах, например, на Huawei P40 Pro, даже сброс памяти настроек не дает результата. Надо сначала отключить ”для разработчика” первым способом. Потом уже надо сбрасывать память.
Двери нашего Telegram-чата открыты для всех. Заходите к нам.
Опасно ли включать режим отладки по USB или режим разработчика
По большому счету опасность только в этом. Если вы переживаете за то, что отладка по USB будет включена всегда, особо беспокоиться не стоит, но и включать ее без надобности тоже нет смысла. Как говорят в народе: ”Работает? Не трогай”.

USB отладка на Андроид незаменимая функция, например, она используется в процессе получения Root прав через компьютер или для перепрошивки.. В этой статье мы расскажем как её включить и зачем она нужна.
HTC One как включить отладку по USB

Не понимаете как включить USB отладку. Это легко, , ниже перечислены все вариантыUSB Debugging (отладка) может находится в разных местах, в зависимости от версии вашей операционной системы Android:
Неважно какой фирмы ваш смартфон или планшет, отладка по USB находится в Меню -> Настройки.
- Меню -> Настройки -> Разработка -> Отладка по USB
- Меню -> Настройки -> Для Разработчиков -> Отладка по USB
- Меню -> Настройки ->Приложения ->Разработка -> Отладка по USB (Android 2.2 — 3.0)
- Меню -> Настройки -> Еще —> Параметры Разработчика -> Отладка по USB
- Меню -> Настройки -> Система -> О смартфоне/О планшете -> Номер сборки и нажмите по данному пункту меню 7 — 10 раз, после этого перейдите вНастройки -> Для Разработчиков -> Отладка по USB (вариант для последних версий Андроида)
- Меню -> Настройки ->О телефоне-> Версия MIUIи нажмите 7 — 10 раз, после этого возвращайтесь в менюНастройки -> Дополнительно -> Для Разработчиков -> Отладка по USB
Видеоурок
Если вам что-то не понятно, напишите ваш вопрос через форму комментариев внизу сайта.
Читайте также:

