Idt high definition audio codec как установить
Обновлено: 03.07.2024
Если у вас возникли проблемы со звуком, воспользуйтесь следующими рекомендациями. Советы перечислены в определенном порядке — начните с первого, проверьте, помог ли он, и переходите к следующему.
Если доступно несколько устройств вывода звука, убедитесь в том, что выбрано нужное. Для этого выполните следующие действия.
Щелкните значок динамиков на панели задач.
После этого щелкните стрелку , чтобы открыть список звуковых устройств, подключенных к компьютеру.
Убедитесь в том, что звук воспроизводится на предпочитаемом вами звуковом устройстве, таком как динамик или наушники.
Если это не помогло, переходите к следующему совету..
Возможно, это средство устранит проблемы со звуком автоматически.
Для запуска средства устранения неполадок выполните следующие действия.
В поле поиска на панели задач введите средство устранения неполадок со звуком, а затем из списка результатов выберите Поиск и устранение неполадок при воспроизведении звука и нажмите Далее.
Выберите устройство, проблему с которым требуется устранить, и продолжите работу со средством устранения неполадок.

Средство устранения неполадок также можно запустить из раздела параметров звука. Выберите пуск > Параметры > система > звук > Устранение неполадок.
Если запуск средства устранения неполадок не помог, переходите к следующему совету.
3. Убедитесь, что установлены все обновления WindowsПроверка наличия обновлений
Выполните одно из следующих действий:
Если указано состояние "Устройство обновлено", перейдите к следующему совету.
Если указано состояние "Доступны обновления", выберите Установить сейчас.
Выберите обновления, которые необходимо установить, а затем нажмите кнопку Установить.
Перезагрузите компьютер и проверьте, правильно ли работает звук.
Если это не решило проблему, переходите к следующему совету.
4. Проверьте кабели, разъемы, розетки, громкость, динамики и подключения наушников.Проверьте надежность подключения динамиков и наушников к разъемам. Убедитесь, что все кабели подключены.
При наличии нескольких разъемов 5 мм для подключения, особенно в системе объемного звука, убедитесь, что все кабели подключены к правильному разъему.
Если не ясно, к какому разъему необходимо подключить тот или иной кабель, обратитесь к изготовителю оборудования или попытайтесь по очереди найти наиболее очевидные выходные разъемы и проверьте, работают ли они.
Примечание. Некоторые системы используют зеленый разъем для вывода и розового звука для входа в микрофон, а другие — как "Наушники" или "микрофон".


Убедитесь, что питание включено, и проверьте уровень громкости.
Убедитесь, что не включен параметр "Выключить звук", и попробуйте установить более высокий уровень громкости с помощью всех регуляторов.
Помните, что некоторые динамики и приложения имеют собственные регуляторы громкости. Обязательно проверьте их все.
Попробуйте подключить динамик и наушники к другому USB-порту.
Возможно, что динамики не будут работать, когда подключены наушники. Отключите наушники и посмотрите, помогло ли это.
Если с кабелями и громкостью все в порядке, дополнительные инструкции по устранению неполадок см. в следующих разделах.
Проверьте, не отключен ли звук для звуковых устройств и не отключены ли эти устройства.
Щелкните правой кнопкой мыши значок "Динамики" на панели задач, а затем выберите Открыть микшер громкости.
Вы увидите набор элементов управления громкостью для ваших устройств. Убедитесь, что ни на одном из них не отключен звук. Если звук отключен, то рядом с элементом управления громкостью появится красный круг с линией. В этом случае выберите регулятор громкости для включения звука.

Проверьте свойства устройства и убедитесь, что устройства не были отключены по ошибке. Выберите Пуск > Параметры > Система > Звук .
Выберите звуковое устройство, а затем Свойства устройства. Убедитесь, что выбраны Свойства устройства для всех устройств ввода и вывода.

Убедитесь, что для устройств ввода и вывода снят флажок Отключить.

Если это не решило проблему, переходите к следующему совету.
Аппаратные проблемы могут быть вызваны устаревшими или неработоспособными драйверами. Убедитесь, что аудиодрайвер обновлен, и при необходимости обновите его. Если это не сработает, попробуйте удалить аудиодрайвер (он будет переустановлен автоматически). Если это не поможет устранить проблему, попробуйте воспользоваться универсальным аудиодрайвером, который поставляется вместе c Windows. Если у вас возникли проблемы со звуком после установки обновлений, попробуйте выполнить откат драйвера звукового устройства.
Для автоматического обновления аудиодрайвера выполните следующие действия.
В поле поиска на панели задач введите диспетчер устройств, а затем выберите его в списке результатов.
Нажмите стрелку рядом с разделом Звуковые, игровые и видеоустройства, чтобы развернуть его.
Щелкните правой кнопкой мыши элемент звуковой платы или звукового устройства, например наушников или динамиков, выберите пункт Обновить драйвер, а затем выберите Автоматический поиск обновленных драйверов. Следуйте инструкциям на экране, чтобы завершить обновление.


Если Windows не находит новый драйвер, найдите его на веб-сайте изготовителя устройства и выполните сопутствующие указания. Если это не поможет устранить проблему, попробуйте удалить аудиодрайвер.
Чтобы удалить аудиодрайвер, выполните следующие действия.
В поле поиска на панели задач введите диспетчер устройств, а затем выберите его в списке результатов.
Нажмите стрелку рядом с разделом Звуковые, игровые и видеоустройства, чтобы развернуть его.
Щелкните правой кнопкой мыши элемент звуковой платы или звукового устройства, а затем выберите Удалить устройство, поставьте флажок напротив пункта Удалить ПО драйвера для этого устройства и нажмите кнопку Удалить.

Примечание. Перед перезапуском обязательно сохраните документы и другие текущие данные.
При перезапуске автоматически появится запрос на переустановку звукового драйвера на компьютере.
Чтобы перезапустить компьютер, выберите Пуск > Завершение работы > Перезагрузка .
Если это не поможет устранить проблему, попробуйте воспользоваться универсальным аудиодрайвером, который поставляется вместе c Windows.
Чтобы воспользоваться универсальным аудиодрайвером, который поставляется вместе c Windows, выполните следующие действия.
В поле поиска на панели задач введите диспетчер устройств, а затем выберите его в списке результатов.
Нажмите стрелку рядом с разделом Звуковые, игровые и видеоустройства, чтобы развернуть его.
Щелкните правой кнопкой мыши элемент звуковой платы или звукового устройства, а затем выберите Обновить драйвер > Выполнить поиск драйверов на этом компьютере > Выбрать драйвер из списка уже установленных драйверов.
Выберите звуковое устройство, драйвер которого требуется обновить, нажмите кнопку Далее, а затем следуйте инструкциям по его установке.

Если эти действия не устранили проблему со звуком, перейдите на веб-сайт изготовителя устройства и установите самые последние аудиодрайверы для вашего устройства. Ниже приведен пример страницы скачивания драйвера от производителя звукового устройства.
Если после установки обновлений возникли проблемы со звуком
Если звук работал до запуска Центра обновления Windows, а теперь не работает, попробуйте выполнить откат аудиодрайвера.
Чтобы выполнить откат аудиодрайвера
В поле поиска на панели задач введите диспетчер устройств, а затем выберите его в списке результатов.
Нажмите стрелку рядом с разделом Звуковые, игровые и видеоустройства, чтобы развернуть его.
Щелкните правой кнопкой профиль звуковой платы или звукового устройства, а затем выберите пункт Свойства.
Перейдите на вкладку Драйвер и выберите Откатить.

Прочтите и выполните инструкции, а затем нажмите Да, если требуется выполнить откат аудиодрайвера.
Если откат звукового драйвера не помог или оказался невозможен, вы можете попытаться восстановить компьютер из точки восстановления системы.
Восстановление компьютера из точки восстановления системы
При установке обновлений Майкрософт в системе мы создаем точку восстановления системы на случай возникновения проблем. Попробуйте восстановить систему до этой точки и проверьте, помогло ли это устранить проблемы со звуком. Дополнительные сведения см. в разделе "Восстановление из точки восстановления системы" статьи Параметры восстановления в Windows 10.
7. Установка звукового устройства в качестве устройства по умолчаниюЕсли вы подключаетесь к звуковому устройству, такому как наушники или динамики, с помощью USB или HDMI, возможно, вам потребуется задать это звуковое устройство как используемое по умолчанию. Если вы используете внешний монитор, не имеющий встроенных динамиков, убедитесь, что этот монитор не установлен в качестве устройства вывода по умолчанию. Если это так, звук не будет. Это можно проверить при задании устройства вывода звука по умолчанию. Вот как это сделать.
Введите панель управления в поле поиска на панели задач, а затем в списке результатов выберите "Панель управления".
В разделе "Панель управления" выберите Оборудование и звук > Звук.
На вкладке Воспроизведение щелкните правой кнопкой мыши профиль звукового устройства, выберите Использовать по умолчанию, а затем нажмите кнопку ОК.

Если настройка звукового устройства по умолчанию не дала результатов, дополнительные советы по устранению неполадок см. в следующих разделах.
Иногда наличие дополнительных средств звука может привести к проблемам со звуком. Их отключение может помочь устранить проблему.
Введите панель управления в поле поиска на панели задач, а затем в списке результатов выберите "Панель управления".
В разделе "Панель управления" выберите Оборудование и звук > Звук.
На вкладке Воспроизведение щелкните правой кнопкой мыши Устройство по умолчанию и выберите Свойства.
На вкладке Дополнительные параметры установите флажок Отключить все дополнительные параметры или Отключить все звуковые эффекты (в зависимости от того, какой параметр отображается), нажмите кнопку ОК и попробуйте воспроизвести звук на звуковом устройстве.
Если это не сработает, на вкладке Воспроизведение выберите другое устройство по умолчанию (если таковое имеется), установите флажок Отключить все дополнительные параметры или Отключить все звуковые эффекты, нажмите кнопку ОК и снова попытайтесь воспроизвести звук. Выполните это для каждого стандартного устройства.
Если выключение дополнительных средств звука не дало результатов, дополнительные инструкции по устранению неполадок см. в следующих разделах.
Введите службы в поле поиска на панели задач, а затем в списке результатов выберите "Службы".
Выберите каждую из следующих служб, щелкните ее правой кнопкой мыши и нажмите кнопку Перезапустить.
Средство построения конечных точек Windows Audio
Удаленный вызов процедур (RPC)

Если перезапуск этих служб не решит проблему, дополнительные инструкции по устранению неполадок см. в следующих разделах.
Введите панель управления в поле поиска на панели задач, а затем в списке результатов выберите "Панель управления".
В разделе "Панель управления" выберите Оборудование и звук > Звук.
На вкладке Воспроизведение щелкните правой кнопкой мыши (или нажмите и удерживайте) элемент Устройство по умолчанию и выберите пункт Свойства.
На вкладке Дополнительно в разделе Формат по умолчанию измените параметр, нажмите ОК,и еще раз проверьте звуковое устройство. Если это не помогло, попробуйте еще раз изменить данный параметр.

Если использование других форматов аудио не дало результатов, дополнительные инструкции по устранению неполадок см. в следующих разделах.
11. Перезагрузите компьютер, чтобы установить обновленияПосле установки ряда обновлений необходимо перезапустить устройство.
Чтобы проверить наличие установленных обновлений, ожидающих перезагрузки, выполните следующие действия.
Сохраните документы и закройте все приложения.
Выберите один из параметров перезагрузки, чтобы применить обновления.
Требуется справка по Центру обновления Windows? См. статью Узнайте, как устранить проблемы с обновлениями Windows 10.
Если перезапуск не дал результатов, дополнительные инструкции по устранению неполадок см. в следующем разделе.
12. Проверьте кодек IDT High Definition Audio в диспетчере устройств.Примечание: Не все системы имеют аудиокодек IDT High Definition Audio.
Чтобы проверить, есть ли у вас этот кодек, и обновить драйвер вручную, выполните следующие действия
В поле поиска на панели задач введите диспетчер устройств, а затем выберите его в списке результатов.
Нажмите стрелку рядом с разделом Звуковые, игровые и видеоустройства, чтобы развернуть его.
Найдите аудиокодек IDT High Definition Audio. Если он есть в списке, щелкните его правой кнопкой мыши и нажмите Обновить драйвер,а затем выберите пункты Выполнить поиск драйверов на этом компьютере > Выбрать драйвер из списка уже установленных драйверов.
Вы увидите список предустановленных драйверов. Выберите Устройство с поддержкой High Definition Audio и нажмите кнопку Далее.
13. Если у вас есть проблемы с микрофоном, проверьте, правильно ли настроены параметры конфиденциальности.1. Выберите пуск > Параметры > Конфиденциальность , а затем в меню слева выберите пункт микрофон .
В разделе Разрешить доступ к микрофону на этом устройстве выберите Изменить. Убедитесь, что переключатель установлен в положение Вкл..
Если у вас возникла эта проблема с конкретным приложением, прокрутите список вниз до пункта Выбрать приложения Microsoft Store, которые могут получать доступ к микрофону и убедитесь, что переключатель рядом с этим приложением также переведен в положение Вкл..
Если у вас возникли проблемы с IDT High Definition Audio CODEC, попробуйте два решения здесь. Проблема должна исчезнуть. Для Windows 10 и 7.
Драйвер IDT High Definition Audio CODEC может не установить через Центр обновления Windows или Диспетчер устройств, особенно из-за обновления до Windows 10. Типичная ошибка может быть следующей:
«Windows обнаружила программное обеспечение драйвера для вашего устройства, но обнаружила ошибку при попытке установить его.
IDT Аудиокодек высокой четкости
Подключенное к системе устройство не работает . '

Если вы столкнулись с этой проблемой при установке драйвера IDT High Definition Audio CODEC , просто используйте два решения ниже, и драйвер будет установлен правильно.
Решение 1. Переустановите драйвер
Следуй этим шагам:
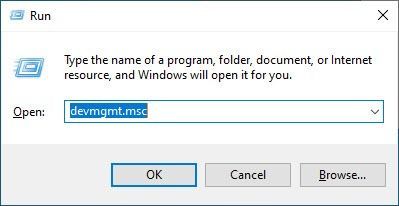
На клавиатуре нажмите Win + R (клавиша с логотипом Windows и клавиша R) одновременно, чтобы вызвать окно «Выполнить». Тип devmgmt.msc в поле и щелкните Хорошо , чтобы открыть диспетчер устройств.
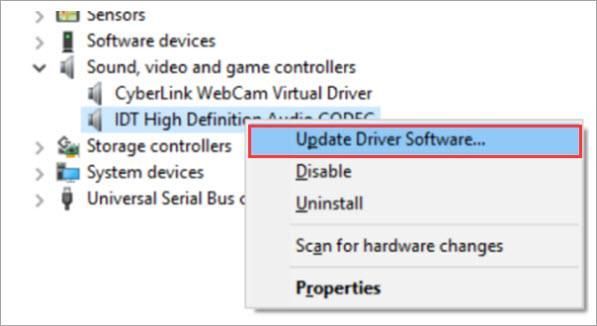
В диспетчере устройств разверните категорию «Звуковые, видео и игровые устройства». Щелкните правой кнопкой мыши на Аудиокодек высокой четкости IDT и нажмите Обновить программное обеспечение драйвера… в контекстном меню.
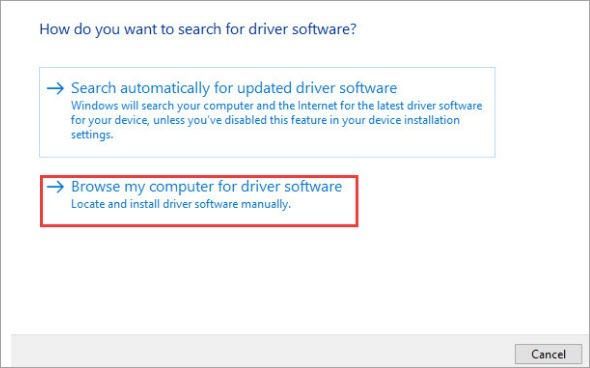
Нажмите на Найдите на моем компьютере драйверы .
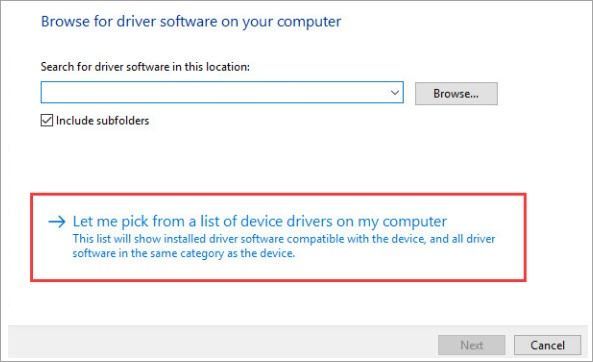
Нажмите на Позвольте мне получить список драйверов устройств на моем компьютере .
Это решение должно устранить проблему. Если нет, переходите к решению 2.
Решение 2. Обновление драйверов с помощью Driver Easy
Приведенные выше шаги могут решить проблему с драйвером IDT High Definition Audio CODEC, но если это не так или вы не уверены, что играете с драйверами вручную, вы можете сделать это автоматически с Водитель Easy .
Driver Easy автоматически распознает вашу систему и найдет для нее подходящие драйверы. Вам не нужно точно знать, в какой системе работает ваш компьютер, вам не нужно рисковать, загружая и устанавливая неправильный драйвер, и вам не нужно беспокоиться о том, что вы ошиблись при установке.
Вы можете автоматически обновлять драйверы с помощью БЕСПЛАТНОЙ или Pro версии Driver Easy. Но с версией Pro требуется всего 2 клика (и вы получаете полную поддержку и 30-дневную гарантию возврата денег):
2) Запустите Driver Easy и нажмите Сканировать сейчас кнопка. Затем Driver Easy просканирует ваш компьютер и обнаружит проблемы с драйверами.

3) Щелкните значок Обновить рядом с аудиодрайвером высокой четкости IDT, чтобы автоматически загрузить и установить правильную версию этого драйвера (вы можете сделать это в БЕСПЛАТНОЙ версии).
Или нажмите Обновить все для автоматической загрузки и установки правильной версии все драйверы, которые отсутствуют или устарели в вашей системе (для этого требуется версия Pro - вам будет предложено обновить, когда вы нажмете «Обновить все»).
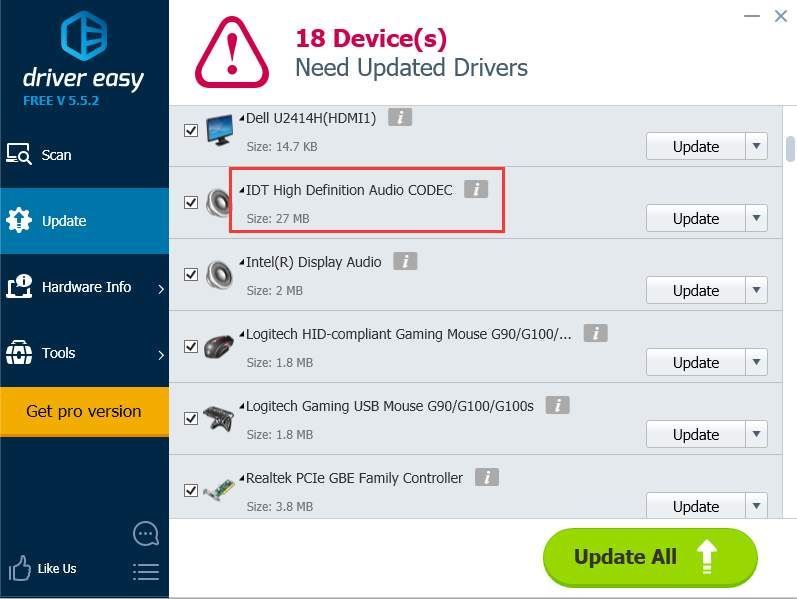
Надеюсь, эта статья окажется для вас полезной. Если у вас есть какие-либо вопросы, идеи или предложения, не стесняйтесь оставлять комментарии ниже.
HDAUDIO\FUNC_01&VEN_10EC&DEV_0883&SUBSYS_1043829F&REV_1000 и нажал Искать, через несколько секунд был получен такой результат:
Realtek High Definition Audio
Производитель: Realtek Semiconductor Corp.
То есть драйвер для моей звуковой карты Realtek был подобран только на операционную систему Windows XP, Vista, а на Windows 7 значит драйверов нет. Попробовал всё-таки скачать этот драйвер и установить, но звук не появился. Ввёл код устройства в поисковики, они естественно выдали результат, где его именно можно скачать, на каком-то сайте скачал драйвер, было написано что он для Windows 7, затем установил его, но звука всё равно нет и статью вашу перечитал Пропал звук на Windows 7, не помогло.Решил всё-таки вызвать мастера и он очень просто установил мне драйвер на звук со своего диска, но диспетчер Realtek у меня не появился и переднюю звуковую панель мы с ним так и не смогли включить, хотя до переустановки системы она работала и я подключал к ней наушники. Скажите как мне всё сделать правильно, вы же тоже мастер. Илья.
Как установить драйвер на звук
Примечание: Друзья, вообще есть правило, сразу после установки операционной системы идти на сайт вашей материнской платы и скачивать все драйвера (звук, сеть и так далее) оттуда, у нас даже есть на эту тему подробная статья Как скачать и установить драйвера для всех устройств компьютера на сайте изготовителе материнской платы. Если по каким-либо причинам у Вас это не получилось, можете скачать драйвер на звук непосредственно с сайта изготовителя встроенной в вашу материнскую плату звуковой карты, в большинстве случаев, это будет звуковая карта Realtek, то есть читаем всё что написано ниже. Мне кажется данная статья будет полезна при затруднениях с поиском и установкой драйвера звукового устройства на любую звуковую карту в операционных системах Windows XP, Windows Vista и Windows 7/8 32-64бит. Но если статья Вам не поможет, попробуйте установить драйвер автоматически. Как? Читайте нашу статью Как установить драйвера!
Берём компьютер с такой же интегрированной (встроенной) в материнскую плату в виде микросхемы звуковой картой Realtek , как и у нашего читателя и только что установленной операционной системой и Windows 7 без драйверов на звук (я специально не стал устанавливать драйвер на звуковое устройство, установим вместе с вами).
В диспетчере устройств у меня есть пункт Звуковые, видео и игровые устройства и под ним находится Устройство с поддержкой High Definition Audio , обозначающее то что в системе находится звуковое устройство нового поколения поддерживающее стандарт звука высокой чёткости HD Audio , но звука в системе нет, так как на данное устройство не установлен драйвер.

Примечание: На стареньких материнках вместо High Definition Audio, может быть AC’97 —устаревший стандартный аудиокодек, разработанный компанией Intel в 1997г. А вот звуковая подсистема, встроенная в нашу материнскую плату, работает по более новому стандарту-High Definition Audio или HD Audio. Intel High Definition Audio— относительно новая спецификация для аудиокодеков, разработанная компанией Intel в 2004 году, отличающаяся улучшенным качеством цифрового звука, увеличившимся количеством каналов, более высокой частотой пропускания по сравнению с AC'97.
- Определяем точное название нашей звуковой карты и какой соответственно точно нам нужен драйвер.
- Находим драйвер на официальном сайте нашей звуковой карты, скачиваем его и устанавливаем, если это будет драйвер звуковой карты realtek, вместе с официальным драйвером обязательно установится и диспетчер realtek (скачивать его отдельно не надо).
- Для того, что бы заработала передняя звуковая панель, нам придётся настроить диспетчер realtek , это не трудно и в большинстве случаев достаточно для того, что бы передняя звуковая панель нормально функционировала. Если нас постигнет неудача, то придётся войти в BIOS и выставить параметр Front Panel Type – с HD Audio на AC-97 (все подробности далее).
Конечно в первую очередь нужно знать название своей звуковой карты. Для точного определения названия практически любого устройства, подключенного к материнской плате, в том числе встроенной и дискретной звуковых карт, можно применить простую, но тем не менее незаменимую (к примеру в моей работе) программу под названием AIDA64 или можете использовать точно такую же утилиту Everest .
Итак идём на официальный сайт программы AIDA64, будучи в недалёком прошлом бесплатной, она недавно стала платной, но покупать сразу её не нужно. Первый 30 дней разработчик даёт нам возможность пользоваться программой без каких-либо ограничений. Мне кажется этого времени более чем достаточно, для того, что бы мы определили название нужного нам устройства. Если вам программа понравится, то конечно вы можете её купить.



Скачали, теперь разархивируем нашу программу в какую-нибудь папку,

заходим в эту папку, затем запускаем файл aida64.exe и наша программа запускается


В главном окне программы жмём Компьютер,

затем Суммарная информация

и видим всё что у нас установлено внутри системного блока: название материнской платы и её чипсета, а так же видим название процессора, видеоадаптера, тип BIOS и так далее.
Звуковая карта как видим - Realtek ALC883 High Definition Audio .


и выбираем High Definition Audio Codecs (Software)

Ставим галочку на пункте I accept to the above и жмём Next (Следующий)

Почему я выбрал драйвера High Definition Audio Codecs (Software). Потому что данные звуковые драйвера Realtek универсальны в своём роде. Они поддерживают все новые форматы звука и подходят практически ко всем звуковым картам Realtek High Definition Audio и к нашей тоже (выделена красным). Данные драйвера предназначены для операционных систем: Windows 2000 , Windows XP , Windows Vista и Windows 7/8 32-64бит .
- 1. Поддержка Vista/Windows 7 WHQL: ALC882, ALC883 , ALC885, ALC886, ALC887, ALC888, ALC889, ALC892, ALC899, ALC861VD, ALC660, ALC662, ALC663, ALC665, ALC670, ALC680 ALC260, ALC262,ALC267, ALC268, ALC269, ALC270, ALC272, ALC273, ALC275
- 2. Поддержка Windows 2000/XP WHQL: ALC880, ALC882, ALC883 , ALC885, ALC886, ALC887, ALC888, ALC889, ALC892, ALC899, ALC861VC, ALC861VD, ALC660, ALC662, ALC663, ALC665, ALC670, ALC680 ALC260, ALC262, ALC267,ALC268, ALC269, ALC270, ALC272, ALC273, ALC275
В данном окне нам с вами нужно выбрать версию установщика звукового драйвера для скачивания, если у нас с вами установлена одна из перечисленных 32-битных операционных систем: Vista, Windows7, Windows 8, то жмём на первом Description ( описании ) таблицы
Если у нас установлена одна из 64-битных систем - Vista, Windows 7, Windows 8, то жмём на втором Description (описании) таблицы.
Соответственно если у вас установлена 32-битная Windows 2000, Windows XP/2003(32/64 bits), то выбираем седьмую позицию.

Выбрали свою версию операционной системы, к примеру у нас установлена Windows 7-64-бит , теперь выбираем Site ( Сайт ), с которого будем скачивать, выбрать можно любой, к примеру находящийся в Китае и щёлкаем по нему левой мышкой один раз.

Скачиваем драйвер и запускаем его.

Происходит установка драйверов в операционную систему,



а вместе с драйверами устанавливается и диспетчер Realtek . После перезагрузки компьютера у нас появится звук в Windows .


В диспетчере устройств видим версию нашего драйвера, она является последней.

После обновления Windows 10 до Creators Update некоторые пользователи Windows, использующие IDT High Definition Audio , сообщили, что звук перестает работать. Они также видят ошибку 0x8007001f на экране своего компьютера.
IDT High Definition Audio ошибка в Windows 10
Проверьте IDT Audio Driver
Для этого нажмите «Пуск», введите «Диспетчер устройств» в поле поиска и нажмите «Ввод».
Затем нажмите «Звуковые, видео и игровые устройства», чтобы развернуть его меню.

В отображаемом списке параметров щелкните правой кнопкой мыши аудиокодек IDT High Definition и выберите «Обновить драйвер».
Если обновление недоступно, попробуйте переустановить драйвер, нажав кнопку «Удалить».
Наконец, перезагрузите компьютер, загрузите драйверы с веб-сайта производителя и установите его в системе.
В большинстве случаев этот метод дает желаемые результаты.
Запуск IDT Audio Сопутствующие услуги
Если у вас нет звука, может помочь включение некоторых служб Windows. Запустите services.msc, чтобы открыть диспетчер служб. Дважды щелкните каждый из сервисов, чтобы открыть его окно свойств один за другим:
- Windows Audio
- Планировщик мультимедийных классов
- Конечный пункт Windows Audio.
По сути, мы должны убедиться, что эти Сервисы запущены и работают.

Далее выберите вкладку «Общие».

Затем нажмите кнопку «Пуск», чтобы запустить службу, и выберите «Автоматически» или «Автоматически» (отложенный запуск) в раскрывающемся меню «Тип запуска».
После этого перезагрузите компьютер и проверьте, устранена ли проблема со звуком.
Очень часто меня спрашивают почему нет звука на Windows 10. Хотя звуковые устройства работают сразу после установки Windows 10 . Может быть вам потребуется установить некоторые драйвера, чтобы устройства заработали. Система Windows 10 автоматически установит нужные драйвера в фоне.Вы услышите тольно звуки, указывающие на поиск нового оборудования. Это касается устройств, подключенных к аудио разъему и устройств Bluetooth.
Нет звука Windows 10
Наверное вы устали это слышать, но первое что требуется сделать это перезагрузить компьютер. Множество аудиоустройств, а особенно внешних, может внезапно перестать работать. Их перезагрузка является надежным решением проблемы во многих случаях. Конечно, вы можете перезапустить звуковое устройство, но лучше перезагрузить компьютер с операционной системой Windows 10 . Если проблема не устранилась, выполните следующие действия.
1. Проверьте наличие обновлений для системы Windows 10
Бывает такое, что при обновлении Windows 10 пропадает звук. Это странный побочный эффект, но что есть, то есть. Если звук в windows вдруг перестал работать, проверьте, не установилось ли случайно новое обновление.
- Вам требуется Открыть Настройки Приложения .
- Перейти к параметрам Обновление и безопасность .
- Выберите вкладку Обновление Windows .
- В следующем окне просмотрите список установленных обновлений. Убедитесь что вы установили недавние обновления.
- Далее поищите в google или на форумах какая KB приводит к поломке звука и удалите ее.
- Чтобы удалить Обновления Windows. Откройте Панель управления . Перейдите в Программы и компоненты.
Либо скопируйте путь и вставьте его в проводник
Панель управления\Все элементы панели управления\Программы и компоненты - В колонке слева выберите «Просмотр установленных обновлений .
- Выберите обновление, которое вы хотите удалить, и нажмите кнопку Удалить в верхней части.
- Перезагрузите систему.
ВНИМАНИЕ: Еще раз повторюсь. Сломанную KB (компонент обновления) вам надо узнать в поиске или на сайте Microsoft.
2. Если не работает звук проверьте аудио драйверы
Аудио драйверы обновляются автоматически. У большинства пользователей установлены стандартные драйверы, либо аудио драйверы Realtek. Стандартные драйвера Windows 10 не доставляют особых проблем, но Realtek может вызвать проблемы.
- Откройте Диспетчер устройств .
- Кликните на Аудиовходы и Аудиовыходы чтобы развернуть строку.
- Найдите вашу звуковую карту; Она может иметь название модели или может быть виден микс стерео. Щелкните по ней правой кнопкой мыши и выберите Свойства .
- Откроется окно «Свойство». Перейдите на вкладку Драйвер .
- Выберите кнопку Откатить .
- Перезагрузите компьютер.
Возможно, что кнопка откатить неактивна. В этом случае попробуйте выполнить следующие действия.
- Откройте Диспетчер устройств .
- Кликните на Аудиовходы и Аудиовыходы чтобы развернуть строку.
- Найдите устройства звука, например Realtek Audio или IDT High Definition Audio CODEC , щелкните правой кнопкой мыши и выберите Свойство из контекстного меню.
- Перейдите на вкладку Драйвер щелкните откатить .
- Далее перезагрузите компьютер.
Также стоит проверить на наличие обновлений драйверов. Щелкните по устройству правой кнопкой мыши и выберите команду Обновить драйвер .
3. Проверьте, включены ли аудиоустройства
- Перейдите в Панель управления .
- Далее зайти в Оборудование и звук .
- Нажмите Звук .
- Перейдите на вкладку Воспроизведение
- Ваше устройства должно указывать на то, что оно включено.
- Если устройство выключено, нажмите правой кнопкой мыши и выберите в контекстном меню Включить.
4. Проверьте уровень громкости приложений Windows
Система Windows 10 имеет регулировку громкости всей системы и для приложений в отдельности . Если звук в конкретном приложении не работает, тогда вы должны включить звук для этого приложения.
- Откройте приложения, в которых у вас есть проблема со звуком.
- Нажмите правой кнопкой мыши на значок динамика в системном трее, (это в правом нижнем углу где часы).
- Выберите Открыть микшер громкости .
- Проверьте уровни громкости для всех приложений и для системы. Увеличьте громкость, если какой-то ползунок установлен на 0.
5. Запустите средство устранения неполадок со звуком
Windows 10 имеет встроенные средства устранения неполадок со звуком.
- Требуется открыть Настройкиприложения .
- Перейти в Обновление и безопасность .
- Выберите Устранение неполадок .
- Найдите и запустите Воспроизведение аудио — инструмент для решения проблем.
- Применить рекомендованный себя исправления и перезагрузите компьютер.
6. Проверьте приложения
Если у вас установлены виртуальные звуковые устройства, то они могут исказить реальные / физические устройства аудио. Попробуйте удалить виртуальное устройство. Вы должны также проверить, если у вас есть приложение, которое может контролировать звук, и отключить его или удалить.
7. Контроль оборудования
Если вы используете внешние аудиоустройства, которые подключены к компьютеру с помощью кабеля, попробуйте подключить их к другому компьютеру. И проверьте, работают ли они там. Если аудиоустройство не работают, скорее всего устройство сломано. Подключите другое устройство к вашей системе и проверьте, работает ли это устройство.
Заключение
Аудиоустройства, как внутренние, так и внешние, могут испортиться или просто перестать работать. Вообще аудиоустройства очень сложно сломать. Но если это произошло, выполните все что указано в инструкции. Уверен проблема будет решена.
Читайте также:

