Ignore backfacing 3ds max где
Обновлено: 06.07.2024
В прошлой статье мы разобрались с процессом подготовки ассета к запеканию, ошибками и их последствиями. В этой статье поговорим о кнопках, программах и о практической стороне запекания.
Художнику доступно множество разных софтов, которые поддерживают запекание карт нормалей. Мы рассмотрим Substance Painter и Marmoset — два самых популярных софта с современным инструментарием.
Substance Painter — программа для процедурного текстурирования от Allegorithmic. Кроме текстуринга, в ней можно запекать карты: Ambient Occlusion, Normal map, Curvature, ID, World Space Normal, Position и Thickness.
Чтобы начать работу с моделью в Substance Painter, нужно создать новый проект, выбрать подходящий «Document Resolution», назначить подходящий «Normal Map Format» и найти файл с лоуполи, который мы предварительно экспортировали из 3D редактора, в графе File — Select.
Document Resolution лучше выбирать такой же, как и для экспорта финальных текстур. Если же мощность ПК не позволяет работать с нужным разрешением — понижаем его. Главное — при запекании и экспорте указывать правильный резолюшн.
Также не стоит забывать про графу Template. В ней нужно выбрать основные параметры проекта. Именно там можно переключаться между Metall/Rough и Spec/Gloss.
Когда объект находится во вьюпорте — переходим в Texture Set Settings — Bake Mesh Maps. В этом окне находятся все настройки запекания.
Первый параметр — Output Size. Это разрешение, в котором карты будут запекаться.Dilation Width или паддинг. Параметр отвечающий за создание «буферных зон» вокруг UV шелла, которые копируют пиксели на его границах. Он используется, чтобы избегать артефактных линий на UV швах. Его значения нужно менять, если возникли подобные проблемы.
Apply diffusion по сути повторяет функции Dilation Width, но закрашивает полностью все пустое пространство на UV, а не только зоны вокруг UV шеллов.
Use Low Poly Mesh as High Poly Mesh. Позволяет запекать лоуполи меш сам на себя. Игнорирует хайполи геометрию.
High Definition Meshes. В эту область нужно загружать High poly геометрию, с которой будет запекаться карта нормалей.
Use Cage дает возможность запекать карту нормалей с помощью Cage, о котором мы говорили в прошлых статьях цикла.
Cage File — графа для загрузки файла с Cage, который можно экспортировать из 3ds Max или другого 3D редактора.
Max Frontal Distance регулирует, насколько далеко полетят лучи над геометрией, чтобы захватить элементы с хайполи.
Max Rear Distance регулирует, насколько далеко полетят лучи вглубь геометрии, чтобы захватить элементы с хайполи.
Relative Bounding Box чаще всего не трогают. Он изменяет единицы измерения, которые используются при запекании.
Average Normals — усреднение нормалей, о которых мы говорили в прошлых статьях.
Ignore Backface — включает игнорирование объектов с суффиксом, указанным в графе «Ignore backfaces suffix».
Antialiasing настраивает силу антиалайзинга. Антиалайзинг — технология для устранения эффекта «зубчатости». Этот эффект возникает на линиях, расположенных под углом.
Match — переключает режим запекания между двумя опциями. Always — запекание всех объектов без ограничений. Если два объекта находятся слишком близко друг к другу, они начнут «делиться» информацией с хайполи и создает артефакты. Чтобы избежать этого, нужно разнести отдельные элементы друг от друга. Но это долго и неудобно.
Поэтому есть второй вариант — режим «By Mesh Name». В нем лоуполи и хайполи запекаются, только если их имена совпадают.
Low poly mesh / High poly mesh / Ignore backfaces suffix — суффиксы в именах мешей, которые нужно задавать каждому элементу в 3D редакторе перед экспортом. Эти суффиксы помогают определять пейнтеру где лоуполи, где хайполи, и какую геометрию нужно игнорировать при запекании.
Если в имени хайполи и лоуполи версии одного элемента есть разница или неправильно прописан суффикс — карта нормалей не запечется.
Настройки запекания карты нормалей для лоуполи бокса Настройки запекания карты нормалей для лоуполи сложного элементаНа примере видно, что летающая геометрия начинает «плыть».
Это происходит из-за настройки average normal: мы не можем отключить эту галочку, ведь тогда грани запекутся со швами.
Решений существует несколько, но самое быстрое при работе с Substance Painter — запечь две версии карты нормалей со включенной и выключенной галочкой Average Normal, и объединить их в Photoshop.
На детализированных объектах процесс комбинирования карт в фотошопе забирает много драгоценного времени. К тому же, у Substance Painter есть проблемы с качеством запекания других карт. Из-за этого многие художники предпочитают печь в Marmoset.
Главное преимущество SP — карты уже находятся в проекте, и их не нужно загружать отдельно. Это означает, что после запекания можно сразу же приступить к текстурированию, или накинуть генератор и увидеть, как они работают.
Marmoset Toolbag 3 изначально она был рассчитан на работу с real-time рендером, освещением и бейкингом. Недавно разработчики выпустили Marmoset 4, но по части запекания практически ничего не изменилось, поэтому разбираться будем на примере третьей версии.
Для начала, в левом верхнем окне создаем «New Baker».
Загружаем ассет через кнопку Load. Важное примечание: в отличие от Substance Painter, в здесь можно загрузить один FBX/OBJ, в котором будет находиться и лоуполи, и хайполи. Он сам разносит их по нужным папкам на основе имен и суффиксов.
Когда геометрия прогрузилась во вьюпорте, лучше отключить отображение слоя «High», чтобы не перегружать компьютер.
Use hidden Meshes — использовать геометрию из спрятанных слоев;
Ignore Transform — игнорировать трансформации объекта, проведенные в Marmoset;
Smooth Cage — сгладить Cage;
Ignore Back Faces — игнорировать заднюю сторону полигонов;
Tangent Space — выбор между DirectX и OpenGL;
Галочка Auto-Reload напротив кнопки Load — автоматически подгружать новые версии загруженного ранее файла FBX/OBJ.
bake.psd. — для настройки пути и имени, согласно которым сохранятся результаты запекания.
Samples — качество запекания. Чем выше значение — тем лучше качество и дольше процесс бейкинга.
Soften — сглаживает результат запекания. Может быть полезен, чтобы лучше сгладить углы или скрыть границы Float geometry.
Format — настройки битности.
Multi-Layered PSD позволяет записать все запеченные карты в разные слои одного файла для Photoshop.
Padding — аналог Dilation Width из Substance Painter. Зарисовывает области вокруг UV шеллов, чтобы избежать швов при работе мипмаппинг.
Padding size определяет размер паддинга.
Multiple Texture Sets дает возможность запекать несколько текстурных сетов. Текстурные сеты пекутся в таком случае основываясь на назначенных материалах. Каждый материал — это отдельный текстурный сет.
Resolution — разрешение, в котором будут запекаться карты.
Кнопка Configure позволяет добавить/убрать все доступные для запекания карты из списка быстрого доступа.
Слева направо. Кнопка старта запекания, создание новой бейк группы, отображение слоя high, отображение слоя low, назначение запеченных карт на модели во вьюпорте. Настройки для запекания карты нормалей для лоуполи сложного элементаНа сложной геометрии видно те же проблемы с плывущими деталями, которые мы видели в Substance Painter. Но Marmoset позволяет локально редактировать направленность нормалей и размер Cage. Для этого нужно перейти в слой Low и выбрать Paint Offset и изменять размер Cage, либо Paint Skew для редактирования направленности нормалей.
Теперь на исправление поплывших элементов будет уходить пара минут.
Мы не говорили о запекании в 3ds Max, Maya, Xnormal и других подобных программах, так как их инструментарий заметно устарел и отстает по удобству от Substance Painter и Marmoset. Это не значит, что в них нельзя запечь нужные карты — просто на это уйдет больше времени.
Преимущество современных программ — отображение результатов запекания в реальном времени и интуитивно понятный интерфейс. Если в 3ds Max запеченную карту нужно сохранять отдельным файлом и подгружать в материалы, чтобы увидеть результат на модели, то в SP все реализовано проще.
Карты автоматически назначаются на модель и сохраняются внутри проекта. К тому же, пользователю доступен дебаггер, который позволяет просматривать все карты вместе и по-отдельности.
Мы рассказали, как работать с обеими программами, про их плюсы и минусы. Твоя задача — решить, какая программа лучше подходит под твой пайплайн. А с этим мы поможем тебе разобраться на нашем курсе 3D PRO. Переходи по ссылке, чтобы получить бесплатный пробный урок.
Выделять можно объекты и под-объекты (составляющие объектов) инструментом выделения – , инструментами трансформаций – и несколькими командами… Наиболее употребительные команды, располагающиеся в меню Edit:
- Select All (Ctrl+A) – выделить всё,
- Select None (Ctrl+D) – снять выделение со всего (сделать все невыделенным).
- Select Invert (Ctrl+I) – обратить выделение наоборот: что было выделено, станет невыделенным, а что не было выделено – выделится;
- Select By Color (Выделить по цвету) – можно выбрать цвет объекта (не путать с цветом материала), который хотим выделить.
- Select By Name (Ctrl+H) – выбрать объекты из диалогового окна с перечисленными объектами. Существует также окно, которое не закрывается, в отличие от этого, когда мы выделили объект из списка – Selection Floater, в последних версиях 3ds max его можно вынести в меню Edit только через настройку меню Customize -> Customize User Interface -> вкладка Menus, и выбрать в большом нижнем списке Selection Floater, после чего перетащить его в правый список в строку меню Edit.
- Select by Layer – выделить по слою. То же самое можно сделать и в панели слоев Manage Layers (Управлять Слоями) , нажав на кнопку .
- Select Similar – выделяет объекты, похожие с тем, что выделен: того же типа (mesh/poly/nurbs) или набора материалов, или модификаторов. Конкретные значения параметров объекта (кол-во граней, высота и т.д.) или модификаторов не учитываются.
Выделение участков протягиванием мышки с зажатой левой клавишей…

- 1 – …Прямоугольных участков
- 2 – Окружности
- 3 – Произвольной области, заданной прямыми линиями
- 4 – Произвольной области, очерченной курсором (aka лассо)
- 5 – Выделение «спреем». Другими словами, выделение рисованием. Радиус спрея задается в Customize -> Preferences ->вкладка General -> Paint Selection Brush Size (Размер кисти выделения рисованием).

– кнопка, имеющая два состояния-опции: в нажатом состоянии будут выделяться только те объекты/под-объекты, которые попали в область (участок) выделения. В отжатом состоянии – выделятся все объекты/под-объекты, которые так или иначе, частично или полностью, попали в область выделения.

– можно выбирать из списка тип объектов, которые будут выделяемы. Например, если выбрать Lights (Светильники), то при щелчке мышью в месте, где находятся одновременно и геометрический объект, и светильник, будет выделен только светильник (Light). Эта опция удобна в сложных сценах, в которых объекты перекрываются и трудно выделить нужный из них.
– в этот список можно внести только что выделенное, чтобы потом выделить это снова одним щелчком на строке из этого списка, так удобно выделять часто используемые и трудно выделяемые вещи. Функция называется Selection Sets (Наборы выделения). Редактировать список можно кнопкой слева от списка.
Вышеуказанные методы выделения применимы как к объектам, так и к под-объектам (составляющим объекта). Рассмотрим подробнее выделение под-объектов на примере типа объекта, называемого Editable Poly (щелчок правой кнопкой мыши на объекте -> Convert To -> Editable Poly). Editable Poly представляет собой тип объекта, или метод, которым описывается геометрия объекта в 3ds max. Editable Poly имеет больший спектр инструментов, нежели его предшественник Editable Mesh. Кстати, небольшая заметка о Editable Mesh. Этот тип все еще полезен тем, что он менее требователен к ресурсам компьютера, и поэтому в Editable Mesh можно переводить готовые объекты, с тем чтобы сцена с большим количеством объектов не «тормозила».
Вкладка Selection


Режимы выделения составляющих объекта:

Вершины (Vertices) – режим выделения вершин (точкек), определяющих объект.

Ребра (Edges) – соединяют вершины и образуют полигоны.

Границы (Borders) – группа последовательных ребер, ограничивающих «открытые» участки объекта, т.е. промежутки между ребрами, не заполненные полигонами.

Полигоны (Polygons) – или грани, плоскости, ограниченные ребрами.

Элементы (Elements) – элементом считается группа полигонов, имеющих общие точки (т.е. соединенных между собой), но не имеющих общих точек с другими полигонами (и соответственно, элементами).
Выбрав одну или несколько (с зажатой клавишей Shift) из этих кнопок, можно выделять нужные составляющие объекта Editable Poly (будем точки, ребра, полигоны и т.д. называть «составляющими»).
Выделения можно преобразовывать одно в другое, например, выделив точки, можно выделить полигоны, образуемые этими точками (нажав на кнопку «Polygons» с зажатой клавишей Shift) или полигоны, содержащие данные точки (с клавишей Ctrl). Подобные операции работают и для остальных составляющих, то есть возможно преобразование выделения из полигонов в точки, из точек к ребра и так далее.
By Vertex (По вершине) – составляющие будут выделяться только при щелчке на вершину. Например, если в режиме выделения полигонов щелкнуть на вершину, то выделятся все полигоны, которым принадлежит эта вершина.
Ignore Backfacing (Игнорировать оборотку) – выделяться будут только те составляющие, которые не перекрываются в виде другими составляющими, иными словами, те, которые находятся не с «той», а с «этой» стороны объекта. Если эту опцию отключить (а она отключена по умолчанию), то будут выделяться все составляющие, даже те, которые находятся на «той», оборотной, стороне объекта (даже если мы их видим, например в режиме каркаса – Wireframe).
Shrink (Сужение) – уменьшение количества выделенных составляющих в направлении «к» центру выделения.
Grow (Рост) – увеличение кол-ва выделенных составляющих в направлении «от» центра выделения.
Preview Selection (Предпросмотр выделения) – это поле предоставляет три опции для выбора того, как будут подсвечиваться составляющие при наведении на них курсора мышки (сделано для удобства понимания того, что мы собираемся выделить):
- Off (Выкл.) – предпросмотр выключен;
- SubObj (ПодОбъект) – по мере того как вы двигаете курсор мыши по объекту, будут выделяться те виды составляющих, в режиме выделения которых вы находитесь (вершины, полигоны и т.д.).
- Multi (Много) – будут подсвечиваться все виды составляющих.
X Vertices Selected – сколько вершин (X) выделено в данный момент. Аналогично – с полигонами, ребрами и т.д..
Y Vertices Highlighted – сколько вершин (Y) находятся в данный момент под курсором мыши (и подсвечены). Аналогично – с полигонами, ребрами и т.д..
Вкладка Soft Selection
Use Soft Selection (Использовать мягкое выделение) – включает мягкое выделение. Мягкое выделение удобно в случаях, когда сетка объекта плотная, и нужно внести изменения в его форму. Величина области «мягкости» задается параметром Falloff (Спад).
Горячие клавиши в 3d max 2013 - 2015
Часто используемые комбинации клавиш:
Благодарность автору за наглядность этих восьми картинок.








Перемещение во вьюпорте (viewport)
Приближение - отдаление: крутим колесико мышки
Плавное приближение: Ctrl + Alt + Нажатое колесико мышки
Передвижение влево, право, верх, низ: Нажатое колесико мышки
Ускоренное передвижение: Ctrl + Нажатое колесико мышки
Передвижение по выбранной оси: Shift + Нажатое колесико мышки
Вращение вокруг объекта (или оси координат): Alt + Нажатое колесико мышки
Вращение по выбранной оси: Shift + Alt + Нажатое колесико мышки

Вид Top: T
Вид Left: L
Вид Front: F
Вид Bottom: B
Вид Perspective: P
Вид из камеры: C (Если камер несколько, Макс спросит, из какой сделать вид)
F2 - подсветить полигоны
F3 - каркасный вид
F4 - Проявляем сетку
Перемещение и редактирование объектов:
Перемещение объекта: W
Поворот объекта: E
Масштабирование объекта: R
Просто выбор объекта: Q
Чтобы выделяя много объектов случайно их не сместить на пару миллиметров (или метров)
Х - глупая функция в неудобном месте. Настоящая ловушка для новичков. Если у Вас пропали стрелочки для перемещения объектов, значит Вы ее запустили. чтобы выключить, нажимаем еще раз Х
Клонировать - Ctrl + V (можно просто переместить объект с Shift)
Центрировать вид на объекте - Z
Отменить последнее действие - Ctrl + Z
Скрыть все, кроме выделенного объекта: Alt + Q
Сделать объект прозрачным: Alt + X
Окружение и эффекты (для создания фона): 8
Настройка материалов (Material Editor): M
Настройка рендера (Render setup): F10
Быстрый рендер: F9 (очень редко пользуюсь)
Все Hotkey:
Asset Tracking System:
Asset Tracking - Shift + T
Customize User Interface:
Parametr Editor - Alt + 1
Edit:
Align - Alt + A
Clone - Ctrl + V
Fetch - Alt + Ctrl + F
Hold - Ctrl + H
Normal Align - Alt + N
Redo Scene Operation - Ctrl + Y
Transform Type-In Dialog Toggle - F12
Undo Scene Operation - Ctrl + Z
Editable Poly:
Bevel (Poly) - Shift + Ctrl + B
Cap (Poly) - Alt + P
Chamfer (Poly) - Shift + Ctrl + C
Collapse (Poly) - Alt + Ctrl + C
Connect (Poly) - Shift + Ctrl + E
Cut (Poly) - Alt + C
Edge Constrain Toggle (Poly) - Shift + X
Extrude along Spline (Poly) - Alt + E
Extrude Face (Poly) - Shift + E
Grow Selection (Poly) - Ctrl + PageUp
Hide (Poly) - Alt + H
Hide Unselected (Poly) - Alt + I
Ignore Backfacing Toggle (Poly) - Shift + Ctrl + I
Meshsmooth (Poly) - Ctrl + M
Repeat Last (Poly) - ;
Select Sub-object Loop - Alt + L
Select Sub-object Ring - Alt + R
Slice (Poly) - Shift + Ctrl + Q
Unhide (Poly) - Alt + U
Weld (Poly) - Shift + Ctrl + W
New Scene - Ctrl + N
Open File - Ctrl + O
Save File - Ctrl + S
Lights and Cameras:
Create Camera From View - Ctrl + C
MAXScript Listener - F11
Sub-Object Vertex Level - 1
Sub-Object Edge Level - 2
Sub-Object Border Level - 3
Sub-Object Face Level - 4
Sub-Object Element Level - 5
Sub-Object Object Level - 6
Collect Parametrs SV - Alt + 3
Collect Parametrs TV - Alt + 4
Parametr Collector - Alt + 2
Parameter Wiring Dialog - Alt + 5
Start Parameter Wiring - Ctrl + 5
Placement - Y
Geometry Selection Visibility Toggle - Alt + G
Viewports - V
Advansed Lighting Panel - F9
Create Animated Sequence File. - Shift + V
Render to Texture Dialog Toggle - 0
Environment Dialog Toggle - 8
Render - Shift + Q
Render Last - F9
Render SetUp - F10
Render to Texture Dialog Toggle - 0
Close Last Activated Explorer - Alt + Ctrl + P
Open Explorer: [Last Used] - Alt + Ctrl + O
Select All - Ctrl + A
Select Ancestor - PageUP
Select By Name - H
Select Child - PageDoun
Select Children - Ctrl + PageDoun
Select Invert - Ctrl + I
Select None - Ctrl + D
Select Similar - Ctrl + Q
Select Lock Toggle - Space
Smart Select - Q
Auto Key Mode Toggle - N
Set Keys - K
Angle Snap Toggle - A
Cycle Active Snap Type - Alt + S
Cycle Snap Hit - Alt + Shift + S
Percent Snap Toggle - Shift + Ctrl + P
Snap To Frozen Objects Toggle - Alt + F2
Snaps Toggle - S
Snaps Use Axis Constraints Toggle - Alt + D, Alt + F3
Snap to Curve Edge Toggle - Alt + F5
Snap to Surf Center Toggle - Alt + F6
Snap to Bounding Box Toggle - Alt + F10
Snap to Grid Lines Toggle - Alt + F7
Snap to Perpendicular Toggle - Alt + F9
Snap to Tangent Toggle - Alt + F11
Backup Time One Unit - ,
Forward Time One Unit - .
Go to End Frame - End
Go to Start Frame - Home
Play Animation - /
Zoom Extents All - Shift + Ctrl + Z
Zoom Extents Selected - Z
Zoom in 2x - Alt + Shift + Ctrl + Z
Zoom Mode - Alt + Z
Zoom Out 2x - Alt + Shift + Z

Zoom Region Mode - Alt + W
Zoom Viewport In - [, Ctrl + =
Zoom Viewport Out - [, Ctrl + -
Add/Edit Parameters. (TV) - Ctrl + 1
Viewport Lighting and Shadows:
Viewport Visual Style Realistic - Shift + F3
Switch To Control Point Level - Alt + Shift + C
Switch To Lattice Level - Alt + Shift + L
Switch To Set Volume Level - Alt + Shift + S
Switch To Top Level - Alt + Shift + T
Я начинающий в 3d max. Столкнулся с такой проблемой.
При работе во вьюпюре удобно пользоваться комбинацией (как выше написано) Alt + Нажатое колесико мышки Вращение вокруг объекта (или оси координат). А у меня эта комбинация не работает.
Пробовал изменить в настройках, но когда назначаешь Alt+ и колесо мышки, никакой команды не прописывает, то есть на нажатое колесико не реагирует. Что делаю не так? У меня 3d max 2014.
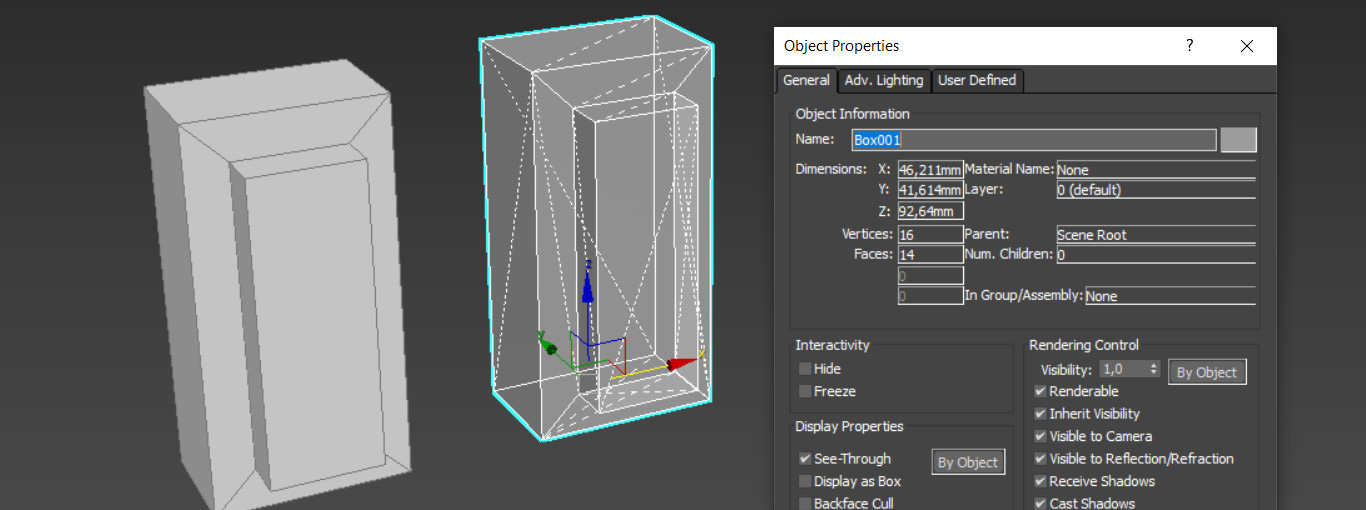
Объекты в 3ds Max обладают обширным списком свойств, которые можно настраивать. Самые важные и часто используемые можно найти в окне Object Properties. Чтобы ими воспользоваться, нужно выделить объект, нажать ПКМ – Object Properties – General.
В этом окне можно найти основную информацию об объекте, настройки отображения, настройки рендеринга и некоторые другие особенности.
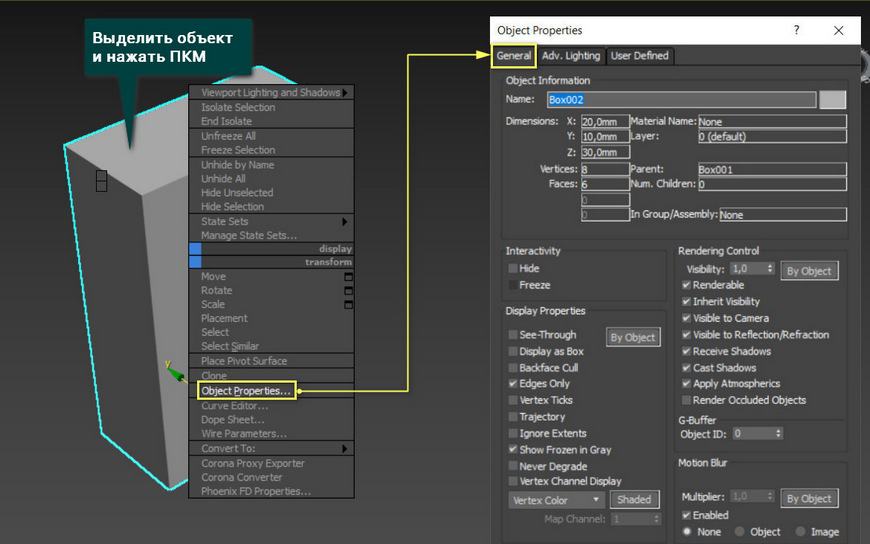
1. Object Information
В этом разделе собраны главные параметры объекта. В отличие от остальных окон, свойства их нельзя изменять в окне Object Properties. Изменять их можно с помощью других встроенных инструментов.
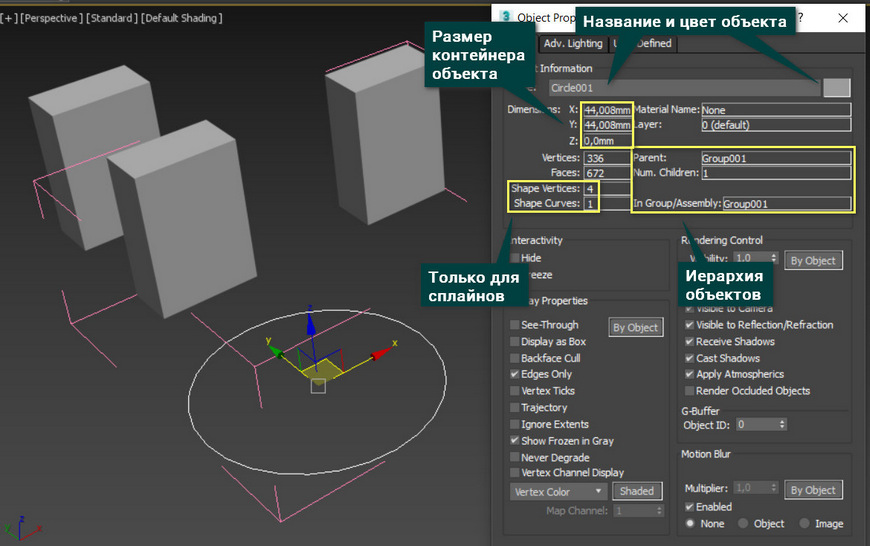
Name – название объекта. Рядом с названием также присутствует квадратик, показывающий цвет объекта.
Dimension – показывает размер габаритного контейнера по осям X,Y,Z. Строится контейнер по самым крайним точкам объекта на каждой из осей.
Vetices и Poligons/Faces – количество точек и полигонов/фейсов в объекте. Полигоны используются для объектов, состоящих из полигонов. Фейсы можно увидеть в свойствах сплайнов (Splines).
Shape Vertices/Curves – показывают количество точек и линий в свойствах сплайнов. У полигональных объектов эти строчки не имеют ни названия, ни значений.
Material Name – показывает название материала, который назначен на объект.
Layer – названия слоя, которому принадлежит объект.
Parent – название объекта, в иерархии которого находится выделенный объект. Группы (Group) также считаются родительскими объектами и указываются в графе.
Num. Children – количество дочерних объектов, имеющих связь с выделенным. Связью может быть создана инструментом Select and Link. Если смотреть свойства группы, то Num. Children будет равно количеству объектов группе.
In Group/Assembly – название группы или объединения, в котором находится объект.
2. Interactivity и Display Properties
Interactivity имеет всего 2 кнопки: Hide и Freeze. Этими кнопками можно спрятать или заморозить объект. Вернуть объект, сняв выделение в окне Object Properties, уже не получится. Возвращать объект придется другими способами
By Object/By Layer – кнопки переключения между настройками каждого отдельного объекта и настройками слоя. Если переключиться на By Layer, то свойства объекта станут недоступны.
See-Through – делает объект полупрозрачным. Включить и отключить данную функцию можно с помощью клавиш Alt+X.
Ниже будет описание еще нескольких различных инструментов, делающих объект прозрачным.

Display as Box – заменяет отображение объекта габаритным контейнером. Это полезно, если сцена перегружена тяжелыми объектами или их большим количеством. Благодаря такому режиму отображения рабочая область и вычисление результата операций работают быстрее.
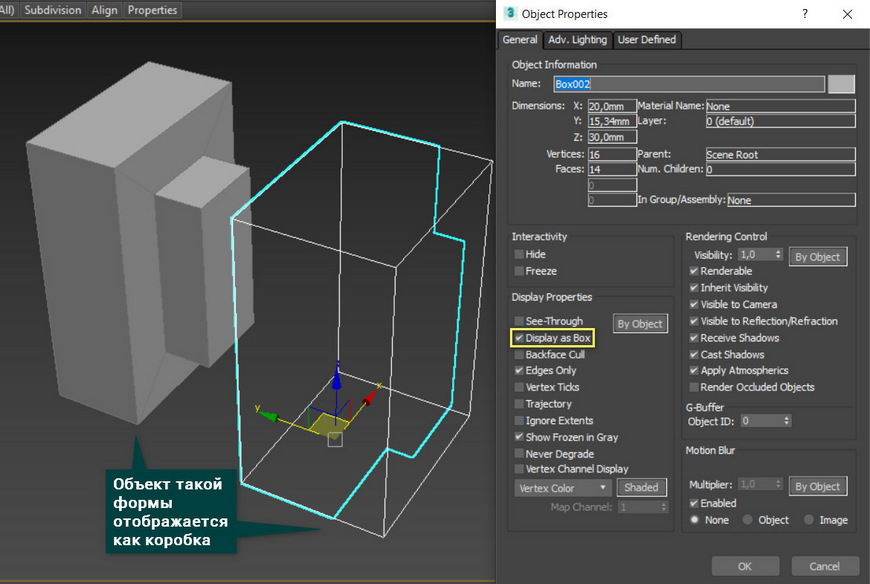
Backface Cull – делает полигоны прозрачными, если на них смотреть с задней стороны. Очень полезно, если объекты находятся внутри помещения и их все нужно видеть.
Для этого понадобится включить Backface Cull вывернуть полигоны стен функцией Flip (находится в Edit Poly).
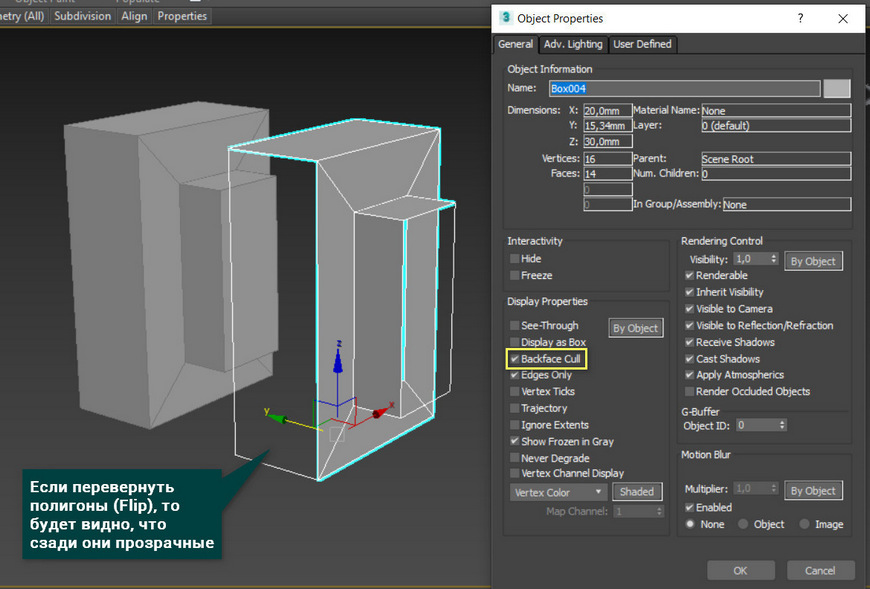
Edges Only – отключение этой галочки показывает скрытые линии. Так, например, становятся видны фейсы (Face) полигонов.
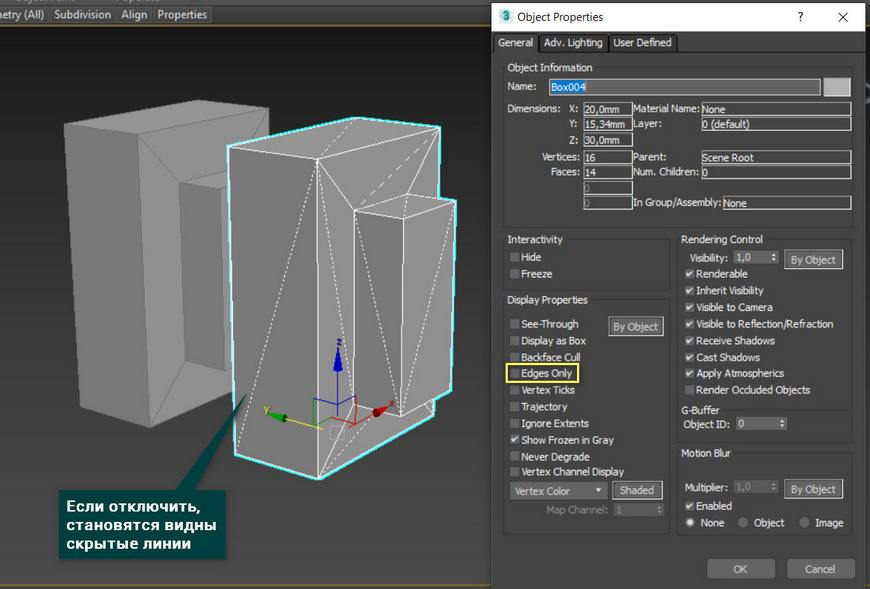
Vertex Ticks – отображает вершины объекта в виде точек. Эти точки такие же, как в режиме редактирования точек модификатора Edit Poly. Но смещать их нельзя, т.к. это всего лишь отображение.
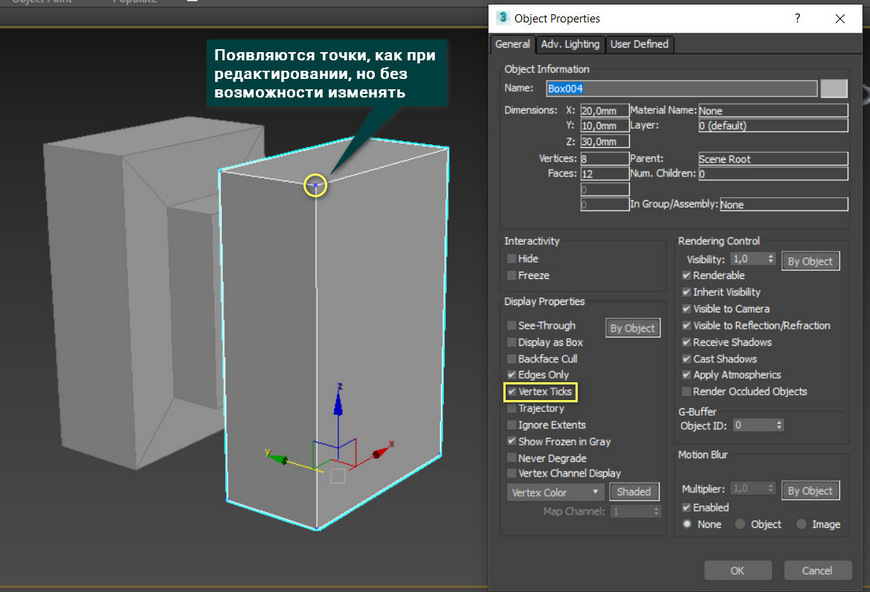
Trajectory – показывает путь, который проходит анимированный объект.
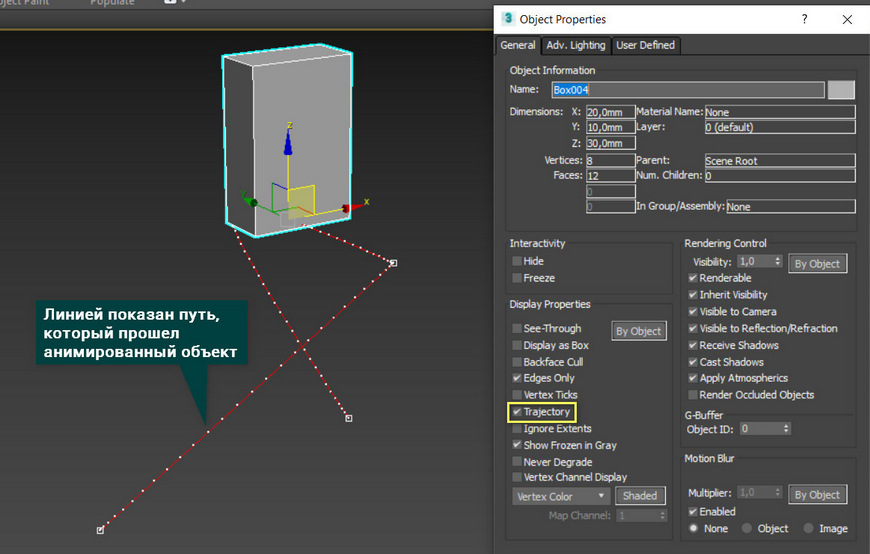
Ignore Extents – объект будет игнорироваться при использовании приближения с помощью Zoom Extents (горячая клавиша Z).
Show Frozen in Gray – при отключении объекты больше не будут менять цвет на серый при заморозке.
Never Degrade – к объекту не будет применяться деградация качества отображение. Деградация используется, чтобы облегчить отображение сцены за счет превращения объектов в габаритные контейнеры. То есть включение галочки не позволит выделенному объекту деградировать.
Vertex Channel Display – показывает цвета вершин в различных типах редактирования (Editable Mesh, Editable Poly, Editable Patch).
3. Rendering Control и Motion Blur
Visibility – прозрачность объекта в рабочей области и на рендере. Можно использовать, когда возможностей See-Through не хватает или нужно посмотреть прозрачность, не назначая материал.
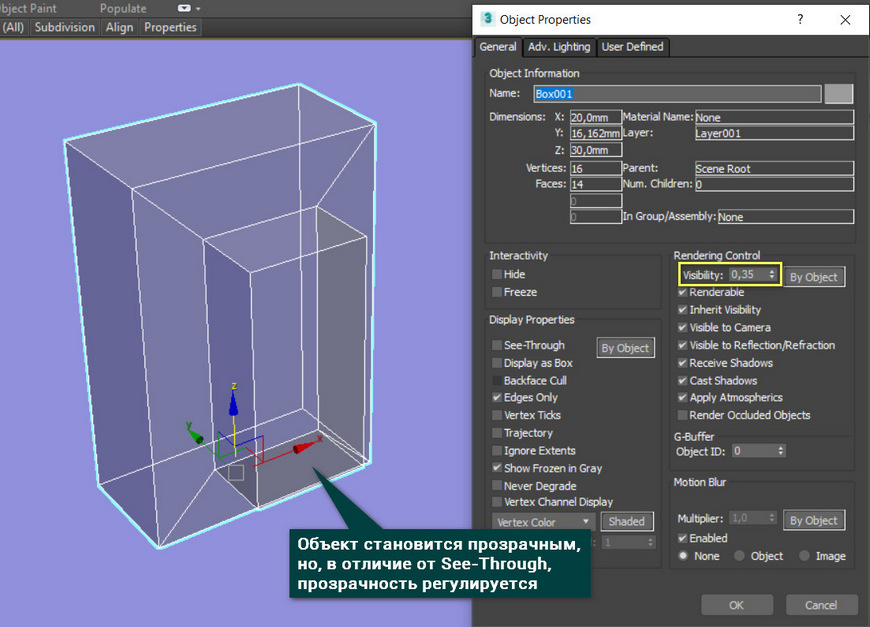
Renderable – если снять галочку, то объект не будет виден на рендере, но останется в рабочей области.
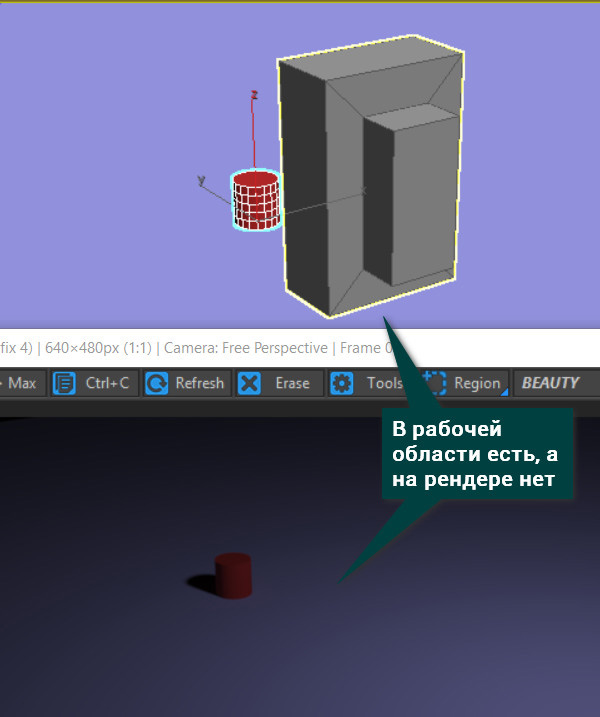
Inherit Visibility – включенная галочка позволяет объекту наследовать процент видимости родительского объекта. На функцию Hide это не влияет.
Visible to Camera – отвечает за видимость объекта в камере. Функция схожа с отключением Renderable, но разделена на несколько функций, которые можно отключать отдельно. Эти функции идут ниже.

Visible to Reflection/Refraction – отключает отображение объекта в отражениях и преломлениях.
Receive Shadows – определяет, могут ли другие объекты отбрасывать тень на выбранный.
Cast Shadows – отключает тень выбранного объекта на рендере.
Apply Atmospherics – отключает применение атмосферных эффектов к объекту.
Render Occluded Objects – позволяет специальным эффектам воздействовать на объекты, перекрытые выбранным. Для большинства изображений это не имеет большого значения.
G-Buffer – имеет всего одно окно для изменения ID. Изменение этого параметра включает G-Buffer. Он нужен для некоторых эффектов и более расширенной информации о финальном изображении.
Motion Blur – позволяет настроить эффект размытия. Multiplier отвечает за интенсивность размытия. Enabled включают эту функцию на объекте. None, Object и Image позволяют выбрать метод размытия. Однако для работы функции придется включить ее в разделе Environment and Effects.
Более того, существуют проблемы с восприятием рендер системами. Поэтому гораздо проще будет создать этот эффект через камеру или настройки рендера.
В этом окне не так уж много параметров. И не все они постоянно используются в работе. Но именно через окно Object Properties есть быстрый доступ к крайне важным кнопкам, таким как Backface Cull, Show Frozen in Gray и некоторым другим. Благодаря этому оно и остается важным элементов в моделировании.
Читайте также:

