Могут ли быть артефакты из за материнской платы
Обновлено: 06.07.2024
Сбои материнской платы трудно диагностировать, поскольку они имеют много общих симптомов с неполадками других компонентов.
Признаки, говорящие о проблемах с материнской платой, аналогичны тем, что возникают при неисправности процессора: не загружается операционная система, появляется код ошибки, при запуске раздается писк, компьютер самостоятельно перезагружается, регулярно появляется «синий экран смерти» (BSOD). Кроме того, полная и частичная неработоспособность плат расширения также может вызываться поломкой материнской платы, а не самих подключаемых устройств.
Чаще всего материнские платы выходят из строя вследствие перегрева, ведь нагрев со временем вызывает износ любых аппаратных компонентов. Особенно это актуально для системных блоков с неправильно функционирующей системой охлаждения.
Проводим диагностику системной платы
Поскольку на материнской плате расположены различные компоненты, причин для сбоя может быть очень много. POST (самотестирование при включении) — одно из самых полезных средств для распознавания неполадок.
Система POST проверяет внутреннее аппаратное обеспечение ПК и совместимость установленных компонентов с материнской платой перед запуском, чтобы избежать некорректной загрузки и последующих ошибок. Если компьютер проходит POST-тест, материнская плата может издавать один звуковой сигнал (некоторые системы издают два звуковых сигнала) при запуске, после чего загрузка продолжится.
Однако если компьютер не проходит POST, он либо вовсе не издает звуковой сигнал, либо генерирует звуковой код, сообщающий пользователю об источнике проблемы. А современные материнские платы выводят POST-коды еще и на встроенные дисплеи, облегчая пользователю поиск ошибок. Загрузка в этом случае не происходит.
- Если на материнской плате есть диагностические светодиоды и дисплей для вывода POST-кодов, проверьте их на наличие кода ошибки, а затем уточните по этому коду в документации к материнской плате источник проблемы и способ ее решения. Этот же совет применим к звуковым сигналам.
- Если появляются сразу несколько кодов ошибок POST, устраняйте их в том порядке, в котором они представлены.
- Если при запуске ПК из системного блока раздается продолжительный писк — проверьте, не залипла ли у вас кнопка на клавиатуре. Иногда причинами звукового сигнала от системной платы могут становиться неполадки и механические повреждения на стороне устройства ввода. Попробуйте отключить клавиатуру и мышь, а затем перезагрузить ПК.
Что делать, если материнская плата не издает звуковых сигналов и не показывает код ошибки
Шесть простых шагов помогут определить большинство неисправностей.
1. Проверьте, подается ли питание на материнскую плату
Убедитесь, что питание от силового блока поступает ко всем компонентам системы. Светодиодные индикаторы должны гореть, а вентиляторы охлаждения — крутиться. Если после запуска ПК хоть один кулер остается неактивным — проблема обнаружена.
Внимание: хорошо бы еще убедиться в исправности блока питания, подключив его к заведомо рабочим компонентам. Либо подключить другой блок питания, в исправности которого вы уверены, к потенциально неисправной материнской плате.
2. Осмотрите детали платы

Осмотрите материнскую плату: есть ли вздутые конденсаторы, следы горения и протечки электролита. Конденсаторы выглядят как цилиндрические детали, распаянные на плате. Они не должны быть гнутыми, неровными, раздутыми до формы овала и лопнувшими у основания. Если обнаружили такие повреждения хотя бы на одном из конденсаторов, материнскую плату следует заменить.
Внимание: если материнская плата находится на гарантии, не стоит пытаться устранять повреждения самостоятельно.
3. Проверьте батарею BIOS или замкните перемычку CMOS
Вспомните, не экспериментировали ли вы с настройками BIOS/UEFI в ближайшее время? Причиной, из-за которой ПК не желает загружаться, могут стать сбои, вызванные изменениями в этой микропрограмме (например, когда выставили слишком высокие тайминги для оперативной памяти). В любом случае нелишним будет сбросить BIOS до заводских настроек перед началом загрузки. Самый простой способ сделать это — через интерфейс BIOS/UEFI, но в случае, когда ПК не загружается, потребуется вмешательство извне.
Вариантов сброса два: либо вытащить из материнской платы батарейку CR2032 на 5–10 минут, а затем вставить ее обратно, либо воспользоваться перемычкой CLRTC/CLR CMOS, замкнув ее контакты на пару секунд.
4. Осмотрите центральный процессор
Процессор — основной элемент материнской платы, повреждение которого повлечет за собой схожие симптомы. Убедитесь в его работоспособности. Чтобы провести визуальную проверку, снимите CPU с системной платы и осмотрите основание чипа, не погнуты ли контакты. Если одна из контактных ножек повреждена, можете быть уверены, что проблема именно в этом.
Внимание: погнутые контакты процессора можно выгнуть обратно, но делать это нужно с осторожностью. Контактная ножка очень хрупкая и может сломаться при попытке отогнуть ее в исходное положение. Если это произойдет, вам придется покупать новый процессор.
5. Убедитесь, что компьютер не перегревается
Если компьютер начал самопроизвольно выключаться или перезагружаться, отключите его от питания и дайте остыть. Затем заново запустите, сняв боковую крышку с корпуса системного блока. Установите сервисную утилиту для измерения температур системных компонентов (например, AIDA64 или HWMonitor) и попробуйте проследить за тем, как изменяется нагрев чипсета системной платы и установленного на нее процессора: не достигает ли он критических параметров?
Внимание: диапазон поддерживаемых рабочих температур для чипсета и процессора можно найти на сайте производителя материнской платы и непосредственно CPU (также об этом вам сообщит и сервисное ПО).
6. Вытащите все микросхемы расширения

Звуковые карты и платы расширения, которые не требуются для запуска компьютера, лучше отключить. Если в процессоре есть интегрированное видеоядро, можно вытащить и дискретную видеокарту. То же самое можно проделать с планками оперативной памяти, попробовав запуститься с одной микросхемой DRAM. Если ПК запустится без ошибок — вы быстро определите неисправный компонент, подключая платы расширения обратно после каждого цикла запуска-выключения.
Внимание: если при подключении одной из планок оперативной памяти и PCI-e карты системный блок снова откажется запускаться, можно считать, что вы нашли слабое звено в компонентах или же обнаружили неработающий разъем платы.
Если ничего не помогло и обнаруженные поломки невозможно устранить самостоятельно
Чаще всего при выполнении одного из этих действий проблему удается устранить. Но разумеется, всегда бывают исключения.
Если материнская плата находится на гарантии, вы можете отнести ее в гарантийный сервис и претендовать на бесплатную замену и восстановление неработоспособных элементов устройства. Даже когда гарантия закончилась, в сервисе всё равно могут заменить детали. Но стоимость ремонта может оказаться сравнимой со стоимостью новой платы — тогда, конечно, смысла в нем нет.
Тем не менее, прежде чем тратить деньги, важно продиагностировать текущую плату и убедиться, что ошибка появляется именно вследствие износа системной платы, а не из-за несовместимости или выхода из строя подключенных к ней компонентов.
Артефакты на экране монитора - как уже говорил, это всякие искажения изображения, рябь и мерцания на экране монитора. Причин появления данной проблемы существует немало. Начиная от устаревших драйверов видеокарты до поломки комплектующих.
Артефакты могут быть такими:
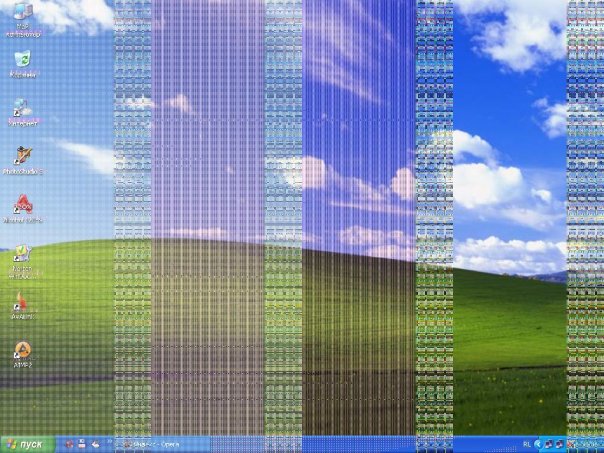
А могут быть и такими:
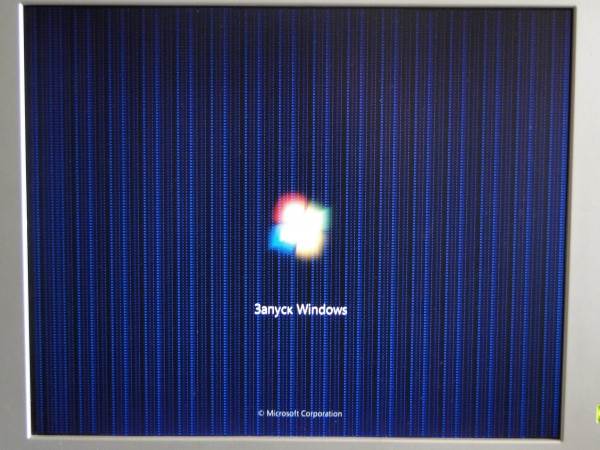
И вообще, всякие могут быть артефакты, главное, что принцип один и тот же. Кстати, если данная статья не поможет вам решить проблему, то есть еще советы как убрать мерцания и рябь на экране, советую ознакомиться.
Причины появления артефактов на экране
Неисправность видеокарты
Первое, что приходит на ум в такой ситуации, это поломка самой видеокарты. Возможно от сильных перегревов видеокарта вышла из строя, здесь нужно вспомнить, не проводился ли разгон видеокарты, если такое было, то нужно применять меры по сбросу настроек разгона (в статье, по ссылке выше все описано). И если еще не поздно, то видеокарта заработает как нужно, если и разгон не проводился, то возможно видеокарта вышла из строя, потому что пришло время.
Драйвера видеокарты
Бывает такая ситуация, когда артефакты появляются, например, в каких-то конкретных программах или играх. В таком случае, проблема может быть в драйверах видеокарты. В статье как обновить драйвер видеокарты подробно описан процесс обновления драйверов для видеокарт Nvidia, AMD, Intel. Если окажется, что причина появления артефактов на экране не в устаревших и кривых драйверах, то переходите к следующему пункту.
Перегрев
Перегрев отдельных компонентов компьютера может запросто вызывать искажения, рябь, разноцветные полосы и квадратики на экране. Что собственно и называют артефактами. И так, сразу к делу.
- Первым делом нужно узнать какая существует оптимальная и критическая температура для всех комплектующих (процессор, видеокарта, чипсет), а так же самим снять показатели температуры с пострадавшего от артефактов монитора компьютера или ноутбука. К счастью, в той статье (ссылка выше) я постарался изложить все понятным для всех языком. Если выяснится, что с температурой комплектующих вашего компьютера все в порядке, то причина не в перегреве, значит пропускаете раздел "Перегрев" и переходите к следующему пункту. Если же все таки, после проверки температуры оказалось так, что какой-либо компонент перегревается, тогда давайте разбираться дальше.
- Если проблема с процессором, то возможно высох термоинтерфейс, здесь вам нужно прочесть статью замена термопасты, где подробно описан процесс смены термопасты процессора и видеокарты. Может быть и другая причина, например проводили разгон видеокарты.
- Возможно, причиной перегрева стала пыль, ознакомьтесь со статьей очистка кулера ноутбука от пыли. Если забита радиаторная сетка и вентилятор, то просто не хватает воздуха для полного охлаждения комплектующих.

На самом деле выяснить причину очень просто, достаточно открыть крышку системного блока или ноутбука и визуально оценить состояние, если много пыли на вентиляторе, радиаторной сетке, то 99% причина в этой пыли, нужно срочно очистить.
Блок питания
Причиной появления артефактов на экране может быть и слабый блок питания. Здесь нужно попробовать подключить более мощный БП и если проблемы устранятся, то причина именно в нем, здесь выход только один - приобрести новый.
Материнская плата
Если визуально осмотрев материнскую плату вы обнаруживаете сдутые конденсаторы, трещины и любые другие физические поломки на ней, то вполне может быть, что артефакты появляются по этой причине. И если же причина появлений ваших артефактов именно выход из строя материнской платы, то должен вас огорчить, что тут ремонт своими силами практически невозможен, а ремонт материнской платы у мастеров может стоить практически так же, как и стоимость новой.
Артефакты на экране могут появляются и по другим причинам, в этой статье перечислены лишь основные, наиболее часто встречающиеся. Если статья Вам так и не помогла, то можете обратиться ко мне, написав в комментарии, будем решать вашу проблему вместе.
(1 оценок, среднее: 5,00 из 5)15 thoughts on “ Артефакты на экране монитора ”
Здравствуйте, на моем мониторе появлялись артефакты в виде не больших горозонтальных полос, разбросанных по всему экрану. Проблема точно системная, но какая именно? Не каких внешних повреждений нет, но когда видеокарту немного приподнимаешь, искажения на мониторе проходят. Пришлось зафиксировать видеокарту в немного напряженном состоянии, правый край у разъемов питания, приподнял на 5 мм, на этом артефакты прекратились. Когда тестил всю систему в аида, тротлинг достигал 100% тут же, и при подходе к 90 градусам самого графического, снова появлялись артефакты, пришлось программно выставить максимальную температуру 80. В играх к примеру в ведьмак 3, на максимальных настройках, вообще не каких проблем.
Переставлял карту в слот х8, там тоже самое, тротлинг моментальный, и при подходе к 90, снова мерцания и выключение монитора.
Снимал видеокарту, тестил встроенную графику, температура как и прежде на процессоре выше 85 не поднималась, но 100% тротлинг появлялся тут же, правда на этот раз без артефактов.
Видеокарта asus radeon r9 290
Материнки lga1150 msi z87-g43
Процессор Intel i4k
минус видюха попробуй также проверить охлаждение
Здравствуйте, появились артефакты, при играх были микро фразы и зависания звука, так же артефакты появились при загрузке пк на заставке, открыв сегодня крышку обнаружил что кулер на процессоре не крутится видемо загорел, может ли это стать причиной появления артефактов
Здравствуйте. У меня возникла проблема с артефактами. Проявляется когда компьютер постоит толго выключенный ,то есть холодный. Когда включаешь его появляются сразу артефакты, но win 10 продолжает загружаться , потом экран моргает несколько раз и перезагружается. спустя минуту или две артефакты пропадают после перезагрузки. Или при включении на холодную артефакты появляются но можно зайти в биос , подождать в биосе минуту или две пока артефакты не исчезнут и перезагрузить компьютер, и тогда уже все нормально.
Здравствуйте, такая история-запустил компьютер, включил ютуб, через 5 минут весь экран в красных горизонтальных полосках, и комп перезагрузился. Перешел на процессор(6700К). В диспетчере устройств видеокарта(1070) виделась но с ошибкой(43). Перезагружал несколько раз, без изменений. Отвез видеокарту в местный сервис на диагностику. Результат был на следующий день-мол чип вышел из строя, греть нет смысла, только замена чипа, если такой будет мы позвоним. Все это время я пользовался видео с процессора.(без проблем). После того как мне вручили карту, приехав домой, положил на полку(без настроения). Пришлось заказать новую карту. Через дней 5 запустил комп по работе. 5 минут использования весь экран в белых горизонтальных полосках. Перезагрузил, такая же истори. Зашел в биос там тоже самое.(карточки в компе нет) Выключил комп,снял крышу, проверил все питание, одно было на 3-4 мм не до конца вставлено(питание материнской платы). После этого включил комп,все отлично ни каких полос. Подумав что возможно проблема была из за этого а не из за карты, вставляю карту-и она работает! Во всех Фурмарках и аиде стабильный результат, ничего не где не скачет ни каких полос нету. Возможно такое из за разьема?
Здравствуйте. Монитор 27MP48HQ-P LG. Появляются артефакты на мониторе при подключении к pc и ps4. Думал hdmi чудит, но отсоединить кабель, оставил только блок питания в розетку, и все равно остались артефакты
Здравствуйте, у ноута Асус сломалось гнездо под зарядку, два раза отдавали мастеру, после ремонта работал неделю и снова ломался. После последнего ремонта, включили зарядка идёт хорошо, но после 10 мин работы появляется сильная рябь на экране. До этого такого никогда не было. Помогите разобраться, мастер говорит что это не его вина. Спасибо заранее.
Здравствуйте, такая ситуация проц amd 3700-x rx 5700 xt gigabayte материнка норм 470 х ароус и проблема такая только в меню рудеге 6 после выбора перса когда вожу курсором по всему экрану есть линии какие то появляются и исчезают после этого начинается игра и самих артефактов нет в чем проблема ? в доте 2 есть типо того полоска разноцветная иногда бывает когда играю только в этих играх траблы что делать?
всем привет. не знаток сразу оговорюсь но вот в чем проблема:решил чуть побаловаться в msi afterb и подкрутил частоту видеокарты(r9 380)на 20-30 мгц и, точно не помню, поднял напряжение, вследствие чего спустя начались неожиданные артефакты и погас моник,(даже когда писал щас отрубил охлаждение и моник снова погас.градус был 61)че подскажите
По своему опыту скажу что когда разгонял видеокарту, она от перегрева выдавала артефакты, когда питание на заводских настройках все в норме.
Удобство использования ПК не менее важно, чем технические характеристики системы. Чтобы работа на компьютере не приносила раздражения и усталости, необходимо устранять отвлекающие факторы. Это могут быть украшения на системном блоке или мониторе. А также лишние предметы на компьютерном столе или же слишком яркое оформление. Однако чаще всего пользователи сталкиваются с появлением на экране артефактов — сбоев в картинке. Помимо неудобств в работе, крупные артефакты на экране могут закрывать большое количество информации, делая невозможным дальнейшее использование монитора.
К счастью, в большинстве случаев нет никакой необходимости менять экран, на котором появились подобные недостатки. Артефакты на экране монитора можно устранить. Однако для этого в первую очередь требуется определить причину. От этого будет зависеть то, какой метод «лечения» будет применим.
Причины появления артефактов

Диагностика — залог успешного лечения. Этот факт верен не только в случае с людьми, но и с компьютерной техникой. Чаще всего пользователь начинает подозревать поломку дисплея, но это не всегда так. В искажениях могут быть виновны кабели питания, графический процессор, чипы, адаптеры и другие компоненты аппаратного обеспечения. Уделим внимание пяти причинам, вызывающим артефакты на экране.
Неправильный разгон GPU

Высокая стоимость графических процессоров приводит к тому, что даже рост системных требований не вынуждает пользователей прибегать к их замене. Чтобы иметь возможность использовать ПК без необходимости апгрейда, зачастую прибегают к разгону видеокарты. Разгон — это искусственное повышение частоты работы GPU с помощью программного обеспечения.
Основной признак того, что корень проблемы кроется в неправильном разгоне — это то, что артефакты начинают появляться не сразу, а после запуска системы или «тяжелых» игр или программ. Причина в том, что работа на высоких частотах приводит к нагреву видеокарты. Когда температура достигает критической отметки, это сказывается на изображении, вызывая помехи.
Чтобы избавиться от перегрева, обычно достаточно выполнить чистку компьютера или ноутбука. При этом уделите внимание термопасте — возможно, ее требуется заменить. Если результата нет, помочь может установка дополнительного или более мощного охлаждения. В случае когда попытки не дали результата, придется отказаться от разгона и подумать о замене GPU на более производительную модель.
Неудачная прошивка видеокарты

Отвал графического чипа

Отвал чипа — это самая неприятная ситуация, поскольку разрешить ее самостоятельно будет очень непросто. Если такое происходит, основным симптомом будет то, что артефакты появляются сразу при запуске системы, и могут даже вызывать ошибки при запуске Windows. Временным решением проблемы может послужить так называемый прогрев. Однако выполняется эта процедура специальным оборудованием. Делая это «на коленке», можно испортить видеокарту окончательно. При такой поломке лучше всего обратиться в сервисный центр. Мастера произведут диагностику, после которой станет ясно, есть ли смысл в «реанимации», или же потребуется покупать новый чип.
Обрыв кабеля монитора

Четвертая причина — это разрыв или другое повреждение в кабеле, передающем видеосигнал. Метод определения прост — используйте другой провод. Заодно можно проверить и гнезда — для этого стоит воспользоваться другим интерфейсом, имеющимся в наличии. Если причина в этом, то использования другого интерфейса или нового кабеля хватит, чтобы устранить неполадку.
Неисправность в блоке питания монитора

Блок питания — это преобразователь энергии. Обычно он заключен в футляр, расположенный на силовом кабеле. При такой поломке артефакты на экране могут сопровождаться снижением яркости или мерцания. Если повреждение невелико может хватить замены конденсаторов. В другом же случае понадобится новый БП.
Определяем неисправность у видеокарты
Как уже было сказано, чаще всего артефакты на экране вызывают неполадки видеокарты. Самостоятельную диагностику можно провести по признакам, указанным в начале статьи.
Как проверить видеокарту на артефакты
Нужно определить, в какой момент появляются помехи. Сначала попробуйте запустить БИОС (тут проявится проблема монитора). Затем идет запуск Windows или Linux (проверка на прошивку и отвал), а в последнюю очередь запускаются тяжелые программы (разгон).
Решение проблем с графической платой

Артефакты на экране монитора представляют собой различные искажения, рябь или мерцание, которые мешают комфортному просмотру изображения, текста или видео. Они могут свидетельствовать о том, что есть определенные неполадки. Артефакты возникают как при поломке комплектующих, так и по причине устаревших драйверов. Обычно производится диагностика, позволяющая узнать, в чем именно дело.
Почему появляются артефакты на экране монитора:
Прошивка видеокарты/драйверы
Иногда артефакты могут проявлять себя только в определенные моменты. Так, их можно заметить в какой-то определенной игре или программе. В этом случае можно понять, что все сложности связаны с драйверами видеокарты. Пользователю необходимо согласно правилам провести обновления драйверов, исходя из того, какой марки у него устройство. Кроме того, проблема может заключаться в прошивке.

Если она производилась самостоятельно, а затем произошла поломка, то она и может влиять на появление артефактов. Если артефакты еще дают возможность увидеть, что происходит на экране, то нужно воспользоваться специальной утилитой. Это может быть, к примеру, AMD Flash или Nvflash. Если на мониторе не удается ничего увидеть, то стоит воспользоваться сторонней видеокартой или графическим чипом. Нужно произвести процесс прошивки обычными или как говорят «родными» методами.
Разгон видеокарты/перегрев
Графические процессоры постоянно растут в цене, поэтому пользователи часто предпочитают не приобретать новые устройства, а разгонять их. Этот способ позволяет при помощи ПО искусственно повысить частоту работы видеокарты. Однако это тоже нужно делать по всем правилам. Как правило, артефакты при неверном разгоне карты могут проявить себя не сразу. Они станут заметны в требовательных играх или после запуска системы. Когда повышается температура при работе на высоких частотах, то изображение на мониторе появляется с помехами. Иногда даже пыль может стать причиной того, что возникли проблемы.

Она собирается на кулере, и он не способен нормально охлаждать комплектующие. В любом случае пользователю необходимо произвести чистку компьютера. Эта проблема может возникнуть и на ноутбуке. В некоторых случаях помогает замена термопасты. Также стоит задуматься о дополнительном охлаждении, позволяющим избежать перегрева. Но если ничего не помогает, то разгон придется отложить или приобрести более стойкую видеокарту.
Отвал графического чипа
Проблема с кабелем монитора
При повреждении этого важного элемента есть возможность столкнуться с артефактами. Это может быть как разрыв, так и другие проблемы, влияющие на работу кабеля. Можно легко узнать виноват ли именно он. Пользователю стоит проверить гнезда при помощи другого интерфейса. Также присоединение другого рабочего кабеля покажет, в чем именно состоит проблема.
Проблема в блоке питания монитора
Эта часть компьютера тоже может быть причиной. Если блок питания слабый и не справляется со своими задачами, то возможно появление артефактов на экране. Это можно проверить при подключении более мощного блока питания.
Неисправность монитора
Пользователь сам в состоянии узнать, виноват ли его монитор в том, что он видит на нем артефакты. При подключении другого монитора станет понятно, в чем причина. Если он будет работать нормально, то это значит, что проблемы именно в сломанном мониторе.
Полосы на экране монитора белые, синие, красные, вертикальные, горизонтальные, что они означают
С этими сложностями знакомы многие пользователи. Появление данных полос не сулит ничего хорошего. Стоит уточнить, что если они появляются только при запуске в какой-то определенной программе, то здесь есть связь софта с видеокартой или ее драйверами.

Поэтому стоит узнать, имеет ли отношение программа к отображению данных полос, чтобы устранить неполадки.
Кроме того, причинами появления полос могут стать:
- Повреждение матрицы экрана монитора или ноутбука. Пользователь увидит в одной области экрана набор вертикальных цветных полос. Также могут быть одиночные полосы или черные пятна на картинке. Если есть серьезные повреждения матрицы, то идет сочетание горизонтальных и вертикальных полос.
- При проблеме с видеокартой или перегреве (неисправности) видеочипа. Полосы проявляются в виде артефактов, непонятные элементы текста и изображения.
- Проблема со шлейфом матрицы ноутбука. Проблема в кабеле или разъеме подключения монитора ПК. Полосы могут отображаться, как в двух предыдущих случаях. Бывает, что на экране происходит преобладание какого-то цвета.
Некоторая часть неполадок решается при помощи ремонта. Однако иногда можно пробовать применить некоторые методы:
- Для начала можно провести обновление или откат драйверов назад. Это может быть связано с проблемами видеочипа.
- При проблемах с видеокартой у ПК с входом для интегрированного видео и работает интегрированная видео карта стоит подключить монитор в этот выход.
- Если ноутбука разбита матрица или испорчен шлейф, то он может быть подключен к обычному монитору и даже телевизору.
- Когда пользователь не уверен, в чем именно проблема – в ПК или мониторе, то он может подключить сам монитор к другому устройству, чтобы проверить его работу и узнать осталась ли проблема.
- При проблемах подключения монитора к ПК стоит использовать дополнительные кабели, а также выходы на видеокарте и входы на мониторе.
Немало пользователей, когда видят артефакты на своем мониторе, то обращаются к специалистам для решения этой поломки. Однако можно для начала попробовать самостоятельно провести некоторые действия, чтобы убрать артефакты на мониторе.
- Пользователю необходимо следить за температурой видеокарты. Это важно делать и во время работы ПК, так как при высокой температуре могут появляться как артефакты, так и само устройство может вообще сломаться. Во избежание этой проблемы нужно следить за градусами, а также чистить компьютер и саму видеокарту от пыли. Кроме того, не стоит забывать и о кулере. Он должен исправно функционировать и не быть загрязнен. В летнее время ПК и ноутбук особо нуждаются во внимании из-за высоких температур.
- Помочь устранить артефакты могут и драйвера видеокарты. Для начала их нужно обновить, но если изображение остается проблемным, то делается следующее. Пользователь откатывает драйвера назад или ставит более старый вариант. Это часто помогает, если сложности связаны с играми. Тут также стоит помнить о важности шейдеров, необходимых для спецэффектов в игре. Иногда рекомендуется следить за обновлением DirectX и NetFrameWork для стабильной работы. Сложные, требовательные игры с наличием глюков тоже могут вызывать проблемы на мониторе. Поэтому необходимо заранее читать системные требования игры и сопоставлять их с возможностями своего ПК во избежание поломок.
- Если пользователь разгонял видеокарту, то он может столкнуться с артефактами. Попытаться избавиться от них можно, если сбросить частоты и все вернуть в состояние, которое было в начале.
- При появлении артефактов пользователь может попробовать прогрев видеокарты. Это необходимо делать правильно. Стоит заранее посоветоваться с профессионалами и посмотреть обучающее видео. Но этот метод можно считать временным.
- Иногда можно попробовать замену чипа на видеокарте. Если пользователь не производит его сам, то ему стоит обратиться для этого к специалисту. Важно получить гарантию на работу, чтобы в случае необходимости обратиться снова.
Бывает и такое, что приходится заменить саму видеокарту. После этого могут пропасть артефакты, которые усложняли нормальную работу. Конечно, для этого нужно знать, что проблема именно в самой видеокарте. Важно испробовать все вышеперечисленные методы, дающие возможность понять, что именно вызывает проблему. Обращение в мастерскую может стать последним этапом, ведь многие проблемы пользователь способен решить самостоятельно.

Избавляемся от артефактов видеокарты

Аппаратные артефакты
Способ 1: Очистка системы охлаждения

Достаточно снять крышку системного блока и оценить степень загрязненности видеокарты. Если весь кулер в пыли, нужно его вычистить. Для этого соблюдайте следующие правила:
- Процедуру необходимо производить при полностью выключенном компьютере, также отключив его от электросети.
- Лучше всего отсоединить адаптер от материнской платы. Но не стоит делать этого, если вы не уверены, что сможете установить его на место.
- Не должно быть никакой воды. Для доступа к трудным местам лучше всего использовать ушные палочки или мелкие кисточки, а также пылесос или фен.
Зачастую одной очистки кулера недостаточно и необходимо обновить термопасту. Для нанесения средства надо снять верхнюю крышку платы и кулер, после чего нанести ее тонким слоем на чип процессора и вернуть все на место.
Процедуру рекомендуется выполнять только продвинутым пользователям. Если вы не уверены, что справитесь, обратитесь в сервисный центр. Особенно это актуально для владельцев ноутбуков, где дела обстоят гораздо сложнее.
Способ 2: Проверка питания

Помимо этого, дополнительное питание может быть просто не подключено. От блока питания должен идти отдельный кабель, подключающийся к видеокарте, как показано на изображении. Важно отметить, что некоторые адаптеры не требуют дополнительного питания и такой разъем у них просто отсутствует. Такие модели достаточно просто вставить в разъем на материнской плате.
Способ 3: Проверка монитора

Если ничего не изменилось, стоит попробовать подключить компьютер к другому монитору или телевизору, а также попробовать вывести изображение со встроенной видеокарты. Это возможно, когда на материнской плате есть VGA или подобный разъем. Если на другом экране изображение четкое, проблема в мониторе или его кабеле.
Способ 4: Обращение в сервисный центр
В большинстве случаев вышеизложенных способов будет недостаточно, чтобы избавиться от артефактов, поскольку нередко проблема кроется в отслоенном графическом чипе или других механических повреждениях. Решить ее не сможет даже продвинутый пользователь, поэтому потребуется обратиться к специалистам. Причем многие мастера могут сказать, что выгоднее будет купить новую карту, ведь даже если ее удастся починить, в любой момент она может сломаться вновь.
Программные артефакты
Реже можно столкнуться с программными артефактами, которые встречаются только в 3D-приложениях. Как правило, возникновение такой проблемы связано с неправильным разгоном графического адаптера, приведшим к нежелательным последствиям. Реже встречаются другие причины, например, слабая мощность видеокарты, не справляющаяся с нагрузкой емкого приложения.

Способ 1: Откат разгона
Если артефакты возникли после разгона видеокарты, решить такую проблему легче всего, поскольку достаточно отменить изменения и вернуть прежние параметры тем же способом, которым они были установлены.
Способ 2: Обновление драйверов
Вполне возможно, что проблема вызвана устаревшими драйверами. Причем это касается как самой видеокарты, так и дополнительных графических библиотек. Необходимо обновить:
Способ 3: Понижение настроек графики
Видеоигра может быть слишком требовательной для адаптера и его видеопамяти окажется недостаточно. В таком случае на экране могут появляться динамические артефакты, постоянно изменяющиеся в зависимости от происходящего в приложении. Для устранения этой проблемы попробуйте установить минимальные или средние настройки графики, которые точно подойдут для видеокарты. Если же она в принципе не соответствует минимальным системным требованиям, решением может стать только покупка нового оборудования.
Способ 4: Проверка в другом приложении
Не стоит проверять наличие артефактов только в одной программе. Проблема может заключается в конкретной видеоигре, поэтому попробуйте запустить другие приложения и проверить работоспособность. На сегодняшний день существует множество игр, где артефакты являются программной ошибкой, допущенной разработчиком и встречающейся на всех компьютерах.
Заключение

Отблагодарите автора, поделитесь статьей в социальных сетях.

Читайте также:

