Illustrator перемещение опорной точки
Обновлено: 07.07.2024
После создания объектов необходимо расположить их в надлежащем порядке. Программа Adobe Illustrator располагает средствами, которые предоставляют пользователю все возможности по перемещению и выравниванию объектов с максимальной точностью. Сюда относятся средства измерения, выравнивания, группировки, "фиксирования" в определенном положении и временного удаления объектов с экрана.
ПалитраTransform (Трансформирование) служит для интерактивного перемещения и трансформирования объектов.
Перемещение и копирование объектов
Объекты можно перемещать несколькими способами: "перетаскивать" с помощью мыши, передвигать с помощью клавиш управления курсором, а также с помощью палитрыTransform (Трансформирование) и диалоговых окон Move (Перемещение) и Transform Each (Трансформировать каждый).
С помощью "перетаскивания" можно передавать изображения между открытыми документами программ Adobe Illustrator и Adobe Photoshop.
Общие установки и способы перемещения объектов
В разделе General (Основные) диалогового окна Preferences (Установки), которое вызывается командой Preferences (Установки) меню Edit (Правка), имеются параметры, определяющие возможности перемещения объектов (рис. 6.1).
В поле Constrain Angle (Угол поворота осей) вводится значение угла в градусах, который определяет угол наклона осей Х и Y. Подробную информацию смотрите в разделе "Вращение осей Х и Y" данной главы.
| Рис 6.1. Установки перемещений в разделе General диалогового окна Preferences |
Установка флажка Transform Pattern Tiles (Трансформировать образы) обеспечивает трансформацию и декоративных заливок в соответствии с трансформацией самого объекта, например, масштабирование, вращение, перекос и т. д. Более подробные сведения о трансформировании смотрите в главе 9.
В поле Cursor Key (Перемещение курсора) определяется расстояние, на которое перемещается выделенный объект при однократном нажатии на любую клавишу управления курсором. Допустимый диапазон перемещения от 0 до 457,199 мм. По умолчанию принято расстояние в 1 пункт (0,353 мм).
Для перемещения объекта с помощью клавиш управления курсора следует его выделить (это касается и нескольких объектов), а затем нажать клавишу соответствующего направления необходимое число раз.
Активизация команды Snap to Point (Выравнивать по точкам) меню View (Просмотр) обеспечивает "прилипание" перемещаемого объекта к опорным точкам, если этот объект попадает в зону двух пикселов от этих точек. По умолчанию данная команда активизирована.
При "перетаскивании" объекта с помощью мыши можно обеспечивать направление перемещения строго по горизонтали или по вертикали (а также направления, кратного 45 градусам), если удерживать нажатой клавишу [Shift].
Если на новом месте необходимо получить копию перемещаемого объекта, то следует удерживать нажатой клавишу [Alt] (рис. 6.2).
| Nota Bene. Следует иметь в виду. что данная функция доступна при перетаскивании объектов между программами Adobe Illustrator и Adobe Photoshop. |
Объекты можно перемещать с помощью инструмента Free Transform (Свободное трансформирование) (). Для этого, достаточно захватить любую точку объекта, кроме маркеров "габаритного" прямоугольника.
| Рис 6.2. Перемещение объекта с нажатой клавишей [Alt] позволяет получить его копию |
Для того чтобы переместить объект на точно известное расстояние, следует воспользоваться командой Move (Перемещение) меню Object/Transform (Объект/Трансформирование), которая открывает диалоговое окно Move (Перемещение) (рис. 6.3).
| Рис 6.3. Диалоговое окно Move |
Если объект, предназначенный для перемещения, уже выделен, то диалоговое окно Move (Перемещение) можно вызвать двойным щелчком на инструменте Selection (Выделение) ().
В диалоговом окне отображаются результаты предыдущего перемещения или измерения.
Группа Position (Позиция) предназначена для установки параметров перемещения. В полях Horizontal (По горизонтали) и Vertical (По вертикали) вводятся значения перемещения объекта по горизонтали и вертикали в диапазоне от -5779,558 до 5779,558 мм: положительные значения обеспечивают перемещение объекта вправо и вверх, а отрицательные — влево и вниз.
Помимо этого можно задать расстояние в диапазоне от -4310,591 до 4310,591 мм и угол перемещения в градусах. Для этого используются поля Distance (Расстояние) и Angle (Угол). Значение угла отсчитывается от горизонтальной оси против часовой стрелки с положительным знаком, а по часовой стрелке — с отрицательным.
При введении положительного значения в диапазоне от 180 до 360 градусов программа автоматически пересчитывает его в соответствующее отрицательное значение (например 270° соответствует -90°).
Перемещение нескольких объектов
Довольно часто требуется переместить не один объект, а совокупность объектов. В этом нет никакой проблемы (несколько объектов перемещаются теми же способами, что и единственный), но в программе Adobe Illustrator имеется один любопытный нюанс.
Команда Transform Each (Трансформировать каждый) меню Object/Transform (Объект/Трансформирование) выводит на экран диалоговое окно Transform Each (Трансформировать каждый) (рис. 6.4), которое позволяет "комплексно" трансформировать объекты, в том числе и перемещать, задавая значения в группе Move (Перемещение).
| Рис 6.4. Диалоговое окно Transform Each |
Изюминкой этого диалогового окна является флажок Random (Случайно), установка которого позволяет переместить объекты со "случайным разбросом" (например, прямоугольники-кирпичи", объекты-"звездочки" и пр.). Диапазон "разброса" не превышает установленного значения перемещения.
Перемещение контуров с копированием
Построение концентрических окружностей с помощью циркуля — задача не сложная, но требующая хорошего инструментария и аккуратности. Построение же концентрических контуров произвольной формы лежит за гранью возможностей обычного человека.
В программе Adobe Illustrator имеется специальная команда, позволяющая решать эти задачи с легкостью, — это Offset Path (Создать параллельный контур) меню Object/Path (Объект/Контур), которая выводит на экран диалоговое окно (рис. 6.5).
| Рис 6.5. Диалоговое окно Offset Path и результат работы соответствующей команды |
В поле Offset (Смещение) вводится значение сдвига копии контура: положительное значение сдвигает контур во внешнюю сторону от исходного контура, а отрицательное — во внутреннюю.
Применение команды к открытому контуру позволяет создать закрытый контур, напоминающий результат работы кистью.
Информацию о полях Joins (Стыки) и Miter Limit (Срезание) смотрите в главе 8.
| |
Помните, в старых иллюстраторах была какая-то фишка на этот счёт. Можно было перемещать опорные точки симметрично в разные стороны. И я даже видел её в кастах Олега Ошарова. Пробовал, и всё получалось. Но потом долго не использовал это нигде, и забыл конечно, как делается 😊
В новом Adobe Illustrator CC такое можно сделать очень просто. Ставим дополнительные Anchor Points на сторонах прямоугольника, как в гифке выше показано. Для этого используем Pen Tool (P) соответственно.
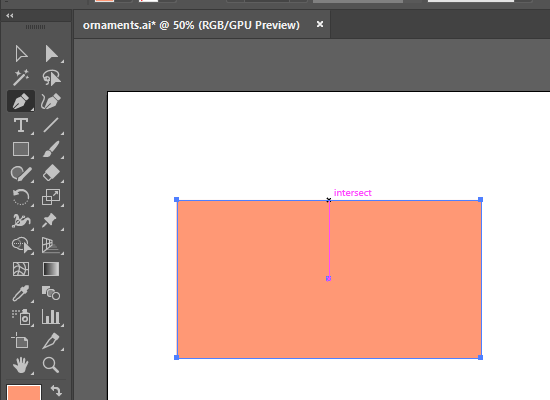
Затем берём белую стрелочку Direct Selection Tool (А) и выделяем только две верхние точки в углах прямоугольника.
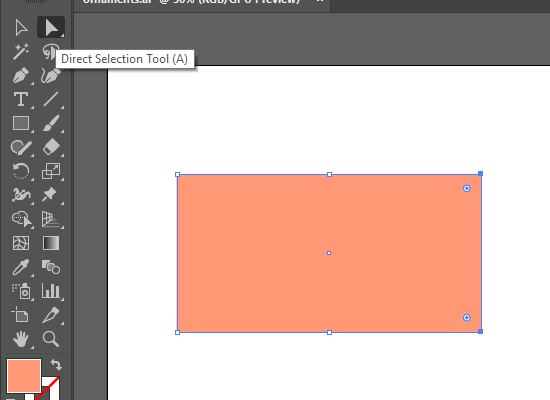
Включаем инструмент Free Transform Tool (E).

Выбираем в отдельном окошке подинструмент Perspective Distort.

И тянем этим инструментом за одну из верхних точек в углу, тянем в сторону одну точку, а вторая точно также пойдёт в другую сторону.

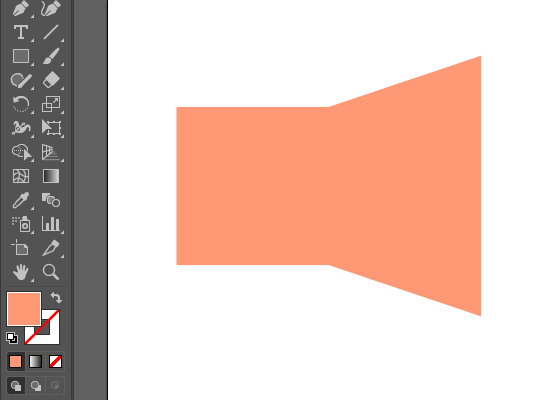
Но хочется всё-таки вспомнить, как это делается без Free Transform. У меня такое ощущение, что через Reflect Tool (O). Но сколько не тыкался с разными хоткеями, не получилось пока. Так что подскажите пожалуйста, кто знает. Или может у кого ссылка осталась на Олега, где он это показывает.
UPD: Спасибо Илоне за подсказку, такой приём можно сделать через Scale Tool (S)
Доброе утро 😊 Описанный в уроке прием делается через волшебную кнопку S. Просто выделяем 2 точки и жмем S 😊
не успеваю ответить под уроком..
Другие фишки Adobe Illustrator на нашем блоге:

Подпишитесь на нашу рассылку, чтобы не пропустить ничего нового:

Существует несколько преобразований опорных точек, разберем каждый из них по порядку.
Создание из угловой опорной точки сглаженную
Предположим что у нас есть опорная точка, которую нужно сгладить, выбрав инструмент мы нажимаем в нужной опорной точке и не отпуская левую клавишу мыши тянем ее в сторону. Таким образов у опорной точки появятся направляющие.

Чтобы создать равномерное сглаживание с обеих сторон нужно удерживать клавишу Shift зажатой.
Создание угловой опорной точки
Бывают случаи когда наоборот требуется придать угловатости нашей опорной точке.
Наводим наш инструмент на опорную точку и нажимаем левой кнопкой мыши.

Направляющие нашей опорной точки исчезли, и она стала угловой.

Преобразование опорной точки через направляющие
Используя направляющие мы можем изменять угол наклона наших кривых.
Для этого всего-навсего нужно нажать в конце одной из направляющих и потянуть в нужную сторону.

Удаление одной из направляющих
Возможности иллюстратора позволяют нам удалить только одну из направляющих.
Решила написать серию статей об инструментах программы Adobe Illustrator. Это первая. Рассмотрим в ней такие базовые инструменты, как "Выделение" (Selection Tool) и "Прямое выделение" (Direct Selection Tool).
Инструмент "Выделение" (Selection Tool)
При помощи этого инструмента можно:
1. Выделять объекты.
2. Перемещать и копировать объекты.
3. Изменять масштаб и угол наклона объекта.
Выделяем объекты
Выделить объект можно щёлкнув по нему, либо зажать левую кнопку мыши рядом с объектом и, не отпуская ЛКМ, потянуть инструмент в его сторону.
Вы можете так же потянуть Selection Tool с зажатой кнопкой мыши, чтобы выделить несколько объектов сразу.
Но этот способ хорош, если объекты располагаются рядом, а что если между ними есть другие объекты, которые нам выделять не требуется?
В этом случае мы выделяем первый объект, а все последующие добавляем к нему, щёлкая по ним с зажатой клавишей Shift👌
Чтобы снять выделение с одного конкретного объекта в выделенной группе, так же нажмите на него с зажатой клавишей Shift.
Перемещаем и копируем объекты
Зажав левую кнопку мыши, при помощи инструмента "Выделение" вы можете перетащить объект в любое нужное вам место.
При этом важно учитывать, что, если ваш объект не имеет заливки, его нужно тащить за обводку.
Чтобы переместить объект строго по горизонтали, вертикали или под углом 45°, зажмите дополнительно клавишу Shift.
Перемещение объекта по горизонтали с зажатым шифтом (Shift) Перемещение объекта по горизонтали с зажатым шифтом (Shift)Чтобы копировать объект, перемещайте его в любую сторону с зажатой клавишей Alt.
Если вы потянете объект, зажав одновременно Alt и Shift, то создадите копию горизонтально, вертикально или под углом 45° к исходному объекту.
Изменяем масштаб и угол наклона объекта
Для изменения размеров объекта достаточно его выделить и потянуть за любой угол. Одновременно с этим можно изменить пропорции объекта.
Читайте также:

