Imaging edge mobile как подключить камеру
Обновлено: 07.07.2024
Камеры Canon теперь можно использовать в качестве веб-камеры с помощью EOS Webcam Utility, и это очень интересно. Но что происходит, например, с Sony камеры , В последние годы производитель приобрел большую популярность, и многие пользователи решили сделать ставку на его различные предложения, от серии A6XX0 до семейства A7 с полнокадровыми датчиками. Ну, есть способ использовать их в качестве веб-камеры без необходимости устройства захвата .
Как использовать камеру Sony в качестве веб-камеры
Если бы Sony захотела использовать такой инструмент, как Canon, чтобы использовать свои фотоаппараты в качестве веб-камеры, они могли бы сделать это идеально, и это не будет стоить дорого. Потому что вы могли бы сказать, что у вас это есть благодаря Изображениями край Desktop.
Доступно для обоих Windows и Мак, это приложение позволяет, помимо прочего, удаленно управлять и просматривать в реальном времени то, что снимает датчик камеры. Идея состоит в том, чтобы использовать его как ракурс во время фотосессии или для управления видеозаписью.
Как мы говорим, это один из вариантов, другие предлагают возможность управлять файлами, хранящимися на карте памяти, вставленной в камеру, и даже открывать файлы RAW, хотя для последних лучше прибегнуть к Lightroom или Capture. Один редактор. ,
Что ж, благодаря просмотру в реальном времени и небольшому трюку с OBS мы можем использовать практически любую камеру Sony, как если бы это была веб-камера, и проводить с ними прямые трансляции. Если вы хотите знать, как, продолжайте читать.
Установите Imaging Edge Desktop
Imaging Edge - это бесплатное приложение Sony для управления вашими камерами с рабочего стола. Он доступен как для Windows, так и для Mac и может быть скачано с официального сайта.
После того, как он у вас есть, установите его и, в зависимости от используемой операционной системы, примите и предоставьте необходимые разрешения, необходимые для его правильного функционирования. Это, в частности, в основном для пользователей macOS, которые должны будут перейти в Системные настройки и предоставить ему доступ.
Установить OBS
OBS, популярный приложение для потоковой передачи будет другим фундаментальным элементом этого уравнения, который позволит нам использовать камеры Sony в качестве веб-камеры без необходимости устройства захвата. Как вы уже знаете, если мы не скажем вам снова, это также бесплатная утилита, и вы можете скачать его с объекта.
Настройки камеры Sony
После того, как оба приложения уже установлены, следующим шагом будет настройка камеры, которую вы собираетесь использовать, чтобы разрешить удаленный доступ и управление с ПК. Это действительно для любой Sony a7 или Sony a6x00. Для этого необходимо принять во внимание следующее:
- То, что доступ и управление с мобильного телефона отключены
- USB-соединение настроено как Удаленный ПК , Для этого перейдите в меню настроек камеры и на четвертом экране четвертого меню «Настройки» (значок панели инструментов) найдите USB-соединение. Вот где вы можете изменить это значение
- Готово, у нас уже есть все
Настройка приложений
Теперь, когда все установлено и параметры камеры Sony установлены идеально, пришло время настроить все, чтобы использовать камеру в качестве веб-камеры и делать записи или прямые трансляции без использования устройства захвата.
- Подключите камеру к компьютеру через кабель USB-micro USB и включите его
- Запустите Imaging Edge и выберите Удаленный вариант
- Появится окно с обнаруженными камерами, дважды щелкните по той, которую вы будете использовать
- В это время появится новое окно, где вы можете управлять всеми аспектами камеры, от диафрагмы до ISO и т. Д.
- Теперь запустите OBS и создайте новый холст для трансляции.
- В Fonts добавьте новый шрифт из Окно захвата
- В новом окне, которое откроется выберите Remote , который соответствует видео, которое захватывает приложение Sony
- Теперь внесите необходимые изменения, нажав клавишу ALT и отрегулировав поле выбора с помощью мыши, чтобы исключить неинтересные элементы и сохранить только видео.
Готово, поскольку вам нужно показать больше или меньше элементов, вы можете отрегулировать размер изображения, добавить другие источники видео и т. Д. Качество видео будет не самым высоким, которое может предложить камера, если мы используем устройство захвата, такое как elgato camlink 4K, но это лучше, чем та, которую предлагают многие веб-камеры на рынке.
Использование OBS в качестве виртуальной веб-камеры
Наконец, если вы хотите использовать всю эту конфигурацию OBS в качестве веб-камеры в других приложениях, таких как Skype, Zoom , Microsoft Команды и т. Д. Необходимо установить OBS Virtualcam. Единственная проблема в том, что это только доступный для Windows.
После загрузки и установки VirtualCam вернитесь в OBS и активируйте VirtualCam из Меню инструментов , Теперь вам просто нужно перейти в используемое вами приложение для видеовызовов и в его настройках выбрать этот источник видео.
- Сообщество
- Камеры
- Мастер-классы
- Подключение камеры к смартфону для передачи файлов.
Для начала скачайте приложение Imaging Edge Mobile. Его можно бесплатно загрузить в магазинах Google Play и App Store.
Чтобы начать передачу фотографий и видео на смартфон, выполните указанные ниже действия.
- Обеспечьте стабильное подключение камеры к смартфону по сети Wi-Fi . Для этого, возможно, понадобится выключить другие устройства.
- На камере выберите режим воспроизведения .
- Нажмите MENU (МЕНЮ) > View on Smartphone (Просмотр на смартфоне) и выберите необходимый режим (в зависимости от того, используете вы смартфон с операционной системой Android TM или iPhone®).
Инструкция для пользователей телефонов с ОС Android TM .
- Откройте приложение на мобильном устройстве и выберите SSID своей камеры.
- Когда на телефоне появится соответствующий запрос, введите пароль от камеры.
- Выберите снимки , которые хотите передать.
Инструкция для пользователей iPhone ® .
- Выберите Settings (Настройки) > Wi-Fi Networks (ON) (Сети Wi-Fi (вкл.)) .
- Выберите SSID камеры и введите пароль от нее .
- Запустите приложение и выберите снимки , которые хотите передать на мобильное устройство.
Это можно также сделать с помощью технологии NFC TM .
Технология NFC TM позволяет соединить два устройства, просто поднеся их друг к другу. Если и камера, и смартфон поддерживают эту технологию, вы можете передавать фото и видео всего одним касанием!
Прежде чем начать, удостоверьтесь, что на обоих устройствах включена функция NFC TM , выключен режим полета, на мобильном телефоне отключены блокировка экрана и спящий режим, а также установлена последняя версия приложения Imaging Edge Mobile.
Теперь все, что нужно сделать, — поднести мобильное устройство к камере на 1–2 секунды , пока не запустится приложение Imaging Edge Mobile (передача изображений начнется автоматически).
- Ищете переданные изображения? Они сохраняются в папке приложения Imaging Edge Mobile на смартфоне.
- Не хотите слишком сильно заполнять память телефона? Или вам нужны изображения с исходным разрешением? Чтобы изменить размер передаваемых изображений, откройте приложение Imaging Edge Mobile и нажмите Settings (Настройки) > Copy Image Size (Размер передаваемого изображения) . Затем можно выбрать Original (Оригинал) , 2M или VGA .
Добавляйте геотеги к снимкам.
С помощью GPS-сигнала смартфона к изображениям, снятым на совместимую камеру, можно добавлять геотеги. Они пригодятся, если вы захотите зафиксировать информацию о своих приключениях или еще раз посетить понравившееся место!
На мониторе камеры появится значок получения геоданных.
- Функция Auto Time Correct (Автоматическая коррекция времени) автоматически устанавливает правильные время и дату, используя данные вашего смартфона. Это особенно удобно во время передвижения между часовыми поясами!
- Привязка геоданных осуществляется при открытом приложении Imaging Edge Mobile, даже если экран мобильного устройства выключен. Однако, если камера была какое-то время выключена, геотеги могут не обновиться автоматически во время ее включения, поэтому может понадобиться открыть приложение на телефоне.
- Несмотря на то что камеру можно подключить к 15 устройствам, поддерживающим технологию Bluetooth, она сможет обмениваться геоданными только с одним смартфоном. Если вы хотите использовать другой телефон, отключите функцию на подключенном телефоне.
Остались вопросы? Задайте их на ресурсах нашего сообщества, и мы дадим на них ответы как можно быстрее!
Sony представила новое приложение для мобильных устройств Imaging Edge, которое приходит на смену PlayMemories, а также объявила о скорой доступности новой версии приложения Imaging Edge (Remote/Viewer/Edit) для настольных ПК.
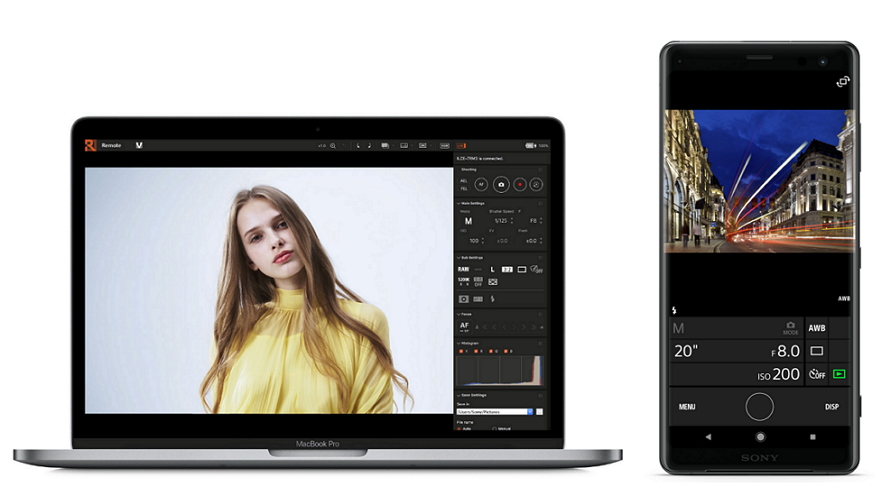
Новое мобильные приложения Imaging Edge
Приложение позволяет осуществлять мгновенную передачу изображений с камеры на подключенные мобильные устройства во время съемки и записывать сведения о местоположении на фотографиях. Изображения можно передавать при использовании новой функции «Автоматическая передача в фоновом режиме на смартфон», которая позволяет легко обмениваться контентом прямо со своего телефона на платформы социальных сетей. Мобильное приложение также поддерживает передачу видео в формате 4K и функции дистанционного управления камерой.
Для профессиональных фотографов приложение предлагает дополнение «Передача и маркировка», которое позволяет добавлять метки метаданных к изображениям, включая голосовой ввод для быстрого создания надписей.
Кроме того, пользователи смогут использовать фоновую FTP-функцию камеры для автоматической передачи фотографий в полном разрешении на смартфон или на удаленный сервер. Передача будет осуществляться по беспроводной связи через точку доступа Wi-Fi или используя тетеринг (если телефон поддерживает это), а также через проводное USB-соединение с мобильным устройством. Помимо этого в приложении доступна онлайн-функция, которая позволит синхронизировать глоссарий заголовков между несколькими устройствами.
Мобильное приложение Sony Imaging Edge и дополнение «Передача и маркировка» будут доступны в марте 2019 года.
Новая версия приложения Imaging Edge (Remote/Viewer/Edit) для настольных ПК.
Новое обновление принесёт поддержку создания покадровой видеозаписи, что сделает его идеальным выбором для новейших камер Sony со сменными объективами и встроенной функцией интервальной записи. Также будут добавлены другие функции упрощающие работу с приложением и улучшен пользовательский интерфейс.
Новая версия 1.4 приложения Imaging Edge (Remote/Viewer/Edit) будет доступна в конце этого месяца.
Пошаговая инструкция по подключению камер видеонаблюдения к приложению iCSee. Приложение доступно как для Android и iOS систем.
Рассмотрим пример подключения смарт камеры Anbiux A8B через приложение iCSee на смартфоне Android.
Содержание
Установка приложения
Установите приложение iCSee. Сделать это можно несколькими способами.
Запустите приложение iCSee.




5. Ведите ваши имя и пароль созданные ранее и войдите в свой аккаунт.

Подключение через интернет по Wi-Fi
1. Отключите мобильный интернет на вашем смартфоне.
2. Убедитесь что у вас включен роутер и телефон подключен к сети Wi-Fi.
3. Вставьте Micro SD карту (не обязательно).
4. Подайте на камеру питание.


8. Поднесите ваш телефон с QR кодом напротив объектива камеры на расстоянии 15-25 см, пока камера не считает QR код.
9. Задайте пароль к вашей камере (4-16 символов).


11. Выберете один из двух режимов работы камеры:
Если Micro SD карта не установлена приложение выдаст предупреждение.

Ваша камера подключена !

Подключение через интернет по Wi-Fi через AP режим
1. Отключите мобильный интернет на вашем смартфоне.
2. Убедитесь что у вас включен роутер.
3. Вставьте Micro SD карту (не обязательно).
4. Подайте на камеру питание.


8. Приложение должно отобразить камеру в следующем окне (название может отличаться). Нажмите по названию камеры.


10. Сейчас вас должно перекинуть в настройки Wi-Fi. Если этого не произошло то перейдите в них самостоятельно. Найдите сеть с названием вашей камеры и подключитесь к ней, указав пароль из предыдущего шага.



13. Перейдите в настройки Wi-Fi и подключитесь к вашему роутеру.

14. Вернитесь в приложение и дождитесь подключения вашей камеры. Подключение завершено!

Прямое подключение через AP режим (без интернета)
1. Вставьте Micro SD карту в вашу камеру (не обязательно).
2. Подайте на камеру питание.


6. Приложение должно отобразить камеру в следующем окне (название может отличаться). Нажмите по названию камеры.


8. Сейчас вас должно перекинуть в настройки Wi-Fi. Если этого не произошло то перейдите в них самостоятельно. Найдите сеть с названием вашей камеры и подключитесь к ней, указав пароль из предыдущего шага.

9. Вернитесь обратно в приложение iCSee и дождитесь подключения камеры к вашему смартфону. Подключение завершено!
Читайте также:

