Интерактивная справка photoshop не может быть отображена
Обновлено: 07.07.2024
Что делать, если файл с графическим проектом Adobe Photoshop Creative Cloud перестал открываться? Пользователи думают, что компания Adobe спасет проект Photoshop, на который было затрачено много дней и часов работы, потому что стоимость подписки на Adobe Creative Cloud очень высока. Но они будут очень сильно разочарованы: функция восстановления поврежденных файлов в Adobe Photoshop CC появилась совсем недавно, и качество ее работы весьма посредственно.
Как восстановить Photoshop файл
Что делать, если Adobe Photoshop Creative Cloud не смог восстановить графический проект после повреждения данных в. PSD файле? Официальный форум Adobe Photoshop дает два ответа, как восстановить проект Photoshop:
— использовать специальные программы восстановления
— использовать специальные онлайн сервисы восстановления
Утилиты для восстановления. psd файлов
Специальных программ для восстановления графики Photoshop как минимум с десяток. Эти утилиты спроектированы для пользователей Mac OS и/или Windows. Все они платные. Цена колеблется от $27 до $300 в зависимости от типа Лицензии. Поскольку все эти программы имеют лишь одну цель — восстановление поврежденного. psd файла, то и дизайн, и функционал у них очень схож. Как выбрать нужную Вам программу, которая решит появившуюся у вас проблему по спасению данных из. psd файла? Все очень просто: все эти утилиты предоставляют ДЕМО версию или имеют пробный (trial) период (что редко). Итак: скачиваем ДЕМО версию каждой программы, устанавливаем и пробуем восстановить поврежденный файл. Оцените и сравните результаты восстановления, полученные разными программами, в результате чего Вы сможете сделать окончательный выбор и приобрести Лицензию на лучшую утилиту.
Восстановление PSD файла с помощью Recovery Toolboxfor Photoshop
Recovery Toolbox for Photoshop — это простой пошаговый помощник/wizard, где пользователь делает минимум действий на каждом этапе. Количество шагов так же минимально. Было бы еще лучше, если в программе была только одна кнопка « Восстановить файл Photoshop ». Но это невозможно, поэтому требуется сделать еще пару действий. Но даже в этом случае все очень просто и понятно:
- Скачайте , установите и запустите RecoveryToolboxforPhotoshop
- Выберите поврежденный файл на 1-йстранице утилиты
- Выберите слои, которые желаете сохранить.
- Выберите имя нового файла для сохранения.
- По умолчанию для сохранения выбраны все слои.
- Вы не можете сохранить восстановленные данные в старый файл.
По завершении всех шагов процедуры восстановления откройте сохраненный восстановленный PSD файл в Photoshop прямо из Recovery Toolbox for Photoshop. Для нажмите на кнопку Show result на последней странице программы.
Кажется, что восстановление файла Photoshop чрезвычайно просто и понятно, даже если Вы не компьютерный гений. ДЕМО файл, открытый в Adobe Photoshop Creative Cloud, содержит какие-то точки. Это специальный «шум», который добавляется в ДЕМО версии программы. Сделано это для представления пользователю максимальной информации о том, может или не может утилита восстановить поврежденный файл Adobe Photoshop CC.
Если качество восстановления Вас устраивает, то можно приобретать Лицензию RecoveryToolbox for Photoshop и активировать ее. Цена Лицензии начинается от $27, это даже меньше стоимости месячной подписки Adobe Creative Cloud. «Шума» в восстановленном файле после восстановления в полной версии RecoveryToolbox for Photoshop не будет.
Преимущество Recovery Toolbox for Photoshop по сравнению с другими утилитами — это возможность сохранения восстановленных данных по слоям, т.е. Вы можете выделить в программе нужный слой или несколько слоев и сохранить только их. Это позволит:
— исключить из сохранения слои, данные в которых конфликтуют с работой Photoshop
— сохранить только важные данные и быстро продолжить работу над проектом
Восстановление PSD файла в Mac OS, Android, iOS
Многие справедливо заметят: зачем указывать свой email? Ответ прост: даже если Вы случайно закрыли браузер в процессе восстановления, или процесс восстановления затянулся, то на Ваш email все равно придёт ссылка на восстановленный файл, и Вы без труда продолжите весь процесс.
Для восстановления файла с помощью онлайн сервиса требуется минимум действий и времени. Сервис более удобен и понятен, даже в сравнении с невероятно простой программой RecoveryToolbox for Photoshop . А кроме того, и дешевле: всего $10 за файл.
Полезные советы
Для предотвращения повреждения проекта Adobe Photoshop Creative Cloud полезно настроить функцию автосохранения. Ваши проекты будет регулярно автоматически сохраняться, когда Вы работаете с ними. При возникновении какая-либо проблемы с проектом, можно просто открыть последнюю сохраненную версию. psd файла и продолжить спокойно работать, убирая проделанную работу за последние 10-15-30-60 минут, в зависимости от сделанных настроек.
Настройка функции автосохранения:
- В главном меню выберите пункт « Редактирование »
- Выберите пункт « Настройки »
- Выберите пункт « Обработка фалов . »
- В форме поставьте галочку пункту « Автоматически сохранять информацию о восстановлении каждые: »
- Выберите значение, желательно более 15 минут, так как большие проекты могут сохраняться долго.
После таких установок проект будет сохраняться целиком на диск в файл с именем, содержащим окончание «-Recovered.psd».
Если Adobe Photoshop Creative Cloud подвис, и после всех последующих действий файл. psd не открывается, откройте автосохраненный файл и продолжите работу. Потери данных будут совсем незначительны.
Проблемы повреждения данных очень часто возникают при работе с новыми типами объектов и данных в Photoshop CC, например со smart-objects. Скорее всего, реализация нового функционала была недостаточно хорошо протестирована на совместимость с различными типами объектов, слоев и преобразований.
Еще один полезный совет
Не оставляйте Ваши проекты открытыми в Adobe Photoshop CC, когда уходите с работы. После того, как компьютер переходит в спящий режим, выход из спящего режима может быть некорректным. Как следствие, очень часто файлы Photoshop потом перестают открываться совсем
3D-функции Photoshop будут удалены в будущих обновлениях. Пользователям, работающим с 3D-функциями, рекомендуется ознакомиться с новой коллекцией Adobe Substance 3D, которая представляет собой новое поколение 3D-инструментов от Adobe.
Дополнительную информацию о прекращении поддержки 3D-функций Photoshop можно найти здесь: Photoshop 3D | Распространенные вопросы об упраздненных 3D-функциях.
Проверьте, имеется ли описание выявленной неполадки в последнем выпуске Photoshop.
Наиболее часто задаваемый вопрос звучит следующим образом: «Photoshop не распознает файлы в формате RAW с моей новой фотокамеры. Как сделать так, чтобы Photoshop открыл мои файлы в формате RAW?»
Для решения многих проблем достаточно просто убедиться в том, что ваше программное обеспечение было своевременно обновлено.
Adobe предоставляет техническую поддержку и исправления безопасности для текущей и предыдущей версий. Исправления ошибок предоставляются только для текущей версии. Для получения дополнительной информации см. раздел Photoshop — поддерживаемые версии.
Для решения многих проблем достаточно просто убедиться в том, что установлены все необходимые обновления для операционной системы.
- При использовании операционной системы Mac OS см. раздел Получение обновлений программного обеспечения для Mac.
- При использовании операционной системы Windows см. раздел Пакеты обновления и центр обновления Windows.
Чтобы убедиться, что новые операционные системы работают с используемым оборудованием и драйверами, компания Adobe рекомендует клиентам самостоятельно тестировать продукт на вспомогательном разделе диска.
Доступные обновления не отображаются? Ваши приложения отображаются как пробные версии?
Не удается активировать Photoshop или приложения отображаются как пробные версии?
Если вы столкнулись с проблемами при рендеринге изображений, снижением производительности или сбоями в работе приложения, это может быть вызвано поврежденным, неподдерживаемым или несовместимым драйвером графической карты.
В некоторых случаях наличие наиболее актуальной версии драйверов не гарантирует решения всех проблем, связанных с видеоадаптерами и драйверами.
Самым быстрым и простым способ определения того, связана ли проблема с видеоадаптером или драйвером, является отключение параметра «Использовать графический процессор».
Способы устранения специфических ошибок см. в следующих разделах:
Восстановив исходные установки Photoshop, можно решить множество проблем (в том числе программные ошибки, непредвиденное поведение инструментов или интерфейса и другие).
Многие проблемы могут возникнуть из-за использования несовместимых, устаревших или неправильно установленных внешних модулей.
Многие проблемы могут возникнуть при использовании шрифтов сторонних разработчиков, в том числе сбои в работе или зависание приложения при выборе инструмента «Текст» или переключении отображения и активного/неактивного состояния палитры «Символ». Недопустимый шрифт или шрифты могут вызвать распространенные проблемы с производительностью при запуске или использовании Photoshop. Проверьте и удалите повторяющиеся или вызывающие проблемы шрифты для повышения стабильности и производительности работы инструмента «Текст».
Если инструмент Photoshop не работает должным образом (например, инструмент «Кадрирование» обрезает маленький серый квадрат, или при рисовании с использованием инструмента «Кисть» отображается неправильный цвет или цвет вообще не отображается), попробуйте сбросить параметры инструментов:
Команда «Восстановить инструмент» в текущей версии Photoshop- Щелкните правой кнопкой мыши (Windows) или удерживая клавишу Control (macOS) селектора набора параметров для инструмента на панели параметров инструментов и выберите команду «Восстановить инструмент», чтобы восстановить параметры активного инструмента, или выберите команду «Восстановить все инструменты», чтобы восстановить параметры всех инструментов по умолчанию.
- Перекрестие. Если появляется курсор перекрестия (Точный) вместо обычного кончика кисти или инструмента другой формы, попробуйте переключить клавиши Caps Lock.
- Неправильный размер кисти. Если в macOS окрашенное поле меньше размера курсора кисти, который вы видите на экране, проверьте, установлен ли у вас увеличенный размер курсора в системных настройках: Доступность > Параметры экрана.

Если инструмент или несколько инструментов отсутствуют на панели инструментов, попробуйте сбросить параметры панели инструментов до значений по умолчанию. Чтобы сделать это, выберите Изменить > Панель инструментов и нажмите кнопку Восстановить значения по умолчанию в столбце справа.
Если выбрано рабочее пространство, отличное от основного, то каждое другое рабочее пространство в Photoshop настраивает панель инструментов таким образом, что каждый раз отображается другой набор инструментов. При выборе Окно > Рабочее пространство > Основные компоненты (по умолчанию) или Окно > Рабочее пространство > Сбросить основные компоненты также можно восстановить панель инструментов до значений по умолчанию.
Также для поиска и идентификации инструментов в Photoshop можно использовать панель «Новые возможности». Используйте сочетание клавиш Command/Ctrl + F для вызова диалогового окна поиска, введите название необходимого инструмента и выберите результат. Инструмент будет выделен и активирован в пользовательском интерфейсе.
Если ни один из описанных выше шагов не помог в решении проблемы, ваша проблема может быть связана с правами доступа пользователей.
Учетная запись пользователя с правами администратора
Создайте учетную запись администратора для выявления проблем, связанных с правами доступа пользователей.Для получения инструкций по созданию учетной записи администратора, см. следующие разделы:
Не забудьте изменить настройки новой учетной записи во всплывающем окне со Стандартная на Учетная запись администратора при создании учетной записи.
Windows:
После создания учетной записи администратора выполните с ее помощью вход в систему и запустите Photoshop, чтобы проверить, помогло ли данное решение устранить вашу проблему.
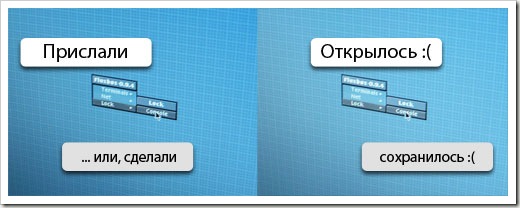
Такая вот ситуация: дизайнер присылает макет, а у верстальщика открывается какая то лабуда светлая, или темная (если верстальщик испольует МасOS, а дизайнер Win.). Или же верстальщик сохраняет картинку, а там цвета другие стали.
Разберемся почему так и как с этим жить.
Небольшой экскурс в теорию. Для отображения цвета на наших мониторах используется цветовая модель RGB, но поскольку но, поскольку, мониторы разных моделей и производителей различаются, были предложены несколько альтернативных цветовых пространств, соответствующих «усредненному» монитору. Нам интересно пространство sRGB.
sRGB – это цветовая модель использование которой будет одинаково отображать графику как на навороченном так и на допотопном ноутбуке.
sRGB это пространство используемое по умолчанию для отображение графики в интернете.
Различие в профилях.
У правильного верстальщика профиль стоит North America Web/Internet. Проследите чтобы в Working Spaces было именно sRGB.

У правильного дизайнера тоже должен стоять такой профиль при создание макета сайта. Тогда ни у кого не будет проблем.
Помимо этого ваш Photoshop должен не только работать с нужным профилем, но и отображать вам истинный вид макета. А поскольку навороченные мониторы вряд ли используют усредненный sRGB, то необходимо чтобы стояла галочка на Proof Colors. Этим вы заставляете Photoshop отображать изображения согласно профилю.

Различия в OS
В Win по умолчанию на картинки накладывается профиль sRGB, то есть даже если вы не выбрали вышеуказанный профиль, у вас все равно будет sRGB. Однако в MacOs на картинки по умолчанию накладывается профиль монитора, что плохо. Однако решающее значение будет играть тот факт, какой профиль вы используете в граф. редакторе.
Есть еще одно различие: в Win гамма по умолчанию 2.2, а в Мас 1.8 (по крайней мере в последней ОС). Из за этого картинки с Мака выглядят темнее в Винде, и наоборот. Если дизайнер хочет постичь Дао, то нужно на Маке поднять гамму до 2.2 ( кто скажет как это сделать, тому спасибо и ссылка Настройки -> Мониторы -> Цвет -> Калибровать -> Продолжить -> 2.2 Телевизионная гамма… Прокликать дальше, как-нибудь назвать и использовать. Спасибо
Вадиму Макееву). Почему поднять на Маке, а не опустить на Вин? Потому что в Linux тоже 2.2, да и новая версия МаcOS выйдет с гаммой 2.2 (слухи ходят).
Мне прислали макет в профиле отличном от sRGB
Это самое интересное.
Так бывает. Стоит у дизайнера какой-нибудь “Cinema HD_BQB01072007” и дизайнер знать об этом не знает. Мол, наше дело нарисовать, художника всякий обидеть может и тэдэ.
Вряд ли сможете убедить дизайнера перевести макет в sRGB и перерисовать все цвета. Разве что при совсем уж отчаянной харизме (впрочем топор тоже может помочь). Не страшно.
Для начала необходимо убедится, что у нас стоят вот эти галки.

Теперь при получении некошерного профиля нам будет выдаваться вот такое окошко.

Что мы тут можем сделать.
- Мы можем применить профиль который идет с изображение
- Мы можем конвертировать профиль в наше рабочее пространство.
- Мы можем продолжить использовать свой профиль.
И так допустим вы выбрали первый вариант. В этом случае при сохранении картинок нужно обязательно при сохранении картинки через Save for Web & Devices… убрать галку с Convert sRGB. Иначе у нас сохранится совсем не то что нам надо.

Внимание. В Photoshop CS3 она прячется здесь.

Я же настоятельно рекомендую выбирать второй пункт — конвертацию. Но перед этим зайдите в Convert to Profile и снимите вот эту галочку

Потому что в случае если в присланном вам профиле используется большее кол-во цветов чем в sRGB, то Photoshop будет пытаться заменить отсутствующие цвета комбинацией своих. Правда я не знаю как это будет выглядеть, ибо не сталкивался никогда. Скорее всего будет частичное цветовое несоответствие.

При работе в программе Adobe Photoshop иногда могут возникать различного рода ошибки, начинающиеся со строки «Невозможно выполнить запрос». И хотя вариантов такой проблемы весьма много, включая «Произошел программный сбой», «Ошибка диска» или «Обнаружен неизвестный маркер», решения практически всегда сводятся к одним и тем же действиям, в первую очередь связанным с настройками производительности.
-
Чтобы избавиться от рассматриваемой проблемы, на верхней панели Фотошопа разверните список «Редактирование», перейдите в раздел «Настройки» и откройте «Производительность». Также можете воспользоваться сочетанием клавиш «CTRL+K» и уже через меню в новом окне перейти к нужным параметрам.





Обратите внимание, что если на вашем компьютере слишком мало оперативной памяти, лучше всего произвести модернизацию, а также воспользоваться файлом подкачки. Кроме того, должен помочь переход на более раннюю версию ПО, требованиям которого соответствует ваше железо.
Способ 2: Изменение параметров файла
Чаще всего при правильных настройках производительности и обработки файлов ошибка «Невозможно выполнить запрос» возникает во время сохранения документов, вне зависимости от расширения. Связано это с неправильными параметрами разрешения, изменение которых, скорее всего, станет решением практически без вреда для изображения.
-
На верхней панели программы откройте раздел «Изображение» и выберите «Размер изображения». В качестве альтернативы можно воспользоваться стандартной комбинацией клавиш «CTR+SHIFT+I».



Обязательно пытайтесь комбинировать разные варианты данного параметра, в особенности если количество оперативной памяти в настройках производительности сильно ограничено. По необходимости отменить все внесенные изменения можно путем одновременного нажатия клавиш «CTRL+Z» или через меню «Редактирование».
Способ 3: Сброс настроек
В случае отсутствия результатов после выполнения вышеописанных действий причиной рассматриваемой ошибки может быть повреждение важных файлов программы, в том числе отвечающих за конфигурацию. Чтобы избавиться от проблемы, для начала стоит произвести откат настроек до изначального состояния с помощью внутренних параметров.
-
Находясь в Adobe Photoshop, откройте список «Редактирование» и выберите пункт «Основные». Сюда же можно перейти с помощью сочетания клавиш «CTRL+K».


При успешном устранении проблемы, можете смело использовать Фотошоп, не опасаясь за работоспособность и редактируя сброшенные ранее параметры на свое усмотрение.
Способ 4: Переустановка программы
Если сброс настроек Photoshop не принес желаемых результатов, скорее всего, причиной ошибки «Невозможно выполнить запрос» является повреждение основных файлов. В таком случае единственным решением будет полное удаление и повторная установка софта с использованием не только стандартных средств операционной системы, но и вспомогательного ПО вроде CCleaner, автоматически очищающего диск от прошлой версии и удаляющего ненужные ключи реестра.
Подробнее: Правильное удаление и установка Adobe Photoshop на ПК

Бывает и такое, что проблему вызывает не сама программа, а используемая система, по тем или иным причинам блокируя доступ к рабочим файлам. При появлении ошибки попробуйте кликнуть правой кнопкой мыши по ярлыку программы и выбрать «Запуск от имени администратора».

В качестве последнего решения стоит также отметить удаление софта с локального диска «C» и установку на любой другой не системным раздел. Это же можно сделать сразу после первой попытки переустановки.

По ходу инструкции нами были рассмотрены способы исключительно для официальной версии Фотошопа, загруженной и обновленной с веб-сайта компании Adobe. В этом же может заключаться и решение, так как различные репаки не всегда работают должным образом.

Отблагодарите автора, поделитесь статьей в социальных сетях.


Не редко в фоторедакторе Adobe Photoshop 2018 пользователи сталкиваются с различными проблемами в работе программы. Чаще всего они устраняются обычным закрытием программы или перезагрузкой системы. Но бывают отдельные случаи возникновения проблемных ошибок, которые так просто не решаются. Одной из таких является сбой «невозможно выполнить запрос произошёл программный сбой Photoshop», который возникает из-за целого ряда причин. Сами причины, а также способы устранения данной ошибки будут подробно расписаны в данной статье.
Способ 1: Настройки производительности системы
Чаще всего данная ошибка возникает из-за низкой производительности системы, когда ресурсы компьютера не позволяют в полной мере работать программе. Утверждать, что ошибка возникает лишь из-за слабой системы нельзя, но это является основной причиной.
Для решения данной ошибки не стоит сразу увеличивать производительность компьютера различными программами. Сбой решается очень просто в самом Фотошопе.
Для этого в верхней панели интерфейса переходим в меню редактирования, после чего развернётся список. В нём переходим в раздел настройки и выбираем пункт под названием «Производительность». Сделать это можно и быстрее, достаточно нажать комбинацию клавиш «CTRL+K».

В появившемся окне обращаем внимание на блок «Использовании памяти», в котором отображена информация про количество потребляемой памяти программой. Напротив строки «Занято под Фотошоп» выставляем нужное значение, при котором потребление памяти будет оптимальным. Желательно обратить внимание на строку «Оптимальный диапазон», где будет отображаться рекомендуемые параметры.

Также такая ошибка может возникать во время открытия различных картинок. В таком случае проблема решается изменением некоторых параметров Camera Raw, которые могут быть неправильно выставлены. Для этого в этом же окне перемещаемся в раздел «Обработка файлов». Сделать это можно в левом столбике. В открывшемся разделе под строкой «Совместимость файлов» нажимаем мышкой на «настройки Camera Raw».

Здесь также в левом столбце переходим во вкладку «Обработка файлов». Теперь выставляем все параметры точно также, как указано на скриншоте ниже. По окончанию нажимаем кнопку «ОК» и в обязательном порядке перезагружаем Фотошоп.

Сделать это можно в разделе «Рабочие диски», который находится всё в том же меню.

Способ 2: Изменение параметров файла
Если предыдущие способы не дали никакого результата, то возможно ошибка возникает из-за других причин. Сбой «Невозможно выполнить запрос произошёл программный сбой в Photoshop» может возникать из-за проблем с разрешением сохраняемых файлов, которые не могут сохраниться в верном формате из-за неправильных настроек. Решается данная проблема простой сменой разрешения фотографии.
На верхней панели фоторедактора переходим в меню «Изображение», а затем в выпадающем списке выбираем пункт «Размер изображения». Аналогично открыть данный раздел можно комбинацией «CTRL+SHIFT+I».

В окне изменения размера изображения ищем строку «Разрешение». Обращаем внимание на текущий параметр и выставляем немного ниже предыдущего. По окончанию сохраняем изменения нажатием кнопки «ОК».
Обратите внимание! Слишком низкий параметр негативно повлияет на качество изображения, поэтому не стоит устанавливать слишком низкое разрешение.Попробуйте подобрать подходящий параметр разрешения, при котором не будет возникать никаких ошибок.
Способ 3: Восстановление настроек программы по умолчанию
Самым простым и эффективным способом избавления от ошибки «невозможно выполнить запрос произошёл программный сбой Photoshop» будет сброс настроек, которые могут быть выставлены таким образом, что при работе программы будут возникать ошибки. Решением проблемы является полное возвращение всех конфигураций и настроек редактора до исходных.
Откройте окно «Редактирование», которое находится на верхней панели редактора. В нём нажмите на строку «Основные». Быстрее это можно сделать, нажав комбинацию клавиш «CTRL+K».

В этом разделе находим строку «Сбросить установки программы при выходе» и нажимаем на неё левой кнопкой мыши. Подтверждаем действие нажатием кнопки «ОК». После этого для возвращения исходных настроек программы необходимо перезапустить. При последующем запуске все конфигурации и настройки будут стоять по умолчанию.

Способ 4: Переустановка Adobe Photoshop
Если предыдущие способы оказались не рабочими и ошибка «невозможно выполнить запрос произошёл программный сбой Photoshop» всё ещё вас допекает, то единственным решением в данной ситуации будет полная переустановка программы. Возможно программные файлы были повреждены и восстановить их можно будет путём переустановки. Как правило, в большинстве случаев это помогает и ошибки действительно уходят. К тому же нужно всего лишь правильно удалить и установить Фотошоп заново.
Для этого переходим в панель управления. Сделать это можно, нажав ПКМ по значку «Этот компьютер», а затем вернувшись назад в меню найти пункт «Удаление программы». В списке ищем фоторедактор, который необходимо будет удалить. Кликаем правой кнопкой мыши на название Фотошопа и нажимаем удалить.

Ещё одним решением будет запуск Фотошопа от имени администратора, так как система может частично блокировать доступ к файлам программы, которые необходимы для полноценной работы. Нажимаем на ярлык правой кнопкой мыши и выбираем пункт «Запустить от имени администратора». В данном случае система уберёт ограничение с рабочих файлов.
Читайте также:

