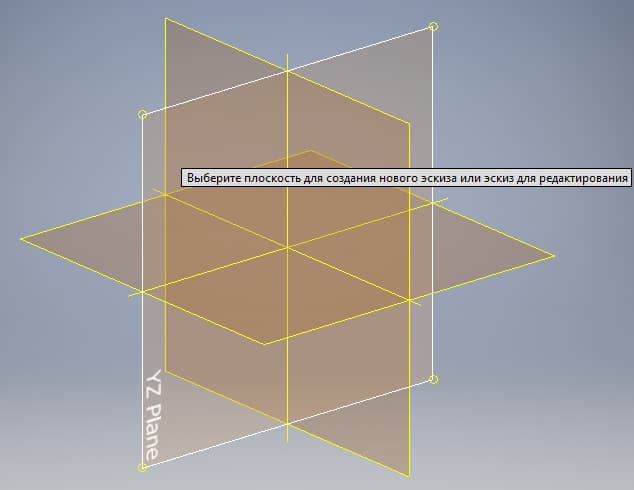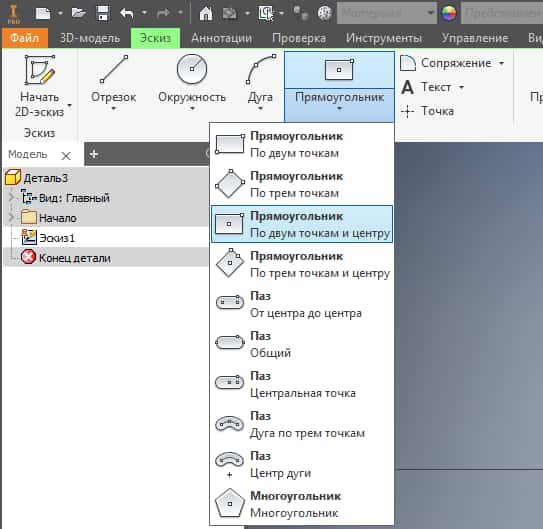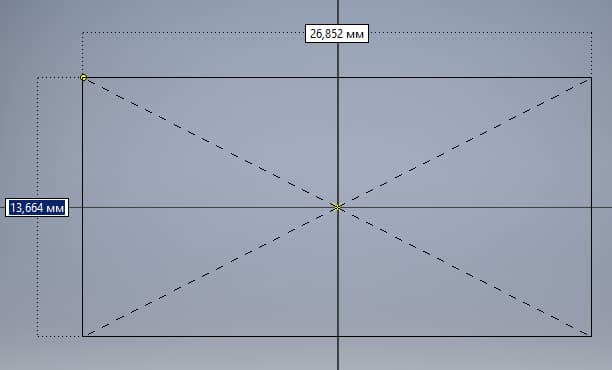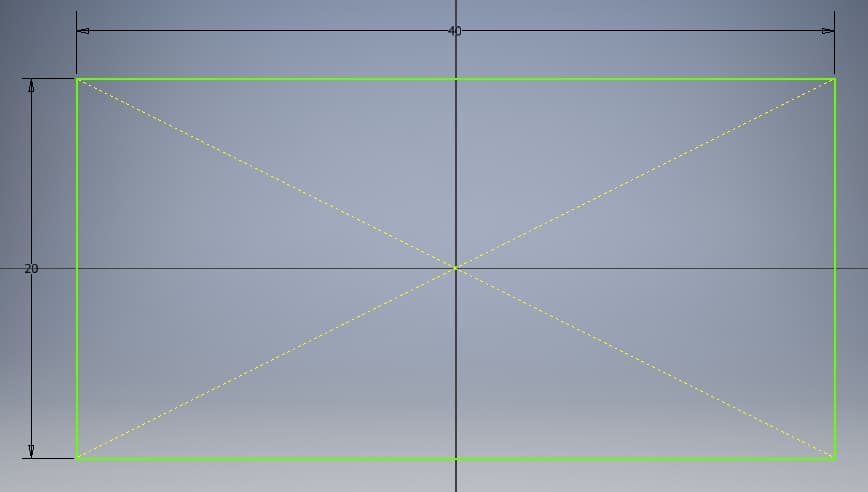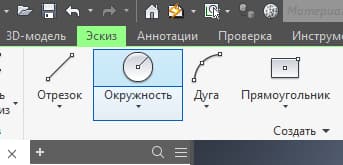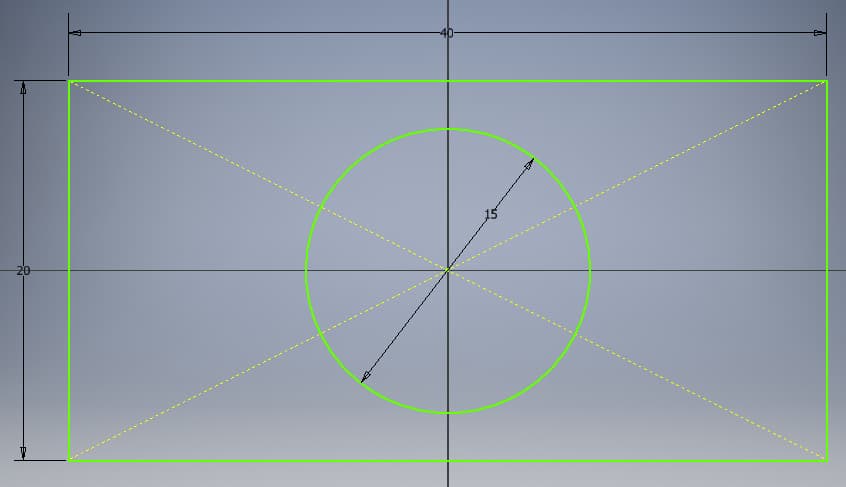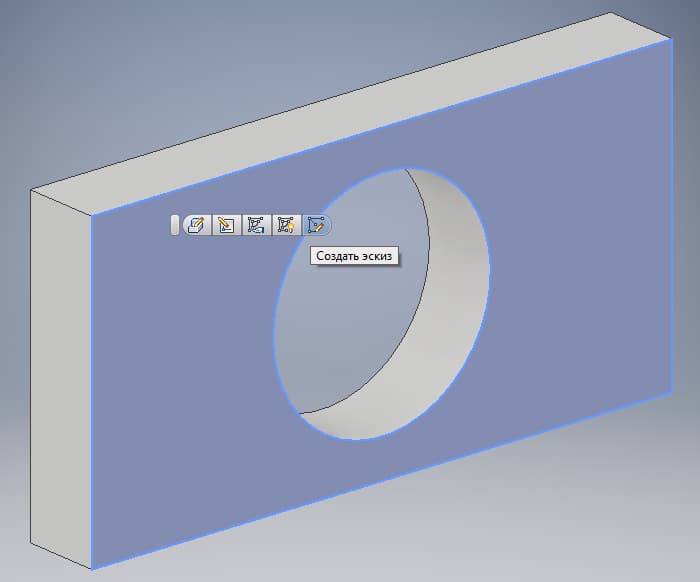Inventor autodesk создание мультидетали
Обновлено: 02.07.2024
Вы опытный пользователь Autodesk Inventor и хотели бы использовать его еще эффективнее? Вы хотели бы попробовать автоматизировать рутинные операции или расширить возможности Inventor, но вы новичок в программировании? Если это так, то данное руководство предназначено для вас.
«Моя первая программа» — самоучитель для постепенного знакомства с миром программирования в среде Autodesk Inventor. Руководство создано для тех, кто знает продукты Autodesk и, хотя не знаком с программированием, уже решился погрузиться в это увлекательное дело. В этом руководстве вы познакомитесь с программным интерфейсом Autodesk Inventor и языком программирования Visual Basic.
В Интернете можно найти немало ресурсов об Autodesk Inventor API (это интерфейс прикладного программирования Inventor). Однако эти источники, как правило, предполагают наличие у читателя опыта программирования. Настоящее же руководство совсем иное: оно изначально предполагает всякое отсутствие навыков программирования и, несмотря на это, поможет вам довольно быстро создать ваше первую программу, не утонув во второстепенных подробностях. Вы получите работоспособную программу примерно за час с небольшим с момента старта, независимо от вашего начального опыта программирования.
Руководство начинается с рассмотрения преимуществ программной настройки Inventor, и затем переходит к урокам по использованию Autodesk Inventor API. Уроки начинаются с модификации проекта Visual Basic, который подключается к сеансу Inventor, затем постепенно переходят к более подробному знакомству с важными принципами и дальнейшему развитию программы.
В сегодняшнем конкурентном мире очень важно постоянно наращивать свою эффективность. Прирост производительности как результат модернизации рабочих процессов в вашей основной САПР и есть ключевой эффект ее глубокой настройки. Autodesk предоставляет мощные API и комплекты средств разработки (SDK), которые позволяют получать более значительную отдачу от инвестиций в программное обеспечение Autodesk за счет его адаптации к нуждам Вашего бизнеса.
Autodesk Inventor предоставляет к вашим услугам богатый API, который может быть использован не только для улучшения имеющихся инструментов продукта, но и для создания совершенно новых. Вы можете не только автоматизировать повторяющиеся, трудоемкие задачи, но и расширить основной функционал непосредственно в среде Autodesk Inventor. API можно использовать для создания собственных инструментов и функций, которые подключаются напрямую к Autodesk Inventor, расширяя его функциональные возможности.
Программирование может быть очень увлекательным и полезным занятием. Мы надеемся, что после этих занятий вы тоже почувствуете это. Желаем удачи!
«Моя первая программа» создает инструмент управления видимостью групп компонентов сборки Inventor. Плагин помечает группу указанных пользователем компонентов, позволяя впоследствии одним кликом мыши переключать видимость созданных групп.
Пользовательский интерфейс Inventor, разумеется, предоставляет средства для изменения видимости компонентов, но это довольно утомительный процесс. Вы должны пройтись по всем компонентам, индивидуально назначая им видимость. API позволяет вам автоматизировать процесс изменения видимости групп компонентов. Задачи подобного рода идеальны для автоматизации средствами Inventor API, и в данном руководстве мы именно это и сделаем.
Видео: Работа готовой программы
Видео иллюстрирует функционал готовой программы, полученной к концу шестого урока данного руководства.
В данном руководстве используется Microsoft Visual Basic 2010 Express. Возможно использование и других версий Visual Studio, если они поддерживают Visual Basic.
Видео: Как установить Visual Basic 2010 Express
Урок 2: Обзор программирования
В этом уроке Вы более подробно рассмотрите, что происходит в момент выполнения кода программы, изучите среду Visual Basic Express.
Урок 3: Первый взгляд на код
Здесь мы рассмотрим подробнее Inventor API, продолжив работу над проектом, созданным на предыдущем уроке. Мы научимся создавать и завершать сеансы Inventor и подробно разберем работу этого кода.
Урок 4: Пользовательский интерфейс и программная логика
На этом занятии мы создадим в экранной форме управляющую кнопку и применим код из урока 1 для отключения видимости выделенных компонентов. Вы потратите некоторое время на изучение того, как функционирует код программы.
Урок 5: Добавление атрибутов
До сих пор ваша программа изменяла видимость только явно выделенных на этот момент компонентов. На этом занятии вы измените программу так, чтобы можно было заранее отметить нужные компоненты для изменения их видимости впоследствии. Предоставляемая Inventor API возможность ассоциировать с компонентами атрибуты дает вам легкий способ находить ранее отмеченные компоненты и выполнять с ними различные операции.
Урок 6: Моя готовая программа
В этом уроке, вместо переключения состояния видимости компонентов, вы введете в интерфейс своей программы кнопку, чтобы пользователь мог непосредственно выбирать тип операции — гасить или отображать компоненты группы. Еще две кнопки позволят удалять ранее присвоенные атрибуты из группы выделенных компонентов, либо вообще из всех компонентов сборки. Вы сделаете ваш код более удобным для поддержки и расширения функционала программы, создав процедуры, выполняемые в момент нажатия кнопок.
Урок 7: Что дальше?
В этом уроке мы предоставим Вам дополнительную информацию для повышения производительности при создании программ для Autodesk Inventor. Вы узнаете, где искать справочную информацию об Inventor API, документацию, примеры программ и, что важнее, где и как можно продолжить изучение Autodesk Inventor API.
Производные компоненты – мощнейший инструмент проектирования в Autodesk Inventor. С помощью него можно значительно ускорить проектирование изделий, а грамотный подход к применению этой функциональности способен полностью изменить многие сценарии работы в Autodesk Inventor,как при работе над простыми деталями, так и над сложнейшими сборками.
Что такое производные детали и сборки?
Согласно официальной справочной системе Autodesk Inventor, производная деталь – это новая деталь, связанная с существующей деталью или сборкой.

Другими словами, производная деталь – это деталь, созданная на базе детали или сборки, при этом она состоит из компонентов этой детали или сборки и сохраняет с ними ассоциативную связь, то есть меняется при изменении базовой модели.
При создании производной детали в качестве базовой модели можно выбрать как деталь, так и сборку, но в результате выполнения преобразования в любом случае будет сформирована деталь.
Где применяются производные детали и сборки?
Способов применения производных деталей очень много, приведем лишь самые важные и частоиспользуемые:
- Заимствование геометрии и других элементов из одной детали в другую.
- Изменение масштаба компонента.
- Преобразование сложной детали или сборки в одну упрощенную деталь с полным сохранением ассоциативной связи с исходниками.
- Создание упрощенных тел и тел-оболочек для вставки компонентов в большие сборки.
- Наследование элементов вспомогательной геометрии и параметров от одной модели к многим.
- Создание отдельных деталей из мультидетали.
- Построение каркасных моделей, схем расположения и геометрии, описывающей габариты деталей и узлов сборки.
- Получение поверхностных тел на основе твердотельной геометрии.
Обратите внимание, что это далеко не полный перечень возможных сценариев использования производных компонентов.
Создание производной детали на основе файла детали
Деталь, которая будет использована в качестве базового компонента для производной детали, может содержать в себе все возможные параметры и геометрические объекты: тела, поверхности, эскизы, конструктивные элементы, вспомогательную геометрию и пр. Все эти элементы можно использовать при формировании производной детали.

Для создания производной детали на основе файла детали выполните следующие действия:
- В среде существующей или вновь созданной детали запустите команду «Производный компонент» и выберите файл детали IPT, который будет использоваться в качестве базового компонента.
- Определитесь со стилем заимствования геометрии. Можно создать производную деталь как:
- одно твердое тело без стыков между плоскими гранями;
- одно твердое тело со стыками между плоскими гранями;
- одно или несколько твердых тел (в случае, когда базовый компонент является мультидеталью);
- одно поверхностное тело.
![Создание производной детали на основе файла детали]()
После нажатия кнопки «ОК» система сформирует производную деталь, которая содержит выбранные компоненты, но при этом остается полностью ассоциативной с базовым компонентом.
![Создание производной детали на основе файла детали]()
Обратите внимание, что любые изменения, которые будут внесены в базовый компонент, незамедлительно повлияют и на производную деталь. Например, любой добавленный элемент по умолчанию будет заимствован в производную деталь.
Полученную производную деталь можно использовать для проведения расчетов, вставки в сборку, оформления чертежей и других целей.
Для созданной производной детали можно подавить или навсегда разорвать связь с базовым компонентом в контекстном меню браузера модели с помощью соответствующих команд.
![Создание производной детали на основе файла детали]()
Создание производной детали на основе файла сборки
Производная деталь, созданная на основе сборки, может содержать в себе данные деталей, сборок и других производных деталей.
В отличие от процесса создания на основе детали, при создании на основе сборки пользователь может не только включить или исключить компоненты для заимствования, но и выбрать для них режим вычитания или пересечения.Кроме того, в производный компонент могут быть включены эскизы, рабочая геометрия и параметры как самой сборки, так и входящих в нее компонентов.
![Создание производной детали на основе файла сборки]()
Как создать производный компонент на основе сборки? Достаточно выполнить несколько шагов:
- В среде существующей или вновь созданной детали запустите команду «Производный компонент» и выберите файл сборки IAM, который будет использоваться в качестве базовой сборки.
- На вкладке «Тела» укажите стиль заимствования. Стили заимствования аналогичны стилям при создании производного компонента на основе детали:
- одно тело без стыков между гранями;
- одно тело со стыками между гранями;
- одно или несколько тел;
- составная поверхность.
![Создание производной детали на основе файла сборки]()
В результате выполнения операции будет создана деталь, лишенная избыточных элементов и излишней детализации. Эту модель можно использовать для вставки в сборку, оформления сборочных и габаритных чертежей и многого другого.
![Создание производной детали на основе файла сборки]()
Любые изменения, проделанные с исходной сборкой, будут отображаться и в производном компоненте. Например, при добавлении нового компонента в базовую сборку, он будет включен и в геометрию производного компонента. Однако ассоциативную связь производного компонента с базовой сборкой можно в любой момент подавить или разорвать.
Заключение
В Autodesk Inventor производные детали и сборки предназначены для формирования упрощенных моделей на основе сложных, а также для заимствования элементов одних моделей в другие. Такой сценарий работы с моделями позволяет ускорить и упростить работу при проектировании и моделировании в Autodesk Inventor, а также избежать возникновения многих потенциальных ошибок.
![Журнал Autodesk Inventor R2 - часть вторая]()
Главная » CADmaster №3(3) 2000 » Машиностроение Autodesk Inventor R2 — часть вторая
Продолжение повествования о новейшей разработке Autodesk в области САПР, системе Inventor, которое было начато в статье «Autodesk Inventor R2» в CADmaster .2000Объявленный компанией Autodesk выход принципиально нового продукта для машиностроения стал сюрпризом для большинства пользователей. (Это мои личные наблюдения за реакцией посетителей стенда Consistent Software на выставке Comtek`2000.)
Много восторженных отзывов о пакете: простота работы (слова «дружественный интерфейс», скажем так, не прозвучали ни разу), прекрасное отображение геометрии на мониторе, потрясающее динамическое формирование проекций проектируемых деталей на листе и многое другое.
Научиться работать c программой за один день
Inventor сразу подкупает своей простотой в плане создания эскизов и, что немаловажно, возможностью изменить точку зрения и масштаб отображения детали на мониторе, не прерывая выполнения ЛЮБОЙ команды (так называемый «прозрачный режим»).
В Autodesk Inventor процесс рисования дуга-линия упрощен до предела… После построения линии, удерживая левую кнопку мыши, можно продолжить рисование дуги… Только отслеживай цвет контрольной точки!![В Autodesk Inventor процесс рисования дуга-линия упрощен до предела. После построения линии, удерживая левую кнопку мыши, можно продолжить рисование дуги. Только отслеживай цвет контрольной точки!]()
Итак, ЭСКИЗ. Казалось, ну как еще можно упростить этот процесс? Дал команду «линия», затем, если нужно, команду «дуга» и так далее. В Inventor это объединено, то есть после построения линии, удерживая нажатой левую кнопку мыши, можно продолжить рисование дуги в любом направлении.
А началось все с линии! При этом — никаких контекстных меню: все просто, только отслеживайте цвет контрольной точки!
Для быстрого изучения Inventor есть смысл на первых порах прибегнуть к помощи из контекстного меню [ How To… ] (выполнение команды, кстати, тоже можно не прерывать). Здесь вы найдете ответы (в мультимедийном представлении) на многие вопросы по технике работы с программой.
Осваивать программу, работать с ней легко еще и потому, что Inventor может генерировать предварительный просмотр выполняемой команды — будь то команда «зеркало», «фаска» или любая другая, как на двух-, так и трехмерном представлении модели.
![]()
![]()
Имея такой набор функций, проектировщик получает инструмент для многовариантного проектирования. Представляете, какая экономия времени (и как это непривычно) и насколько это удобно!
Сначала вы смотрите, что получится при задании определенных параметров команды, вносите поправки, сразу же их оцениваете, в реальном режиме покрутив модель со всех сторон (всего-то удерживайте клавишу F4), и только потом щелкаете по заветной кнопке [ Ok ]…
Некоторые вещи сделаны настолько просто, что сразу и не поймешь, как же это работает. :) Я имею в виду построение рабочих плоскостей — нет диалогового окна. [ Work Plane ] Как быть? Оказывается, создаете рабочую плоскость, указав в качестве прототипа на грань уже готовой модели (или плоскости из браузера), а дальше смело цепляйтесь за нее (за контур рабочей плоскости), удерживайте левую клавишу мыши и перетаскивайте в нужном направлении. Не забудьте только отслеживать величину перемещения в диалоговом окошечке. Просто? Просто! И удобно.
Да, если вы решите переместить ранее построенную плоскость на другое расстояние, дважды щелкните по ней (опять появится знакомое окно с расстоянием о перемещении Offset), введите новое значение, «покрутите» модель (F4) для визуальной проверки и нажмите значок-галочку справа от введенного значения.
Чтобы создать рабочую плоскость, укажите в качестве прототипа на грань уже готовой модели, «зацепитесь» за нее и, удерживая левую клавишу мыши, перетаскивайте в нужном направлении… Только отслеживайте величину перемещения в диалоговом окошечке…![Чтобы создать рабочую плоскость, укажите в качестве прототипа на грань уже готовой модели, «зацепитесь» за нее и, удерживая левую клавишу мыши, перетаскивайте в нужном направлении. Только отслеживайте величину перемещения в диалоговом окошечке.]()
О других приемах работы поговорим в следующих номерах журнала CAD Master, а сейчас…
Работа с большими сборками
Годы проектирования на компьютере рано или поздно приводят пользователя к желанию когда-нибудь увидеть ВСЁ разрабатываемое изделие в 3D и дальше работать только в 3D. Несколько сдерживают это желание мощность компьютера или возможности программы. Как с этим обстоит в Autodesk Inventor?
Inventor изначально проектировался компанией Autodesk как программа для проектирования в 3D больших сборочных единиц — 10 000 и более деталей. При работе с крупными сборками применяется адаптивная технология подкачки данных; все это происходит автоматически, без указания деталей в сборке для их обновления после редактирования.
Inventor подгружает в память компьютера только те данные, которые необходимы на данном этапе работы с программой. Традиционно при загрузке проекта сборочного узла компьютер загружает всю информацию (сборку, подсборки, входящие детали), пока хватает памяти и ресурсов.
В Autodesk Inventor применен другой метод загрузки данных проекта:
- Если вы работаете со сборкой — в память загружается только информация о сборке. Информация о входящих деталях загружается лишь частично.
- При переходе в режим редактирования детали или подсборочной единицы подгружается дополнительная информация, необходимая для работы с этим объектом, а ненужная в данный момент графика выгружается из памяти компьютера.
В цифрах технология адаптивной подкачки данных выглядит примерно так:
- Время открытия сборки из 1000 деталей — 27 сек. (Pentium III 450Mhz/Ultra-Wide SCSI disk).
- Время открытия сборки из 3000 деталей — 35 сек.
- Нахождение детали в сборке из 3000 деталей (из браузера) и ее масштабирование в центр экрана —
Все адаптивные параметры в Autodesk Inventor накладываются при сборке узла. Сборочные зависимости изменяют геометрию адаптивной детали![Все адаптивные параметры в Autodesk Inventor накладываются при сборке узла. Сборочные зависимости изменяют геометрию адаптивной детали]()
Адаптивные технологии
Из опыта показа Autodesk Inventor на выставке Comtek`2000 и проведенного тренинга дилерской сети Consistent Software выяснилось, что смысл понятия «адаптивность» не столь очевиден из самого слова. Так что же это такое?
Образно говоря, если у вас есть деталь типа держателя и микрофон, то при изменении параметров микрофона (допустим, его диаметра) автоматически изменяется геометрия держателя. НО! Весь секрет в том, что эскиз держателя проектировался приблизительно, без наложения каких-либо параметров из сопрягаемой детали. Все адаптивные параметры накладываются при сборке узла. Сборочные зависимости изменяют геометрию адаптивной детали.
Простой пример. Есть втулка и вал, где внутренний диаметр втулки — адаптивный.
Вот он, заветный знак адаптации! [ ]
Бросив взгляд на браузер, можно увидеть, какая деталь адаптивная. В нашем примере втулка будет «подстраиваться» под вал — как резиновая.
Посмотрите на исходный рисунок. Размеры втулки и вала не совпадают (вал должен вставляться во втулку). Взаимное положение деталей — аналогично (полный хаос).
Начнем собирать… Как было обещано — детали собираются, при этом адаптивная деталь, имеющая знак [ ], изменяет свой размер.
Даем команду сборки: [ Place Constaint ] одна цилиндрическая поверхность совпадает с другой.
Меняя внутренний диаметр втулки, видим соответствующее изменение диаметра вала. При этом никаких заданий параметров, никаких переменных — всё автоматом! Надо только собрать детали, а до того решить, какая из них адаптивная. Разве не просто?!
Критерий адаптивности можно убрать и назначить на другую деталь: нельзя же при проектировании быть к чему-то привязанным!
Размеры втулки и вала не совпадают![Размеры втулки и вала не совпадают]()
Начнем собирать… Даем команду сборки…![Начнем собирать. Даем команду сборки.]()
Теперь одна цилиндрическая поверхность совпадает с другой. С изменением внутреннего диаметра втулки соответствующим образом изменяется диаметр вала…![Теперь одна цилиндрическая поверхность совпадает с другой. С изменением внутреннего диаметра втулки соответствующим образом изменяется диаметр вала.]()
Другой случай: адаптация на примере плоских эскизов.
Стандартная ситуация — вы едете в автобусе и, как обычно, размышляете о проектируемом механизме. Если есть возможность — сидите и зарисовываете кинематическую схему. Придумали! Добрались до любимого рабочего места, сели за Inventor и изобразили эту схему в плоском варианте. Так вот, теперь вы можете проверить, как этот механизм работает, просмотреть его кинематику (в плоском исполнении — ведь так нагляднее). Все заработало (допустим), а вот теперь можно переходить к 3D-варианту, дорабатывать профили, выдавливать их или вращать Основные правила работы в этой ситуации:
- Эскизируете каждую деталь отдельно, то есть в браузере вы должны видеть весь список деталей проектируемого механизма.
- Не надо его пока собирать! Это уже следующий шаг.
- Сначала укажите, какие детали будут у вас адаптивными.
- Фиксируем отдельные (не адаптируемые) детали вашего механизма в крайних положениях (детали 1, 2, 3 Grounded). В браузере это помечается значком кнопки [ ].
- Мы видим, что Дет2 — явно не той длины, какая необходима для работы механизма. Ну и как ее, эту длину, искать? Ответ простой — надо собрать механизм, то есть показать, какая ось с какой связана. Дет.2 — адаптивная (видите этот знак в браузере?). Значит, по ходу сборки адаптивные (резиновые) элементы сами подсчитают свою длину в соответствии с наложенными на них сборочными зависимостями.
- Механизм собран; хотелось бы посмотреть, как он работает, как крутится. Указываем мышью на шатун — Дет2, удерживаем нажатой левую клавишу и пытаемся вращать Дет2. Не получается :). А, да мы забыли убрать неподвижность нашей промежуточной (треугольной — Дет3). Убрали. Теперь механизм работает, можно посмотреть его промежуточные положения.
- Посмотрев на эскизе, как все перемещается, переходим к моделированию в 3D.
- И так далее…
Сначала рисуем эскиз кинематической схемы![Сначала рисуем эскиз кинематической схемы]()
Совмещение осей 1 и 2 детали![Совмещение осей 1 и 2 детали]()
Совмещение осей 2 и 3 деталей адаптивное изменение длинны отрезка (дет2)![Совмещение осей 2 и 3 деталей адаптивное изменение длинны отрезка (дет2)]()
Аналогично наложены связи между адаптивной Дет4 и неподвижными Дет3 и Дет5![Аналогично наложены связи между адаптивной Дет4 и неподвижными Дет3 и Дет5]()
Задаем начальное положение…![Задаем начальное положение.]()
Среднее положение…![Среднее положение.]()
Конечное положение…![Конечное положение.]()
Вид на модель сбоку![Вид на модель сбоку]()
Вид в изометрии![Вид в изометрии]()
Итак, адаптация позволяет подстраивать геометрию одной детали по другой (или другим). В Inventor можно работать в привычном концептуальном варианте, не задумываясь о размерах промежуточных (адаптивных) деталей, понять принцип действия механизма и доработать его до объемного состояния. А затем…
Конечно, некоторые учебно-практические моменты здесь опущены, но спешу сообщить, что компания Consistent Software готовит книгу по Autodesk Inventor: на ваш суд будет представлено подробное описание работы в программе.
Презентация проекта
Для подготовки презентации кинематической схемы нужно задать начальный (1) и конечный (2) относительные углы между деталями и запустить анимацию, нажав пиктограмму (3)![Для подготовки презентации кинематической схемы нужно задать начальный (1) и конечный (2) относительные углы между деталями и запустить анимацию, нажав пиктограмму (3)]()
Для показа работы механизма на техсовете или еще где, вы можете оформить проект в виде анимированного ролика (AVI файл).
Сначала зададим угловые зависимости между деталями. Для этого в контекстном меню выбираем «Drive Constraint». В появившемся диалоговом окне можно задать начальный (1) и конечный (2) относительные углы между деталями и запустить просмотр анимации, нажав пиктограмму (3).
Заметьте: при этом вы можете вращать механизм (удерживая клавишу F4), изменять его масштаб увеличения — механизм крутится и работает!
Inventor предлагает довольно обширный список форматов записи анимированных роликов и кодеков (*.AVI).
Итак, мы узнали, что Autodesk Inventor:
- принципиально новый продукт для проектирования в 3D;
- рассчитан на работу с крупными сборками (более 10 000 компонентов) и делает это, прямо скажем, в несколько раз быстрее ближайших конкурентов;
- очень легок в освоении и имеет встроенные средства мультимедийной помощи;
- обладает мощным инструментом адаптивных сборок.
Inventor напрямую работает с 2D чертежами AutoCAD, не теряет параметризацию чертежей, выполненных в Mechanical Desktop 4 (MDT4). Плюс к тому может линковать файлы из MDT4, имеет встроенные средства работы с тонколистовым материалом, инструменты коллективной работы над проектом и многое другое, но это уже анонс следующего выпуска нашего журнала.
Autodesk Inventor — новая базовая технология CAD/CAM/CAE, предложенная Autodesk на ближайшие 10 лет!
Inventor по-прежнему является одной из самых популярных САПР для машиностроительного 3D проектирования и каждый год в ее и без того богатом и зрелом наборе функций появляется ряд обновлений и улучшений.
Но как работать в Inventor, если до этого не был знаком с этой программой?
Несмотря на то, что программа содержит огромное количество возможностей и функций, работа в Inventor достаточно логичная, эффективная и интуитивно-понятная.
Как правило, начало работы в Inventor начинается с построения 3D-модели, поскольку именно с этого документа можно уже создавать полноценные сборки, переводить деталь на чертеж и так далее.
Создадим модель на примере простой, детали изображенной ниже.
![Inventor]()
Запуск Autodesk Inventor
Запускаем Autodesk Inventor. На начальном экране видим множество блоков с различными кнопками, но на данном этапе самым важным является создание новых документов. Поэтому, нажимаем на Деталь в блоке Создать.
![Inventor]()
Создание эскиза
Итак, мы находимся в окне создания новой детали.
![Inventor]()
Любая деталь начинается с построения эскиза, иными словами – 2D-чертежа. В левом верхнем углу нажимаем на Начать 2D-эскиз.
![Inventor]()
После этого можем три плоскости, по одной из которых необходимо кликнуть, чтобы начать построение эскиза. Нажимаем на плоскость YZ.
![Inventor]()
После этого мы перейдем в режим построения эскиза.
![Inventor]()
Во вкладке Создать выберем Прямоугольник (по двум точкам и центру) и начнем построение детали.
![Как работать в Autodesk Inventor]()
Далее кликаем на точку центра координат и относительно нее произвольно задаем ширину и высоту прямоугольника и далее кликом правой клавиши мыши задаем окончательное положение фигуры.
![Inventor]()
Зададим размеры прямоугольника. Во вкладке Зависимость выбираем Размеры и с помощью этого инструмента задаем ширину и высоту фигуры.
Получаем прямоугольник с размерами 20х40 мм.
![Как работать в Autodesk Inventor]()
Создадим окружность в центре прямоугольника. Во вкладке Создать выбираем Окружность и строим по центру круг с диаметром 10 мм.
![Как работать в Autodesk Inventor]()
![Как работать в Autodesk Inventor]()
Первый этап закончен. Выходим из эскиза путем нажатия кнопки Принять эскиз.
Создание твердотельной детали
Создадим твердотельный объем из построенного эскиза. Нажимаем во вкладке Создать > Выдавливание. Далее нажимаем на эскиз и задаем расстояние выдавливания 5 мм. Нажимаем ОК.
![Как работать в Autodesk Inventor]()
Получаем первую часть детали.
Теперь построим цилиндр на верхней поверхности данной детали. Для этого выделяем поверхность и нажимаем Создать эскиз.
![Inventor]()
С помощью уже знакомого инструмента Окружность строим две окружности по центру с диаметрами 15 и 18 мм.
![Как работать в Autodesk Inventor]()
Выходим из эскиза путем нажатия кнопки Принять эскиз.
Повторяем этап с выдавливанием первого эскиза. Задаем расстояние выдавливания 10 мм. Нажимаем ОК.
![Inventor]()
![Inventor]()
Нажимаем Файл > Сохранить как и выбираем папку для сохранения детали.
Как видим, современные возможности и оптимизация интерфейса в Инвенторе позволяют без сложностей освоить инструменты моделирования, даже на начальном этапе обучения.
Видео на тему: Как работать в Autodesk Inventor
Читайте также: