Изменить число документов в списке последних файлов
Обновлено: 02.07.2024

А знаете ли вы что в ОС Windows 7 нет возможности регулировать в меню "Пуск" в списке "Недавние документы" количество элементов присутствующих там. Единственным способом остается отредактировать реестр. Количество элементов в списке недавно открытых программ, а так же в списках перехода можно регулировать в настройках. Для списка "Недавние документы" не предусмотрено такой возможности. Мы же с вами поступим следующим образом:
В Windows 7 откройте меню "Пуск" и в строке поиска вбейте regedit. В результатах поиска выберите "regedit.exe" и операции в окне контроля учетных записей подтвердите выполнение. В Редакторе реестра найдите раздел "HKEY_CURRENT_USER\Software\Microsoft\Windows\CurrentVersion\Policies\Explorer".Нажмите правой кнопкой мыши в правой панели и выбирайте опцию "Создать / Параметр DWORD (32 бита)".
Новому параметру присвойте имя "MaxRecentDocs" . Дважды клик по нему " и клик по опции "Система исчисления / Десятичная". Измените значение параметра, чтоб в списке "Недавние документы" задать максимальное количество элементов . Внимание: при использовании слишком маленьких либо очень больших значений укорачивается список до 0 либо возвращается к настройкам по умолчанию, которые его длину ограничивают пятью элементами.
Учитывая эту особенность, подбирайте любое значение и регулируйте в меню "Пуск" длину списка "Недавние документы" соответственно со своим предпочтениям.Если что не поняли то пишите в комментариях и я обязательно постараюсь Вам помочь.До встречи и всех благ Вам.
предупреждаю: реестр Windows — жизненно важный компонент операционной системы. Обязательно создайте его резервную копию, прежде чем приступать к редактированию.
В Windows 7 откройте меню «Пуск» и введите в строке поиска «regedit» (без кавычек) в строке поиска. Выберите в результатах поиска «regedit.exe» и подтвердите выполнение операции в окне контроля учетных записей. В Редакторе реестра (Registry editor, рис. C) найдите раздел «HKEY_CURRENT_USER\Software\Microsoft\Windows\CurrentVersion\Policies\Explorer».
Многие пользователи игнорируют использование списка недавно открываемых документов операционной системы и убирают соответствующий пункт из меню «Пуск». При правильном использовании эта функция может быть очень полезна, и значительно ускорить работу с документами.
Спасибо за такую хорошую информацию.Все сделал как было написано.ДЕлал все так как и написано.Функция очень полезнаю,а то бывает что теряешь и найти не можешь,но в недавних документах я янашел то что потерял,спасибо автору этой информации,рад был почитать!
Мне очень нравится Windows 7 — она установлена на всех моих компьютерах. Тем не менее, некоторые аспекты настройки интерфейса операционной системы меня озадачивают.
К примеру, в меню «Пуск» (Start) почему-то нельзя отрегулировать длину списка «Недавние документы» (Recent Items, рис. A). Единственный способ это сделать — отредактировать реестр. Между тем, количество элементов в списке недавно открытых программ и в списках перехода можно отрегулировать прямо в настройках (рис. B). Для списка «Недавние документы» такой возможности не предусмотрено.
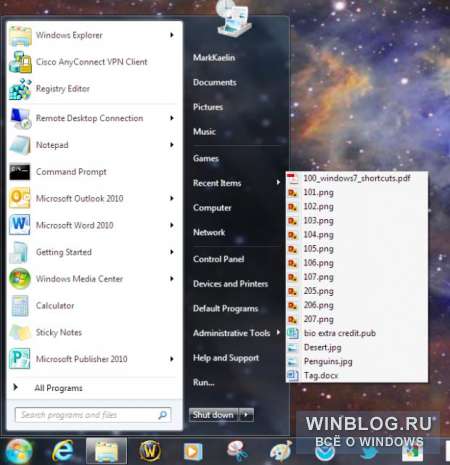
Рисунок A. Список «Недавние документы» в меню «Пуск» Нажмите для увеличения.
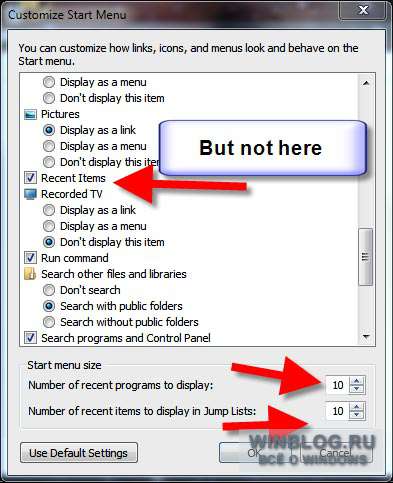
Рисунок B. Настройки меню «Пуск».
Редактирование реестра
Традиционное предупреждение: реестр Windows — жизненно важный компонент операционной системы. Обязательно создайте его резервную копию, прежде чем приступать к редактированию.
В Windows 7 откройте меню «Пуск» и введите в строке поиска «regedit» (без кавычек) в строке поиска. Выберите в результатах поиска «regedit.exe» и подтвердите выполнение операции в окне контроля учетных записей. В Редакторе реестра (Registry editor, рис. C) найдите раздел «HKEY_CURRENT_USER\Software\Microsoft\Windows\CurrentVersion\Policies\Explorer».
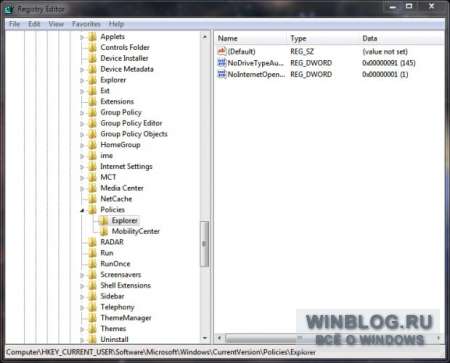
Рисунок C. Найдите нужный раздел. Нажмите для увеличения.
Нажмите правой кнопкой мыши в правой панели и выберите опцию «Создать | Параметр DWORD (32 бита)» (New | DWORD (32-bit) Value). Присвойте новому параметру имя «MaxRecentDocs» (без кавычек, рис. D).
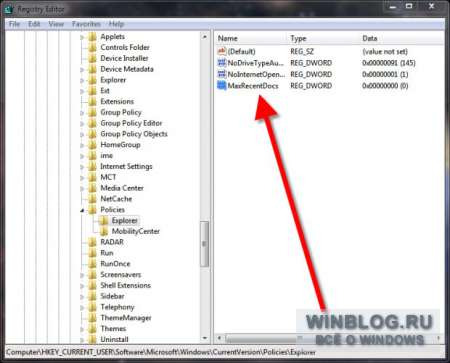
Рисунок D. Создайте новый параметр DWORD (32 бита) с именем «MaxRecentDocs». Нажмите для увеличения.
Дважды щелкните на параметре «MaxRecentDocs» и выберите опцию «Система исчисления | Десятичная» (Base | Decimal, рис. E). После этого можно изменить значение параметра, чтобы задать максимальное количество элементов в списке «Недавние документы».
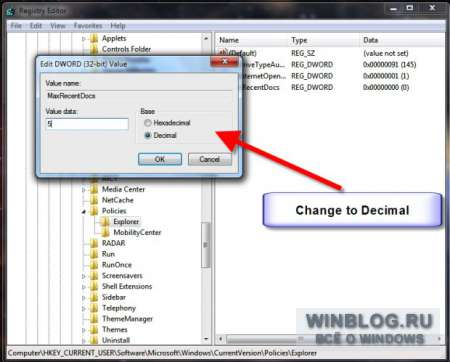
Рисунок E. Измените систему исчисления на десятичную, прежде чем задать значение параметра. Нажмите для увеличения.
Обратите внимание: по моим наблюдениям, при использовании слишком маленьких или чересчур больших значений список укорачивается до нуля или возвращается к настройкам по умолчанию, которые ограничивают его длину пятью элементами.
Учитывая эту особенность, подберите любое подходящее значение и отрегулируйте длину списка «Недавние документы» в меню «Пуск» в соответствии со своими предпочтениями (рис. F).
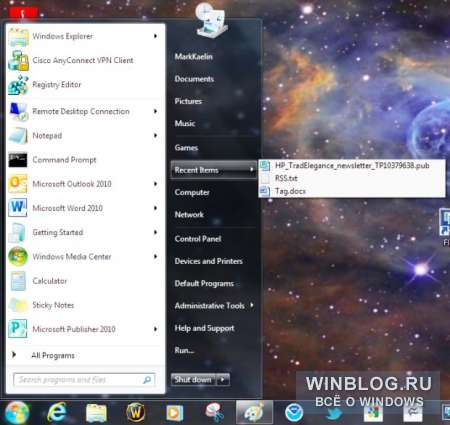
Рисунок F. Отрегулируйте длину списка в соответствии со своими предпочтениями. Нажмите для увеличения.
Автор: Mark Kaelin
Перевод SVET
Оцените статью: Голосов
Во время работы на компьютере у пользователей возникает необходимость в повторном открытии недавно закрытых файлов. Раньше это можно было сделать, зайдя в соответствующий раздел в Проводнике. Но после проведенных обновлений из привычного места исчезла папка с недавними документами в Windows 10, поэтому пользователям теперь сложнее понять, где находится данная информация.

Как посмотреть недавние документы в Windows 10
Найти последние открытые файлы можно тремя способами. Для этого нужно:
- Зажать сочетание клавиш «Win» и «R» и открыть окно «Выполнить».

- В новом окне прописать «shell:recent» и нажать на «Enter».


Данное окно можно закрепить на панели инструментов. Для этого нужно нажать на одноименную кнопку, расположенную в левом верхнем углу.
С недавнего времени Windows 10 поддерживает временную шкалу, для запуска которой нужно зажать клавиши «Win» и «Tab». Данный инструмент удобен тем, что выводит на экран список файлов, с которыми пользователь недавно работал. Однако к минусам временной шкалы относится то, что открывается лишь перечень документов, которые были открыты в течение нескольких последних дней.
Также получить доступ к таким файлам можно, если нажать на значок, напоминающий лестницу. Последний вынесен в панель инструментов возле кнопки «Пуск».Кроме того, найти последние запущенные файлы можно через установленные программы. В частности, эту функцию поддерживает MS Word (найти такую информацию можно через меню «Файл») и ряд других приложений, в том числе и сторонних разработчиков.

Куда могли пропасть недавние документы?
По мере обновления Windows 10 меняются не только настройки операционной системы, но и выполняемые процессы. Также в ряде случаев инструменты (в том числе и часто используемые) переносятся в другое место. Из-за этого могут пропасть недавние документы.
В подобных случаях найти этот список можно через системное меню. Для этого нужно сделать следующее:

- Из выпавшего списка выбрать «Свойства».
- В открывшемся окне найти и включить «Недавние документы».
- Перезагрузить компьютер. После этого данная информация будет отображаться в меню «Пуск».

Нужно отметить, что выполнение указанной операции не исключает возможность повторного переноса местоположения информации в другое место или отключения данной функции после очередного обновления.
Как очистить список
Папка с недавно просмотренными документами, как и другие файлы, заполняет свободное пространство на жестком диске. В связи с этим возникает необходимость в удалении части или всей информации из данного списка. Также процедуру нередко проводят с целью приведения перечня файлов в подходящий вид.
Очистить данный список тоже можно двумя способами. Для первого нужно:
- Запустить «Проводник» (значок папки в панели инструментов).

- Нажать на кнопку «Файл», расположенную в левом верхнем углу.

- Выбрать «Изменить параметры папок и поиска».
- В открывшемся окне нажать на вкладку «Общие» и очистить информацию.

Для второго способа нужно перейти по адресу «%appdata%microsoftwindowsrecentautomaticdestinations» и удалить расположенную здесь информацию. Если подобные процедуры проводятся регулярно, то можно автоматизировать данный процесс. Чтобы сделать это, необходимо через основное меню запустить «Панель задач» и перейти в настройки конфигурации. Здесь следует включить «Очистку журналов недавно открывающихся файлов при выходе». После этого вся информация данного типа будет автоматически удаляться после выключения либо перезагрузки компьютера.
Как отключить
Чтобы отключить функцию сохранения данных о файлах, которые были недавно открыты на компьютере, следует через основное меню перейти в раздел «Персонализация». Далее нужно перейти в «Параметры». После этого в новом окне нужно отключить данную функцию.
Это можно сделать также через групповую политику. Для отключения функции автоматического сохранения подобной информации следует сочетанием «Win» и «R» вызвать окно «Выполнить» и прописать «gpedit.msc».

После этого откроется окно, в котором необходимо перейти в «Административные шаблоны». В новом разделе можно отключить данную опцию.

Кроме того, Windows позволяет менять порядок сохранения информации о недавно запущенных файлах. Для этого необходимо в настройках системы перейти в раздел «Обновление и безопасность» и открыть «Служба архивации».

Здесь можно задать:
- периодичность сохранения файлов (каждые 10, 20 минут и так далее);
- временной интервал, в течение которого будут храниться эти данные;
- объем памяти на жестком диске, который могут занимать временные файлы.
В этом разделе можно задать имя диска («С», «D» и другой), на который будут сохранены временные файлы.
Чтобы увеличить количество файлов, которые запоминает Word, сделайте следующее.

увеличить изображение
Рис. 2.22. Изменение количества файлов, которые запоминает программа

увеличить изображение
Рис. 2.23. В подменю Последние документы сохранились ссылки на 30 файлов
Если вы не хотите, чтобы кто-нибудь видел, с какими файлами вы работаете, то можете отключить запоминание программой последних открываемых файлов. Для этого достаточно установить в поле Число документов в списке последних файлов значение 0. В этом случае Word не будет запоминать названия открываемых файлов.
Сохранение документа
При работе в Word очень важно постоянно сохранять документы. Набрать и отредактировать текст — это полдела. Главное — сохранить вашу работу. Пока документ не сохранен, вся информация, которую вы видите на экране, находится в памяти компьютера и пропадает после закрытия программы. Чтобы иметь возможность использовать ее впоследствии, необходимо записать данные в файл и сохранить на жесткий диск.
Сохранять работу можно разными способами:
- при помощи кнопки Сохранить на панели инструментов быстрого доступа (рис. 2.24);

Рис. 2.24. Кнопка Сохранить на панели инструментов быстрого запуска

Рис. 2.25. Выбор команды Сохранить в меню Office ПРИМЕЧАНИЕ. Сохранять работу каждые несколько минут, используя эту комбинацию клавиш — очень хорошая привычка. К сожалению, далеко не на всех компьютерах установлены блоки бесперебойного питания, а перепады напряжения или кратковременное отключение электричества — не редкость. Поэтому сохраняйте файлы как можно чаще, иначе вы рискуете потерять выполненную работу.
При первом сохранении документа нужно указать его имя, а также выбрать папку, в которой он будет храниться на диске, и формат файла. Необходимые параметры указываются в диалоговом окне Сохранение документа (рис. 2.26), которое появляется при выполнении одной из указанных выше команд.

Это окно напоминает окно Открытие документа: слева находится панель адресов, содержащая ссылки на папки, которые чаще всего используются для сохранения документов, вверху — список дисков и папок, а также кнопки перехода, внизу — поле Имя файла и список Тип файла.
Для сохранения документа сделайте следующее.
- При помощи панели адресов или списка перехода между папками выберите папку, в которую вы хотите сохранить документ. Вы также можете создать новую папку, воспользовавшись кнопкой Создать папку или сочетанием клавиш Alt+4 (рис. 2.27).

Рис. 2.27. Кнопка Создать папку на панели инструментов окна Сохранение документа
В Office 2007 представлен новый формат сохранения документов - Microsoft Office Open XML. Файлы, сохраненные в этом формате, имеют расширение DOCX. Его особенности – улучшенное восстановление файлов после повреждения и наличие встроенной поддержки сжатия файлов в формате ZIP, которая дает возможность уменьшить размер до пятидесяти процентов. Однако этот формат несовместим с более ранними версиями Word, поэтому если ваши партнеры еще не успели перейти на новую версию офисного пакета, вам придется отказаться от сохранения документов в этом формате.
Для сохранения файлов в формат, совместимый с более ранними версиями программы, выберите вариант Документ Word 1997-2003 в списке Тип файла. Значки файлов, которые сохраняются в Word 2007 в формат, совместимый с Word 2003, отличаются от значков документов, сохранных в формате Open XML (рис. 2.28) (сравните с рис. 2.6).

Рис. 2.28. Значок файла Word, сохраненного в формате, совместимым с Word 1997-2003
Если вы обычно сохраняете файлы не в формате Open XML, а в каком- нибудь другом (например, RTF или DOC), то заметите, что каждый раз выбирать нужный формат из списка Тип файла неудобно. Упростить процедуру сохранения можно, изменив тип файла, используемый по умолчанию для сохранения. Например, RTF-файлы часто используются, когда предполагается, что с документом будут работать на компьютерах с разным программным обеспечением. Этот формат более универсальный, чем Open XML.
Читайте также:

