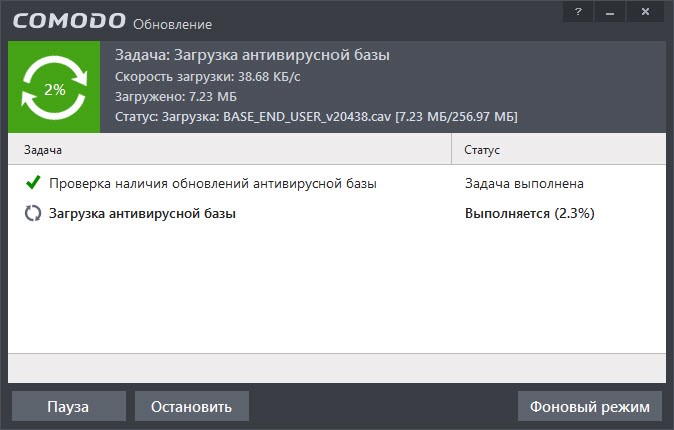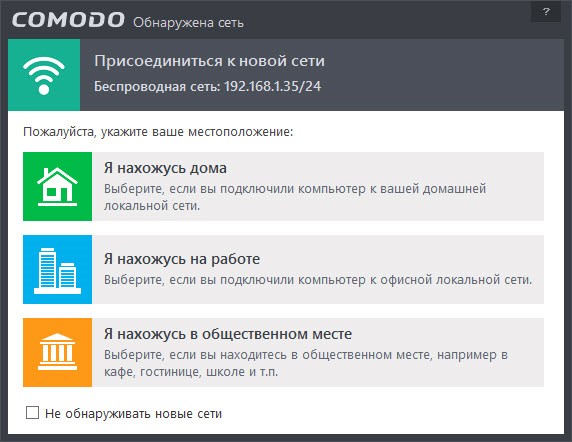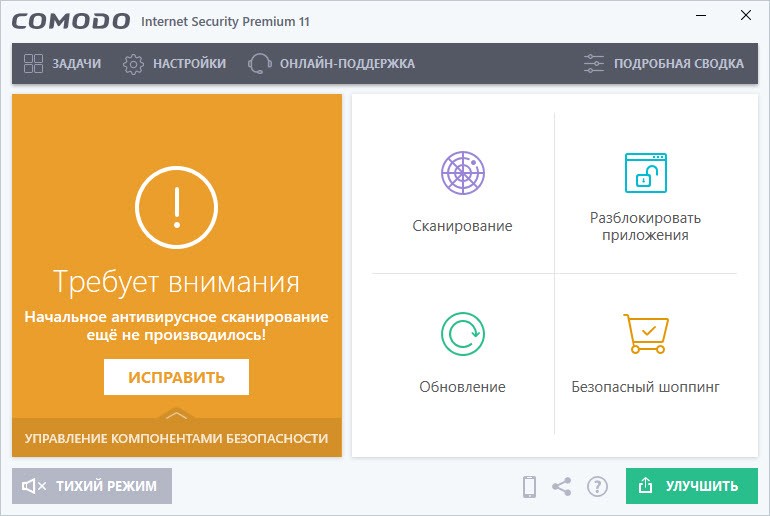Как активировать антивирус комодо
Обновлено: 06.07.2024
COMODO Internet Security — комплексная система защиты, предоставлявшаяся бесплатно как для домашнего, так и для коммерческого использования, причем в полнофункциональном варианте (за исключением некоторых онлайн-сервисов).
Следует сказать, что CIS позволяет довольно гибкую настройку, и поэтому по удобству использования и степени защищенности системы с установленным CIS корректнее судить о конкретной конфигурации, а не о достоинствах/недостатках продукта как такового.
В данном цикле статей разбирается логика работы CIS, выявляются проблемы этого продукта и даются рекомендации по эффективному его использованию. Все утверждения в статьях являются выводами из личного опыта автора, не претендуют на безоговорочную истину и предлагаются к критическому их осмыслению и обсуждению.
Подготовка системы
Ранее заявленные системные требования COMODO Internet Security — Windows XP 32bit, Vista/Win7/Win8/Win8.1/Win10 32 bit & 64 bit / 152 MB RAM / 400 MB space. Однако после версии 12.0.0.6870 поддержка Windows XP и Vista прекращается.
Как и в случае установки любых системных программ, особенно антивирусных, рекомендую предварительно сделать резервную копию ОС. Из-за непредвиденного конфликта, например, с обновленим ОС удаление CIS может оказаться непростой задачей.
Замечу, что некорректная работа или деинсталляция CIS бывает связана с использованием всевозможных «оптимизаторов системы», «чистильщиков реестра», утилит для «полного» удаления программ или их установки «с отслеживанием». Моя скромная рекомендация — держаться подальше от подобных средств и доверить обслуживание операционной системы ей самой.
При установке CIS встроенный Брандмауэр Windows не отключается автоматически. Вероятно, эти продукты не конфликтуют между собой, раз CIS не дает предупреждений на этот счет. Тем не менее можно отключить Брандмауэр вручную: Win+R → wf.msc → Свойства → в каждом профиле выбрать Брандмауэр: Отключить. Не следует, однако, отключать саму службу Брандмауэр Windows.
Рекомендую устанавливать CIS только на систему, гарантированно чистую от вредоносных программ.
Выбор дистрибутива. Обзор компонентов. Особенности установки и удаления
Компонент Firewall поставляется дистрибутивами COMODO Internet Security (онлайн и офлайн, установка опциональна) и COMODO Firewall (установка обязательна). В состав фаервола входит также Контент-фильтр. На мой взгляд, фаервол с проактивной защитой — это все, что необходимо.
Компонент Antivirus поставляется онлайн-дистрибутивами COMODO Antivirus и COMODO Internet Security (установка обязательна), а также офлайн-дистрибутивом CIS (установка опциональна). В нем нет острой необходимости, если проактивная защита настроена и используется должным образом. Впрочем, нельзя исключать появления вредоносной программы, которая бы обходила проактивную защиту, но обезвреживалась антивирусом.
Компонент Internet Security Essentials поставляется онлайн-установщиками (установка опциональна), а также отдельным дистрибутивом. Согласно официальному руководству, это средство защищает от MITM-атак, если вредоносной программой внедрен поддельный корневой сертификат в системное хранилище сертификатов. Таким образом, ISE необходим, только если предполагается поражение системы вредоносным ПО. Отмечу также, что и без ISE комплекс способен проверять список корневых сертификатов.
Компонент Secure Shopping поставляется только онлайн-установщиком CIS, установка опциональна; в случае отказа от него или при использовании офлайн-установщика можно будет впоследствии добавить Secure Shopping через интерфейс CIS. Этот компонент позволяет запускать браузер и другие программы в специальной среде, защищенной от внешних воздействий. Как и ISE, Secure Shopping имеет смысл только при совершении онлайн-покупок и других подобных операций на зараженной системе.
Компонент Dragon Web Browser — это браузер на основе Chromium, поставляется всеми онлайн-установщиками, установка опциональна, рекомендую отказаться. Если возникнет желание опробовать браузер, его всегда можно загрузить и установить отдельно, как вариант, в портативном виде.
Компонент Comodo Cleaning Essentials — это набор антивирусных инструментов, он не поставляется перечисленными дистрибутивами, а устанавливается дополнительно через интерфейс CIS. Особый интерес среди этих инструментов представляет менеджер процессов KillSwitch, который интегрируется с CIS. Существует также отдельный дистрибутив для использования CCE в портативном виде, но он не дает интеграции с CIS.
Независимо от выбора компонентов устанавливаются средства проактивной защиты: HIPS, Auto-Containment, VirusScope и облачная проверка файлов.
Удаление комплекса или отдельных компонентов производится через апплет «Программы и компоненты» системной Панели управления. Компоненты Internet Security Essentials, Secure Shopping и Dragon Web Browser устанавливаются как отдельные приложения и удаляются отдельно от основного комплекса. Из состава CIS можно удалять по отдельности антивирус или фаервол (кнопкой Изменить), превращая его, соответственно, в COMODO Firewall или COMODO Antivirus. Comodo Cleaning Essentials удаляется вместе с комплексом.
На случай, если удалить комплекс стандартным образом не удается (например, после некорректной его установки), выпущена утилита Official Comodo Uninstaller.
Установка
Устанавливая CIS, необходимо обращать внимание на опции.

На вкладке выбора компонентов можно отказаться, на мой взгляд, от всего, кроме фаервола.
По умолчанию может быть включена установка сервисов Яндекса, Yahoo! или другого нежелательного ПО, либо вместо бесплатной версии CIS может быть выбрана пробная CIS Pro, что грозит полным отключением защиты через месяц. Также в процессе установки происходит замена DNS-серверов, указанных в настройке сетевого адаптера, на COMODO Secure DNS — на мой взгляд, от этого лучше отказаться, отключив соответствующую опцию. (В случае отказа от «Облачного анализа» и «Отправки сведений в COMODO» нужно не забыть проверить эти опции после смены конфигурации.)

После установки CIS приступит к обновлению антивируса и быстрому сканированию. Вы можете прервать эту процедуру, но тогда CIS возобновит ее при следующем включении компьютера. Внимание: по умолчанию CIS без спроса удаляет подозрительные файлы в карантин. Чтобы этого не произошло, можно открыть окно настройки на вкладке Антивирус → Антивирусный мониторинг и отключить опцию Не показывать оповещения.
Несмотря на то, что антивирусная база обновится автоматически, необходимо повторно запустить обновление вручную, чтобы проверить наличие новой версии или важных исправлений программы.
Рекомендую после установки комплекса добавить к нему менеджер процессов KillSwitch, содержащийся в Comodo Cleaning Essentials. Для его онлайн-установки следует нажать кнопку Задачи → Расширенные задачи → Очистить компьютер или Задачи Containment → Просмотреть активность. По завершении установки можно просто закрыть запустившуюся утилиту.
Настройка
Для наиболее эффективной защиты сразу после обновления и быстрой проверки откроем окно настройки и на вкладке Конфигурация включим вариант Proactive Security, на предложение перезагрузки пока ответим отказом.

Чтобы избежать конфликтов, отключим Auto-Containment (соответствующей опцией на вкладке Containment → Авто-Containment), а также на вкладке Усиленная защита → VirusScope включим опцию Отслеживать только приложения, запущенные в Контейнере.
Если ресурсы не на грани системных требований, отключим на вкладке HIPS → Настройка HIPS опцию Адаптировать режим работы при низких ресурсах системы. Для удобства увеличим Время показа оповещений до 999 секунд (имеет смысл сделать это также в настройке фаервола и антивируса).
Опцию Создавать правила для безопасных приложений оставим отключенной (ее включение — типичная ошибка новичков).
Для защиты пользовательских файлов откроем вкладку HIPS → Защищенные объекты → Защищенные файлы и добавим в список любой файл, а затем отредактируем новую запись: вместо пути к файлу напишем *.* и нажмем Ok. В результате HIPS будет считать все локальные файлы «защищенными» и предупреждать при попытке неопознанной программы их изменить.

Начиная с версии CIS 10.0.1.6223, набор правил HIPS «Изолированное приложение» переименован в «Приложение, запущенное в Контейнере». На мой взгляд, это ошибочный перевод названия «Contained Application», так как в действительности правила HIPS не имеют никакого отношения к Контейнеру (виртуальной среде). Во избежание путаницы рекомендую переименовать этот набор обратно в «Изолированное приложение»: открыть HIPS → Наборы правил → Приложение, запущенное в Контейнере и изменить имя.

На вкладке Антивирус → Антивирусный мониторинг зададим опцию Не показывать оповещения: Блокировать угрозы, поскольку оповещения антивируса чересчур назойливы.

Отключим антивирусное сканирование по расписанию: Антивирус → Виды сканирования → Полное сканирование → График → Не вносить эту задачу в расписание.
Для усиления защиты и сокращения числа оповещений ужесточим глобальные правила фаервола: после закрытия окна настройки откроем Главное окно → Задачи → Задачи фаервола → Скрыть порты и выберем Блокировать входящие соединения.

Чтобы усилить защиту от потенциально нежелательных приложений, которые устанавливаются вместе с безопасными, имеет смысл отключить опцию Доверять приложениям, установленным с помощью доверенных установщиков на вкладке Рейтинг файлов → Настройка. Однако это увеличит число оповещений.
Дополнительные шаги на чистой системе
Если система гарантированно чиста от вредоносных программ и их следов, целесообразно «ознакомить» CIS с программами, которые ему неизвестны. Простейший способ это сделать — через контекстое меню выполнить антивирусное сканирование системного диска, а затем на вкладке Рейтинг файлов → Список файлов сделать все файлы доверенными. Недостаток этого способа — обнаруживаются лишь исполняемые (Portable Executable) файлы, но не скрипты и т.п.
Другой способ — ознакомить CIS с программами более «прицельно». Для этого временно деактивируем защиту:
- включим опцию HIPS → Настройка HIPS → Не показывать оповещения: разрешать запросы;
- включим опцию Фаервол → Настройка фаервола → Не показывать оповещения: разрешать запросы;
- на вкладке Усиленная защита → Исключения сканирования → Исключенные пути добавим группу файлов «Все приложения».
Если вы не стали, как предложено выше, отключать Auto-Containment и менять режим работы VirusScope, то понадобится отключить эти компоненты хотя бы временно.
Затем пару раз перезагрузим компьютер и позапускаем установленные программы, особенно малоизвестные, а также различные компоненты этих программ.
Произведем Рейтинговое сканирование (Главное окно → Задачи → Общие задачи → Сканирование) и сделаем доверенными найденные файлы и сертификаты.
После этого откроем вкладку Рейтинг файлов → Список файлов, включим отображение всех типов файлов (исполняемых и неисполняемых), выделим все файлы и в контекстном меню выберем пункт Изменить рейтинг файлов на Доверенный.
Затем еще раз выполним перезагрузку и вернем защиту в прежнее состояние: отключим опции «Не показывать оповещения» в настройке HIPS и фаервола и удалим группу «Все приложения» из «Исключенных путей».
Как реагировать на оповещения
Одно из первых оповещений — выбор статуса сети. Вы можете просто ответить как есть, сообразно своему местонахождению: дома, на работе или в общественном месте. Впрочем, если сеть используется только для доступа к Интернету, то статус «Общественное место» подойдет во всех случаях.

Отвечая на оповещения HIPS или фаервола в Безопасном режиме, целесообразно отключать опцию Запомнить мой выбор. В противном случае ваши правила скоро превратятся в свалку мусора, разгрести который будет непросто. Безопасной программе лучше всего назначать не правила, а лишь репутацию доверенной — и тогда ей автоматически разрешится любая активность; а сомнительную — не запускать.
Если появляется оповещение о попытке запуска неопознанной программы, желательно — не закрывая оповещение — навести о ней справки, например, на VirusTotal (отсутствие срабатываний антивирусов не гарантирует безопасности!):
- если программа сомнительна, то выбираем вариант Блокировать → Только заблокировать;
- если программа безопасна:
- выбираем вариант Разрешить,
- в последующем оповещении о ее активности выбираем Обработать как → Разрешенное приложение,
- делаем программу доверенной (Рейтинг файлов → Список файлов → Добавить).
Повторю: в оповещении о запуске неопознанной программы необходимо выбирать варианты Разрешить или Только заблокировать. Применять набор правил в этом оповещении — типичная ошибка новичков.
Набор правил применяется в оповещении об активности неопознанной программы: для безопасной Разрешенное или Системное приложение, для сомнительной — Изолированное.
![Как отвечать на оповещения HIPS]()
Если антивирус или облачная проверка срабатывает на безопасную программу, опять-таки наилучшее решение — добавить ее в доверенные. Добавлять ее в исключения антивируса — лишнее.
Напомню, что по умолчанию (если вы не сменили конфигурацию на Proactive Security) антивирус, не спрашивая, удаляет подозрительные файлы в карантин. Другой причиной удаления файлов в карантин без спроса может оказаться Auto-Containment, если вы не отключили или не настроили этот компонент.
Опасные функции
При работе Auto-Containment неопознанные программы изолируются и отображается уведомление с кнопкой Больше не изолировать — не рекомендую нажимать ее, так как это приведет к созданию лишних и вредных правил.
Кроме того, вы можете получить от Auto-Containment оповещение о неопознанном установщике. Если отметить в нем опцию Доверять этому приложению, то также создастся бессмысленное правило.
Еще один источник опасных правил, к тому же захламляющих конфигурацию, — функция Разблокировки приложений.
![Вредные функции COMODO Internet Security]()
Итак, если HIPS, Auto-Containment, антивирус или облачная проверка блокирует безопасную программу — просто добавляем ее в доверенные.
Как делать не надо:
- запоминать выбор в оповещениях HIPS;
- назначать проводнику набор правил HIPS;
- разблокировать программы через оповещения Auto-Containment;
- делать приложения доверенными через оповещения Auto-Containment;
- пользоваться «Разблокировкой приложений».
Приведенных сведений и рекомендаций должно хватить для относительно эффективного использования COMODO Internet Security новичками. Более детальный разбор — в следующих статьях.
![]()
А вот режим “песочницы” – другое дело. Она не избавляет, но защищает от вирусов, запуская неизвестные программы в изолированном от окружающей системе режиме. Изоляция не полная, но достаточная, чтобы защитить критически важные части операционной системы.
- Вместо настоящих системных файлов изолированный софт работает с дубликатами, поэтому после заражения виртуальной системы или повреждения системных файлов все изменения просто удалятся, Windows будет работать как ни в чём не бывало.
- Важные папки с конфиденциальной информацией (сохранённые пароли в браузере, файлы cookie с авторизацией на сайтах и т.п.) от изолированных программ будут скрыты (настраивается вручную), поэтому запущенный троян не сможет их украсть.
В Comodo Antivirus режим “песочницы” называется Comodo Sandbox (или Containment в новой версии). Он не уникален – аналогичный режим встроен в Avast Pro Antivirus и Avast Internet Security, а также в отдельной программе Sandboxie. Раньше был в антивирусе Kaspersky Internet Security, но разработчики почему-то отказались от этой функции. Все эти программы платные, в то время как антивирус от Comodo бесплатен.
Преимущества Comodo Antivirus:
- Бесплатность (действительно бесплатный!).
- Режим “песочницы”.
- Много настроек.
Недостатки:
- Назойливость – программа предлагает обновиться до платной версии (выключается в настройках).
- Влияние на производительность – медленные компьютеры тормозят, если не выключить часть функций.
- С программой ставится ненужный софт.
Недостатки побороть можно, об этом я расскажу ниже.
Где скачать
Антивирус работает в операционных системах Windows 10, 8, 7, Vista и XP.
Основные возможности:
- Технология Default Deny (блокирует запуск известных вредоносных программ).
- Технология Auto Sandbox (или Auto-Containment, запуск неизвестных программ в режиме “песочницы”).
- Карантин (чтобы не удалять навсегда подозрительный файл и иметь возможность его восстановить).
- Облачная система белых списков (у разработчиков есть база репутации файлов)
- Игровой режим (антивирус не достаёт уведомлениями и не грузит процессор, когда запущена игра)
Как установить
После скачивания и запуска программы установки не торопитесь пробежать установку. Смотрите внимательно – на некоторых этапах нужно снять галки. Например, во втором по счёту окне предлагается не слишком востребованный софт:
![Comodo Antivirus: как установить и настроить бесплатный антивирус]()
На следующем шаге вам скорее всего не захочется отправлять статистику работы антивируса разработчикам:
![Comodo Antivirus: как установить и настроить бесплатный антивирус 1]()
Потом будет шаг настройки Comodo Dragon – защищённого браузера, родственника Chrome. У вас же есть свой любимый браузер, так ведь? Поэтому снимайте обе галки:
![Comodo Antivirus: как установить и настроить бесплатный антивирус 2]()
После этого начнётся установка:
![Comodo Antivirus: как установить и настроить бесплатный антивирус 4]()
После завершения установки антивирус запустит полную проверку компьютера. Во время её работы уже можно приступить к настройке.
Не забудьте удалить софт, установленный в нагрузку к антивирусу. Зайдите в Панель управления – Программы и компоненты (в Windows 10 классическая панель управления вызывается нажатием правой кнопкой мыши по значку меню Пуск – Панель управления) и удалите Comodo Dragon и Comodo GeekBuddy.Настройка
Без настройки антивирус ОЧЕНЬ назойлив. Поэтому в главном окне жмите “Настройки”:
![Comodo Antivirus: как установить и настроить бесплатный антивирус 3]()
Вкладка Общие настройки – Интерфейс. Именно здесь укрощается назойливый характер программы:
![Comodo Antivirus: как установить и настроить бесплатный антивирус 5]()
Затем нужно настроить собственно работу антивирусного модуля. Вкладка Антивирус – Антивирусный мониторинг:
![Comodo Antivirus: как установить и настроить бесплатный антивирус 6]()
Здесь есть две важные галки, влияющие на производительность компьютера и безопасность.
Установка галки на “При запуске компьютера сканировать память” замедлит включение компьютера, зато вредонос, прописавшийся в автозагрузку, будет выявлен быстрее.
“Уровень эвристического анализа” влияет на качество обнаружения неизвестных вирусов. Без эвристики антивирус может определить только известные в базе. С высоким уровнем эвристики велико количество ложных срабатываний и программы в целом станут работать медленнее. В общем, здесь решать вам. На медленных ПК включение эвристики ощутимо замедлит запуск программ.
Режим HIPS – пожалуй, второе по значимости после “песочницы” преимуществ Comodo Antivirus:
![Бесплатный Comodo Antivirus: как установить и настроить 1]()
HIPS – это поведенческий анализ программ. Что именно контролируется, можно настроить, нажав “Настройки мониторинга”:
![Comodo Antivirus: как установить и настроить бесплатный антивирус 8]()
По умолчанию стоит безопасный режим, в котором при любом серьёзном вмешательстве в работу систему будет задан вопрос (появляется справа внизу экрана) выбора категории программы – разрешить, запретить, отнести к доверенным и так далее.
У HIPS есть недостаток: изначально этот модуль антивируса не знает о вашей системе ничего и достаёт вопросами. Даже полное сканирование дисков антивирусом не даст ему понять, какие программы что делают и что им нужно разрешать. Все вопросы будут появляться во время работы программ. Наиболее типичная проблема – появление запроса после открытия документов через пункт меню “Открыть с помощью”. Это раздражает и утомляет. Поэтому, если вы убеждены, что программы на вашем компьютере безопасны, можно ускорить процесс “дрессировки”, переключив HIPS в режим обучения (вместо “Безопасный режим” поставьте “Режим обучения”). Антивирус будет составлять базу правил, разрешая все действия софта во время вашей работы. Потом, недельку спустя, HIPS нужно переключить в “Безопасный режим” снова и тогда запросы будут появляться только в том случае, когда поведение программ будет отличаться от зафиксированного ранее.
Любые правила – как программ, так и поведение антивирусного модуля – настраиваются в остальных вкладках раздела HIPS. Можно защитить ключи реестра и файлы каких-то важных для вас программ, о которых разработчики антивируса не знали.
Всё это звучит достаточно сложно и не добавляет удобства пользователям, которые просто пользуются компьютером. Но если вы заботитесь о безопасности, режим HIPS станет вашим верным помощником в деле защиты.Обратите внимание, что на скриншоте выше я отметил пункт “Выполнять эвристический анализ в командной строке для определённых приложений”. Снятие галки со этого пункта избавит от появляющихся окон о том, что в песочницу попала программа по адресу “C:\Program Data\Comodo\Cis\tempscript\C_cmd.exe…”.
UPD от 4.04.2017: Спасибо Georg за поправку: оказывается, мой совет поставить галку на “Адаптировать режим работы при низких ресурсах системы”, наборот, вызывает снижение производительности.
Песочница антивируса настраивается в разделе Sandbox – Настройки Sandbox (Containment в новой версии):
![Comodo Antivirus: как установить и настроить бесплатный антивирус 9]()
В принципе, здесь настраивать нечего, за исключением, пожалуй, того момента, что по умолчанию папки браузеров со всеми настройками доступны для изолированных программ. Это чревато кражей сохраненных в браузерах паролей и установкой “левых” дополнений к ним. Поэтому жмите на “…указанным файлам и папкам”, затем правой кнопкой по “Области общего доступа” – “Изменить” – “Да” – откроется новое окно, где можно удалить искомые разрешения:
![Comodo Antivirus: как установить и настроить бесплатный антивирус 10]()
Тогда программы, запущенные в “песочнице”, не смогут добраться до приватных данных.
Ещё есть раздел Рейтинг файлов. Неизвестные антивирусу программы и файлы могут проверяться на серверах Comodo. По умолчанию функция отключена:
![Comodo Antivirus: как установить и настроить бесплатный антивирус 11]()
Нужна ли вам облачная проверка – решать вам. На производительность влияет незначительно, я никаких изменений не заметил.
Раздел VirusScope лучше не трогать, там всё оптимально:
![Comodo Antivirus: как установить и настроить бесплатный антивирус 12]()
Что влияет на скорость работы ПК
Под скоростью работы я понимаю:
- время от включения компьютера до полной загрузки Рабочего стола,
- скорость запуска программ и их реакцию во время операций записи и чтения данных с диска.
И на то, и на другое, влияет степень паранойи антивируса. Чем меньше функций включено – тем выше скорость работы.
Если компьютер медленный, отключите:
- Эвристический анализ (Настройки – Антивирус – Антивирусный мониторинг – нижний пункт).
- HIPS (увы, он сильно снижает скорость работы программ). Отключается в настройках и в меню антивируса при нажатии на его значок возле часов.
- Функция автоматического запуска программ в песочнице (Настройки – Sandbox – Авто-Sandbox – снимите галку с пункта “Использовать Авто-Sandbox”).
Ещё один момент: антивирус по долгу службы должен проверять все открываемые файлы, запускаемые программы и анализировать их содержимое и активность. Если файлы были проверены ранее, скорость проверки возрастает многократно. Поэтому полная проверка сразу после установки антивируса необходима, чтобы антивирус знал, что к чему.
Послесловие
Comodo Antivirus – пример неплохого софта. Да, вместе с ним ставится браузер и GeekBuddy, но после допиливания антивирус выполняет свою задачу без помех. В отличие от конкурентов, он старается делать только то, для чего предназначен – защищать от угроз. Причём тремя способами:
- Стандартной проверкой по базе вирусов.
- Анализом поведения.
- Запуском в изолированном режиме “песочницы”.
Можно ли желать большего от бесплатного антивируса?
А вот про платный софт хочу сказать пару ласковых. На мой взгляд, у разработчиков, занимающихся системами защиты, должна быть высокая квалификация. Ну или работать должны по правилам, продиктованным здравым смыслом. В конце концов, люди им денежку платят и доверяют не за красивые глаза. Что можно сказать о разработчиках из компании Trend Micro, которые допустили ошибку в менеджере паролей Trend Micro AV, из-за которой открываемые сайты могли выполнять любые команды на компьютере и воровать пользовательские пароли. Это полнейшее раздолбайство или как? Разработчики просто сделали вот такую дыру в защите:
![Comodo Antivirus: как установить и настроить бесплатный антивирус 13]()
Разработчики героя сегодняшней заметки тоже доказали свою беспечность. Программа GeekBuddy, которая ставится вместе с Comodo Antivirus, в своих первых версиях разрешала подключаться к компьютеру без пароля. Вдумайтесь: в программе помощи пользователям, предназначенной для показа содержимого экрана (чтобы решить проблему, техподдержка Comodo должна её увидеть) был один и тот же пароль на всех компьютерах! Разумеется, проблему устранили, но при должном уровне ответственности её не было бы вовсе.
Найденные проблемы устраняются, но всегда находят новые. Этот процесс будет длиться, пока пользователи голосуют рублём за такой уровень качества.
А вы уверены, что ваш антивирус надёжен?
Webinoly: управляем VPS с Ubuntu Server 18.04![]()
Настройка геймпада на ПК![]()
![]()
Данное приложение является не слишком популярным и не слишком известным антивирусом. Однако, если верить результатам исследований независимых лабораторий, процент обнаружения угроз у него не хуже, чем у знаменитых брендов. Именно поэтому в нашей сегодняшней статье мы подробнее опишем программу COMODO Internet Security Premium 12.1.0.6914, а в самом конце вы сможете бесплатно скачать последнюю русскую версию вместе с ключиком активации.
Возможности
Итак, чем же на фоне конкурентов выделяется антивирус, о котором мы сегодня говорим:
- в первую очередь это обнаружение самых скрытых вредоносных объектов, маскирующийся под системные компоненты;
- присутствует алгоритм, позволяющий защищать компьютер от производимых из сети атак;
- существует несколько режимов сканирования, а пользователь может выбрать один из них и произвести либо полную проверку, либо частичный анализ;
- вместе с антивирусом поставляется и брандмауэр;
- присутствует планировщик заданий, который позволяет запускать сканирование по расписанию;
- есть некоторое подобие песочницы, при помощи которой мы можем запускать потенциально опасный файл для его проверки;
![Плюсы и минусы]()
Плюсы и минусы
Также давайте рассмотрим набор сильных и слабых сторон антивируса COMODO Internet Security Premium. Его можно охарактеризовать следующими списком.
- пользовательский интерфейс полностью русифицирован;
- базы антивирусных сигнатур и сама программа часто обновляются;
- даже при длительном сканировании на компьютер практически не оказывается нагрузка;
- при необходимости мы можем обратиться в саппорт, работающий в формате 24/7;
- в фоновом режиме ведется постоянное слежение за активностью приложений и процессов;
- беспроводная сеть, к которой вы подключены, проверяется на отсутствие угроз.
- в некоторых случаях антивирус может конфликтовать с другими защитными решениями, установленными на этом же ПК.
![Возможности]()
Теперь, когда мы разобрались с теоретической частью, давайте переходить к инструкции по бесплатной загрузке и установке нашего антивируса.
Как пользоваться
Для того чтобы бесплатно скачать последнюю русскую версию программы COMODO Internet Security Premium на ваш компьютер или ноутбук, предпринимаем такие шаги:
- Сначала, как и в большинстве случаев, переходим немного ниже и скачиваем архив с приложением.
- Распаковываем архив, применив пароль из комплекта.
- Запускаем исполняемый файл и производим установку программы, выбирая целевой каталог, ярлыки, настраивая язык и так далее.
- Когда наше приложение будет запущено обязательно в первую очередь обновите базу антивирусных сигнатур. После этого сразу нужно запустить углубленный анализ и пока он будет длиться, не эксплуатировать компьютер.
![COMODO Internet Security Premium]()
Также обязательно закройте все программы и сохраните их данные. Любая активность на ПК может мешать работе антивируса.
Видео
Данный видеоролик позволит вам познакомиться с рассматриваемым антивирусом ближе.
Загрузка и активация
Лицензионный ключ активации уже вшит в приложение, которое доступно вам по кнопке ниже. Поэтому просто скачайте его, установите и переходите к работе.
![Настраиваем Comodo Internet Security Premium]()
Немногие бесплатные антивирусные продукты могут похвастать таким широким набором инструментов защиты компьютера как Comodo Internet Security. Этот бесплатный, мощный, удобный, с приятным интерфейсом комплексный антивирус всем бы был хорош, если бы не его настройки, нередко ставящие в тупик начинающего (да и не только) пользователя.
Честно говоря, столь часто задающийся вопрос как правильно настроить Comodo Internet Security кажется нам неправильно поставленным, ведь тут все зависит от того, как именно вы собираетесь использовать эту программу, и что для вас в защите является более приоритетным. Именно поэтому мы решили обратить внимание лишь на самые важные и волнующие основную массу пользователей вопросы по настройке этого антивируса.
Базовые настройки при установке
Но перед тем как приступать к их рассмотрению скажем пару слов о некоторых настройках, с которыми пользователю приходится сталкиваться при установке программы. Первым делом обратите внимание на предложение Мастера установки “Получить дополнительную безопасность, перейдя на COMODO SecureDNS сервер”. Эту галочку желательно снять, если она конечно, установлена. Если вы оставите ее, все ваши соединения будут пропускаться через специальный сервер компании Comodo, где они будут анализироваться и проверятся на наличие угрозы; также при этом будут заменены DNS-адреса вашего провайдера на DNS-адреса Comodo, а это в свою очередь может стать причиной проблем с Интернетом вообще.
![Настраиваем Comodo Internet Security Premium]()
![Настраиваем Comodo Internet Security Premium]()
Использовать эту опцию можно только проконсультировавшись со своим провайдером. Кроме того, часть сайтов, которые вы раньше посещали, могут оказаться заблокированными если вдруг Comodo посчитает их потенциально опасными.
Второй пункт “Анализ поведения приложений” можно не трогать. Третью галочку можно снять или оставить по желанию. После завершения инсталляции программа предложит выбрать тип сети. Обратите внимание что Домашняя и Рабочая сети являются внутренними и поэтому, если вы предполагаете вести работу в Интернете, необходимо выбирать сеть “Зона общего доступа” смело игнорируя все примечания.
![Настраиваем Comodo Internet Security Premium]()
Ладно, хорошо. Переходим к общим настройкам. Модуль расширенных настроек Comodo Internet Security разделен на два блока: общие настройки и настройки безопасности. Для начала рассмотрим общие настройки.
![Настраиваем Comodo Internet Security Premium]()
![Настраиваем Comodo Internet Security Premium]()
Интерфейс
Здесь можно ничего не менять. Опция “Защитить настройки паролем” пригодится только в том случае, если вашим компьютером активно пользуются другие люди. Параметры обновлений и ведения журнала также можно оставить без изменений.
![Настраиваем Comodo Internet Security Premium]()
Конфигурация
Если защита системы в режиме реального времени для вас является приоритетной, рекомендуем изменить конфигурацию на проактивную (Proactive Security). Если же главный упор делается на защиту компьютера во время работы в Интернете, следует оставить конфигурацию Internet Security.
Конфигурация Firewall Security является скорее дополнительной и скорее всего она вам не пригодится. Для того чтобы новые настройки вступили в силу потребуется перезагрузка компьютера и переопределение типа сети.
![Настраиваем Comodo Internet Security Premium]()
![Настраиваем Comodo Internet Security Premium]()
![Настраиваем Comodo Internet Security Premium]()
Переходим к настойкам безопасности
Антивирус. Включает в себя опции сканирования в режиме реального времени, список сканирований и исключений. Для повышения уровня безопасности можно активировать функцию сканирования памяти при загрузке компьютера. Некоторые файлы архивов могут пропускаться программой при сканировании. Однако вы можете принудительно указать какие именно файлы Comodo Internet Security должен распаковывать при сканировании. Здесь же вы можете указать, файлы какого размера должны пропускаться при проверке.
На наш взгляд установленных по умолчанию 40 Мб маловато, поэтому мы изменили это значение на 100.
То же самое касается максимального размера скрипта. Уровень эвристического анализа рекомендуем изменить на средний, а еще лучше на высокий.
Список сканирований. Полезный инструмент, позволяющий создавать собственные профили сканирования. Например, вам часто приходится проверять избранную папку или область с определенными параметрами. Так вот чтобы каждый раз не менять глобальные настройки можно создать уникальный пользовательский профиль.
При этом Мастер попросит вас дать имя сканированию, указать проверяемый файл, папку или область, задать параметры сканирования, а также составить расписание (если нужно). Эти настройки являются сугубо индивидуальными. С нашими предпочтениями вы можете ознакомиться, изучив эти скриншоты.
![Настраиваем Comodo Internet Security Premium]()
![Настраиваем Comodo Internet Security Premium]()
Исключения. Снизить общую нагрузку на систему, а также ускорить процесс проверки можно, если исключить из сканирования крупные массивы данных, например фильмы или папки виртуальных машин. По умолчанию в списке исключений находятся Корзина и сам антивирус.
Также имеется возможность исключать программы (исполняемые файлы) и процессы. Обратите внимание, что эта настройка (исключения) распространяется на все типы сканирований, включая защиту в режиме реального времени.
![Настраиваем Comodo Internet Security Premium]()
![Настраиваем Comodo Internet Security Premium]()
Защита+. Настройки HIPS
Итак, HIPS или защита от вторжений на узел. Использование этой технологии повысит уровень безопасности системы. Не вдаваясь в подробности HIPS можно определить как технологию позволяющую создавать правила регулирующие поведение и определяющие права каких-либо приложений.
А еще технологию HIPS еще можно сравнить с брандмауэром, контролирующим сетевой доступ. Работает HIPS на основе проактивной защиты. Это означает, что данная технология не использует вирусные базы, она либо что-то запрещает, либо разрешает.
Если вы решили использовать защиту от вторжений на узел рекомендуем для начала перевести программу в режим обучения. В процессе вашей работы на компьютере программа будет задавать различные вопросы, касающиеся безопасности, а вы будете на них отвечать. Таким образом программа будет обучаться как правильно реагировать на те или иные действия. Если вы абсолютно уверены, что ваш компьютер чист, можете установить режим “Чистый ПК”. В этом случае мониторинг будет осуществляться только при каких-либо последующих изменениях в системе.
![Настраиваем Comodo Internet Security Premium]()
Если же у вас имеются подозрения на присутствие в системе вредоносных объектов, можете переключиться в безопасный режим. При переключении в параноидальный режим будут контролироваться практически все изменения на компьютере. Уточнить, что именно будет контролироваться можно, кликнув по ссылке “Настройки мониторинга”. Также рекомендуем установить галочки как показано на скриншоте выше.
![Настраиваем Comodo Internet Security Premium]()
![Настраиваем Comodo Internet Security Premium]()
Правила HIPS
В этом подразделе перечисляются все правила установленные в Comodo Internet Security по умолчанию. Изменять эти настройки не обязательно. То же самое касается подраздела “Наборы правил”.
![Настраиваем Comodo Internet Security Premium]()
![Настраиваем Comodo Internet Security Premium]()
![Настраиваем Comodo Internet Security Premium]()
Защита файлов, реестра и COM-интерфейсов
Здесь перечисляются все защищенные по умолчанию файлы, важные ключи реестра, а также COM-интерфейсы. В большинстве случаев никаких дополнительных действий со стороны пользователя здесь не требуется. Однако при желании или необходимости вы можете добавить выбранные файлы, группы файлов, папки, процессы, а также кусты (или отдельные ключи) системного реестра.
![Настраиваем Comodo Internet Security Premium]()
![Настраиваем Comodo Internet Security Premium]()
![Настраиваем Comodo Internet Security Premium]()
Поведенческий анализ
Данная функция предназначена для защиты компьютера от возможного заражения при запуске подозрительных программ. Это означает что программа, определенная Comodo Internet Security как подозрительная или неизвестная автоматически будет запускаться в песочнице. Режим обработки непроверенных приложений по умолчанию выставлен “Частично ограниченный”. Изменять его не обязательно. Также обратите внимание на опцию “Не блокировать файлы из этого списка”. Здесь можно задать исключения для доверенных файлов и процессов.
![Настраиваем Comodo Internet Security Premium]()
![Настраиваем Comodo Internet Security Premium]()
![Настраиваем Comodo Internet Security Premium]()
Sandbox
А вот тут все наоборот, можно принудительно указать какие приложения должны запускаться в виртуальной среде. При этом также имеется возможность задать уровень ограничения для приложения (ограниченное, недоверенное, подозрительное и т.д.), а также размер выделяемой приложению памяти и время его работы. Остальные настройки можно не изменять. Пароль к виртуальному киоску устанавливаем по желанию.
![Настраиваем Comodo Internet Security Premium]()
![Настраиваем Comodo Internet Security Premium]()
![Настраиваем Comodo Internet Security Premium]()
Настройки Фаервола
Встроенный в Comodo Internet Security фаервол имеет четыре режима работы. В большинстве случаев рекомендуется использование безопасного режима. Снимаем (если стоит) галочку с пункта “Не показывать оповещения”, а вот в пункт “Создавать правила для безопасных приложений” можно отметить. Также отмечаем пункты “Включить фильтрацию Ipv6-трафика”, “Анализировать протокол”, “Блокировать фрагментированный трафик” и “Включить защиту от ARP-спуфинга”.
![Настраиваем Comodo Internet Security Premium]()
![Настраиваем Comodo Internet Security Premium]()
![Настраиваем Comodo Internet Security Premium]()
Правила для приложений
В этом подразделе отображены уже имеющиеся наборы правил для приложений. В список контролируемых программ вы можете добавить любое приложение, а заодно назначить для него определенное правило. Например, блокировать входящий трафик или запретить сетевую активность вообще.
Доступны следующие правила:
- Веб-браузер
- FTP-клиент
- Разрешенное приложение (исходящий и входящий трафик)
- Заблокированное приложение
- Только исходящие.
Такие правила пользователь может создавать или редактировать самостоятельно, однако для этого потребуется определенный опыт.
В целом же подразделы “Наборы правил” и “Глобальные правила” можно оставить без изменений. Что касается подразделов “Сетевые зоны” и “Наборы портов”, здесь начинающему пользователю можно посоветовать ничего не изменять.
Рейтинг файлов
В подразделе “Настройки рейтинга файлов” снимите галочки с пунктов “Доверять приложениям, подписанным доверенными поставщиками” и “Доверять приложениям, установленным с помощью доверенных инсталляторов”. В список доверенных файлов входят в основном системные объекты самой Windows, и изменять здесь по большому счету ничего не нужно.
В список неопознанных файлов, как правило, попадают малоизвестные приложения. Если вы доверяете приложению, можете переместить его в категорию доверенных, если нет – заблокировать. Также имеется возможность отослать файл в лабораторию Comodo для тщательной проверки. Последний подраздел “Доверенные поставщики” можно проигнорировать.
Вывод
Как видите, обеспечиваемая Comodo Internet Security защита является весьма разноплановой. Настройки этого антивируса очень гибкие, что положительно отличает Comodo Internet Security от аналогичных программ.
В то же время их никак нельзя назвать простыми, так что нет ничего удивительного, что у большинства пользователей по этому поводу возникает множество вопросов. Приведенными нами примеры настроек не могут считаться стопроцентно оптимальными, поскольку выведены они из усредненных потребностей среднестатистического пользователя.
Антивирусы![]()
![]()
Comodo Internet Security Premium – бесплатный пакет приложений, обеспечивающий комплексную защиту компьютера от вирусов, шпионского софта, троянов, руткитов и других угроз операционной системе. Продукт включает в себя эффективный антивирус, файервол с контентом-фильтром, антишпион, песочницу, проактивную защиту типа HIPS и функцию Безопасного шоппинга.
Предлагаем скачать Comodo Internet Security Premium 12 и ключик активации с нашего интернет-ресурса. Для этого, переходите по ссылке, представленной в конце статьи. Прежде, рассмотрим возможности, ключевые особенности, преимущества и недостатки приложения.
Возможности
Данное программное обеспечение обеспечивает всестороннюю комплексную защиту компьютера от внутренних и внешних угроз, включая ранее неизвестные вирусы. Comodo Internet Security совмещает в себе мощный антивирус, фаервол с корпоративным уровнем фильтрации пакетов, продвинутую систему поведенческой блокировки и защиту от хакерских атак. модуль Comodo Защита+, а также удобную песочницу Sandbox. Каждый из этих компонентов превосходно выполняет свою задачу, защищая ПК от конкретного вида угроз.
Функционал и основные возможности приложения:
- Эффективное определение, блокировка и уничтожение вирусов, а также других угроз.
- Выполнение эвристического анализа операционной системы.
- Обеспечение надежной защиты от интернет-атак.
- Проактивная защита.
- Автоматическое ежедневное обновление антивирусных баз данных.
- Защита от переполнения буфера.
- Наличие встроенной системы отражения внешних угроз.
- Изолирование подозрительных файлов и помещение их в карантин.
- Встроенный Планировщик сканирования.
![]()
Плюсы и минусы
Ключевые особенности и достоинства приложения:
- Наличие встроенного Диспетчера задач.
- Использование сертификатов SSL.
- Глубокий и эффективный анализ критически важных областей персонального компьютера.
- Отличная совместимость с ОС Windows.
- Отзывчивая служба технической поддержки.
- Наличие инструментов для ведения записи активных процессов.
- Определение программного обеспечения, несущего для операционной системы потенциальную опасность.
- Обеспечение надежной защиты ПК от внутренних и внешних атак.
- Возможные конфликты с Антивирусом Касперского, а также с Avast Free Antivirus.
- Некоторые пункты меню не переведены на русский язык.
![]()
Ключ активации
Переходите по ссылке ниже, чтобы бесплатно скачать Comodo Internet Security Premium 12 и ключик активации.
Читайте также: