Не работает графика на ноутбуке
Обновлено: 04.07.2024
Игровая индустрия не стоит на месте — то, во что 20 лет назад можно было сыграть лишь на компьютере, сегодня без проблем запускается на телефоне. Над нашими играми работают невероятно талантливые дизайнеры и художники, поэтому мы хотим, чтобы вы в полной мере насладились их творениями.
Важно проверять минимальные системные требования игры, чтобы убедиться в том, что её удастся запустить на вашем компьютере.
Соответствие минимальным требованиям значит, что игра запустится на вашем компьютере, но её производительность вряд ли будет идеальной. Если ваш компьютер едва соответствует системным требованиям, то вам придётся пожертвовать хорошей графикой, чтобы игра лучше работала.
То, что игра запускается на вашем компьютере, вовсе не означает, что на нём пойдут дополнения или более поздние версии игры.
Регулярно обновляйте драйверы видеокарты. Это очень важно. Большинство производителей видеокарт выпускают новые драйверы, когда выходит большая новая игра. Вы не сможете сыграть в некоторые наши игры пока не установите новейшие драйверы.
Однако перед загрузкой новейших драйверов вам сначала нужно узнать, какая у вас видеокарта.
ПК
- Нажмите на кнопку «Пуск».
- Откройте диалоговое окно «Выполнить».
- Введите dxdiag и нажмите Enter.
- Когда откроется окно, откройте вкладку «Экран», чтобы посмотреть, какая у вас видеокарта.
Mac
- Нажмите на значок Apple в левом верхнем углу экрана.
- Нажмите «Об этом Mac».
- В открывшемся окне ваша видеокарта будет указана в пункте «Графика».
После того, как вы узнаете, какая у вас видеокарта, посетите веб-сайт её производителя и загрузите и установите свежие драйверы:
Убедитесь в том, что вы устанавливаете новые драйверы «с чистого листа». Так будет меньше шансов, что старые драйверы помешают работе новых.
При установке новых драйверов поверх старых не «с чистого листа» с ними могут возникнуть проблемы.
Если такое произойдёт, удалите все драйверы видеокарты со своей системы и установите их новейшую версию:
Если ваш компьютер соответствует практически всем минимальным требованиям, то, возможно, вам придётся изменить графические настройки игры, чтобы она хорошо работала.
У всех игр эти настройки находятся в разных местах. Но чаще всего вам потребуется открыть главное меню, затем «Настройки», а затем параметры видео или графики.
Найдя нужный раздел, выберите более низкие параметры и перезапустите игру, если это необходимо для применения настроек.
Процессоры большинства компьютеров могут воспроизвести основную графику, но для того, чтобы игра выглядела наилучшим образом, рекомендуется использовать отдельную дискретную видеокарту.
Большинство новых игр будут плохо работать (или и вовсе не запустятся) без такой видеокарты.
Убедитесь в том, что ваша система всегда использует дискретную видеокарту для игры (особенно если вы играете на ноутбуке), создав игровой профиль.
У разных производителей видеокарт могут быть разные способы настройки игрового профиля. Выберите производителя своей видеокарты ниже:
AMD
- Убедитесь в том, что вы загрузили и установили самые свежие версии драйверов для своей видеокарты и программного обеспечения AMD Crimson Radeon.
- Нажмите правой кнопкой мыши на свободном месте рабочего стола, а затем выберите пункт контекстного меню «Настройки AMD Catalyst».
- Когда откроется окно Radeon, нажмите на вкладку Gaming.
- Выберите Global Settings.
- Настройте Power Efficiency, выбрав опцию Off.
- После этого ваша система будет всегда использовать дискретную видеокарту, а использование мощности ноутбука повысится. Но вы всегда сможете вернуть настройки обратно, выбрав опцию On.
NVidia
- Убедитесь в том, что вы загрузили последние версии драйверов для своей видеокарты и программного обеспечения «Панель управления NVIDIA».
- Нажмите правой кнопкой мыши на свободном месте рабочего стола, а затем выберите пункт контекстного меню «Панель управления NVIDIA».
- В левой колонке «Панели управления NVIDIA» нажмите на «Параметры 3D», а затем «Управление параметрами 3D».
- Нажмите на вкладку «Программные настройки», а затем на кнопку «Добавить».
- При помощи Проводника Windows укажите путь к исполняемому файлу игры, для которой хотите создать профиль (файлу с расширением .exe).
- Пример: чтобы создать профиль для игры The Sims 4, найдите папку установки The Sims 4, а затем выберите файл TS4.exe или TS4_x64.exe.
- Нажмите на кнопку «Добавить выбранную программу», а затем в раскрывающемся списке найдите пункт «Режим управления электропитанием» и присвойте ему значение «Предпочтителен режим максимальной производительности».
Разгон — это способ использования программного обеспечения, который повышает частоту работы процессора (основного или графического). Большинство современных видеокарт уже настроены так, что они работают с разгоном, поэтому их скорость выше стандартной, но находится в разумных пределах.
Дополнительное повышение скорости (с помощью специального программного обеспечения или настроек Radeon для видеокарт серии AMD) могут привести к перегреву и проблемам со стабильностью.
Сброс разгона до заводских настроек — это то, что нужно сделать в первую очередь, когда возникают проблемы.
Если после этого ваша система начинает работать нормально, то дело было в ваших настройках разгона.
Ознакомьтесь с потенциальными проблемами и причинами их возникновения ниже:
Разрыв изображения
Такое может случиться по ряду причин, но чаще всего это происходит из-за того, что частота обновления изображения в игре выше, чем поддерживает ваш монитор.
Иногда отключение вертикальной синхронизации (v-sync) способствует более стабильной работе игры, но если происходит разрыв изображения, мы рекомендуем включить эту функцию в игре.
Подёргивания
Подёргивания изображения в игре могут происходить из-за того, что она некорректно оптимизирована или поддерживает несколько версий Direct X.
Эту проблему иногда можно решить, отключив последнюю версию Direct X в настройках и перезапустив игры. Если вы это сделали, не забывайте читать примечания к новым версиям Direct X, чтобы узнать, когда можно будет снова использовать последнюю версию.
Подёргивания изображения могут также происходить из-за проблем с драйверами, потому что новая версия драйвера видеокарты не поддерживается игрой и т.д. В таком случае вам, возможно, придётся подождать выхода новой версии драйвера.
Прыжки кадров
Прыжки кадров (это выглядит так, словно вашего персонажа в игре постоянно что-то одёргивает, и он оказывается в начальной позиции) чаще всего происходят из-за проблем с подключением, а не видеокартой (дело может быть в большой задержке или обрывающемся соединении).
Радужные или зелёные артефакты
Артефакты — это несколько пикселей на экране, которые меняют свой цвет (обычно цвет разнится от розового и ярко-зелёного до радужного цветов) и остаются такими, независимо от происходящего на экране.
Это признак того, что видеокарта работает на пределе или перегрелась, а возможно проблема и вовсе в аппаратном обеспечении.
Если вы используете стационарный компьютер, убедитесь в том, что видеокарта хорошо установлена, а её вентиляторы исправны.
Не вскрывайте компьютер, если из-за этого гарантия на него станет недействительной или вы не умеете это делать. Пригласите профессионала всё проверить, если вы думаете, что дело может быть в аппаратном обеспечении.
Другие проблемы
Если у вас возникают другие проблемы, можете попробовать устранить их с помощью CCleaner.
Несмотря на наши рекомендации, компания EA не предоставляет пользовательскую поддержку для программы CCleaner. Использование данного программного обеспечения остаётся на усмотрение пользователей. При установке и настройке программы рекомендуем использовать руководство по установке CCleaner. Если вам нужна помощь, зайдите на страницу службы поддержки CCleaner.
Компания EA не получает никакого денежного или иного вознаграждения за рекламу данной программы.

К сожалению, самой частой причиной неработоспособности GPU лэптопа является физический выход из строя: отвал (нарушение пайки между чипом и площадкой на материнской плате), скол (например, при неаккуратной чистке или замене термопасты) или проблемы с модулями памяти. Проверить это программным образом, если устройство включается, можно так:
- Обратите внимание на процесс включения – если ноутбук издаёт звуковые сигналы, это однозначно указывает на аппаратную неисправность.
- Также понаблюдайте за отображаемой картинкой – если вы видите разнообразные графические артефакты (разноцветный мусор, «снег», изменение оттенков), то это тоже симптом аппаратной поломки.
- Даже нормальный запуск ноутбука без упомянутых выше признаков ещё ни о чём не говорит – в большинстве представленных на рынке устройств видеосистема гибридная: несложные задачи, вроде отрисовки интерфейса ОС и прикладных программ берёт на себя интегрированный в процессор видеочип, тогда как декодирование видео, игры и прочие ресурсоёмкие процессы происходят с задействованием дискретного решения. Чтобы убедиться, что с ним всё в порядке, откройте «Диспетчер устройств»: нажмите сочетание клавиш Win+R, введите в появившемся окне запрос devmgmt.msc и кликните «ОК».

Далее раскройте категорию «Видеоадаптеры» и обратите внимание на позицию с дискретным чипом – если он функционирует неправильно, на значке будет иконка ошибки. Для получения подробностей щёлкните по нему правой кнопкой мыши и выберите «Свойства».

На главной вкладке имеется блок «Состояние» – в нём указан код конкретного сбоя. Наиболее часто таковыми будут 10 и 43.

Способ 2: Устранение проблем с драйверами
Более редкими причинами неработоспособности GPU являются программные сбои, основной из которых – не установлены драйвера или в системе есть неподходящая/устаревшая версия. Такого рода проблемы устранить достаточно просто – попытайтесь инсталлировать поверх некорректного варианта 100% работоспособные, а если не поможет – произведите полное удаление и поставьте служебное ПО начисто.

Способ 3: Устранение вирусного заражения
Ещё более редким вариантом программных проблем можно назвать активность вредоносного ПО – как классических вирусов, нарушающих работоспособность ОС, так и появившихся относительно недавно криптомайнеров (зловред, который тайно от пользователя добывает криптовалюту для злоумышленника). Методика устранения последнего типа программ отличается от «стандартных» вирусов, поэтому обязательно ознакомьтесь с соответствующей статьёй по ссылке далее.
Что же касается остальных типов подобного софта, то тут шаги общие: стоит проверить Windows специальными утилитами и попробовать с их помощью удалить нежелательные программы, а если не поможет – обратиться к знатокам компьютерной безопасности на тематических форумах или просто переустановить операционную систему.


Отблагодарите автора, поделитесь статьей в социальных сетях.

Вопрос от пользователя
Здравствуйте.
Моему ноутбуку уже около 4-5 лет, и некоторые игры на нем стали притормаживать (WOW, WOT, например). Что интересно, раньше вроде бы они работали лучше (или мне так казалось. ). Нельзя ли его как-то настроить, чтобы выжить из него максимальную производительность?
Остальная часть вопроса вырезана как не информативная.
Как бы там ни было, в этой статье приведу 10-ток небольших заметок, которые сделают ваш ноутбук быстрее (сразу отмечу, что разгон и способы, которые могут вывести из строя ваше железо — я не рассматриваю. ).

Превью к записи - делаем ноутбук быстрее!
10 заметок для повышения производительности ноутбука
Подключите ноутбук к питанию от сети
Первая рекомендация достаточно простая и очевидная. Дело в том, что в большинстве ноутбуков при работе от аккумуляторной батареи задействуется экономный режим (в некоторых случаях его даже нельзя изменить/отключить).

Типовой адаптер питания ноутбука
Настройте электропитание ноутбука

В этом разделе должно быть представлено несколько режимов электропитания. Выберите режим "Высокой производительности" .
Выбор схемы электропитания

Состояние процессора, видеокарты (вместо 90% как у меня на скрине - нужно поставить 100%)
Кроме этого, обратите внимание, что на ноутбуках вместе с драйверами могут устанавливаться спец. центры управления. Например, такие есть у Lenovo, Sony и пр. Как правило, в их настройках есть раздел "Питания" , где задаются аналогичные параметры.
Питание ноутбука // менеджер ноутбука
Проверьте и обновите драйвера
Если мы говорим о производительности ноутбука в играх — то огромное значение на нее оказывают видеодрайвера (как установленная версия, так и заданные параметры). Причем, самая новая версия драйвера — не всегда показывает лучшие результаты.
Я бы порекомендовал загрузить с сайта производителя вашего ноутбука несколько версий видеодрайверов, которые на нем доступны.
Затем поочередно их "испытать" и выбрать лучшие ( прим. : о том, как обновить драйвер — рассказано в одной из моих прошлых инструкций, ссылку на нее привожу ниже).
Кстати, не могу не сказать еще об одном моменте!

Обновить всё - игровые компоненты, звуковые и игровые устройства и пр. / Driver Booster
Оптимизируйте настройки драйвера видеокарты
Производительность видеокарты ноутбука зависит не только от версии драйвера, но и от его настроек.
Причем, изменив некоторые параметры графики — количество FPS может заметно измениться (до 20-30%!). Обычно, во многих центрах управления графикой (у ноутбуков) есть спец. шаблоны (пресеты) настроек, позволяющие в 1-2 клика мышкой оптимизировать работу видеокарты на производительность или качество.
Чтобы войти в настройки видеодрайвера, обычно, достаточно кликнуть правой кнопкой мышки в любом свободном месте рабочего стола — в появившемся меню кликнуть по строке настроек AMD/nVidia/IntelHD (в зависимости от модели вашего адаптера, см. скрин ниже).
Также ссылка на настройки видеоадаптера должна быть в трее, рядом с часами.

Два способа, как можно открыть настройки AMD Radeon видеокарты
Далее можно либо выбрать готовый пресет, либо задать параметры вручную. Тема эта достаточно обширна, поэтому ниже я приведу несколько ссылок для каждого адаптера (IntelHD, AMD, nVidia). Просто перейдите по одной из них и задайте указанные настройки:

Настройки Radeon — глобальные параметры / Кликабельно
Настройте игру (отключите эффекты, тени и пр.)
Также большое влияние на количество FPS (т.е. производительность ноутбука) в игре оказывают ее настройки. В первую очередь это касается:
- разрешения (Resolution) : чем оно выше — тем выше нагрузка на видеокарту (и тем ниже FPS). Снизив разрешение — можно существенно ускорить работу практически любой игры (однако, изображение может стать менее качественным — здесь нужно найти баланс. );
- вертикальной синхронизации (Vertical Sync) : включите/выключите опцию (на каждом устройстве может вести себя по-разному).

Настройки игры - разрешение и вертикальная синхронизация
Кроме этого, обратите внимание на качество изображения (Video Quality) — переведите в режим Low (пониженное качество графики). Также отключите различные эффекты (тени, пыль, круги на воде, и прочее. Подобная детализация зависит от конкретной игры).
Настройка эффектов в игре WOW
Кстати, если у вас видеокарта от IntelHD — то для вас задача несколько упрощается. Дело в том, что для данных видеокарт разработчики создали сайт (Gameplay), на котором публикуют оптимальные настройки современных игр. Рекомендую ознакомиться!

Скриншот с сайта Gameplay от Intel
Удалите "мусор" из системы, дефрагментируйте диск
Как бы вы аккуратно не пользовались ноутбуком, со временем, в системе накапливается достаточно большое количество "мусора": временные файлы, кэш программ, битые ярлыки, старые записи в реестре от давно удаленного ПО, и т.д. Всё это, разумеется, сказывается на производительности устройства.

Очистить и оптимизировать System Care 12
6 ГБ мусорных файлов! / System Care
Что касается дефрагментации.
Если у вас на ноутбуке установлен обычный HDD — то время от времени крайне желательно проводить дефрагментацию (SSD дефрагментировать не нужно!). Это сделает ваш диск более отзывчивым и несколько ускорит общую работу системы. В принципе, для этой задачи хватит даже встроенного средства в Windows.
Для его запуска — откройте "Мой компьютер", и перейдите в свойства диска, который хотите дефрагментировать (обычно, выбирают системный диск).


В открывшемся окне укажите диск и нажмите кнопку "Оптимизировать" . Кстати, перед этой операцией желательно провести анализ (кнопка для запуска рядом с оптимизацией) — возможно, вашему диску пока и не нужна дефрагментация.

Выбор диска — оптимизация
Перед запуском игры просмотрите что у вас запущено, очистите ОЗУ
Перед запуском игры рекомендую также проверить, нет ли каких-то ресурсоемких приложений, нагружающих ЦП, ОЗУ, жесткий диск и пр. Такие приложения, как редакторы видео, аудио, торренты, браузеры и пр. — лучше закрыть, чтобы не было тормозов в игре из-за их работы.
Самый простой способ посмотреть на список запущенных приложений — это открыть "Диспетчер задач" (сочетание кнопок Ctrl+Shift+Esc). Далее список можно отсортировать по любой из колонок и найти все ресурсоемкие приложения.

Какие приложения нагружают систему
Память очищена в Advanced SystemCare — освобождено памяти 1261 MB
Отключите (удалите) антивирус
Антивирус достаточно ресурсоемкое приложение, которое может серьезно замедлить работу ноутбука (особенно, если приложение не оптимизировано). Поэтому на время игры крайне желательно отключать его (даже несмотря на наличие игрового режима).
Примечание : в Windows 10 к тому же есть встроенный защитник, который весьма неплохо справляется с большинством угроз.

Отключение антивируса Avast на 1 час
Проверьте температуру устройства (возможно нужна спец. подставка)
Обратите внимание, сильно ли шумит (гудит) ноутбук во время работы игр, не выходит ли из устройства горячий воздух (это чувствуется сразу же, если преподнести руку к вентиляционным отверстиям). Также характерным признаком перегрева является внезапные перезагрузки или выключения устройства.
Вообще, перегреваться устройство может по разным причинам:

AIDA 64 - Компьютер, датчики - см. температуры

Охлаждающая подставка под ноутбук
Пару слов про апгрейд.
Для тех, кто не пользовался SSD, рекомендую ознакомиться с этой заметкой (если кратко — скорость работы с накопителем вырастет в
PS
Данный пакет драйверов имеет ограничения к применению:
- Данный пакет драйверов не работает на ноутах с процессорами AMD. То есть интегрированное видео должно быть обязательно Intel.
- Это последний драйвер для видеокарт построенных не на GCN архитектуре. Он является последним для видеокарт AMD Radeon начиная от HD 5хxx до 76xx. Дальнейших обновлений не предвидеться. Видеокарты начиная от 77xx и выше: это уже новая архитектура GCN.
- Поддерживаются только 64 битные системы Windows 7/8.1/10
- Поддержка обычной Windows 8 закончилась на версии 14.4
Ну а в статье давайте рассмотрим материал более подробно.

Для решения проблем с гибридной графикой в ноутбуках нам понадобятся специальные драйвера, которые можно скачать по нижеприведенной ссылке:
Leshcat это буржуйское интернет сообщество, основной идеей которого и является решение проблем с драйверами на компьютерах с двумя видеокартами. Они создали универсальный пакет драйверов для всего модельного ряда видеокарт, встречающихся в портативных компьютерах.
Для скачивания доступен крайний пакет драйверов для видеокарт спроектированных не на GCN архитектуре. Это означает что в сборке присутствуют последние дрова для видеокарт AMD серий с HD 5хxx вплоть до серии 76xx. На момент написания статьи дальнейшее обновление не планировалось. Переключаемая графика видеокарт Radeon начиная от 77xx и выше построена на новой архитектуре и все еще поддерживаются производителем. Поддерживаются только 64х битные системы Windows 7/8.1/10, поддержка 32х битной версии Windows 8 закончилась на версии 14.4. Более ранние версии пакета драйверов поддерживают даже Win XP и Vista.
Для корректного удаления драйверов видео и мусора от них необходимо запускать Display Driver Uninstaller в безопасном режиме системы. Для этого жмем комбинацию Win+R и вводим команду:

Кроме того, для владельцев компов с системой windows 7, необходимо установить пакет обновлений KB3033929. Без него модифицированные драйвера для переключаемой графики не встанут.
После удаления видеодрайверов идем в диспетчер устройств и проверяем что в системе присутствуют только два стандартных видеодрайвера от Майкрософт.
И пусть вас не пугает низкое разрешение рабочего стола. Мы скоро это поправим 😉 .
Установка драйверов.
И вот наша переключаемая графика готова принять новые драйвера. Запускаем заранее скачанную сборку от Leshcatlabs, выбираем удобный для нас язык и видим вот такое окно c киской-путешественницей, оригинально:
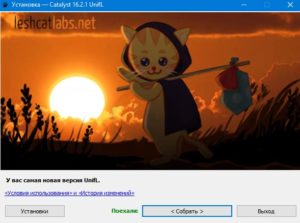
Она заберет с собой все проблемы гибридной графики)))

Для проверки работоспособности видеодрайверов рекомендую две отличные легкие утилиты:
Надеюсь эта статья была вам полезна и вы наконец избавились от проблем с переключаемой графикой на ноутбуках. Как всегда жду замечаний и комментариев.
Ноутбук сегодня – это не просто печатная машинка, способная работать в любом месте, но и мощное устройство, которое может вполне заменить стационарный компьютер. Процессоры на подобных устройствах используются разные: от слабых до высокопроизводительных, а вот дела с видеоадаптерами обстоят совершенно иначе.
Обычно встроенные графические системы не столь производительны, так что зачастую пользователям приходится устанавливать дополнительные дискретные видеокарты. Но здесь всплывает одно но… А как же ее активировать?
Обо всем это читайте далее, сегодня мы поговорим о всевозможных способах переключения графических карт.
Как работают две видеокарты
Работоспособность двух видеокарт в паре регулируется специальным программным обеспечением, которое определяет степень нагрузки на графическую систему. В том случае, если требуется больше нагрузки, то происходит отключение встроенной карты и активация дискретного устройства. Часто у пользователей возникает проблема, по которой данной программное обеспечение начинает некорректно работать.
Обычно такая проблема возникает у тех пользователей, которые пытаются самостоятельно выполнить установку графического адаптера. При неправильном подключении он может вовсе оставаться незадействованным, и поэтому игры, программы или видеоролики могут серьезно тормозить. Также ошибки могут возникать из-за неправильных драйверов или отключения необходимых функций в BIOS.
Все нижеуказанные способы будут работать только в том случае, если правильно установлена дискретная видеокарта и загружены все необходимые драйверы.
Способ 1: Официальное программное обеспечение
После установки драйверов для видеокарт Nvidia и AMD устанавливается программное обеспечение, включающее в себя специальное приложение. В случае с первым производителем, устанавливается GeForce Experience, со вторым – AMD Catalyst Control Center. Рассмотрим далее, как с помощью них можно сменить видеокарту.
GeForce Experience
Если вы владелец Nvidia, то следуйте следующей инструкции для подключения второго видеоадаптера:
Читайте также:

